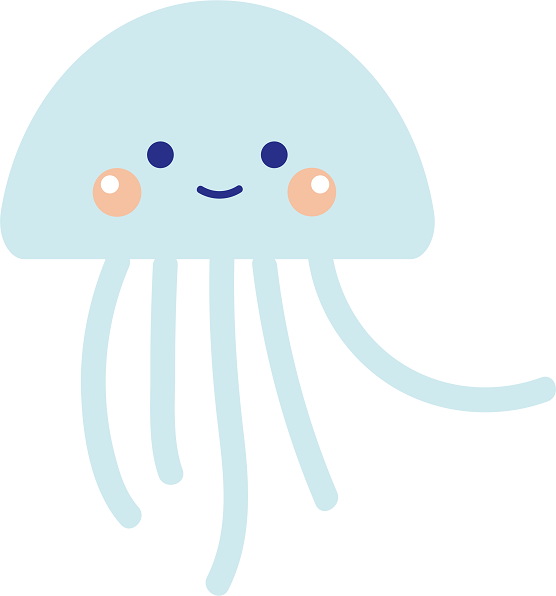スタディサプリ 中学講座 個別指導コースでは、「新規会員特典」として、「テキストクーポン」が4冊分ついてきます。
スターターセットに、クーポンコードが印刷されて同封されてきます。
スタサプでは、テキストはついてこないので、自分で印刷するか、クーポンコードを使うか、購入するかです。
それぞれの方法をまとめたので、参考にしてください。
目次
1.【スタディサプリ】テキストクーポンの使い方
(1)「テキストクーポン」4冊分を使って、何を購入すればよいか?
テキストクーポン4冊分のクーポンは、初回のみです。
毎月送られてくるわけではないので、厳選したいですね。
おすすめは、「定期テスト対策講座」のテキストです。
定期テスト対策講座では、はじめにテキストに書き込んでから、解説の動画をみるので、テキストがあったほうがいいかな、と思います。
それ以外のテキストは、印刷してもいいし、画面に表示させるだけでもいいかと思います。
では、まず「テキストクーポン」を使って、必要なテキストをゲットしておきましょう。
(2)「テキストクーポン」の使い方
①スターターセットに、このような「テキストクーポン」のコードが送付されますので、用意しましょう!
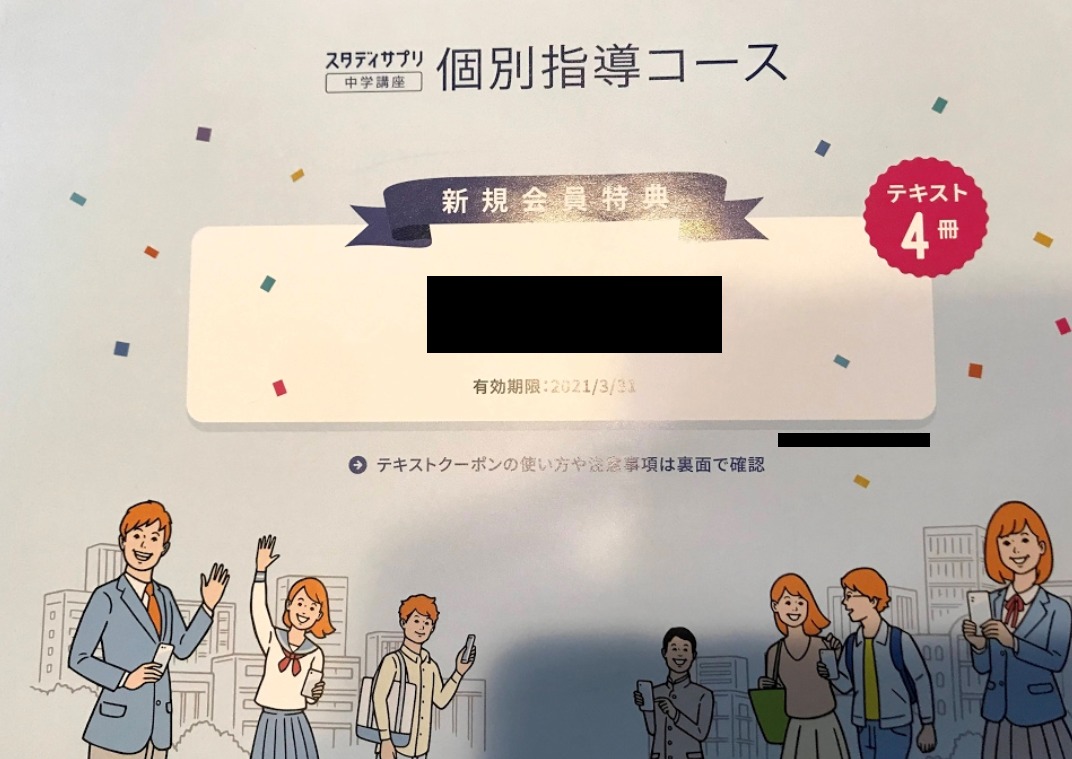
②スタディサプリにログインする
③ホーム画面のあなたにおすすめの講座から「定期テスト」など、欲しいテキストの科目をクリック。
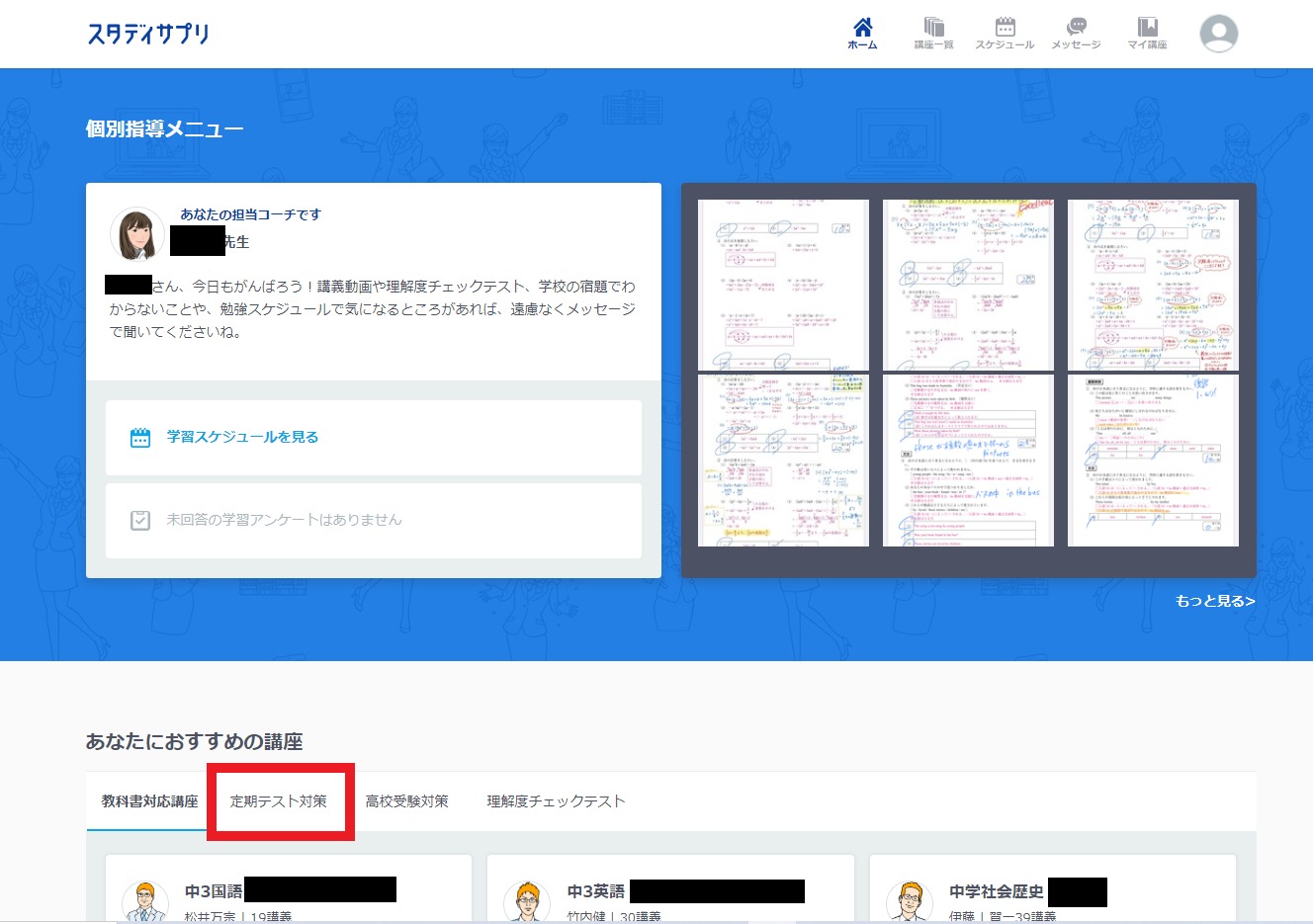
④選択した科目の「講座一覧」が表示されるので、購入したい講座をクリック。
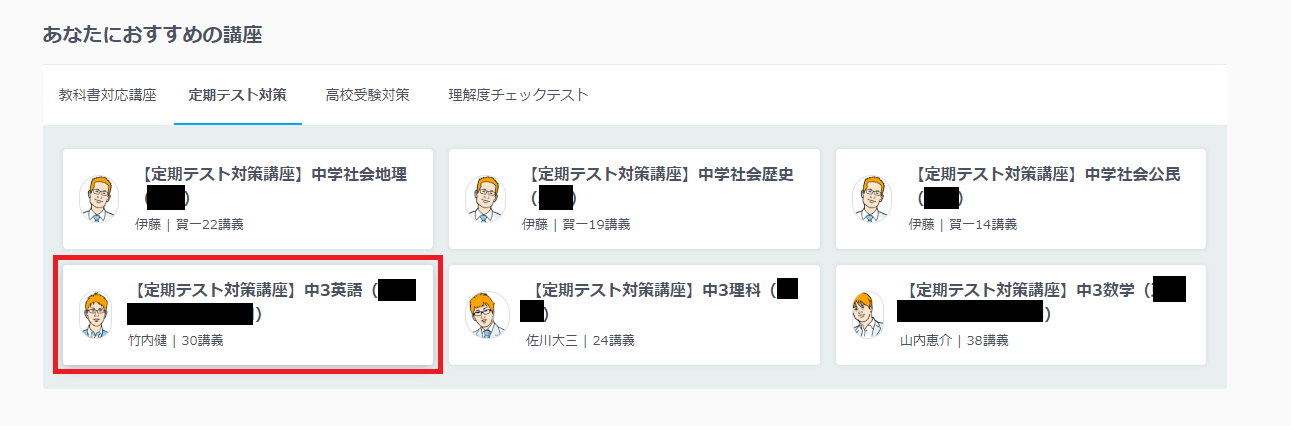
⑤選択した講座の内容が表示されるので、確認して「この講座のテキストを購入」をクリック。
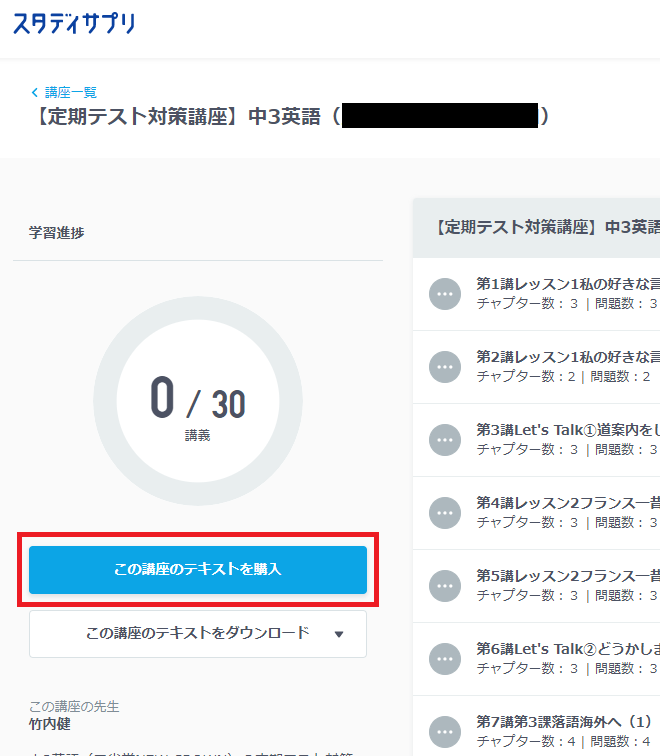
⑥更に、教科書の会社名などを確認して、「カートに入れる」をクリック。
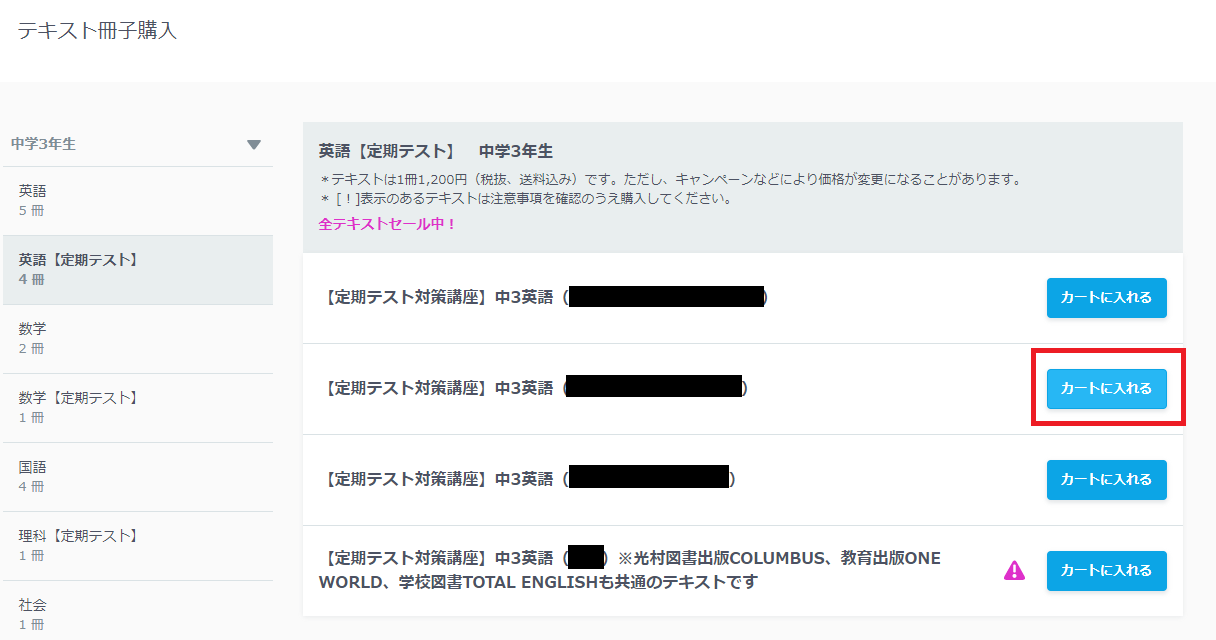
⑦更に、他の科目のテキストも選択して「カートに入れる」をクリック。
ココに注意
クーポンはコードは、一度しか使えません!!2冊を2回に分けて購入することはできないので、一度に4冊分注文してくださいね!!
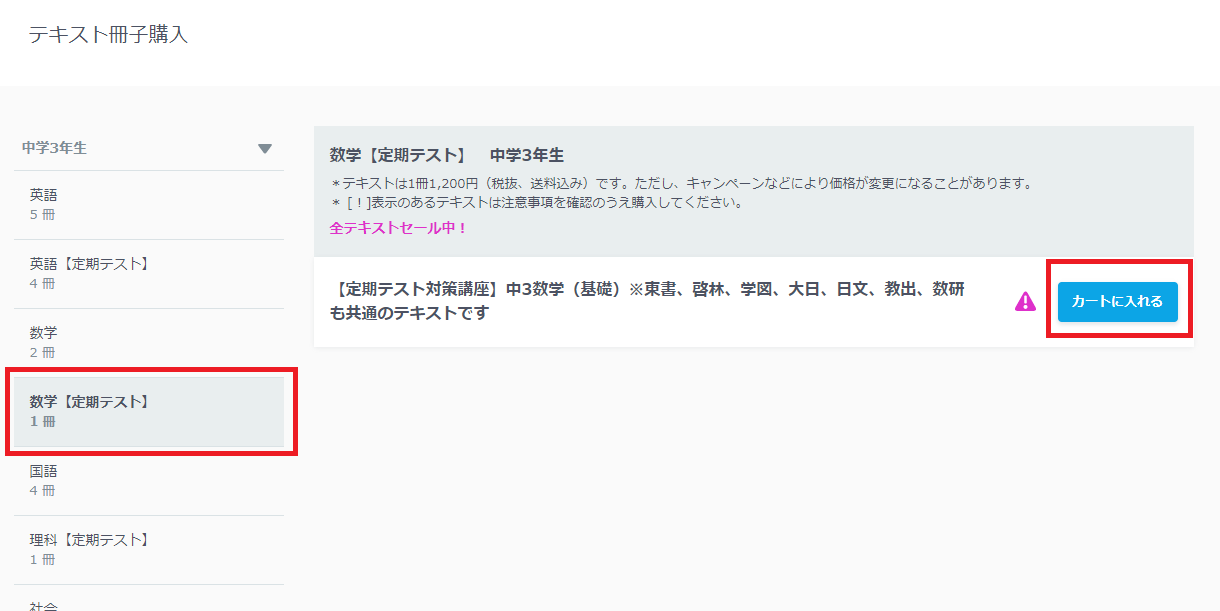
⑧4冊購入できたら、<カートの内容を確認する>をクリック。
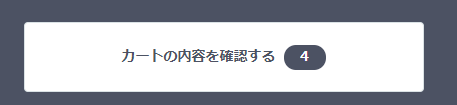
⑨カートの内容を確認したら、クーポンコードを入力する。
価格が「0円」に変わったら、購入します。
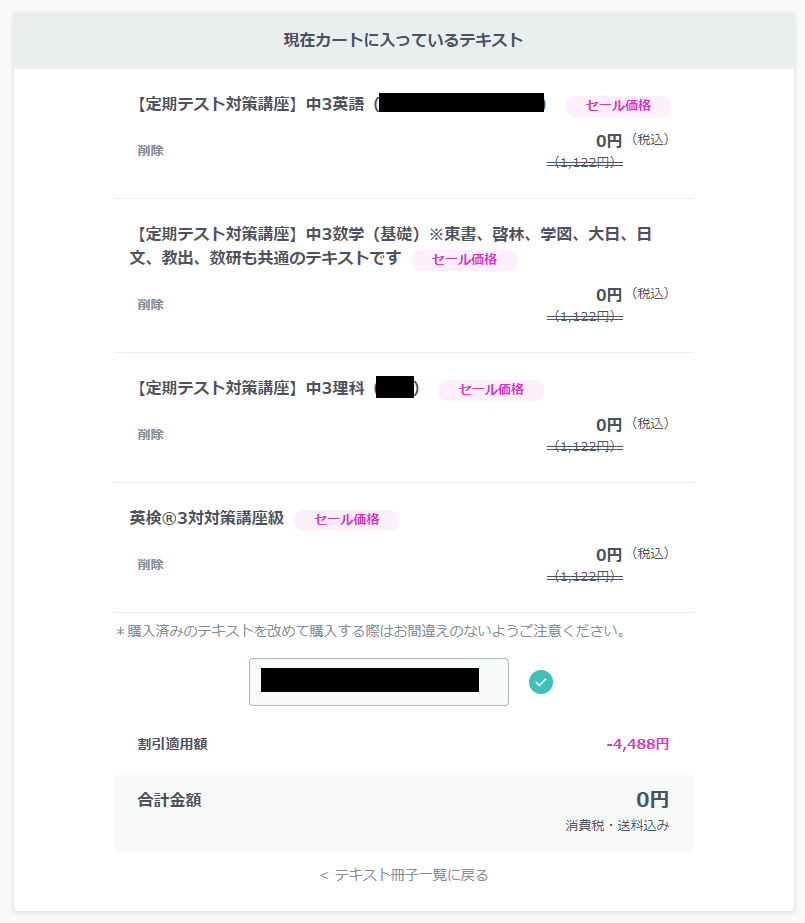
2.【スタディサプリ】テキストの印刷方法
(1)印刷しない場合
テキストは、授業を受けながら、画面に表示させる事ができます。
画面で確認しながら授業を受けたい場合は、印刷する必要がありません。
<パソコンで受講した画面>
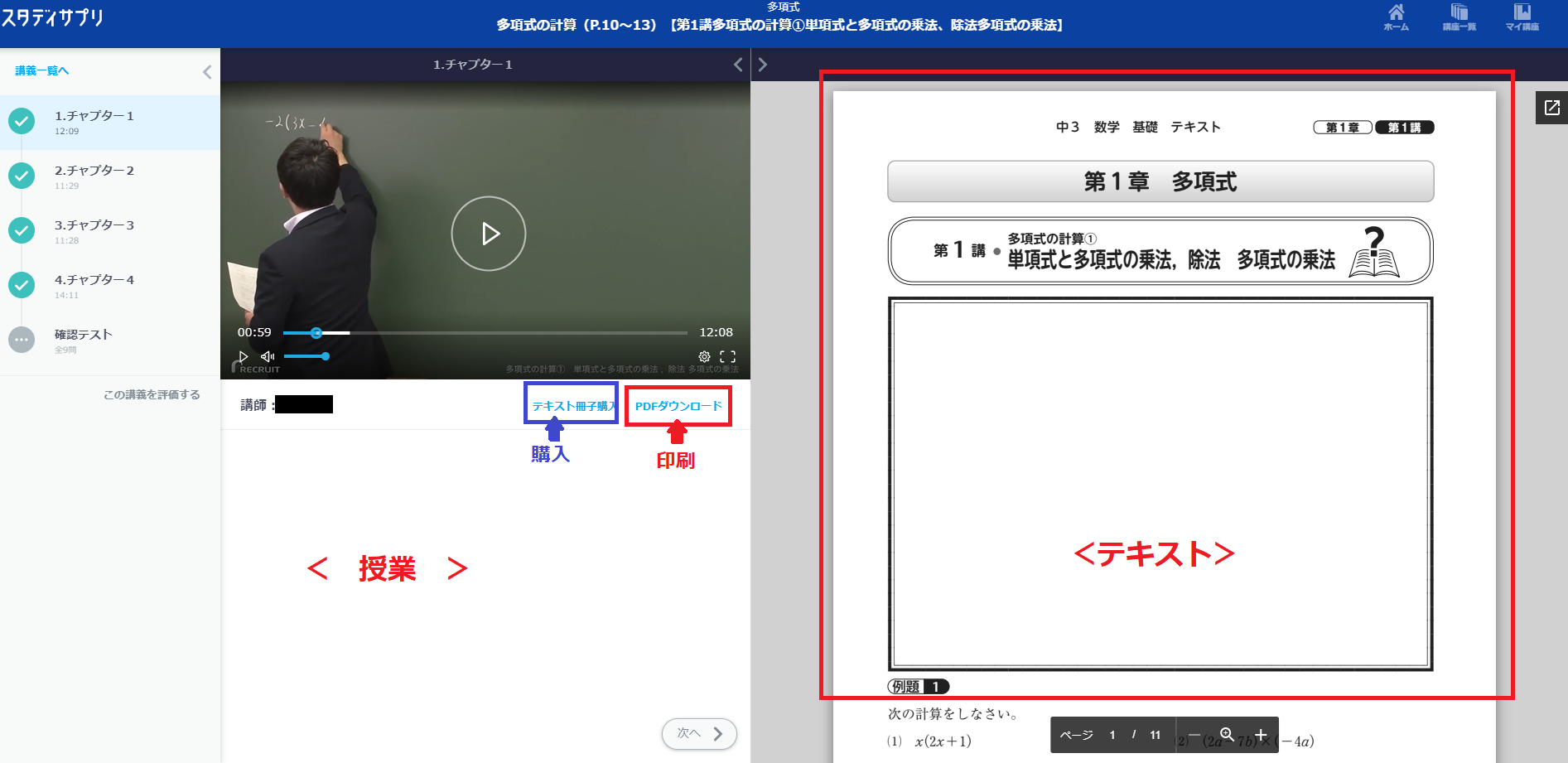
※左側が授業動画で、右側には授業に対応したテキストが大きく表示されます。
<スマホで見た画面>
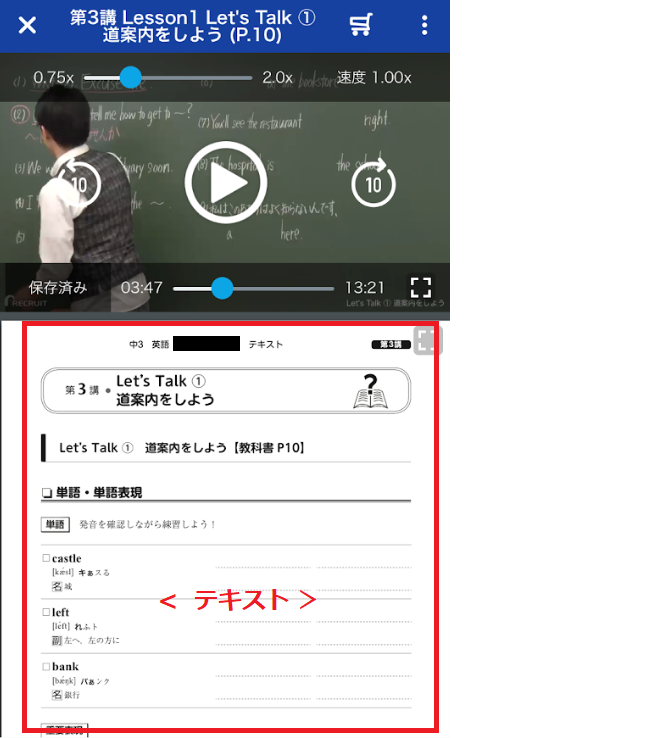
※上側が授業動画で、下側には授業に対応したテキストが表示されます。

(2)印刷する場合
①印刷して、学習したい場合は下の画面から「PDFダウンロード」をクリックします。
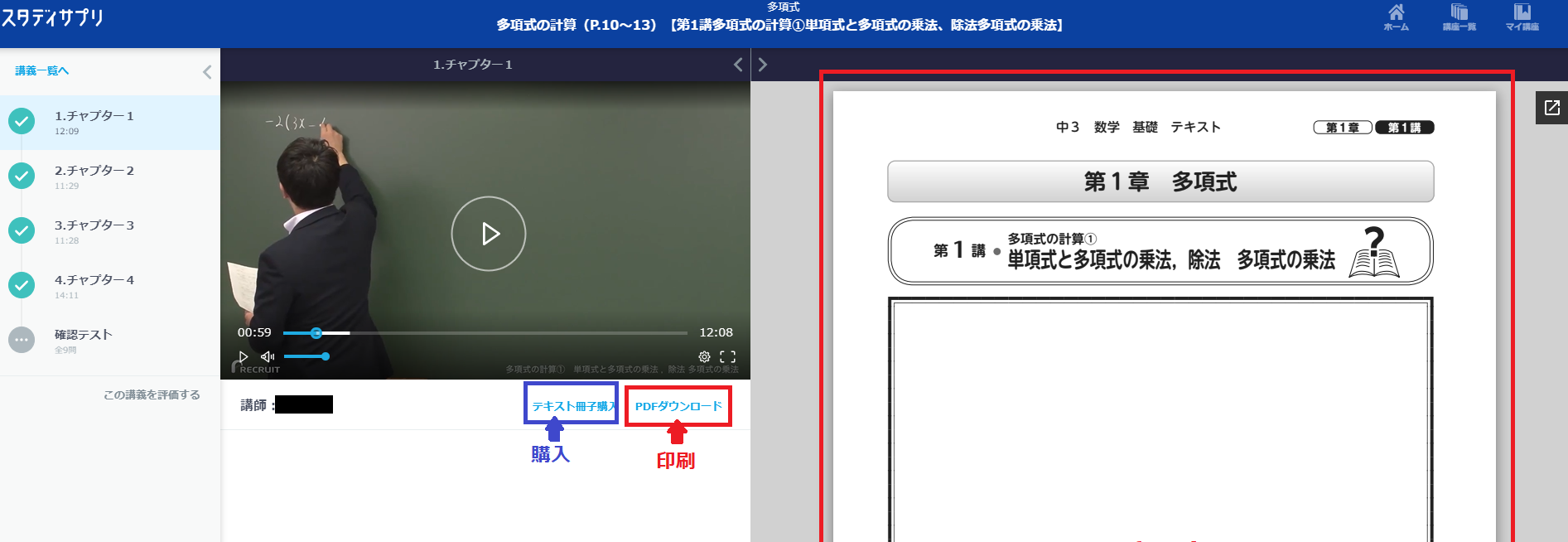
②右上のプリンタのボタンをクリック。
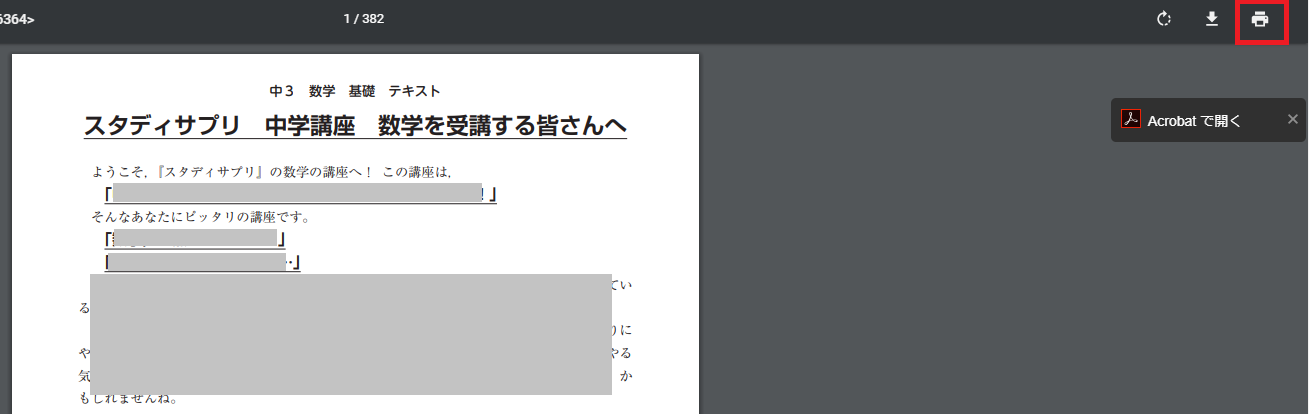
③このまま「印刷」をクリックすると、382枚全て印刷されます。
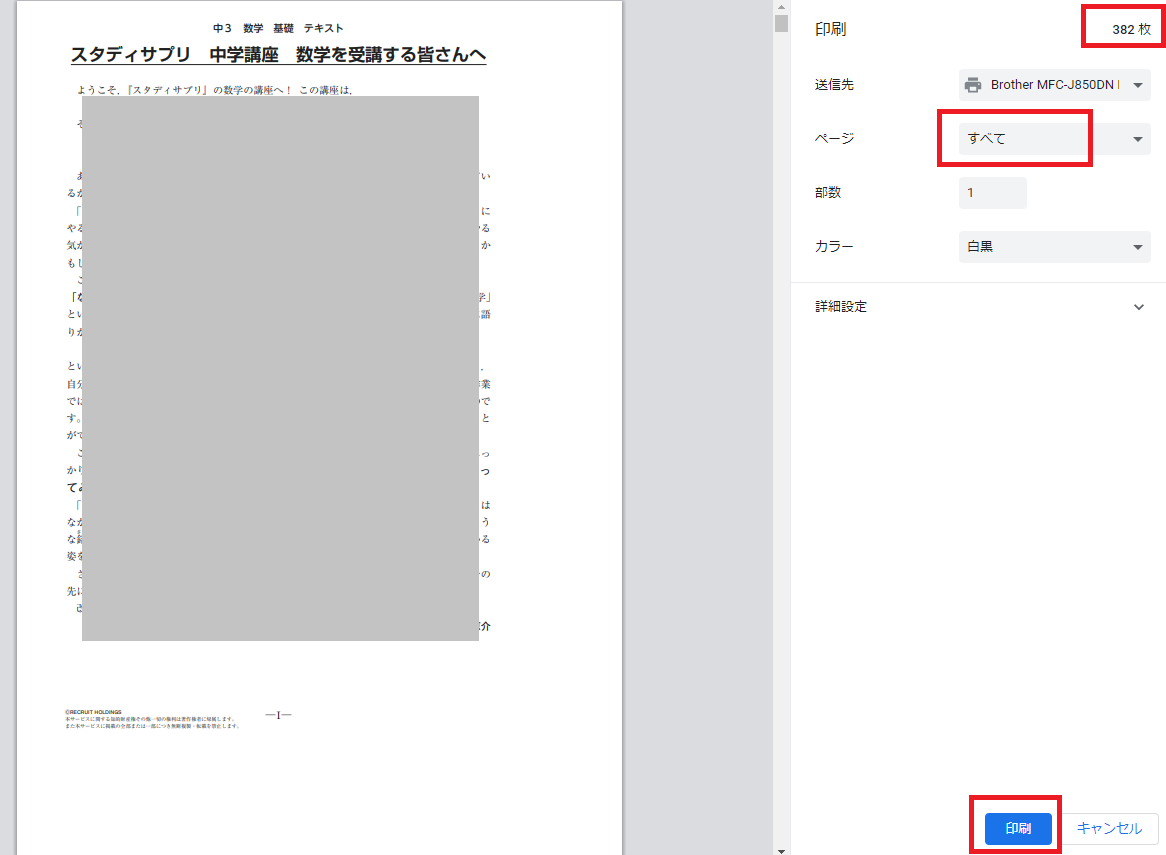
④全て印刷しない場合は、ページを「カスタム」にして、印刷するページだけ指定しましょう。
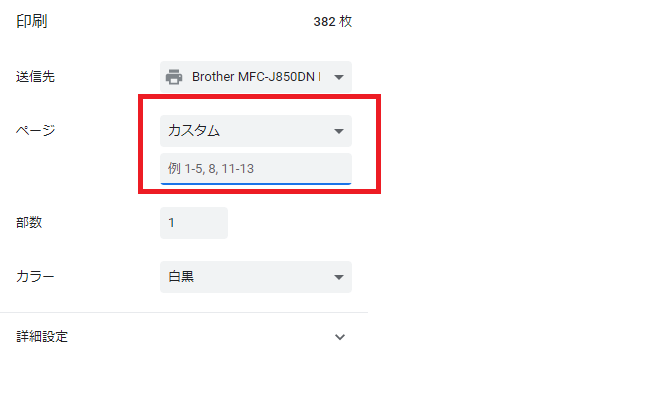
3.【スタディサプリ】テキストの購入方法
テキストの購入方法は、先ほどの「テキストクーポン」の使い方と同じですが、下の講義の画面からも購入できます。
①「テキスト冊子購入」をクリック。
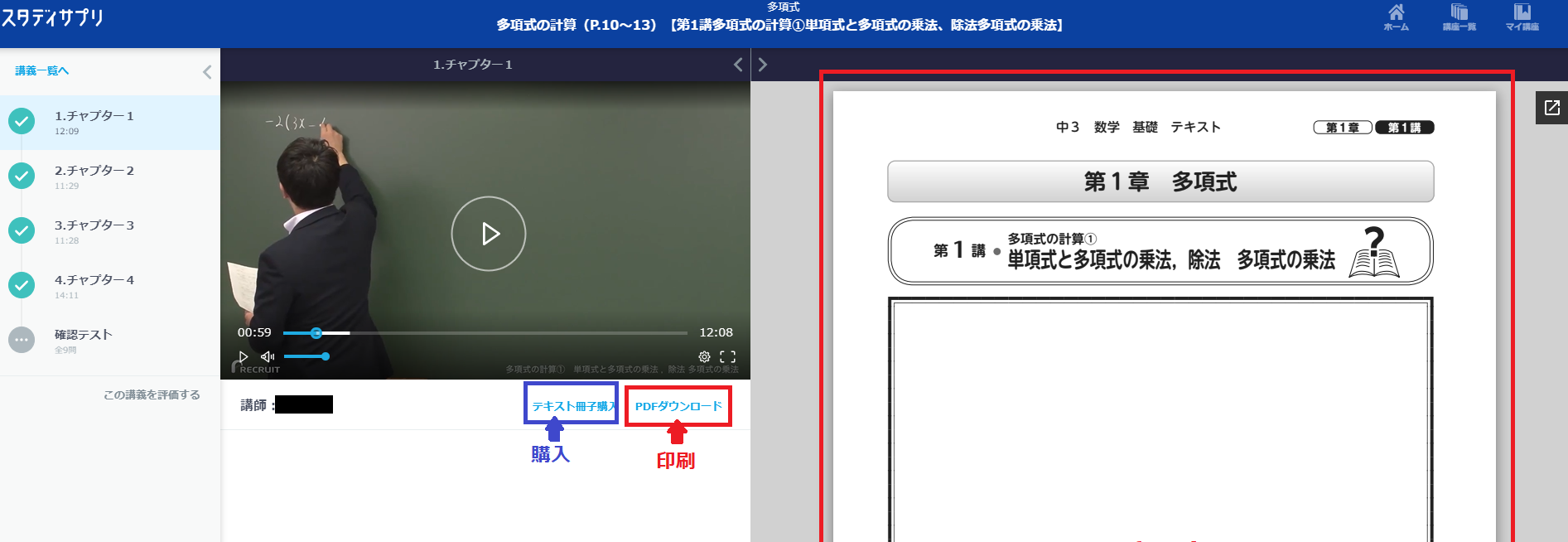
②先ほどの「テキストクーポン」で購入するときと同じ画面に進むので、「カートに入れる」をクリック。
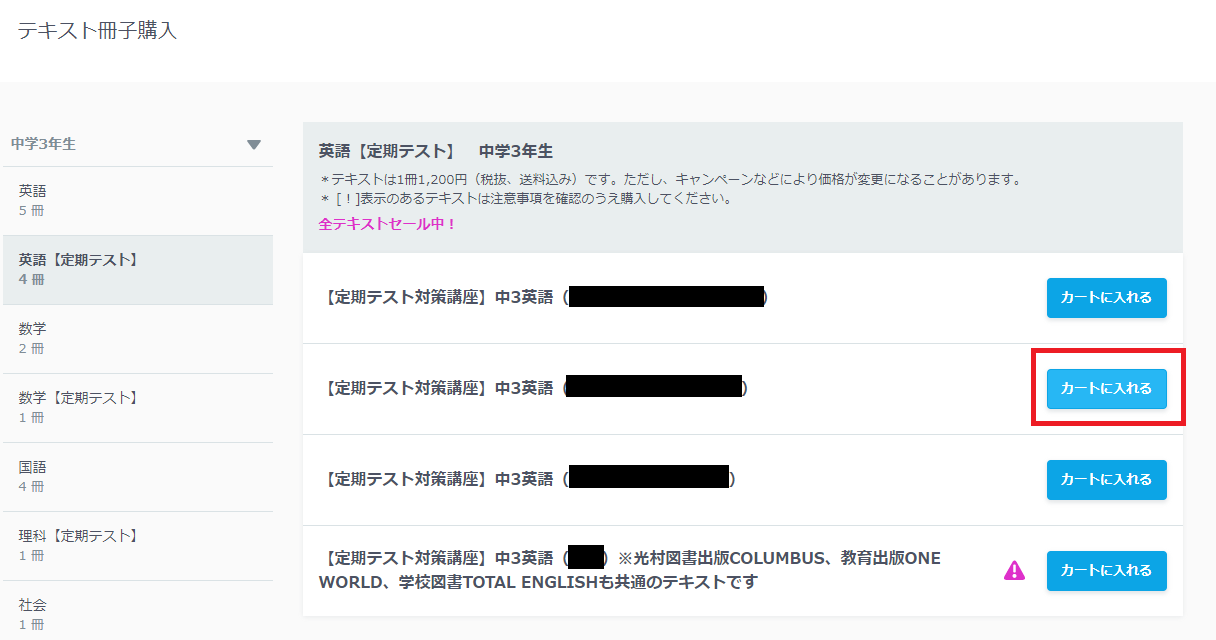
③カートの中を確認して購入します。
4.まとめ
- スターターセットが届いたら、「テキストクーポン」を使って、4冊まとめて注文しましょう。
- その他のテキストは、印刷しましょう。
- プリンタがない場合は、必要な個所だけコンビニで印刷するか、テキストを別途購入しましょう。