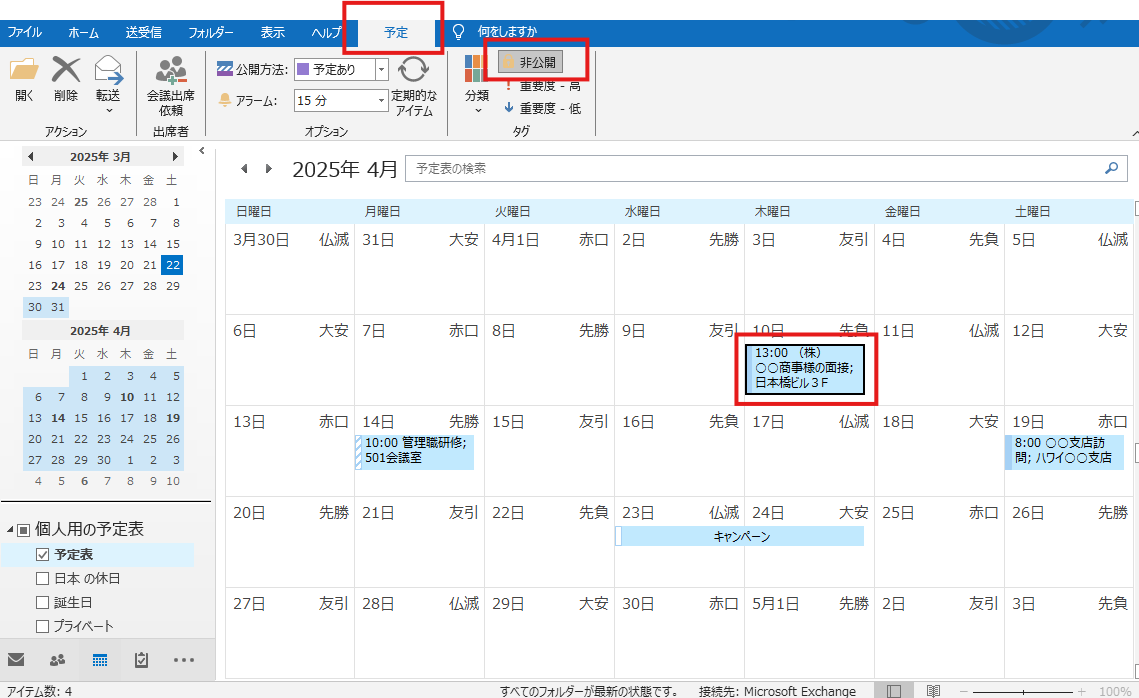目次
スケジュールの管理
予定、会議、イベントを作成する
予定、会議、イベントの基本的な作成方法を確認します。
《基本的な予定、会議、イベントの作成方法》
●予定の作成
①[ホーム]タブ-[表示形式]グループ-[週]→予定の時間帯を選択→[新規作成]グループ-[新しい予定]をクリック
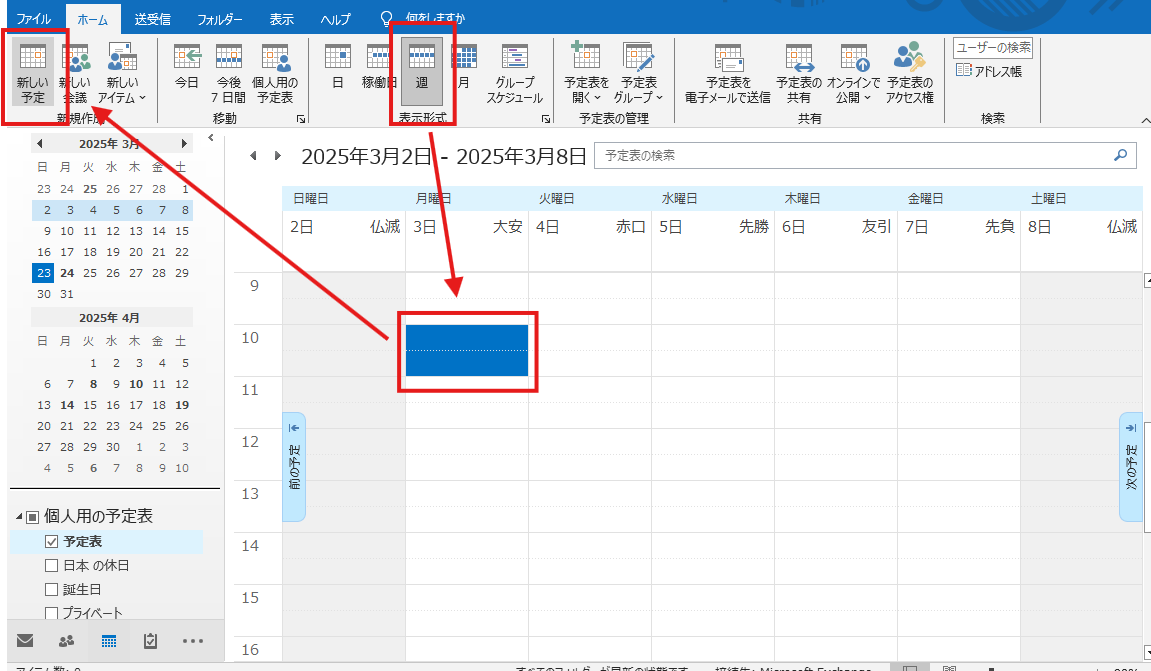
②[予定]ウィンドウ-[タイトル][場所][本文]を入力→[保存して閉じる]
※[開始時刻][終了時刻]は選択していた時間帯が既に設定されています
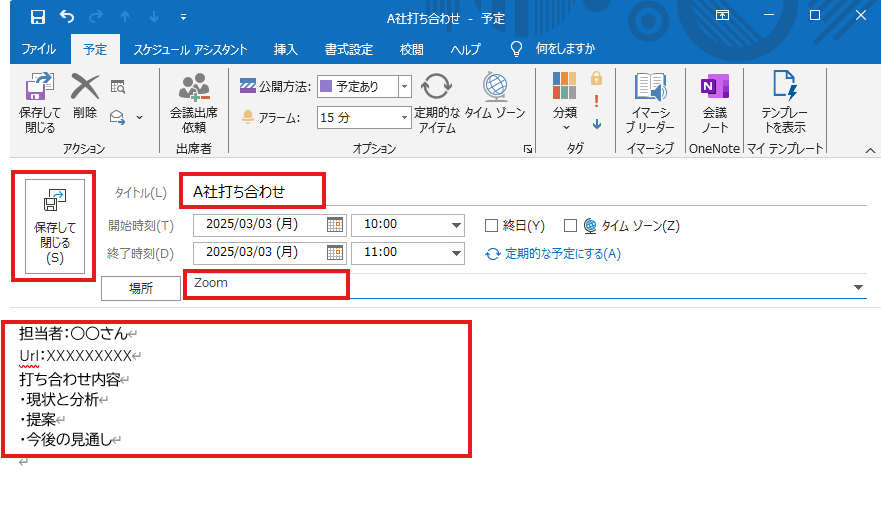
↓
・予定が設定されました。デフォルトの[公開方法]は「予定あり」、[アラーム]は「15分」で設定されました。
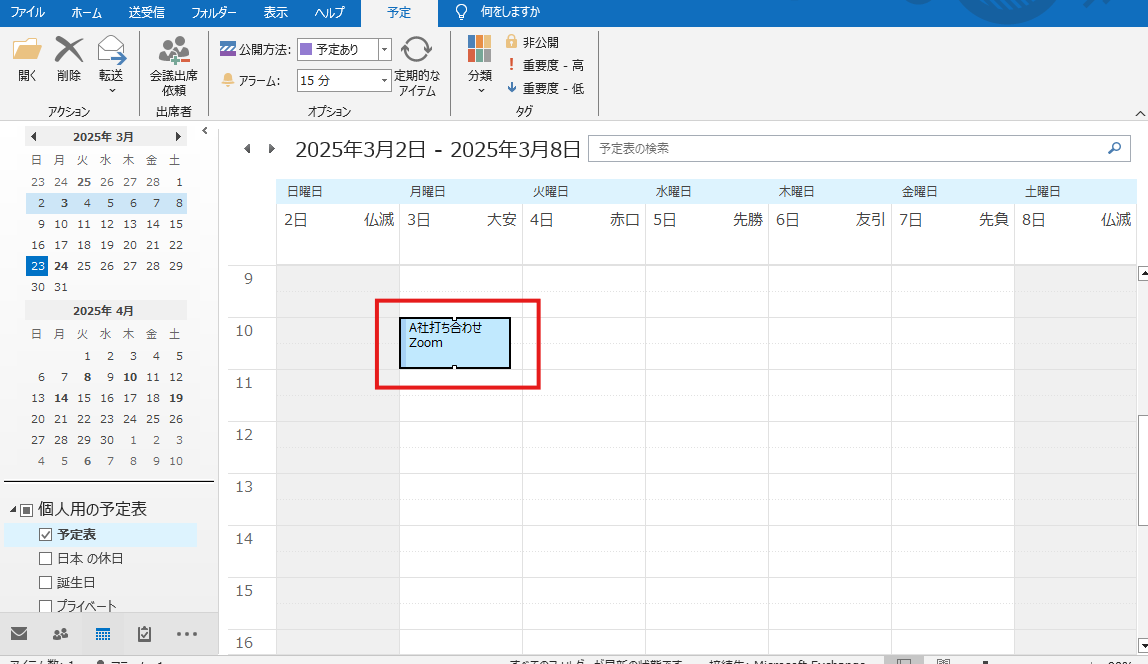
●会議の作成
会議の予定を入れる場合には、「新しい予定」でなく「新しい会議」から作成します。会議を作成すると、会議出席者に会議日時をメールで送付することができるので効率的です。
①[ホーム]タブ-[表示形式]グループ-[週]→予定の時間帯を選択→[新規作成]グループ-[新しい会議]をクリック
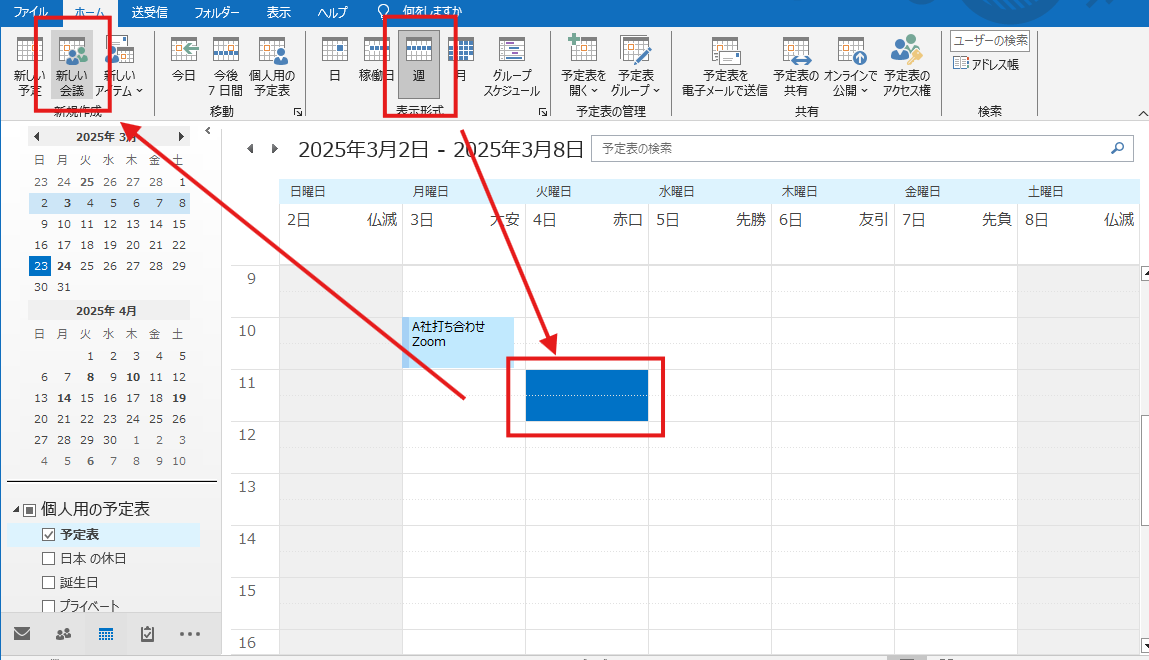
②[会議]ウィンドウ-[必須]をクリック
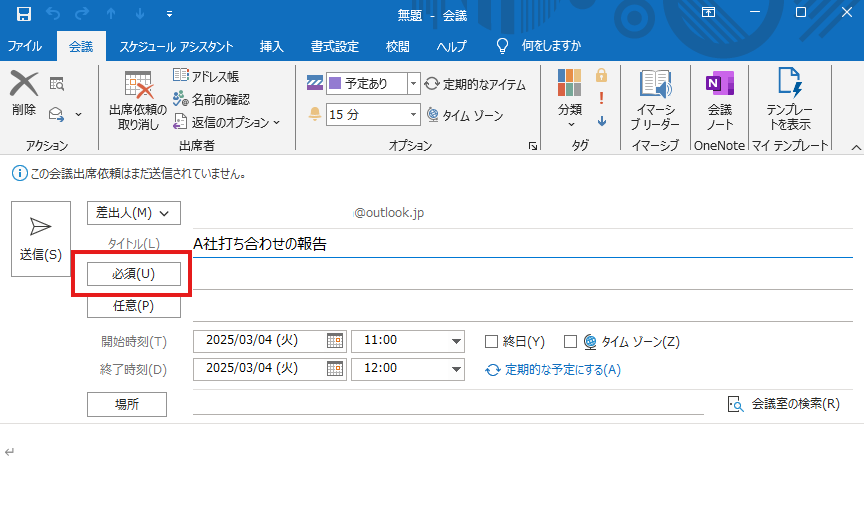
③[出席者とリソースの選択]ダイアログボックス-[必須出席者]を設定→[OK]
[任意出席者][リソース]は必要に応じて設定
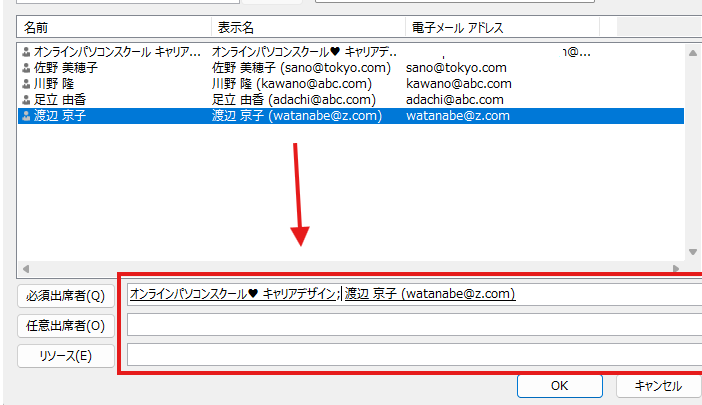
④[会議]ウィンドウ-[タイトル][場所][本文]を必要に応じて入力→[送信]をクリック
※[開始時刻][終了時刻]は、予め選択していた時間帯が既に設定されています。
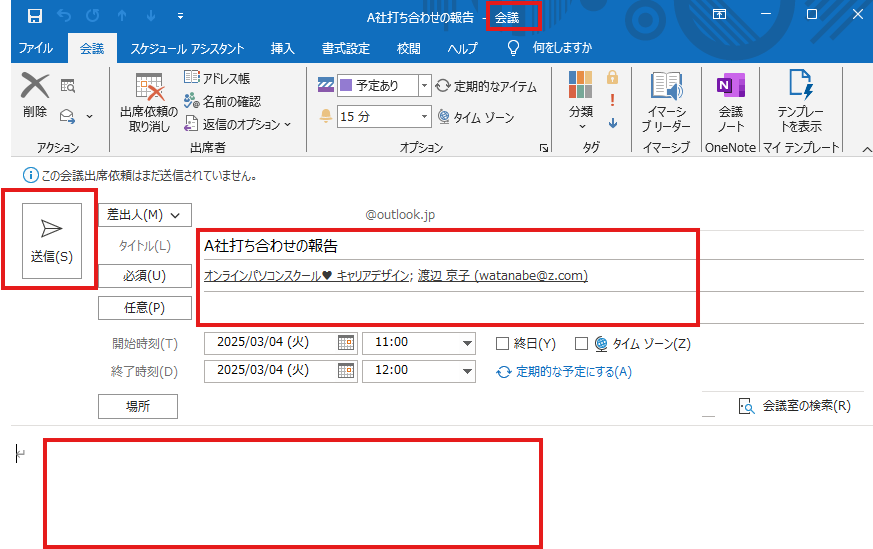
↓
・「会議」が設定されました。デフォルトの[公開方法]は「予定あり」、[アラーム]は「なし」で設定されました。
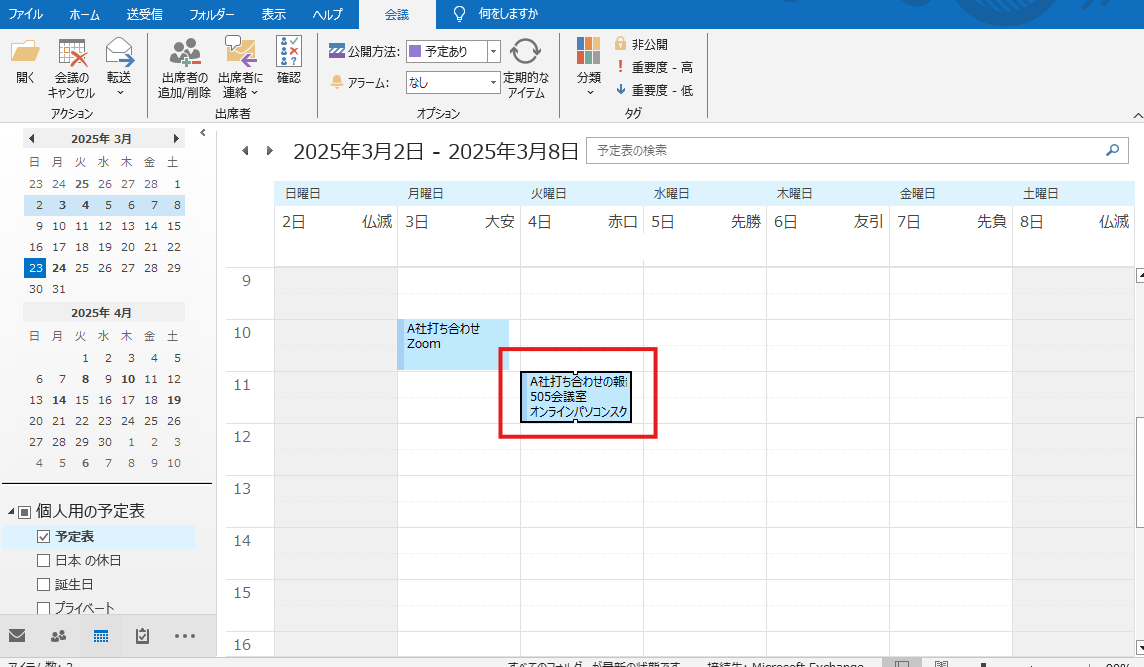
●イベントの作成
①[ホーム]タブ-[表示形式]グループ-[週]→任意の時間を選択→[新規作成]グループ-[新しいアイテム▼]-[終日イベント]をクリック
※選択する日時の時間帯は問いません。イベントは終日に設定されます。その為表示形式は「月」から設定しても変わりません。
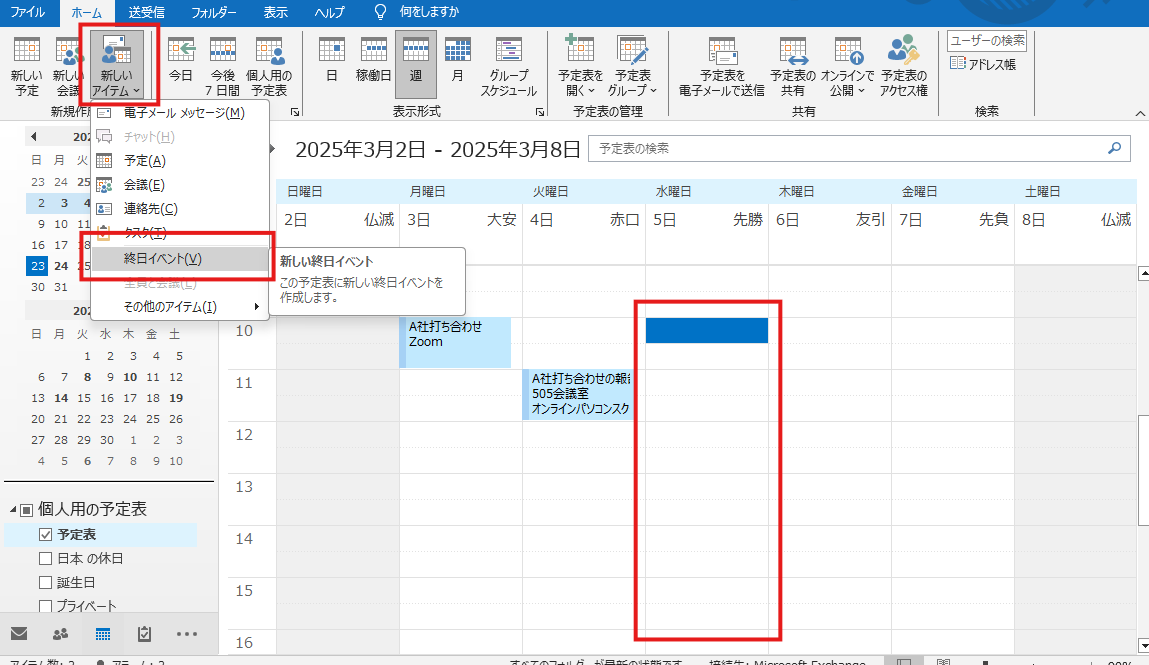
②[イベント]ウィンドウ-[タイトル][場所][本文]を必要に応じて入力→[保存して閉じる]
※[開始時刻][終了時刻]は選択できないようになっています。
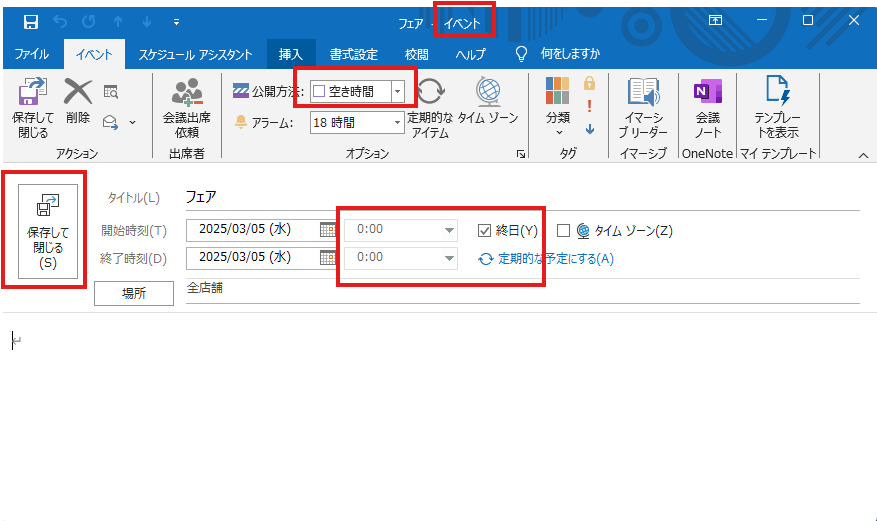
↓
・イベントは終日の為、時間帯軸の上のスペースに表示されます。[公開方法]は「空き時間」、[アラーム]は「なし」で設定されます。
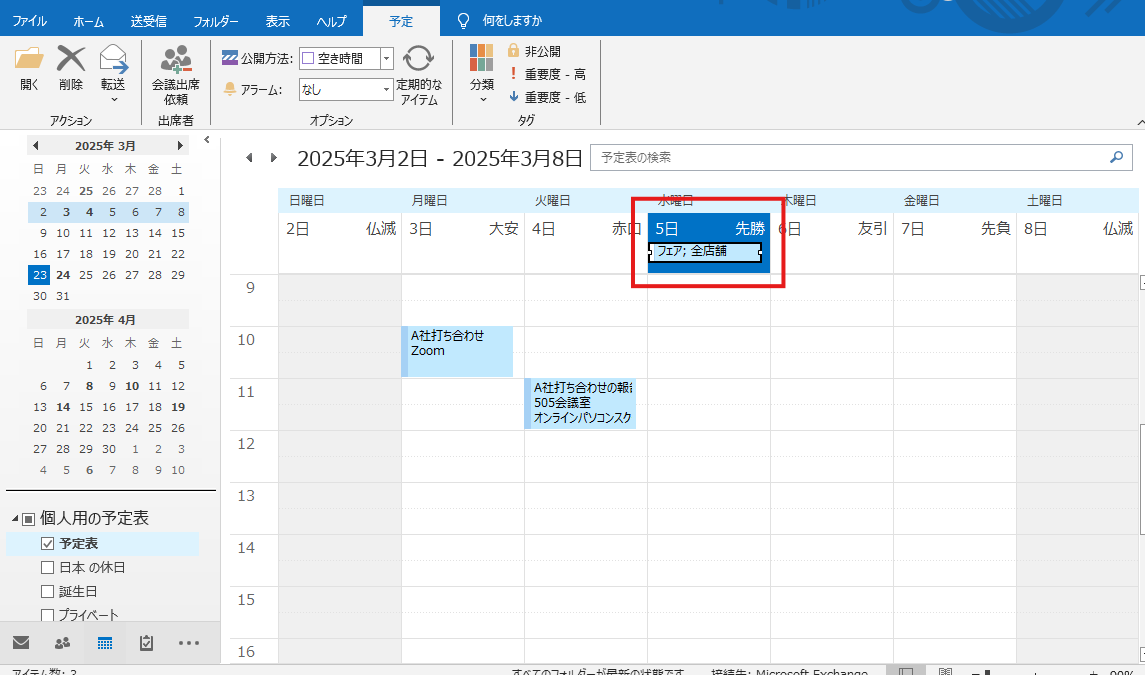
定期的な予定表アイテムを作成する
毎週月曜日のミーティングや毎日決まった時間に繰り返す業務、月1度のイベントなど定期的に繰り返す予定、会議、イベントの作成方法を確認します。
●定期的な予定
《毎週ある予定》
・5/5~「毎週 月曜日 10:00~11:00 大会議室にてミーティング」の予定を作成
①[ホーム]タブ-[表示形式]グループ-[週]をクリック→該当する日時をドラッグ→範囲内で右クリック→[新しい定期的な予定]をクリック
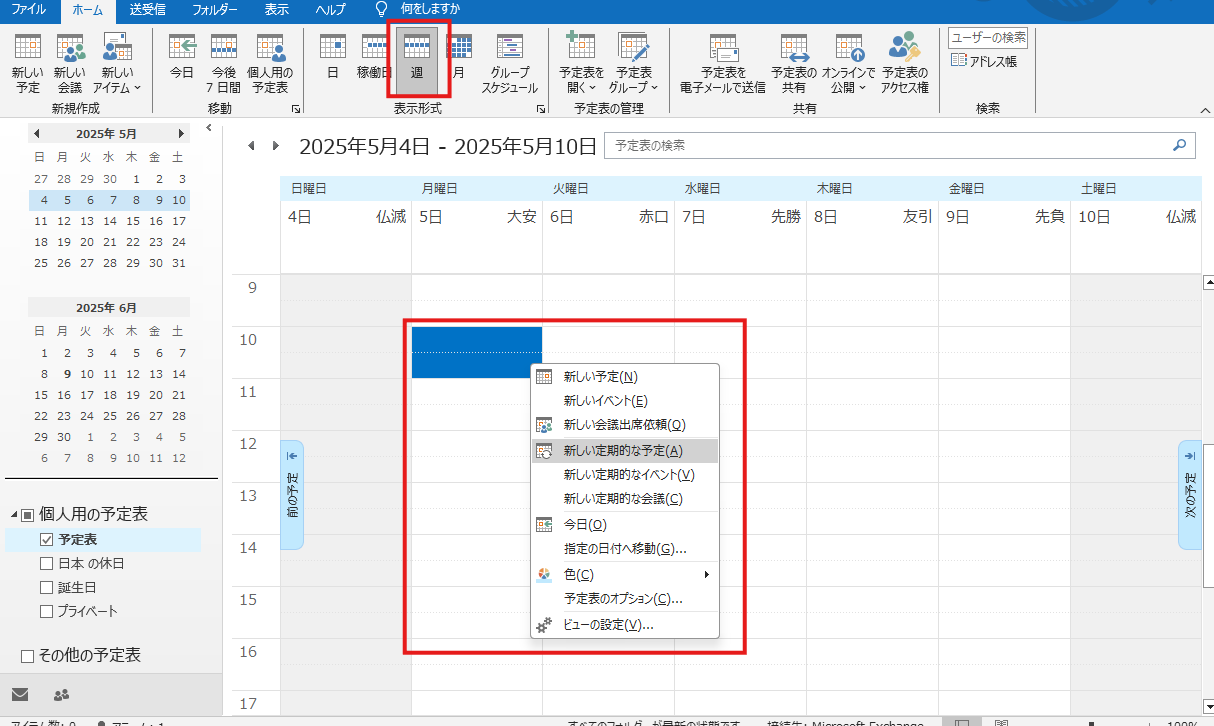
②[定期的な予定の設定]ダイアログボックス-[バターンの設定]/[●週]→[間隔]/1週ごと/☑月曜日
時間は選択した時間帯が既に設定されています。終了日や反復回数などがあれば設定、未定であれば終了日未定にします。
[パターンの設定]はデフォルトでは[週]が選択されています。
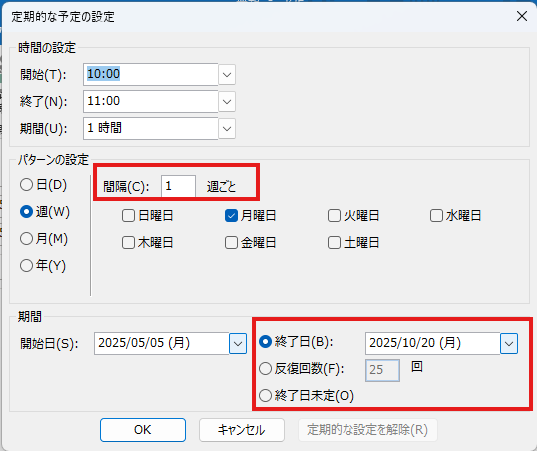
③[定期的な予定]ウィンドウ-[タイトル][場所]を入力→[保存して閉じる]をクリック
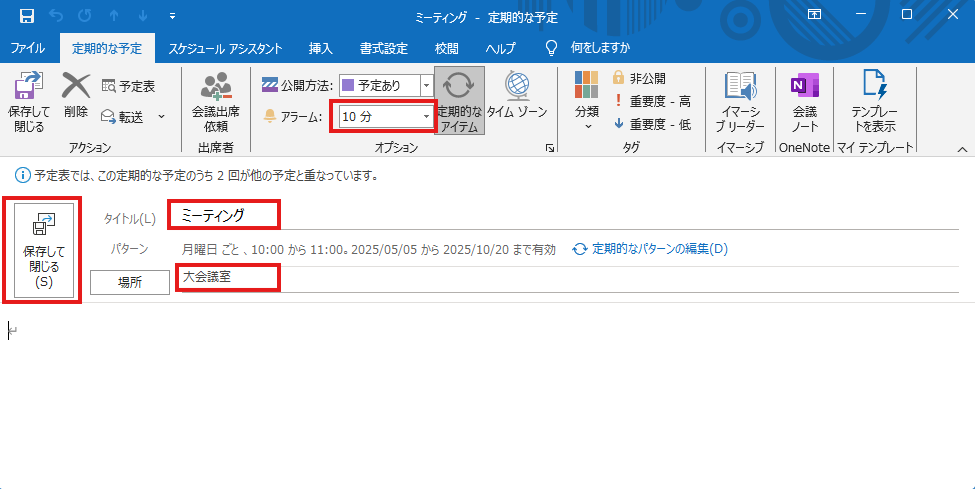
↓
設定した日時にタイトルと場所が表示され、予定が作成されたことが確認されます
※予定の右下に「繰り返し」のマークが表示されます。
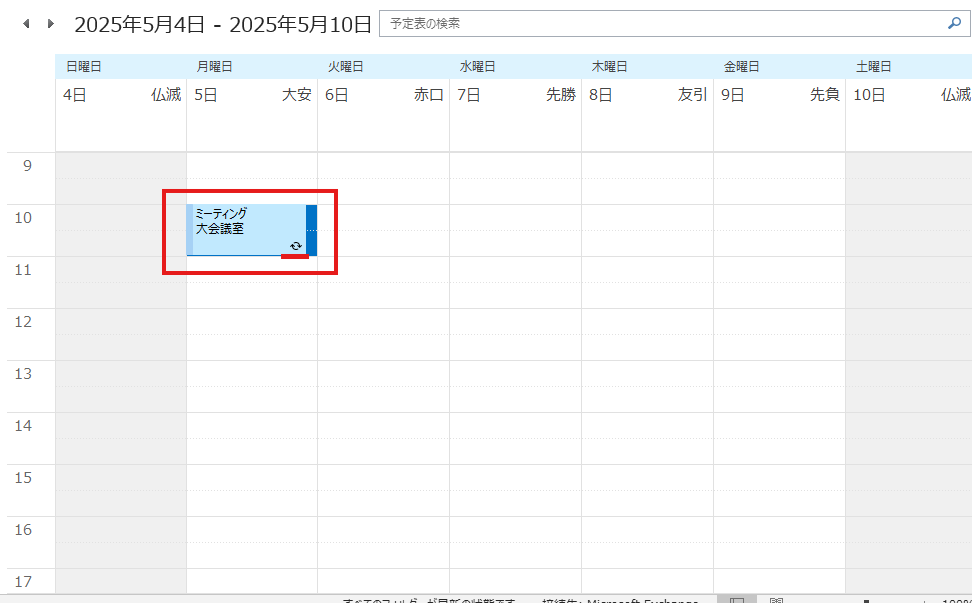
《毎日ある予定》
・5/5~「毎日 17:30~18:00 日報」を提出する予定を作成
①[ホーム]タブ-[表示形式]グループ-[週]をクリック→該当する日時をクリック→範囲内で右クリック→[新しい定期的な予定]をクリック
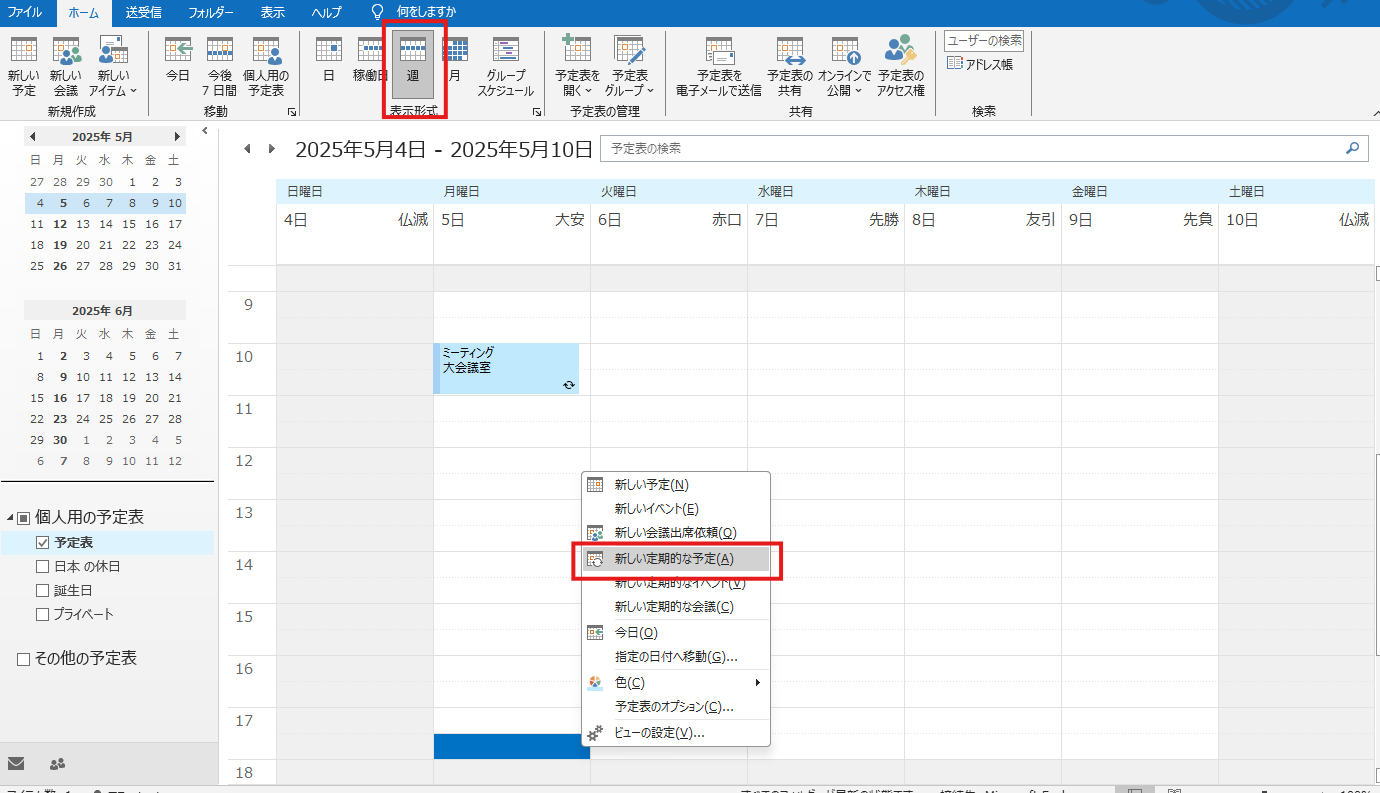
②[定期的な予定の設定]ダイアログボックス-[バターンの設定]/[●日]→[●すべての平日]
時間は選択した時間帯が既に設定されています。終了日や反復回数などがあれば設定、未定であれば終了日未定にします。
[パターンの設定]はデフォルトでは[週]が選択されています。
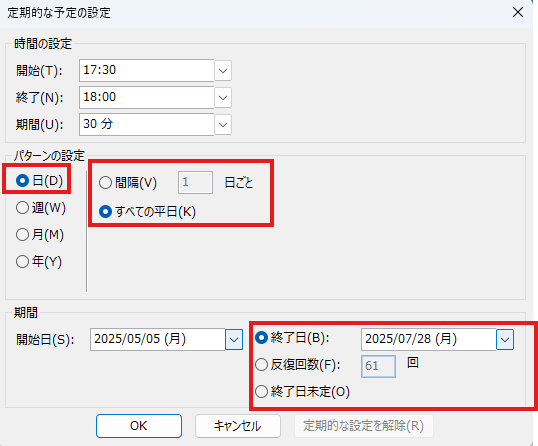
③[定期的な予定]ウィンドウ-[タイトル][場所]を入力→[保存して閉じる]をクリック
(今回場所は未入力)
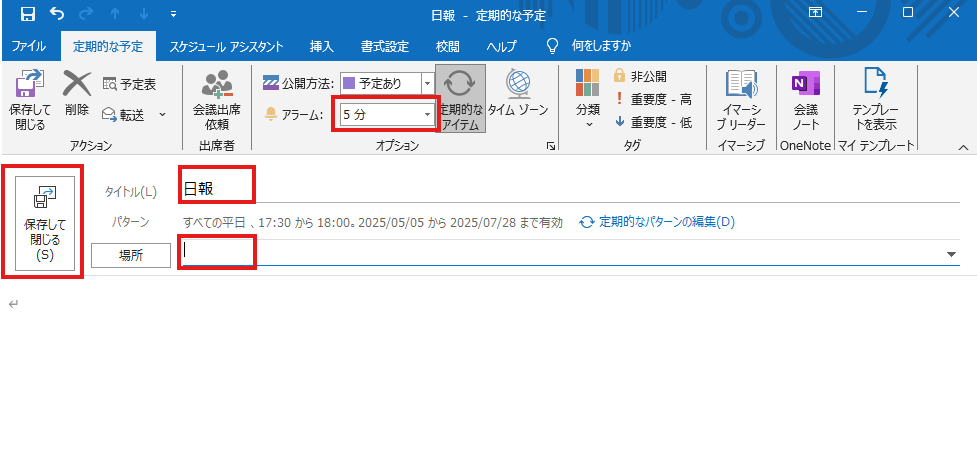
↓
設定した日時にタイトルと場所が表示され、予定が作成されたことが確認されます
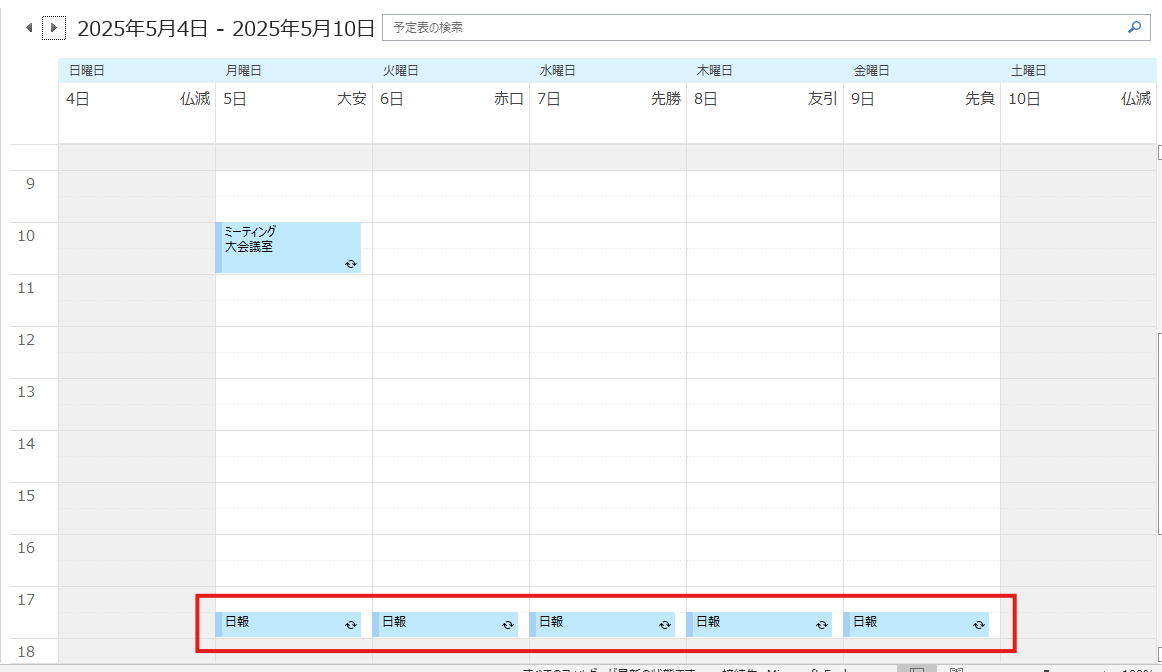
《毎月ある予定》
・毎月 第2水曜日 バックアップ作業をする予定を作成
①[ホーム]タブ-[表示形式]グループ-[月]をクリック→該当する日をクリック→範囲内で右クリック→[新しい定期的な予定]をクリック
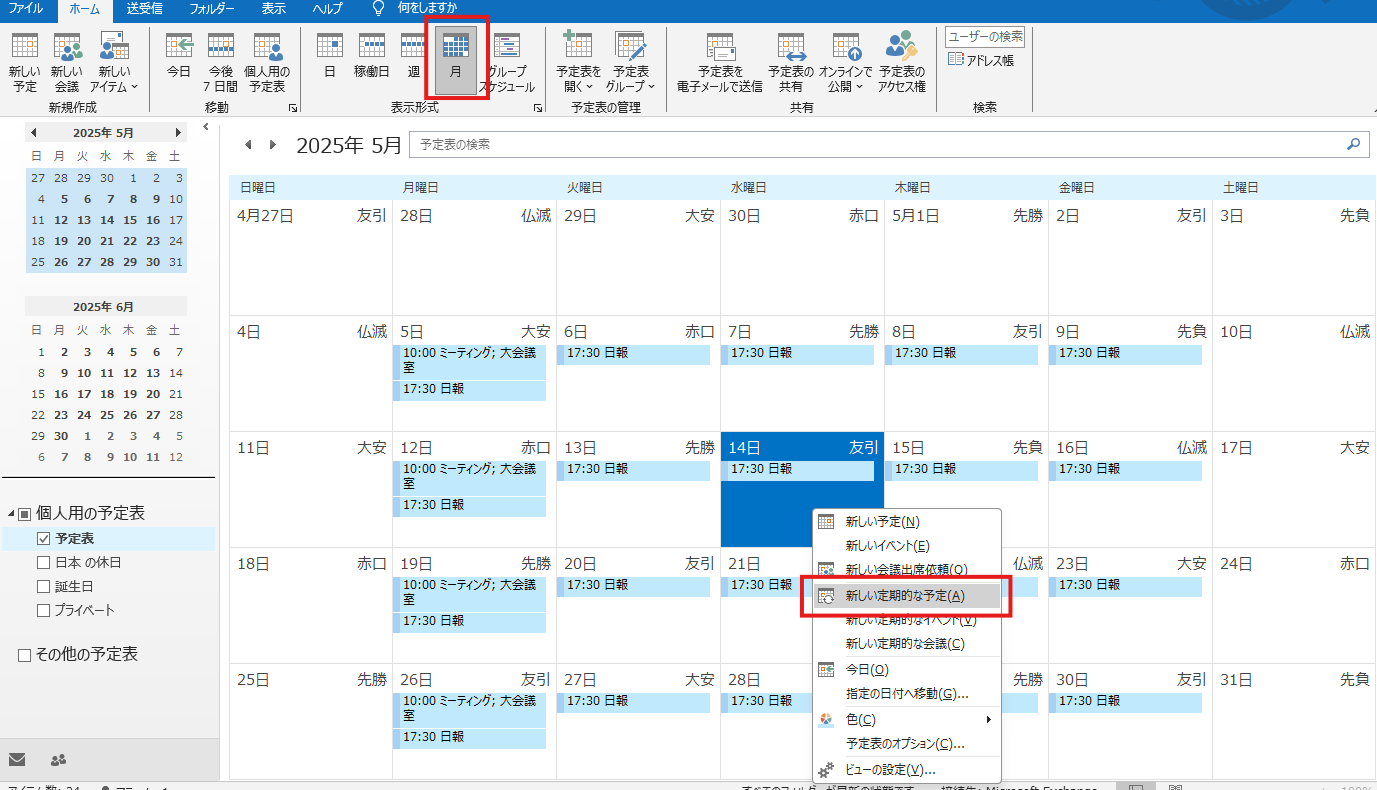
②[定期的な予定の設定]ダイアログボックス-[時間の設定]/[開始][終了]を設定→[バターンの設定]/[●月]→[●曜日1ヵ月後との第2水曜日]で設定
今回は予め時間を選択していないため、この画面で設定する必要があります。
[パターンの設定]はデフォルトでは[週]が選択されています。
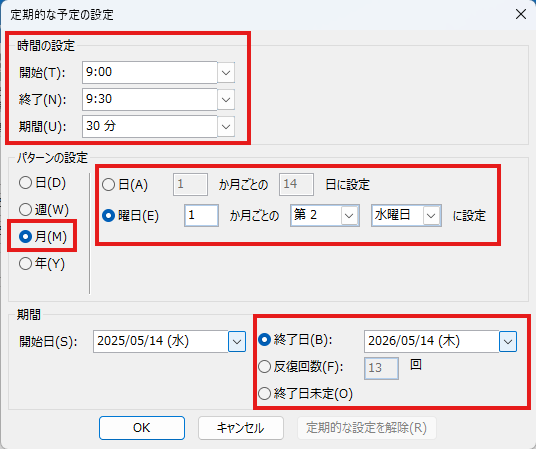
③[定期的な予定]ウィンドウ-[タイトル][場所]を入力→[保存して閉じる]をクリック
(今回場所は未入力)
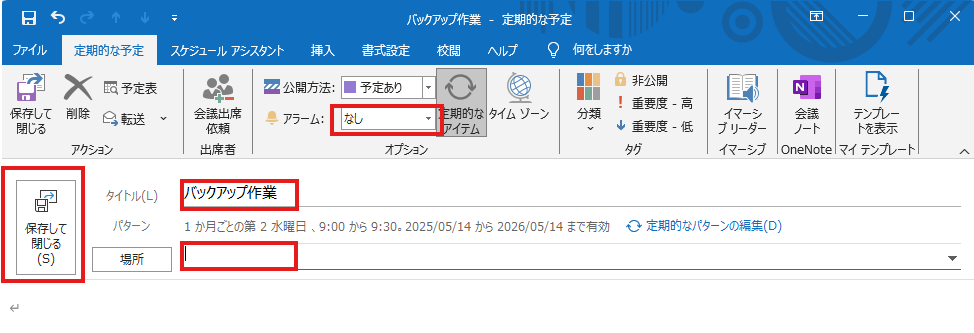
↓
設定した日時にタイトルと場所が表示され、予定が作成されたことが確認されます
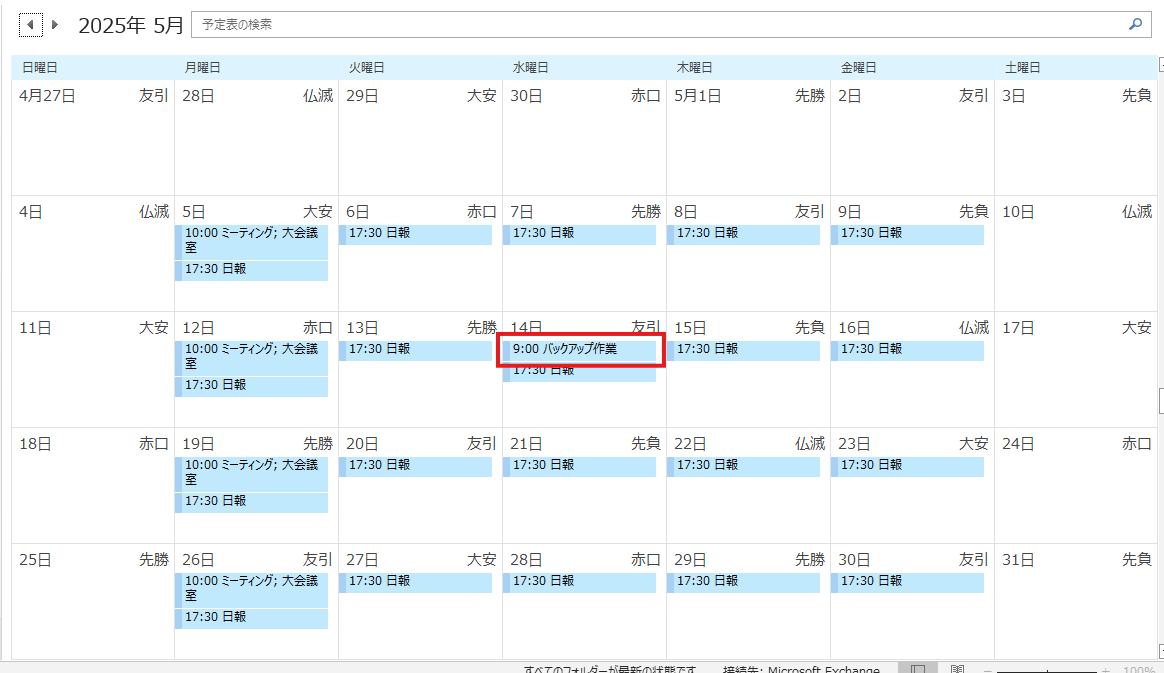
●定期的なイベント
《毎週あるイベント》
・6/6~「毎週 金曜日 ハッピーフライデー」のイベントを作る
①[ホーム]タブ-[表示形式]グループ-[月]をクリック→該当する日で右クリック→[新しい定期的なイベント]をクリック
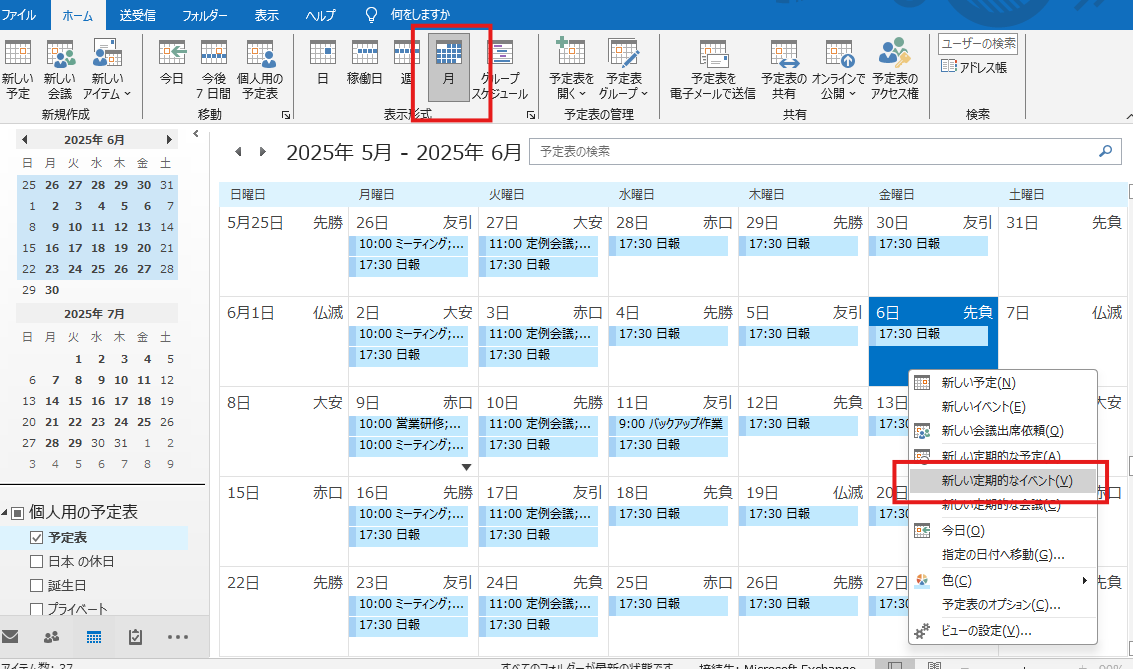
②[定期的な予定の設定]ダイアログボックス-[時間の設定]/[開始][終了]を設定→[バターンの設定]/[●週]→[●1週ごとの金曜日]で設定
今回は予め時間を選択していないため、「0:00」が表示されています。イベントは終日なのでこのままにします。
[パターンの設定]はデフォルトでは[週]が選択されています。
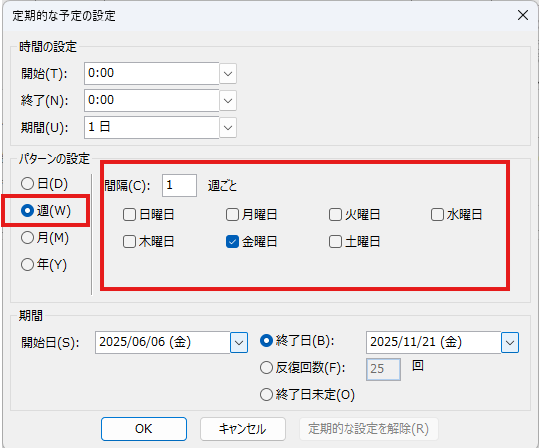
・今回はパターンは「週」ですが、「日」「月」「年」の場合はそれぞれクリックして設定します。
③[イベント]ウィンドウ-[タイトル][場所][本文]を入力→[保存して閉じる]をクリック
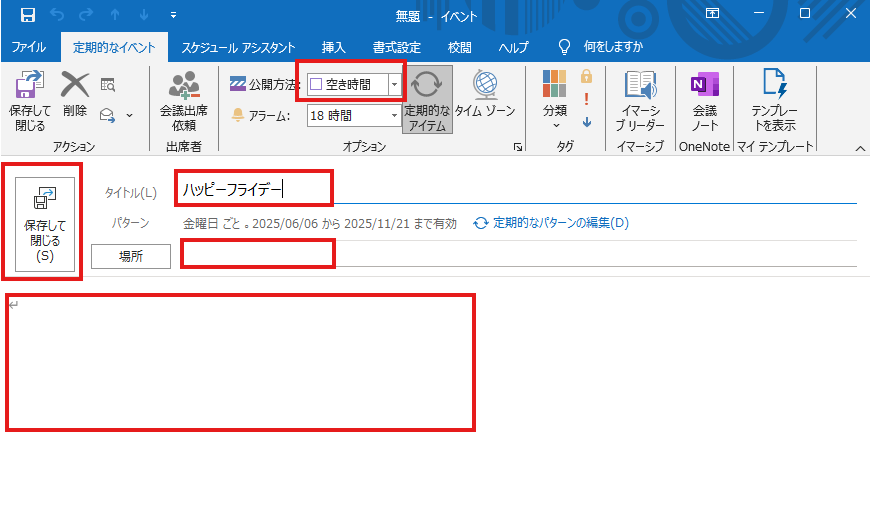
↓
設定した毎週金曜日にタイトルが表示され、予定が作成されたことが確認されます。
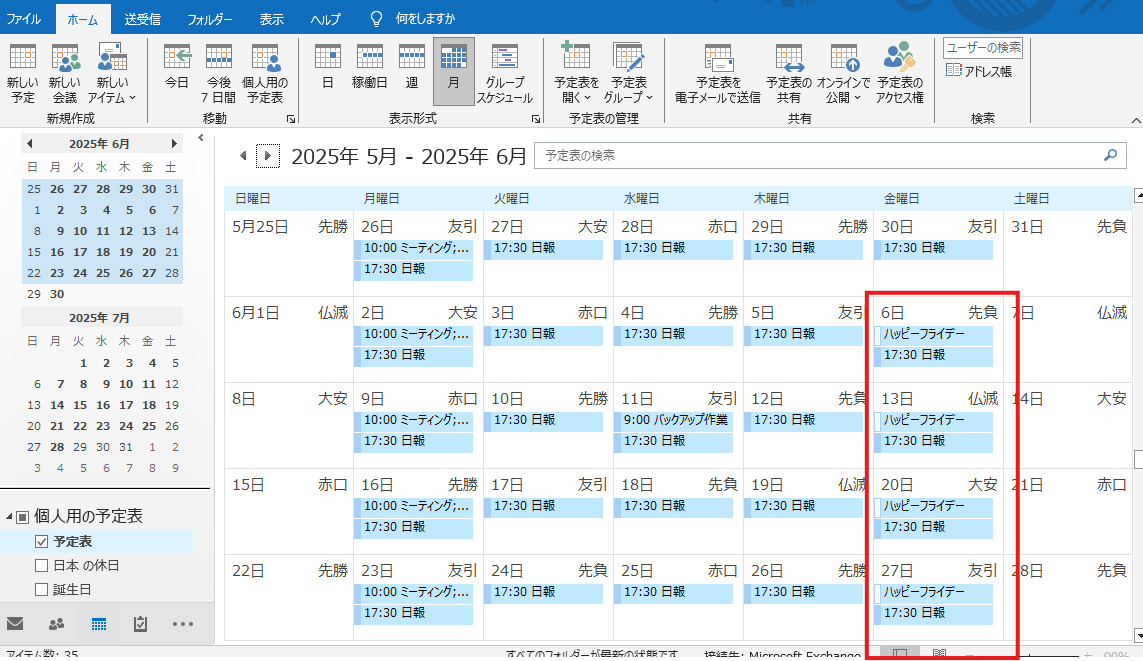
※今回はパターンは「週」でしたが、その他「日」「月」「年」の場合も基本的な操作方法は同様です。
●定期的な会議
《毎月ある会議》
・7/1~「毎月1日9:00~10:00月例会議」の会議を作成
①[ホーム]タブ-[表示形式]グループ-[週]をクリック→該当する日時をドラッグ→範囲内で右クリック→[新しい定期的な会議]をクリック
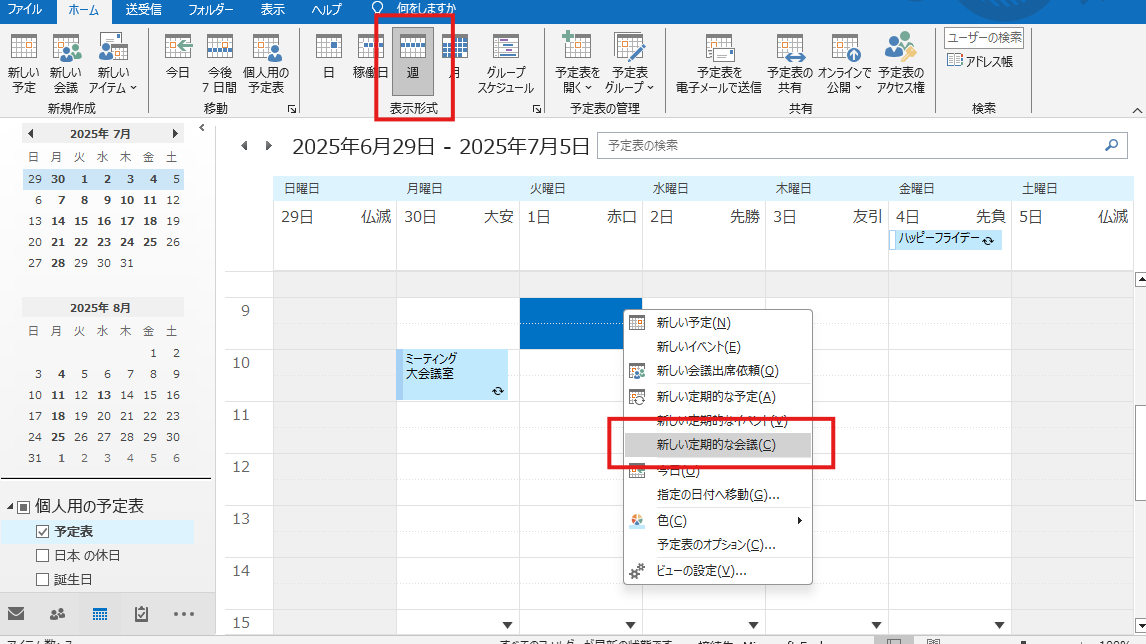
②[定期的な予定の設定]ダイアログボックス-[バターンの設定]/[●月]→[●日1ヵ月ごとの1日]で設定→[OK]
時間は選択した時間帯が既に設定されています。終了日や反復回数などがあれば設定、未定であれば終了日未定にします。
[パターンの設定]はデフォルトでは[週]が選択されています。
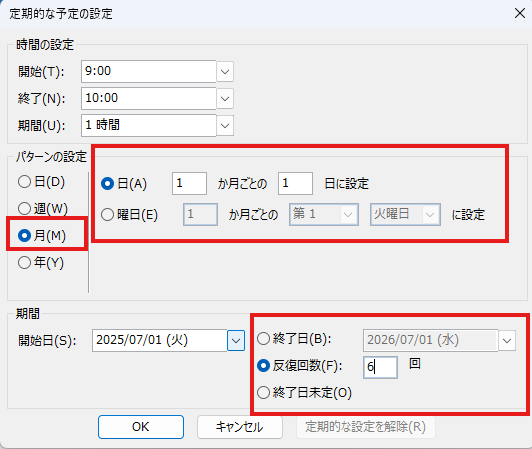
・今回はパターンは「週」ですが、「日」「月」「年」の場合はそれぞれクリックして設定します。
③[会議]ウィンドウ-[必須]をクリック
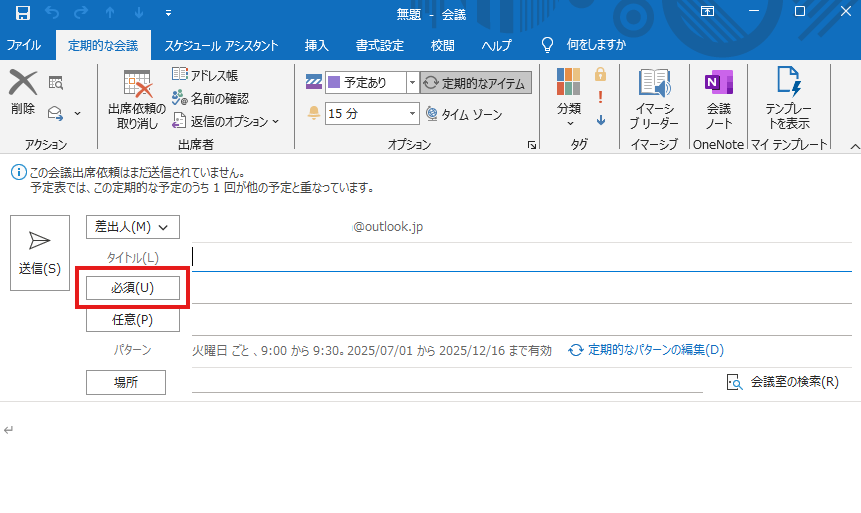
④[出席者とリソースの選択]ダイアログボックス-[必須出席者][任意出席者][リソース]を設定→[OK]
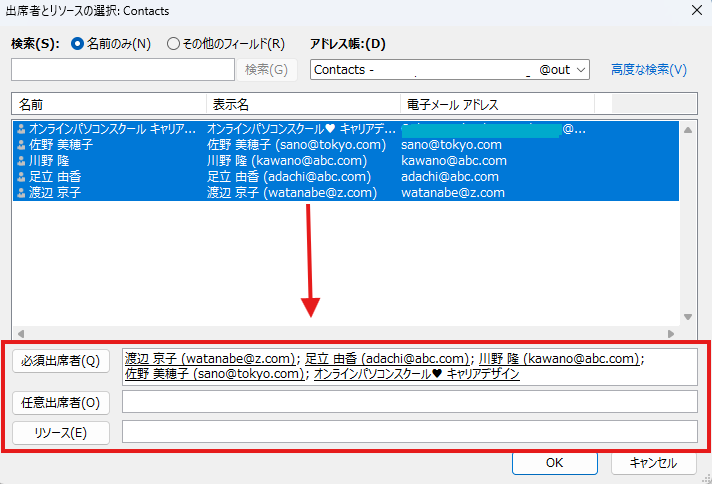
⑤[定期的な会議]ウィンドウ-[タイトル][場所][本文]を入力→[送信]をクリック
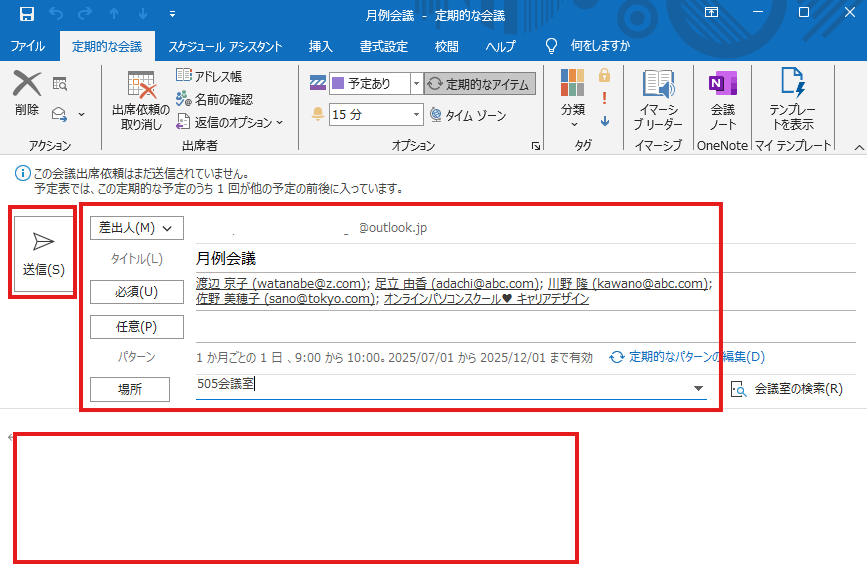
↓
・設定した日時にタイトルと場所が表示され、予定が作成されたことが確認されます
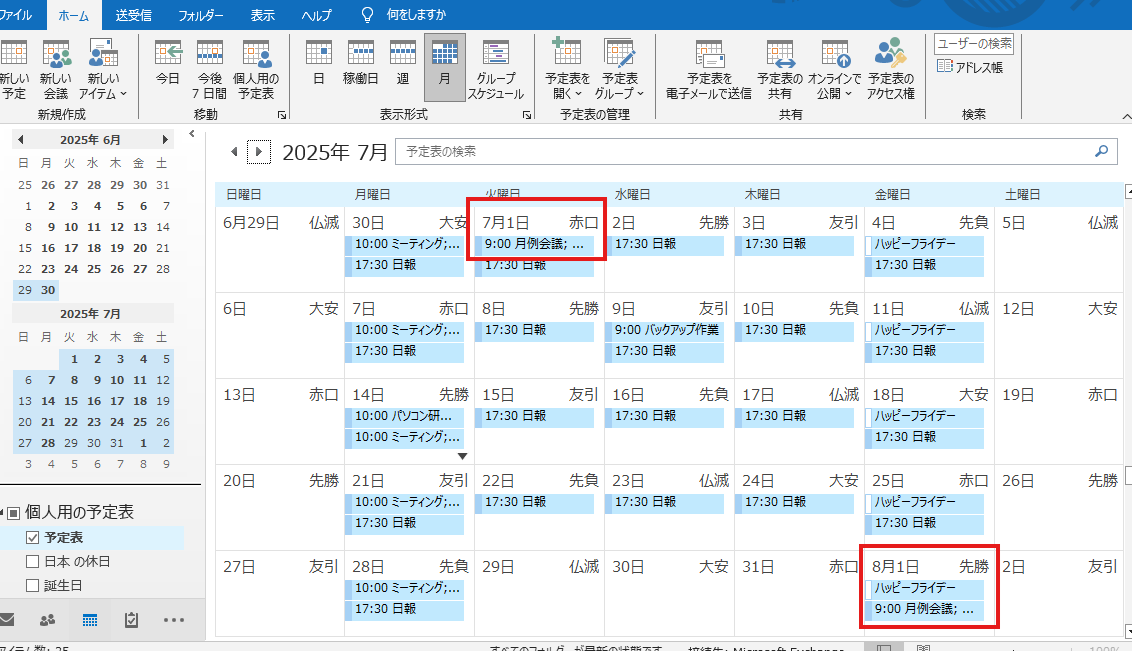
※今回はパターンは「月」でしたが、その他「日」「週」「年」の場合も基本的な操作方法は同様です。
会議をキャンセルする
会議をキャンセルする場合には、会議出席者にキャンセルの通知を簡単に送付することができます。「新しい予定」で会議の予定を入れてしまうと、通知は送れませんので、会議を作成する場合は「新しい会議」から設定することをおすすめします。
・「4/10営業会議」の会議をキャンセルします。
(予め、「4/10営業会議」を作成しておきます。)
①予定表の会議をクリック→[予定表ツール/会議]タブ-[アクション]グループ-[会議のキャンセル]をクリック
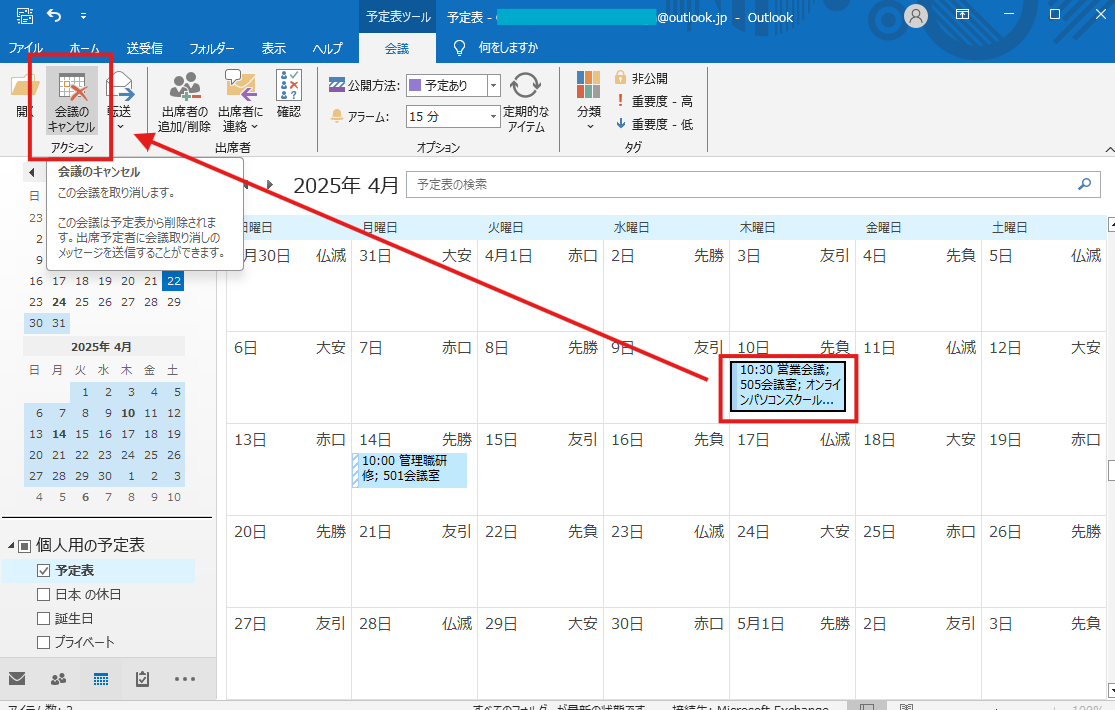
②[会議]ウィンドウが開きます
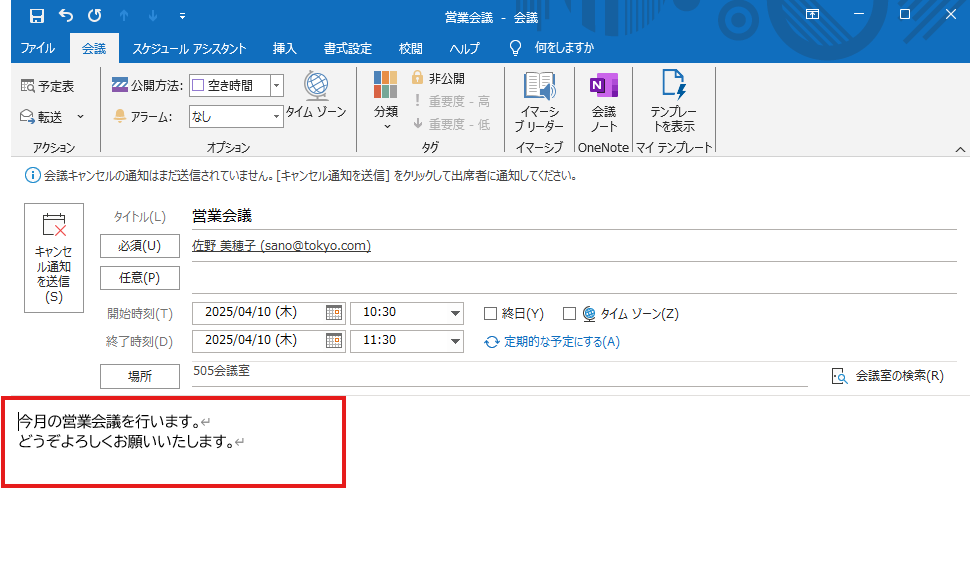
③[会議]ウィンドウ-本文を必要に応じて入力→[キャンセル通知を送信]をクリック
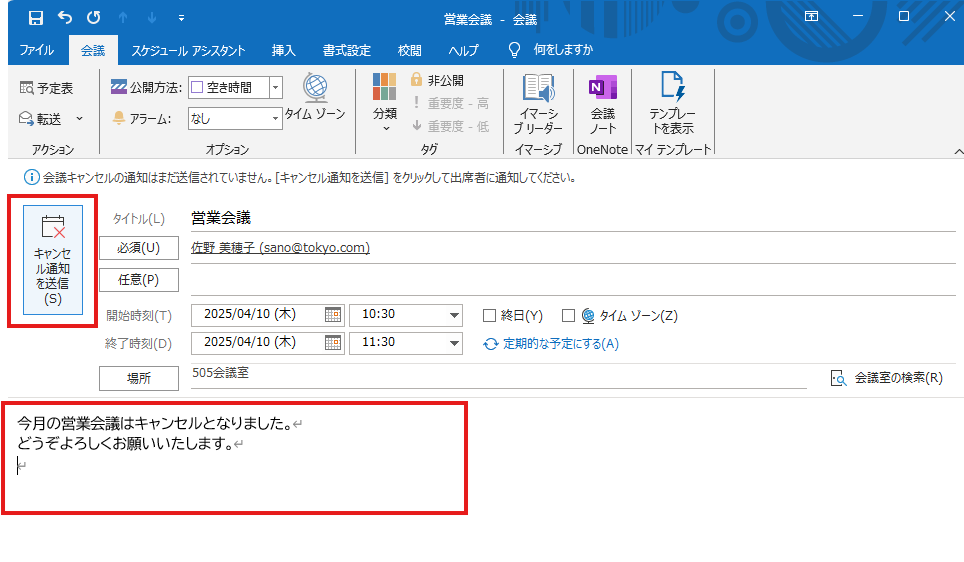
↓
予定表から「会議」が削除されました
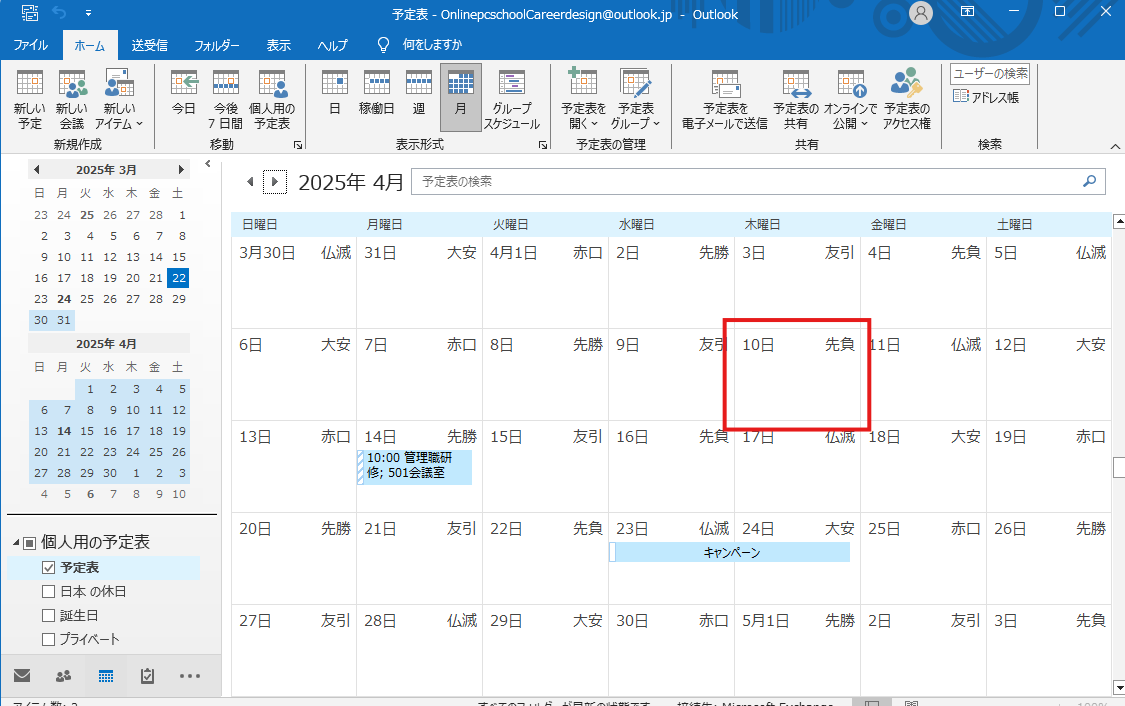
↓
《キャンセル通知が送信された側の画面》
「Canceled」のメッセージが届いています。受信者のメッセージから[予定表から削除]をクリックすると、受信者側のメッセージが削除されます。
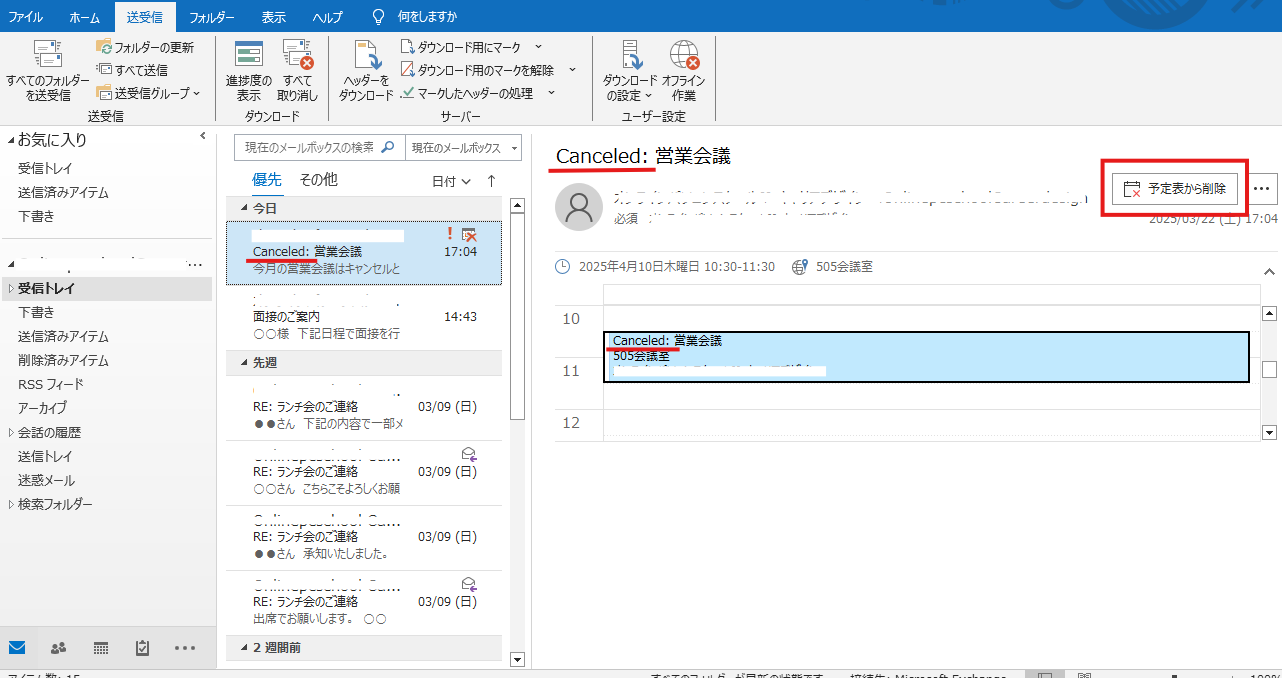
メッセージから予定表アイテムを作成する
受信したメッセージを予定表にドラッグ&ドロップするだけで、「予定」ウィンドウを素早く開くことができます。
「予定」ウィンドウのタイトルと本文には、メールの件名と本文が転記されているので、そのまま利用できますが、日時は自身で設定する必要があります。
・「面接のご連絡」のメッセージを受信したので、予定表に入力して予定を入れておきます。
(予め「面接のご連絡」メールを自分宛に送信しておきましょう。)
①メッセージを[予定表]アイコンにドラッグ&ドロップ
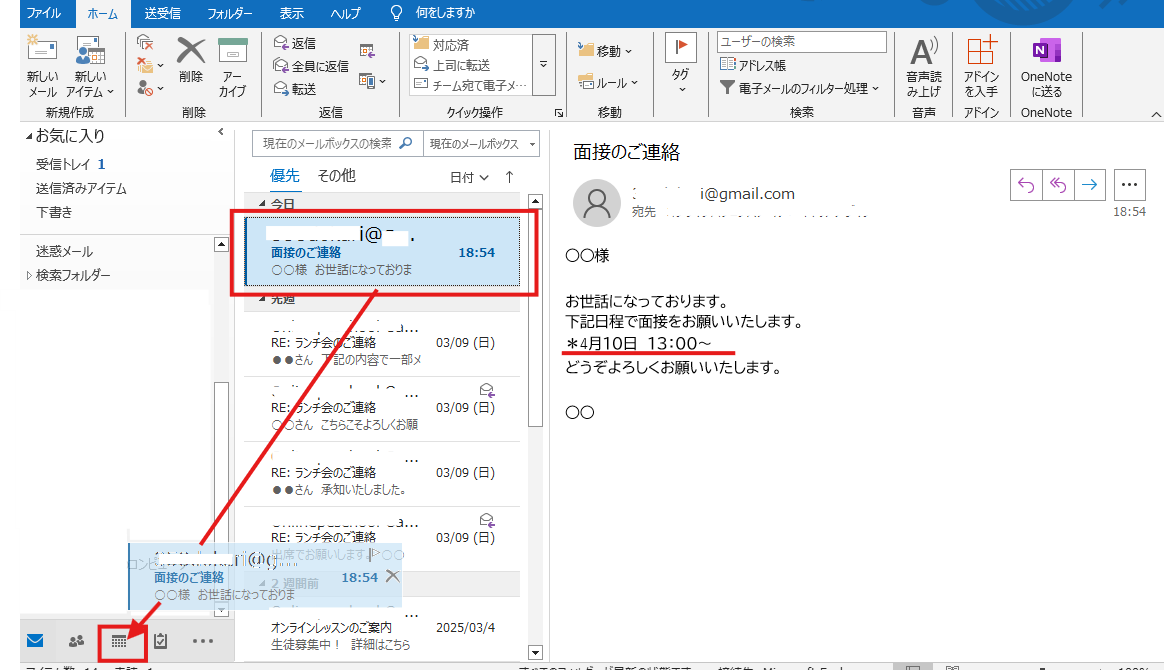
②[予定]ウィンドウが開く
※[予定]ウィンドウの本文に、受信したメールの本文が入っているので内容がわかりやすく便利です。
[開始時刻/終了時刻]には、メッセージを送信したときの時間が入ってるので、変更する必要があります。
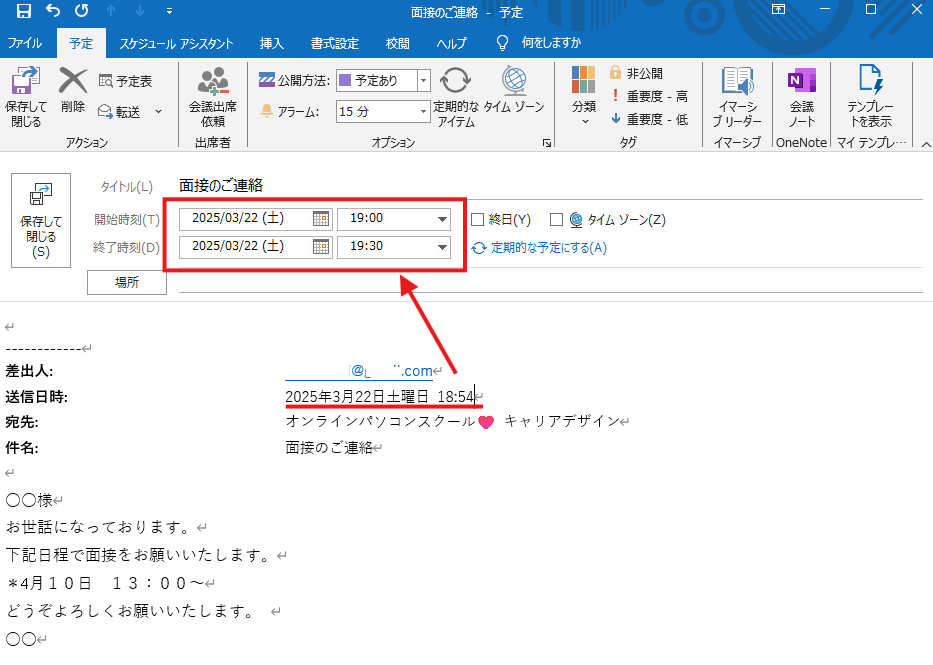
③[予定]ウィンドウ-[予定]タブ-[開始時刻][終了時刻]を設定→[保存して閉じる]
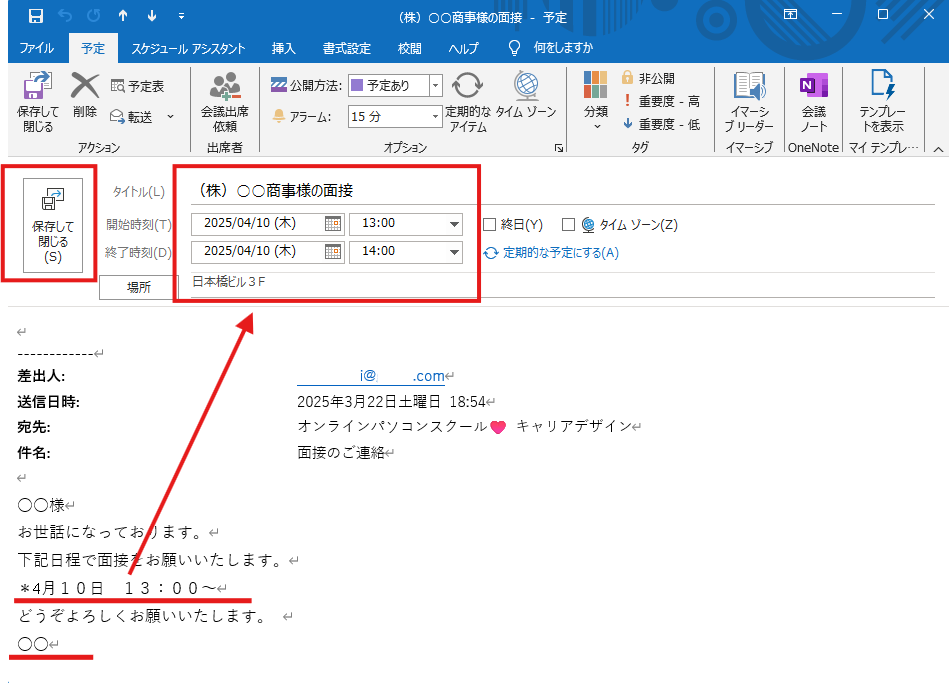
↓
・設定した日時に予定が作成されたことが確認できます
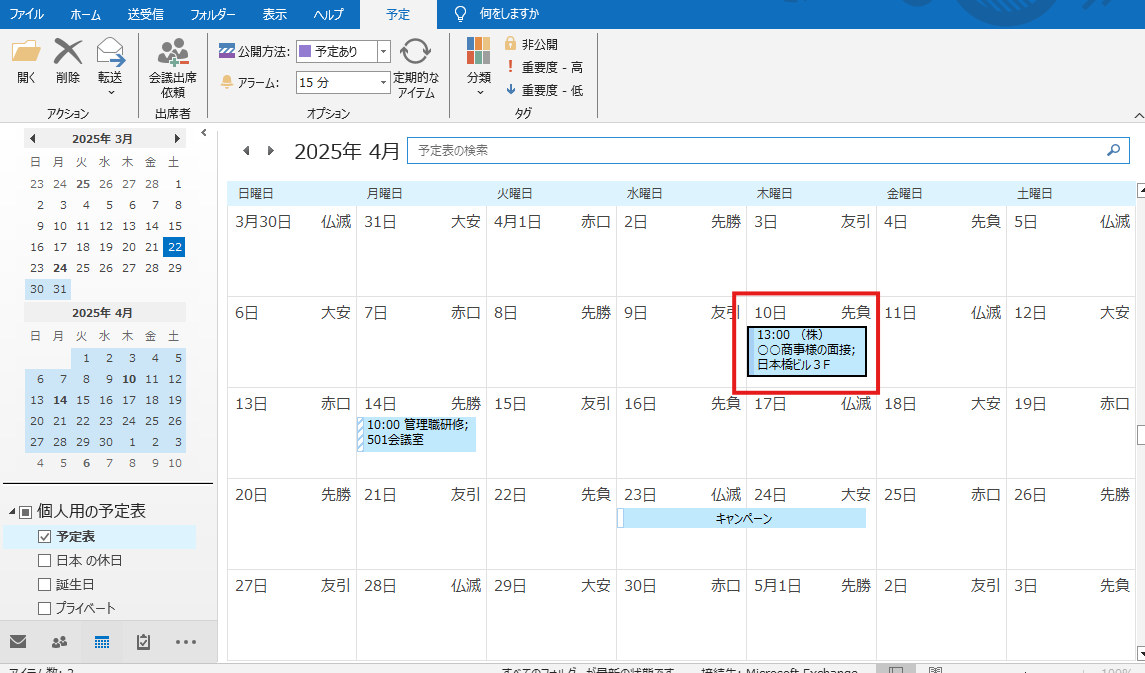
予定表アイテムの時刻やタイムゾーンを設定する
「タイムゾーン」とは、世界標準時間と日本時間の時差の設定です。日本のパソコンには予め、日本のタイムゾーン(時差+9時間)が設定されています。
時差のある国との間で予定を入れる場合、それぞれの現地の時刻を設定するには、タイムゾーンを設定する必要があります。
・「4/18ハワイ現地時刻13時訪問」の予定を設定する
①[ホーム]タブ-[表示形式]グループ-[月]→予定の時間帯を選択→[新規作成]グループ-[新しい予定]をクリック
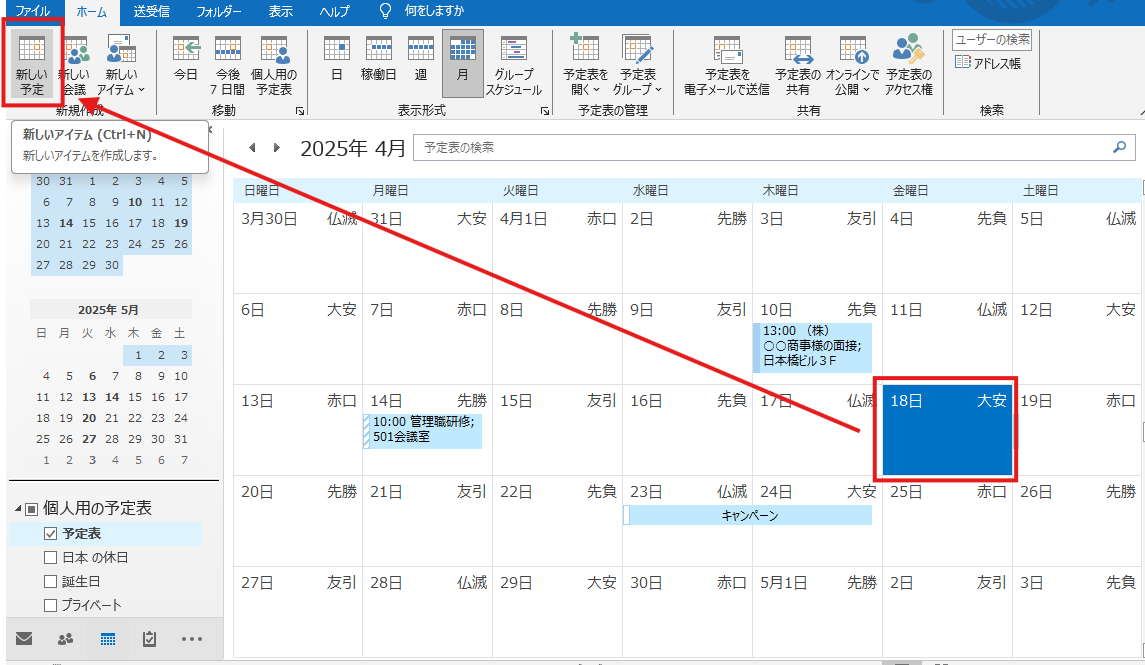
②[予定]ウィンドウ-[オプション]グループ-[タイムゾーン]をクリック→「ハワイ」を選択→[開始時刻][終了時刻][タイトル][場所][本文]などを入力→[保存して閉じる]
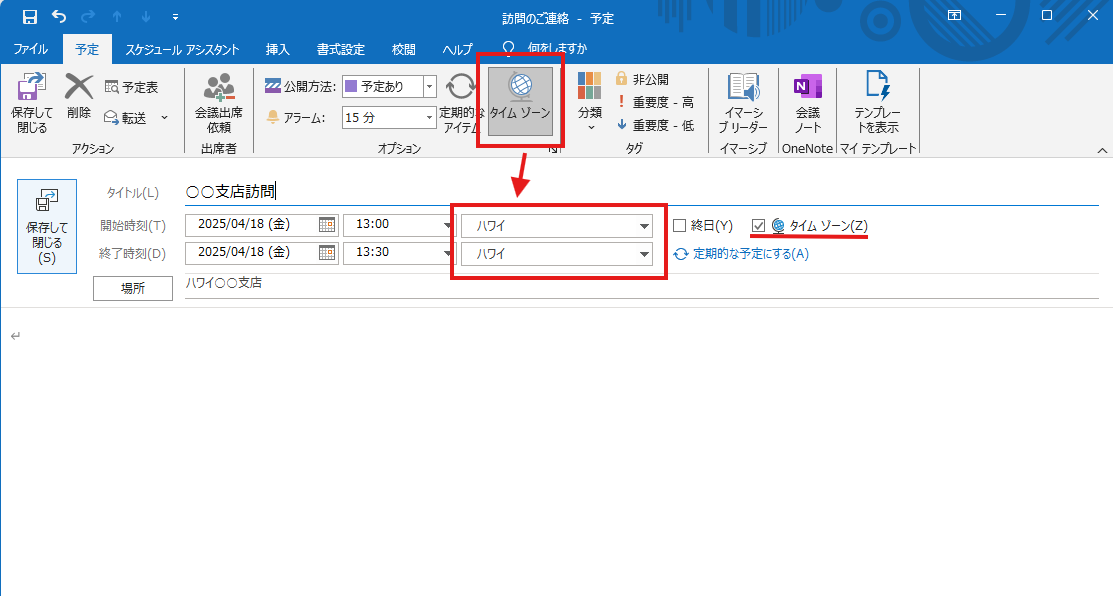
↓
・ハワイとの時差が「-19時間」のため、ハワイ時刻「13:00」が日本の「翌日の8:00」で作成されたことが確認できます。
(13時+19時間=32時間-24時間=8時)
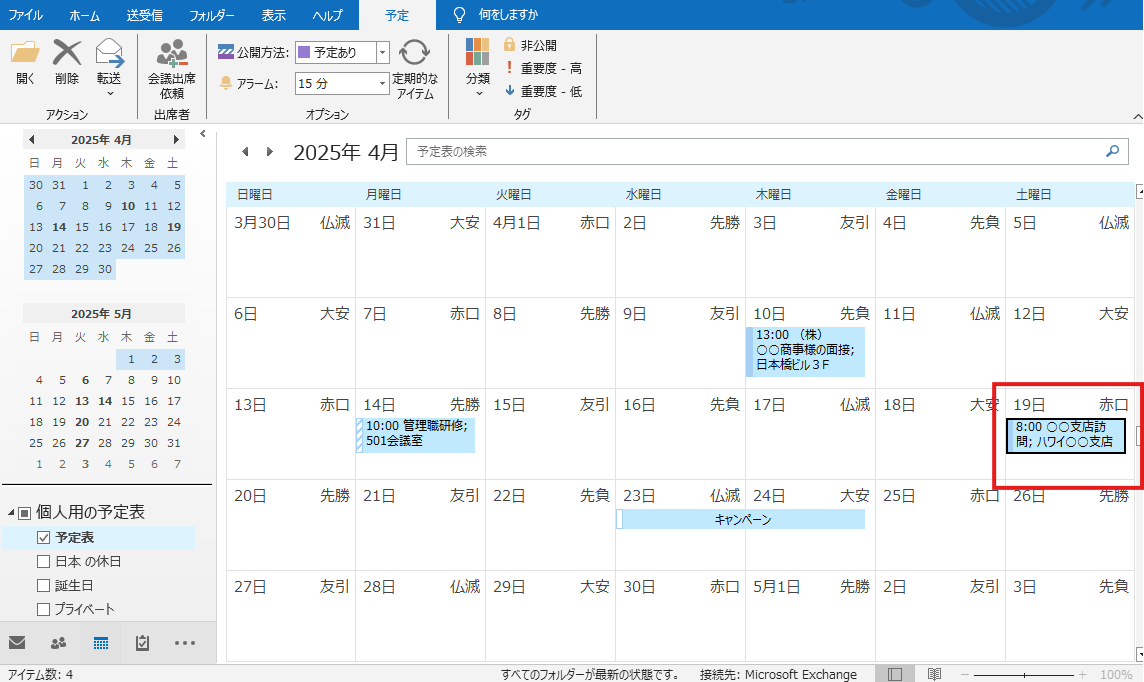
スケジュールアシスタントを使用して会議を設定する
「スケジュールアシスタント」を使用すると、会議や予定、イベントなどを作成する際に出席者のスケジュールを表示することができます。
出席者の予定や空き時間を確認しながら予定を組むことができるので便利です。
・「3/24にA社の○○様が来社」するため、参加者(川野さん、足立さん)のスケジュールを確認しながら、会議の予定をいれましょう。
①[ホーム]タブ-[表示形式]グループ-[月]→予定の日を選択→[新規作成]グループ-[新しい会議]をクリック
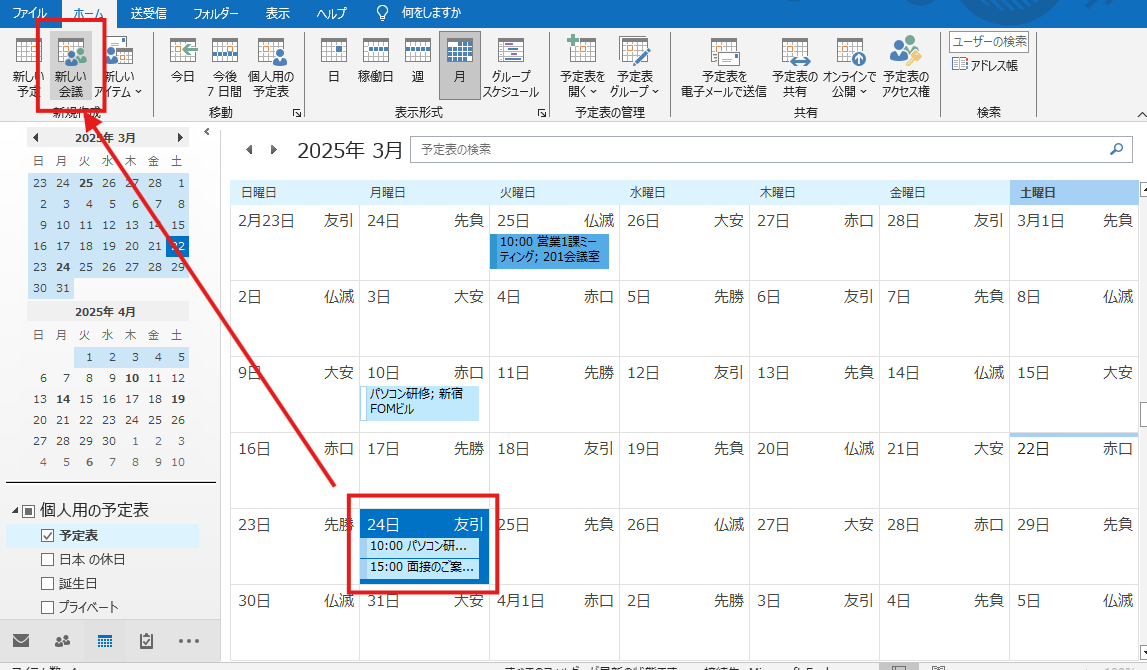
②[会議]ウィンドウ-[タイトル]を入力→[スケジュールアシスタント]タブをクリック
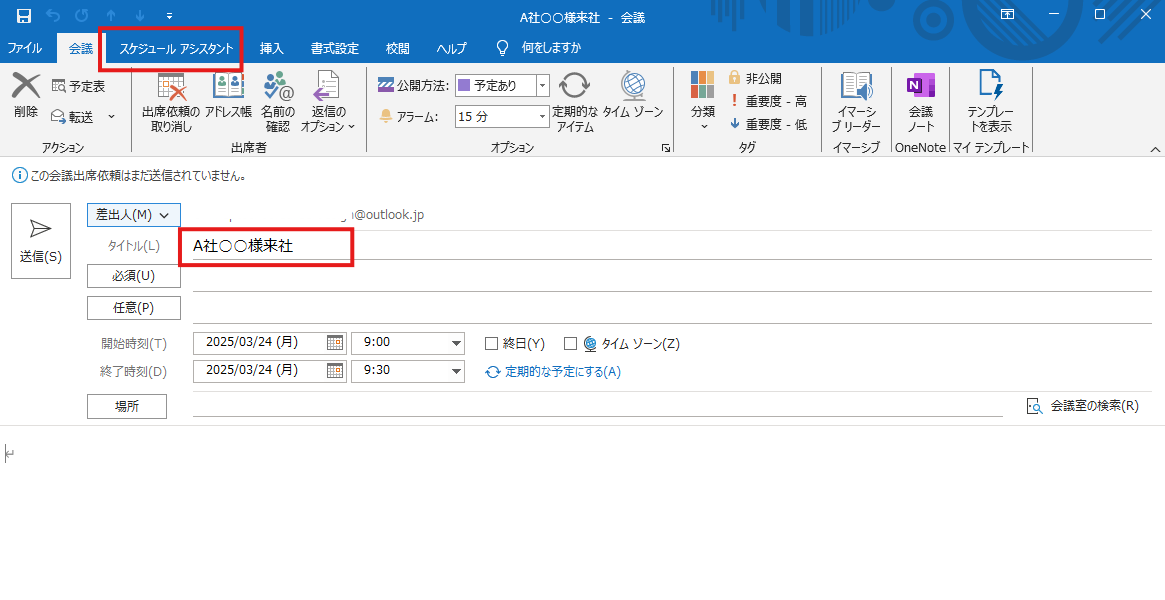
③[会議]ウィンドウ-[出席者の追加]をクリック
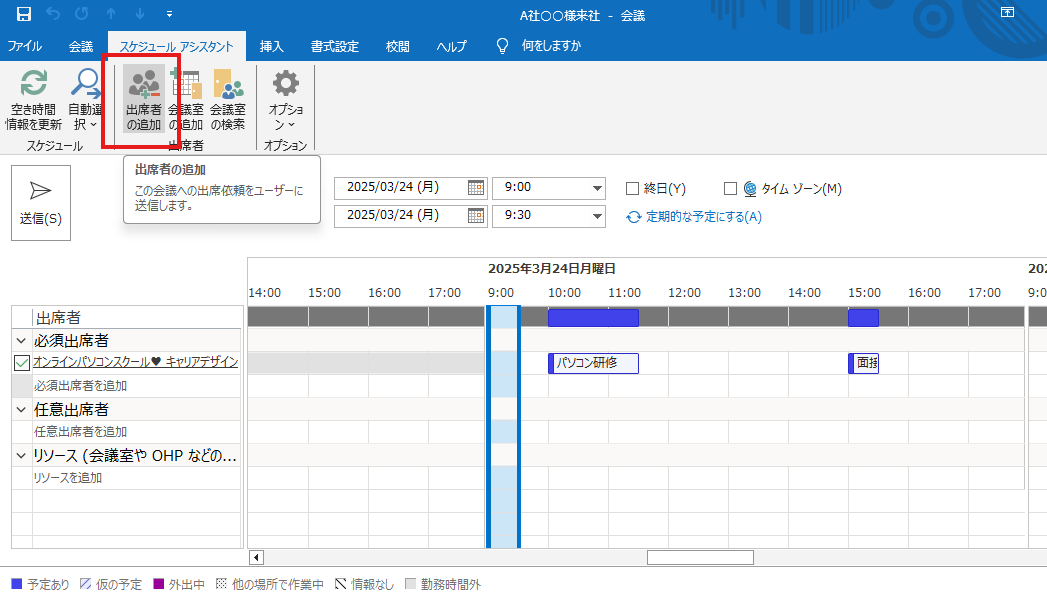
④[出席者とリソースの選択]ダイアログボックス-[必須出席者][任意出席者][リソース]を設定→[OK]
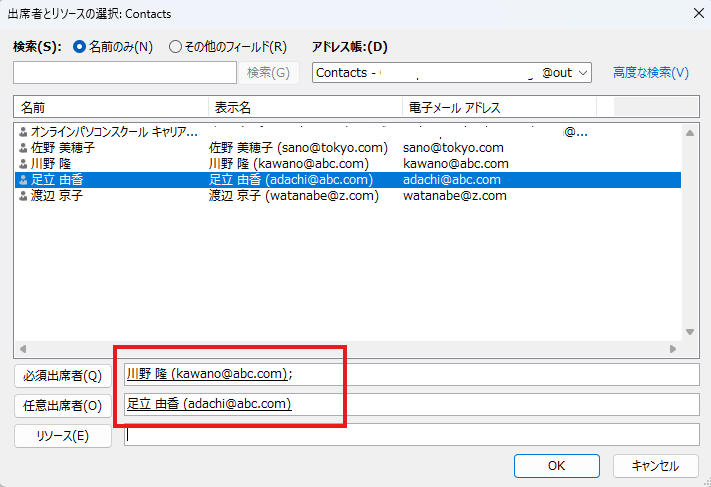
⑤[会議]ウィンドウ→空いている時間帯をクリック
それぞれ追加した出席者のスケジュールが表示されるため、全員の空いている時間が確認できます。
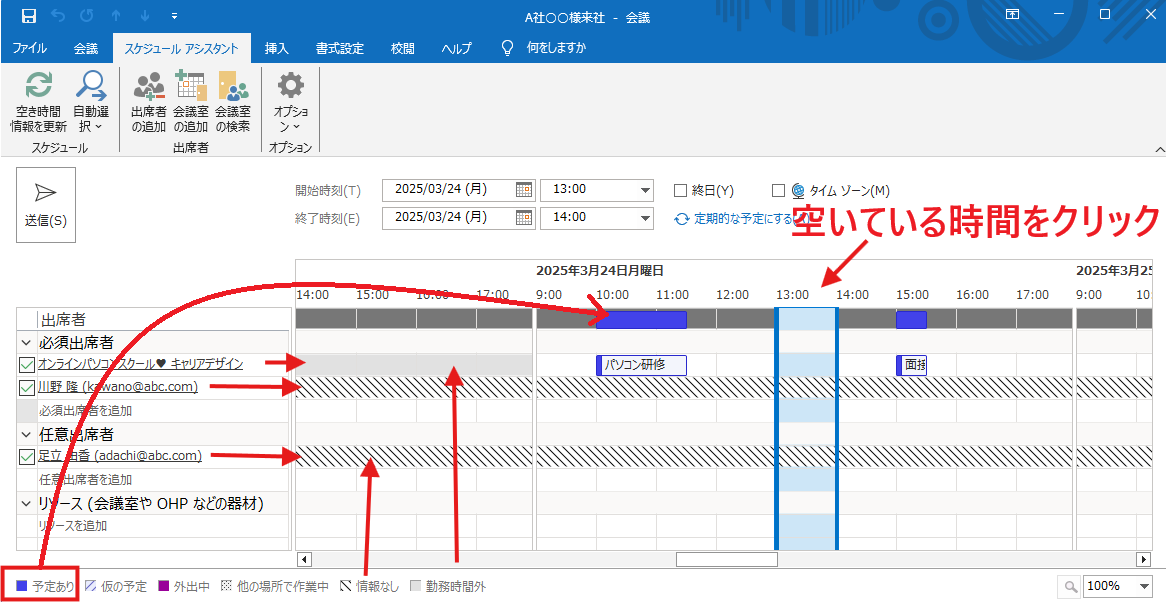
⑥[会議]ウィンドウ→[スケジュールアシスタント]タブ-[会議室の追加]
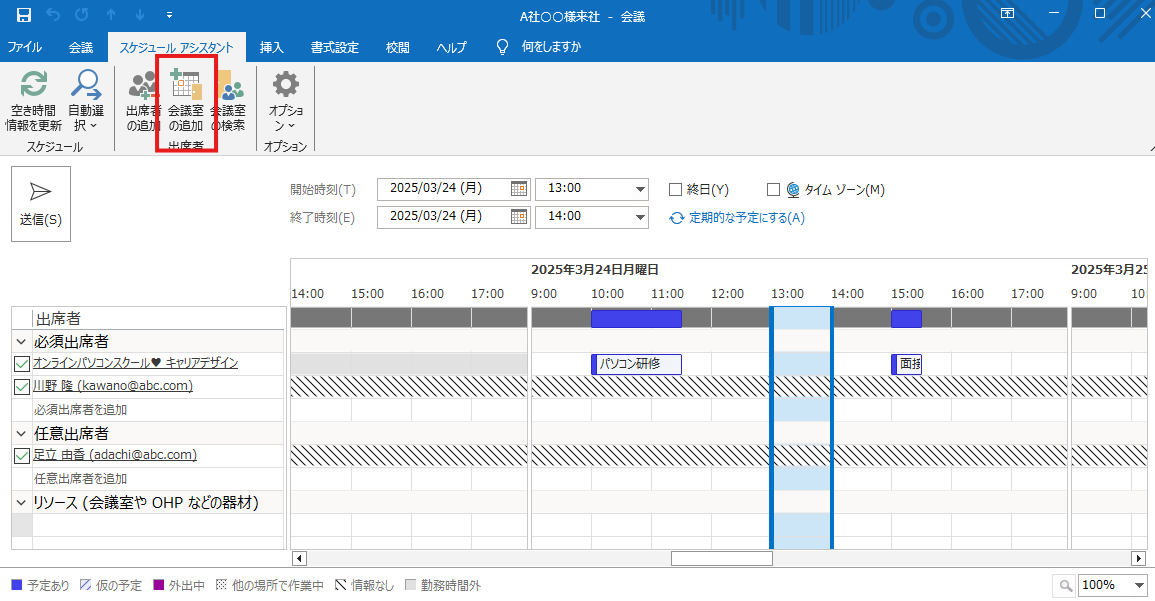
⑦[会議室の選択]ダイアログボックス→会議室を選択→[OK]
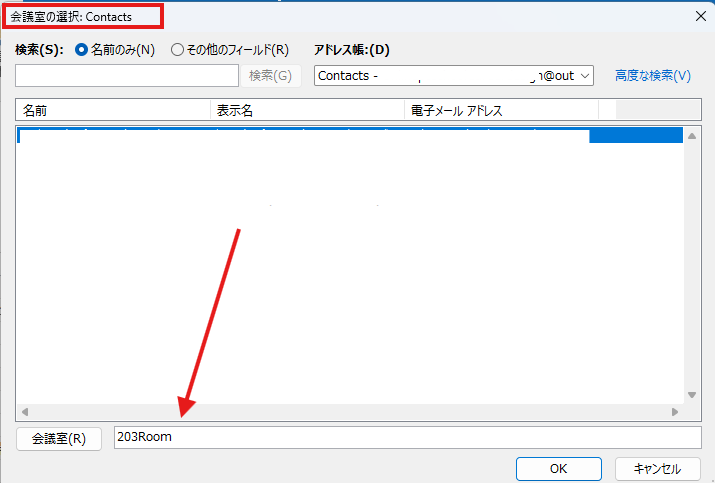
⑧[会議]ウィンドウ-[送信]をクリック
会議出席者にも会議の予定が送信されました。
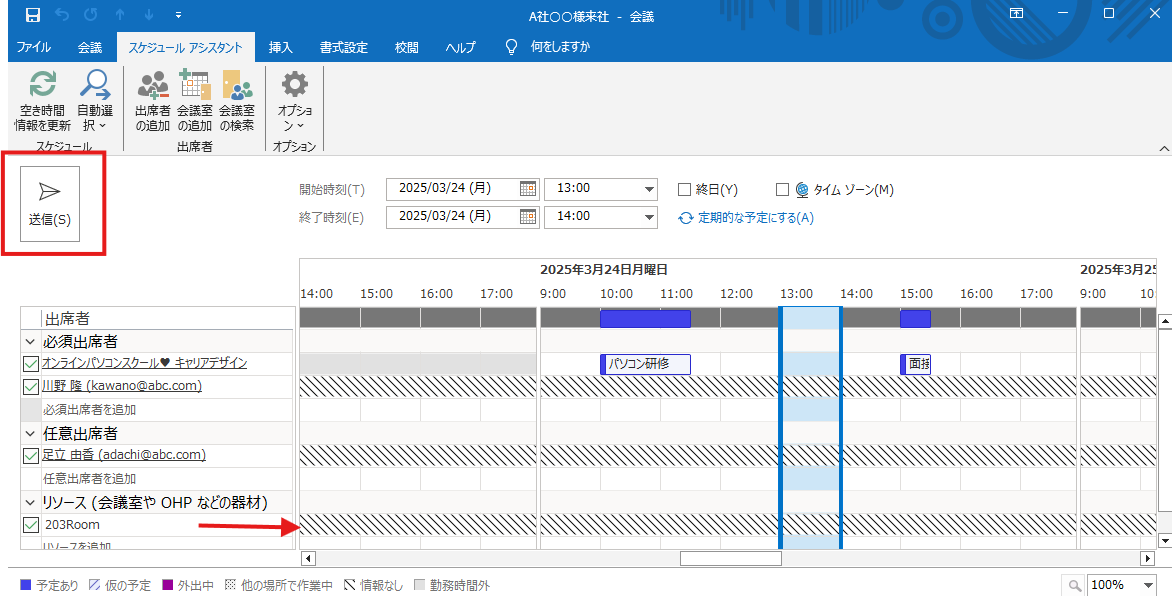
↓
・設定した日時に予定が作成されました
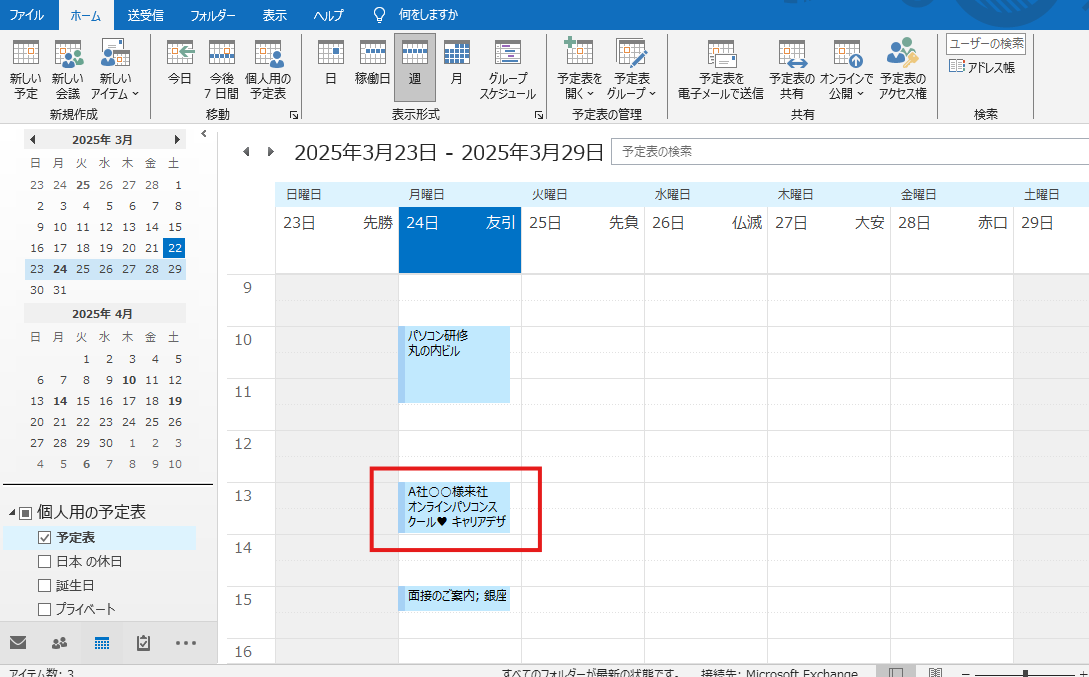
予定表アイテムに予定の公開方法を設定する
予定や会議、イベントなどの予定表アイテムに、公開方法を設定することができます。
公開方法は予定表アイテムを公開、グループ表示など共有した場合に表示されます。
●空き時間
予定を終日でいれると、「空き時間」で設定されます。設定されると、予定の左側のラインが「白色」で表示されます。
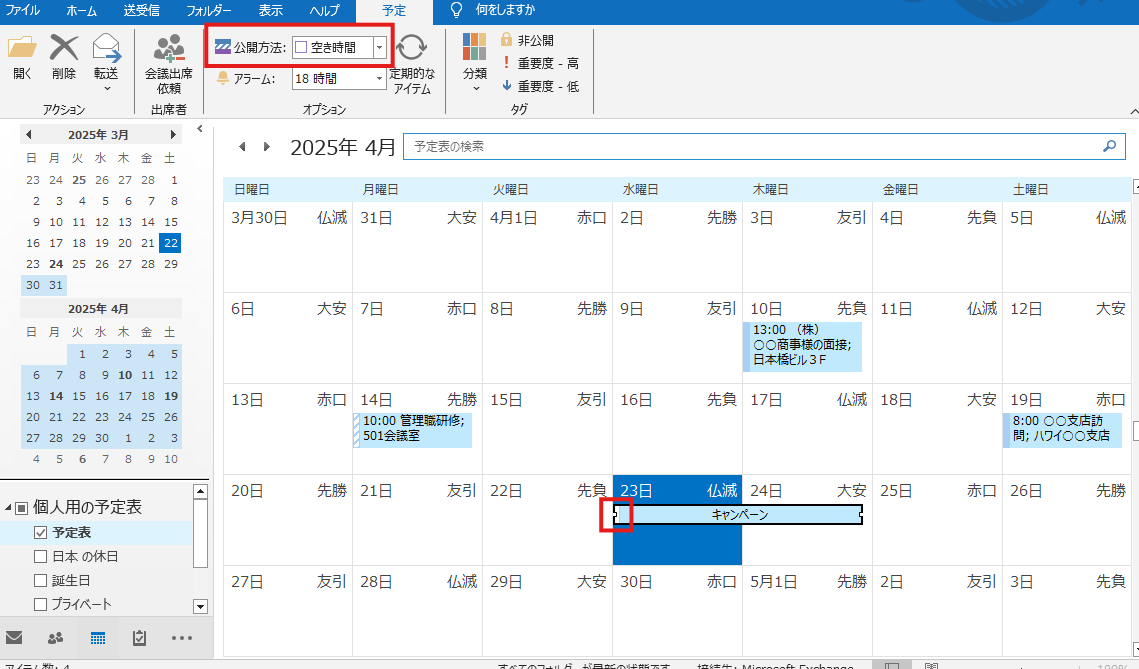
●他の場所で作業中
予定表のアイテムに「他の場所」を設定すると、予定の左側のラインが、塗りつぶし(パターン)で表示されます。設定した公開方法は、[グループスケジュール]や[スケジュールアシスタント]で表示したときに反映されます。
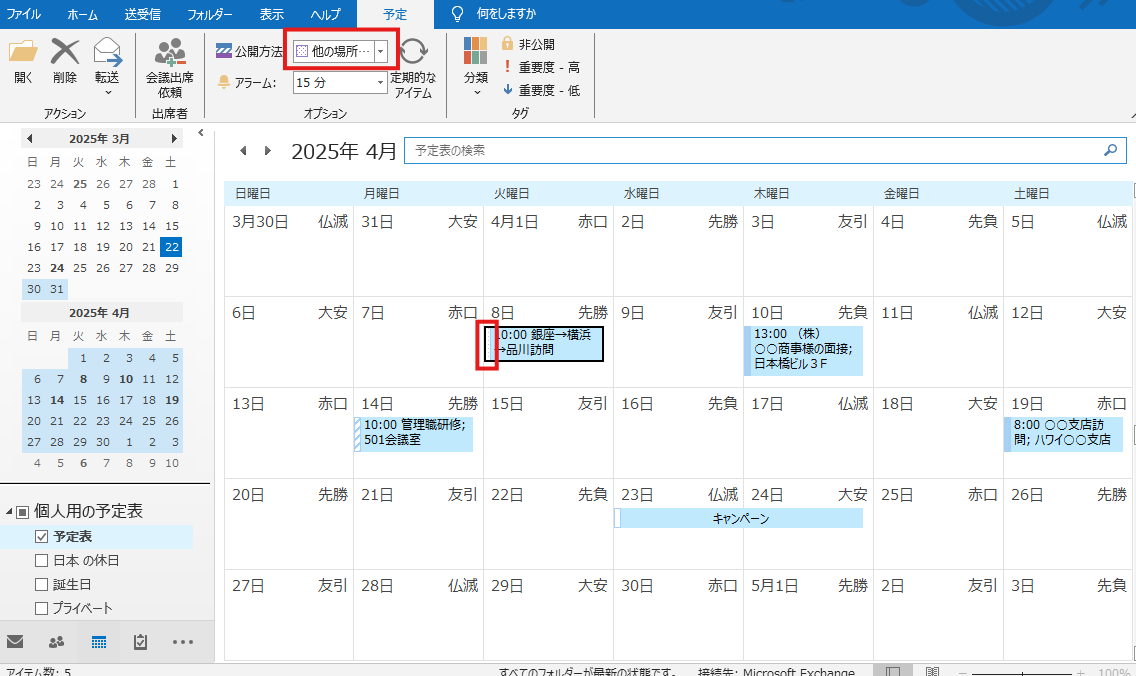
↓
・グループスケジュールで表示する反映されています。(↓他の場所)
s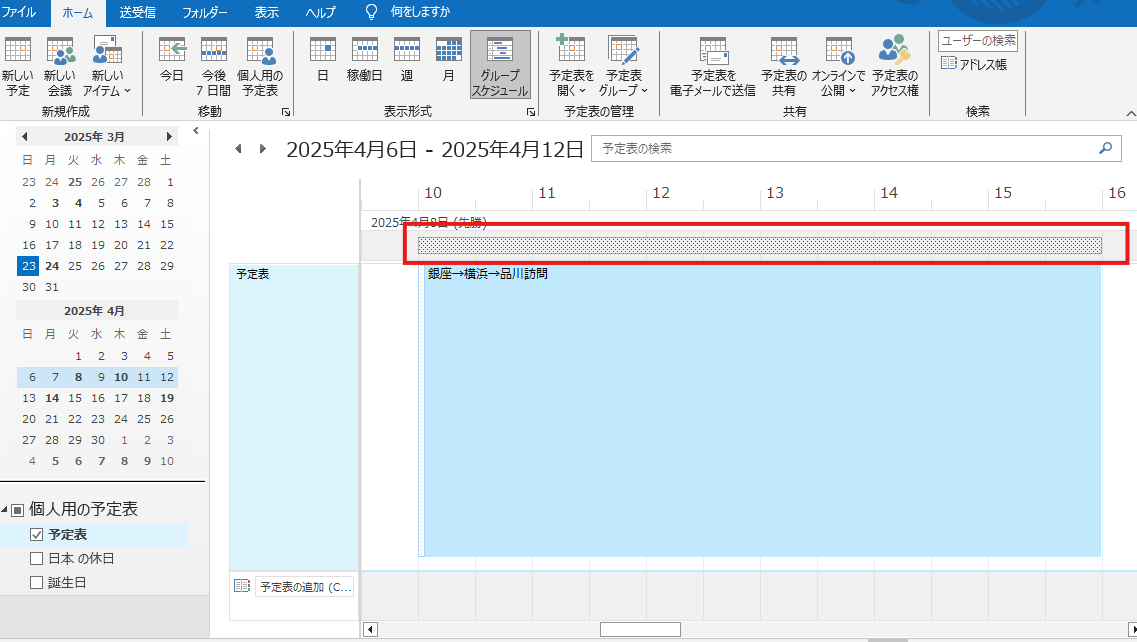
●仮の予定
確定していない予定に設定します。設定すると、予定の左側のラインが「ストライプ」で表示されます。
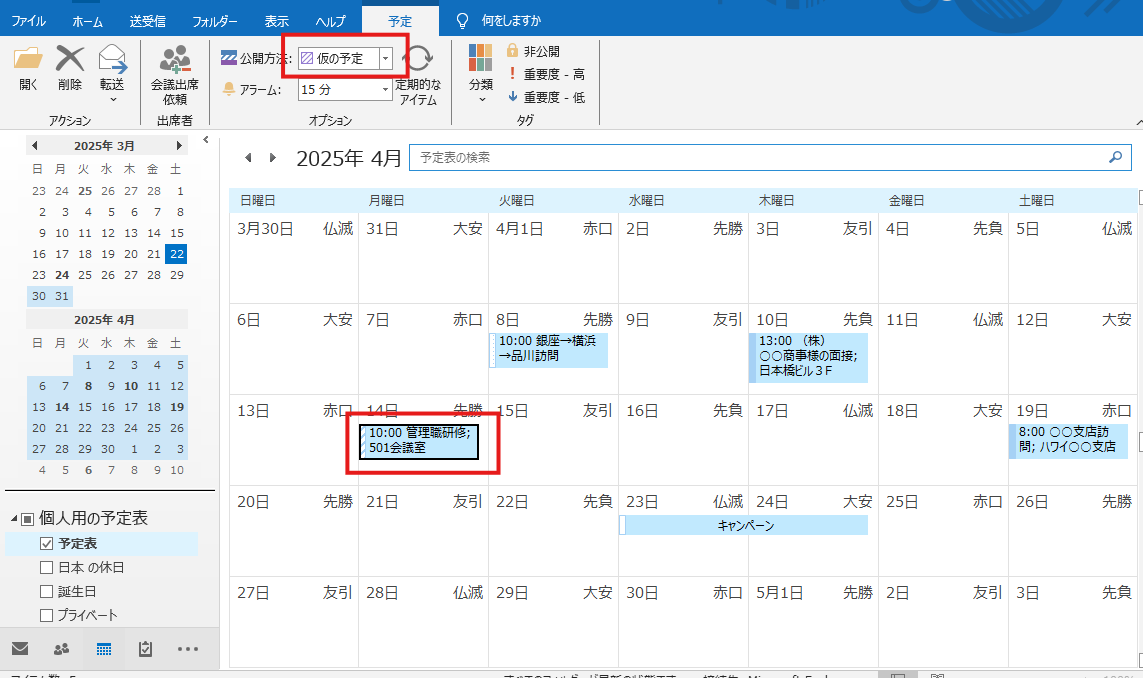
●予定あり
予定を時間を指定して作成するとデフォルトで「予定あり」に設定されます。予定の左側のラインが「水色」になります。
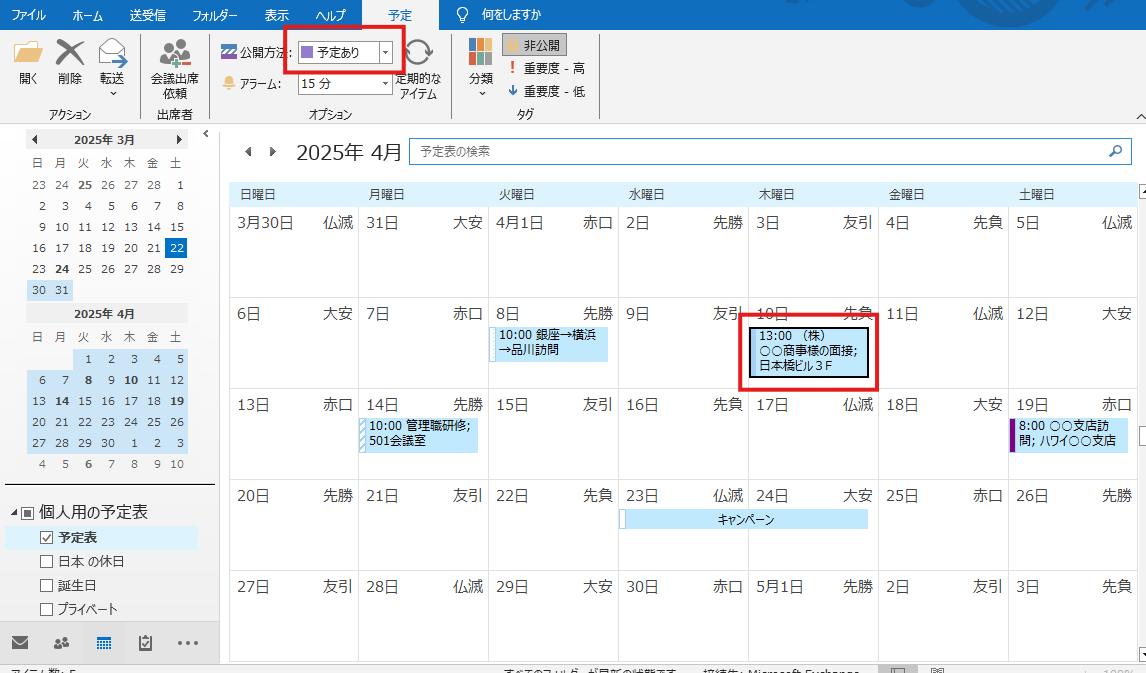
●外出中
外出中の予定に設定します。予定の左側のラインが「青」になります。
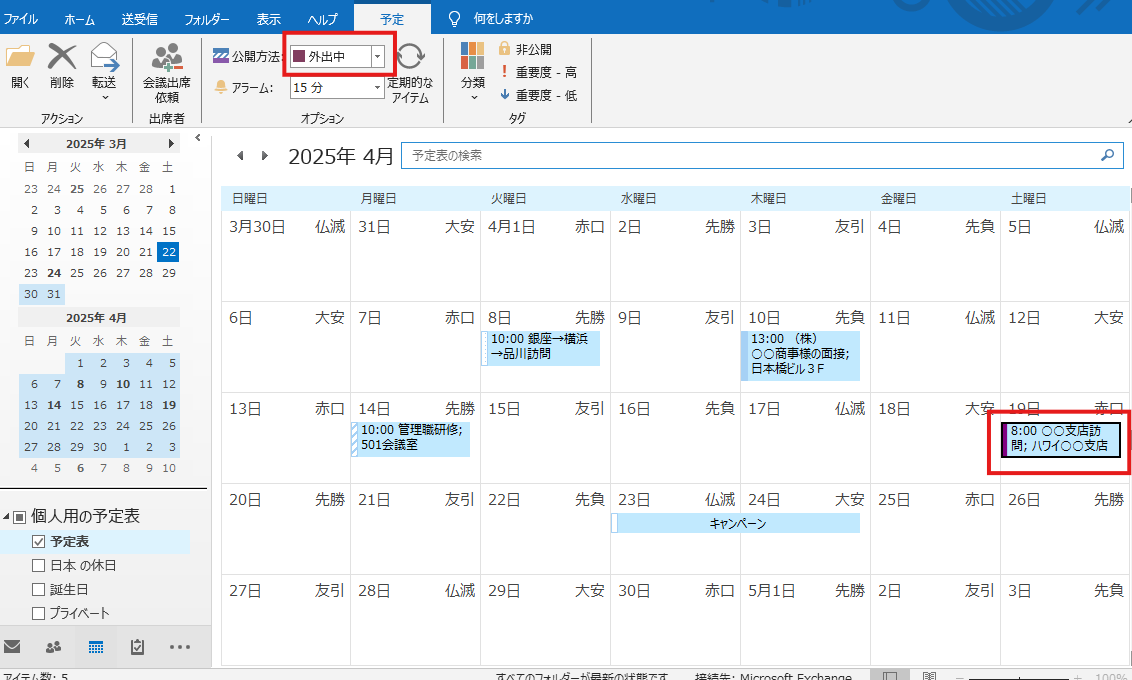
《非公開》
・予定表を公開している場合、公開したくない予定には「非公開」の設定をします。予定を公開している相手には「非公開の予定」を表示され、予定の内容までは表示されなくなります。