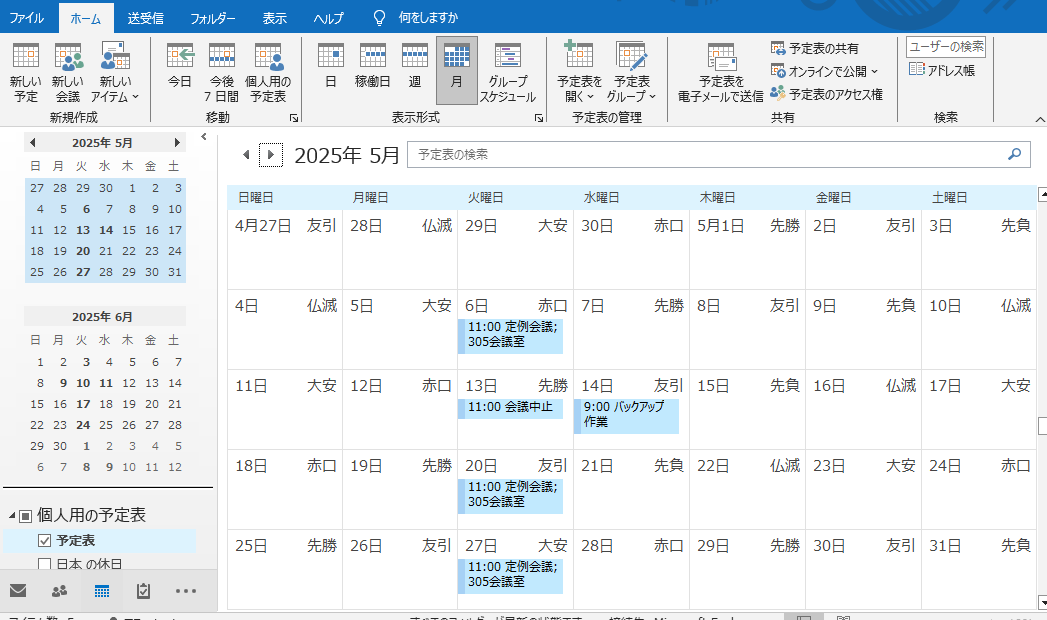目次
スケジュールの管理
予定、会議、イベントを整理する、管理する
予定表アイテムを転送する
予定表に設定した「予定」はメールで他のユーザーに転送することができます。転送する際のファイルの形式は「Outlook」「iCalender形式」になります。
・「3/10 パソコン研修 新宿FOMビル」の予定を転送しましょう。
《Outlookアイテムで転送》
①予定表から「予定」をクリック→[予定]タブ-[アクション]グループ-[転送▼]-[転送]をクリック
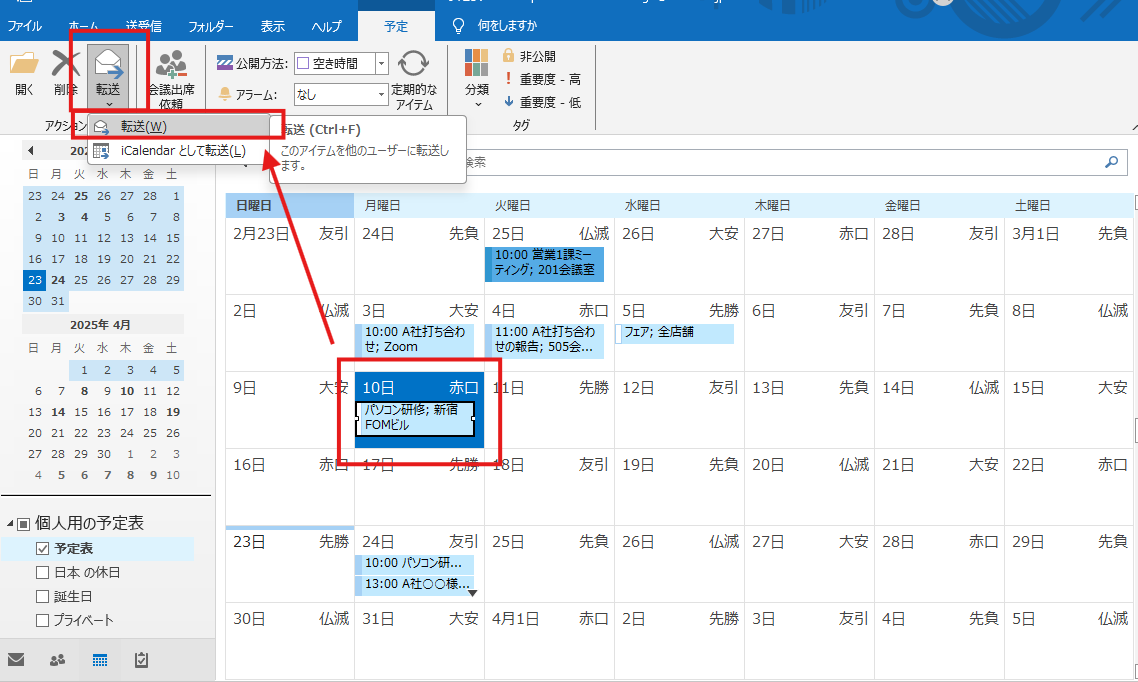
②[予定]ウィンドウ-[宛先]、[本文]を入力して[送信]
※「予定」が「Outlookアイテム」として添付されています。
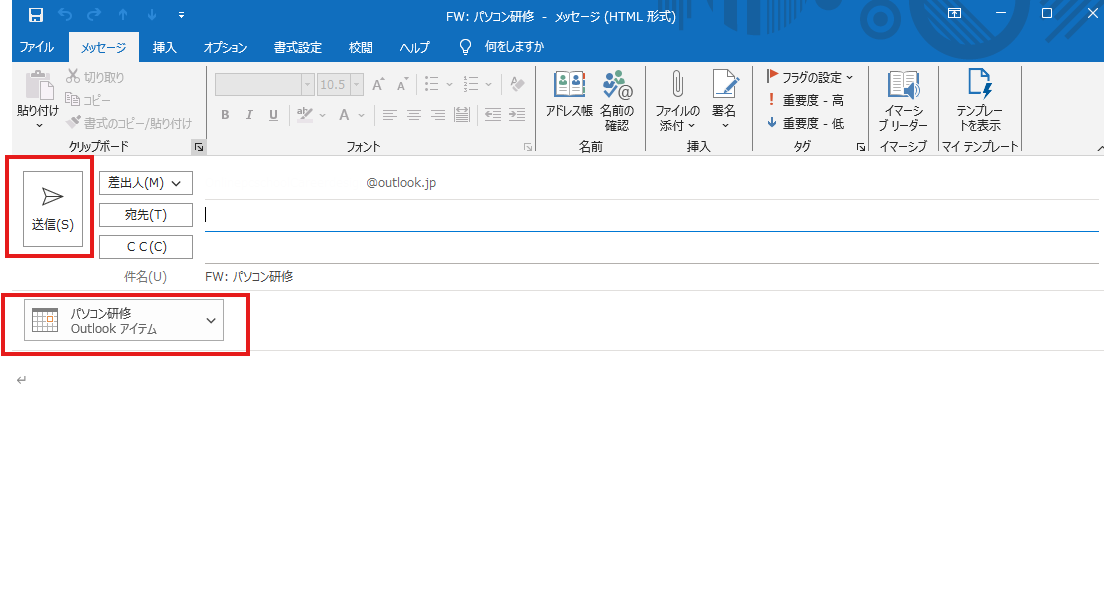
《添付した「Outlookアイテム」ファイルの確認》
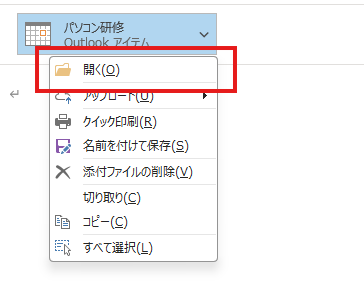
↓
「イベント」ウィンドウが添付されていることが確認されています。(時間を設定していれば「予定」ウィンドウになります。)
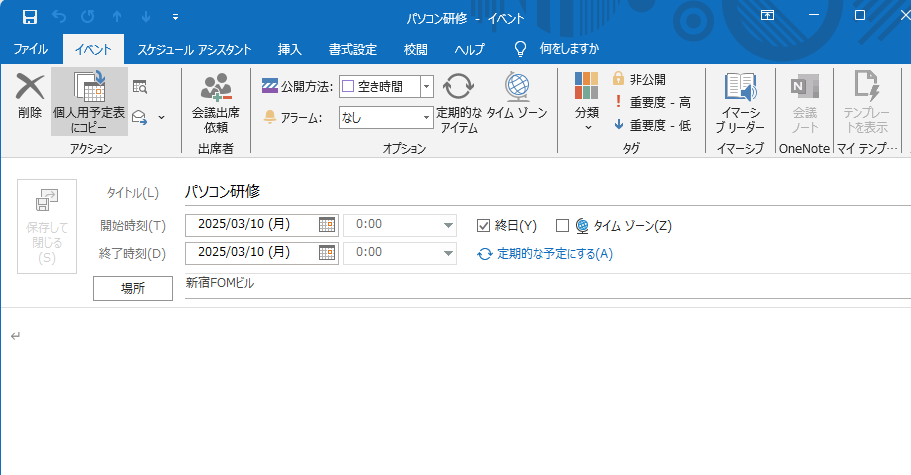
《転送された側のメール受信の画面》
・件名に「Fw~」が表示され「Outlookアイテム」が添付されていることが確認できます。
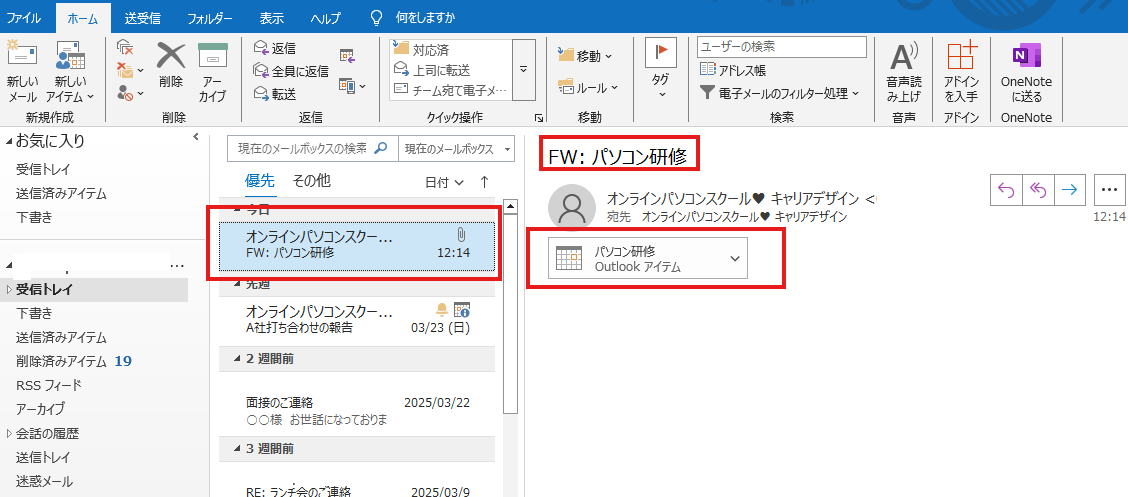
↓
・添付ファイルを開くと、先ほどと同様の[イベント]ウィンドウが表示されました。
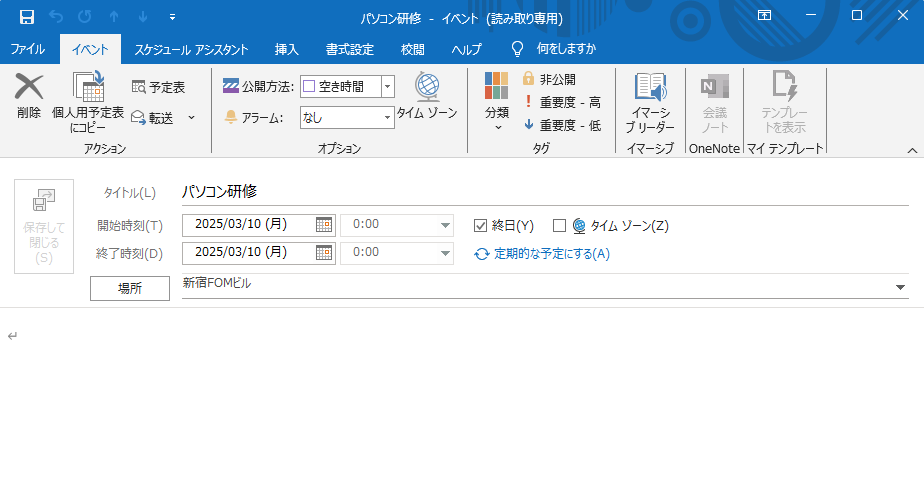
《Outlookアイテムファイルの拡張子》
・「Outlookアイテム」を保存すると、「.msg」ファイルとして保存されます。
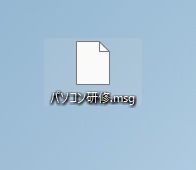
・ダブルクリックで開くと「アプリを選択して.msgファイルを開く」ウィンドウが表示されます。
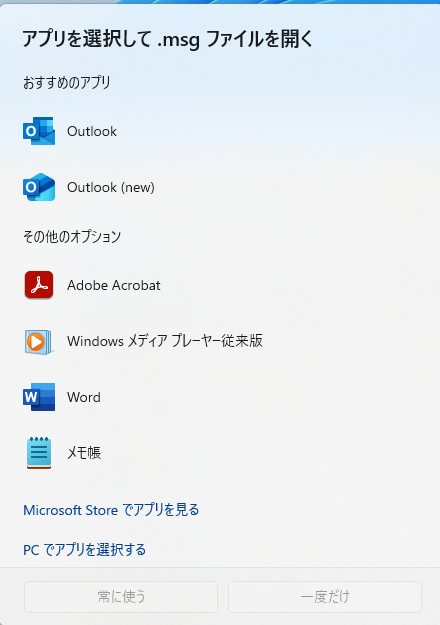
《iCalender形式で転送》
iCalendarとは、Microsoft OutlookやGoogleカレンダーなどのスケジュールやToDoなどを管理するソフトウェアで用いられる、スケジュールの標準フォーマットです。 iCalendarファイルはiCalendar形式のスケジュール情報を保持するファイルです。 拡張子は「*.ics」です。
①予定表から「予定」をクリック→[予定]タブ-[アクション]グループ-[転送▼]-[iCalendarとして転送]をクリック
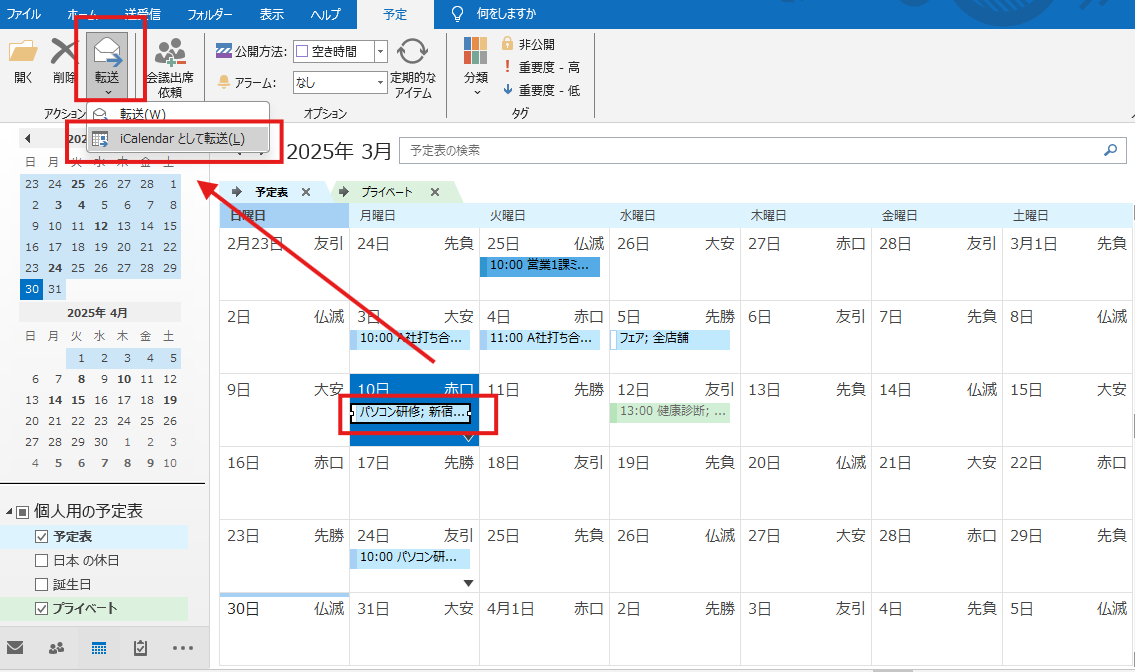
②[予定]ウィンドウ-[宛先]、[本文]を入力して[送信]
※「予定」が「iCalendarファイル」として添付されています。
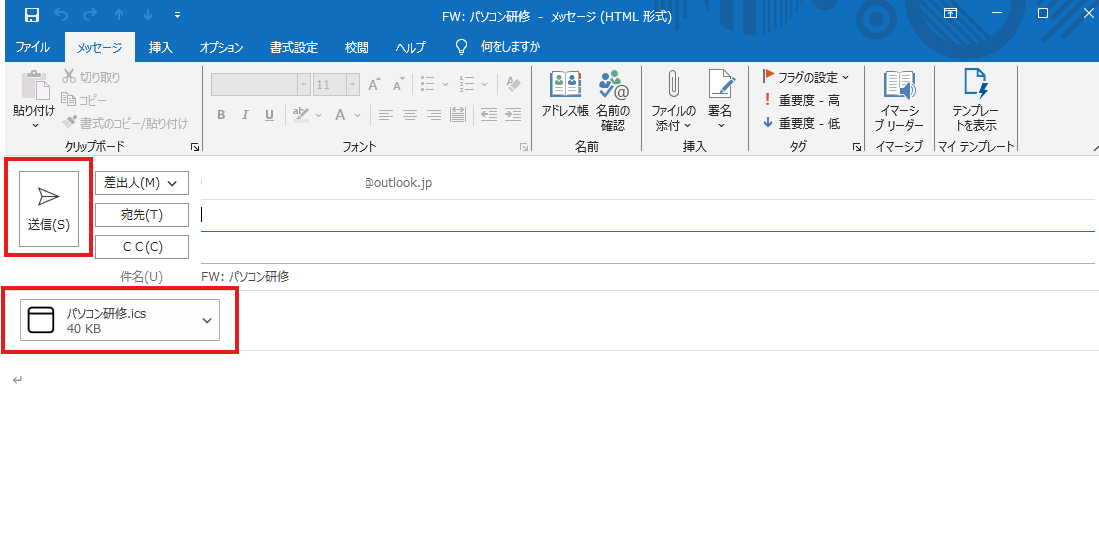
アラームを設定する
●アラームの規定値
アラームの規定値は「15分前」に設定されています。
予定を作成すると、予定の開始時刻の15分前にアラームが鳴り、画面に[]ウィンドウが表示されます。アラームの規定値の設定は、[Outlookのオプション]ダイアログボックスで行います。
①[ファイル]タブ-[オプション]-[Outlookのオプション]ダイアログボックス-[予定表]をクリック→[アラームの規定値]で設定
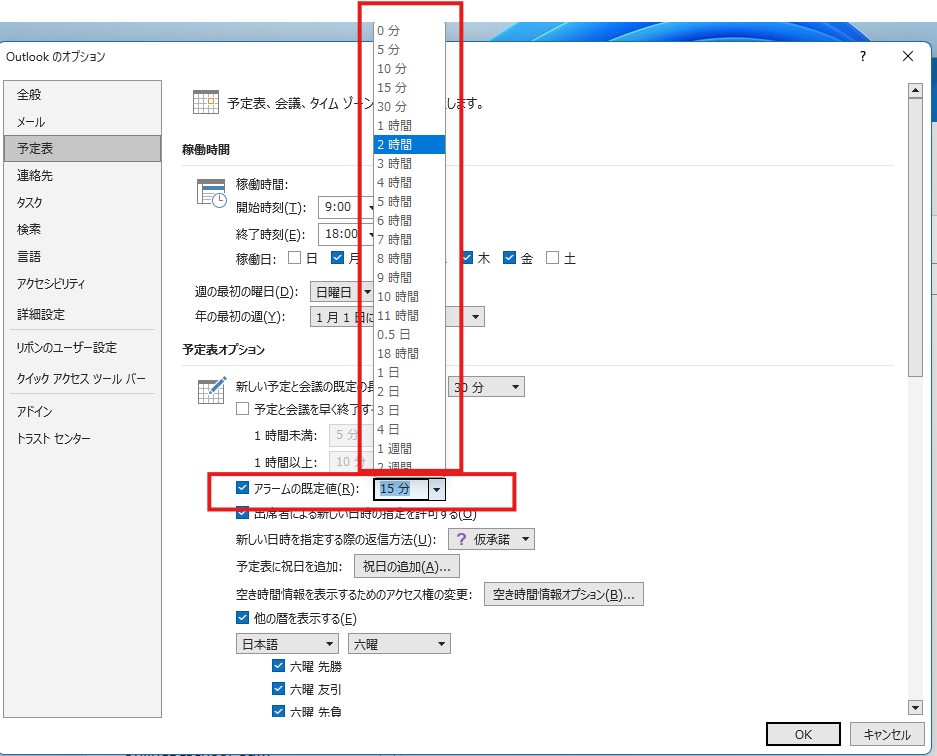
●アラームの作成
アラームは、予定を作成するとき表示される[予定]ウィンドウ、[会議]ウィンドウ、[イベント]ウィンドウの[予定]タブ-[オプション]グループ-[アラーム]でそれぞれ設定します。
アラームは、直前の通知から2週間前の通知までの間で設定ができます。
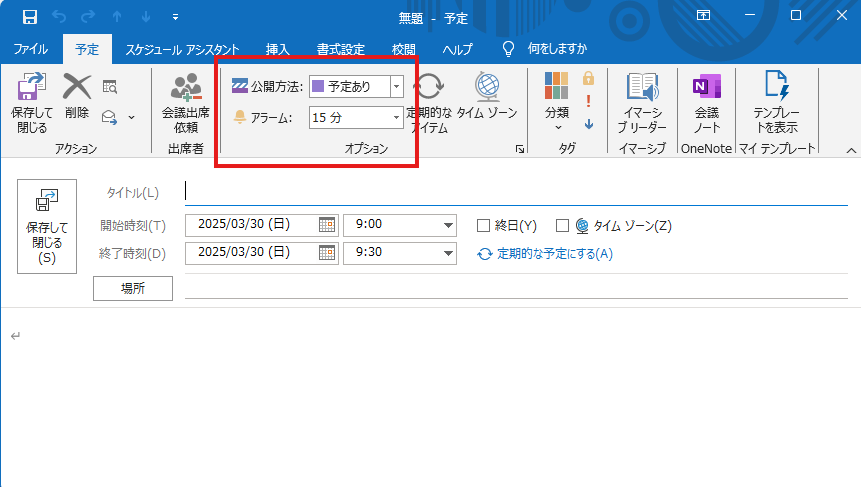
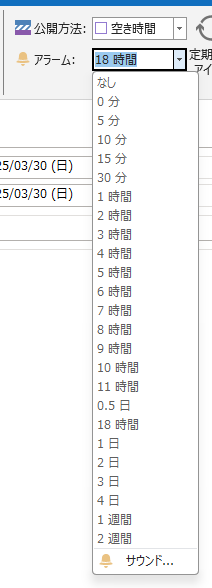
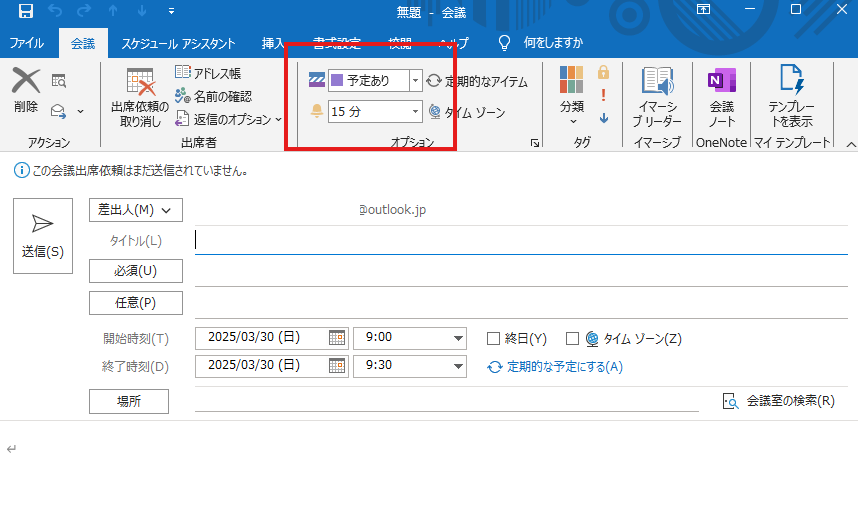
※イベントウィンドウでは、アラームは「18時間前」に設定されています。
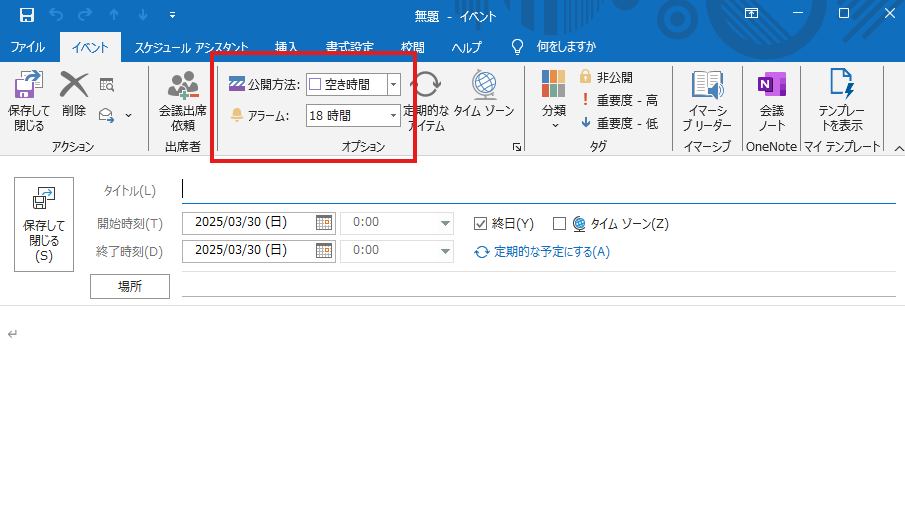
・現在の時刻の30分後以内の時刻に「30分後」のアラームの予定を設定しましょう。
①[ホーム]タブ-[表示形式]-[日]をクリック→[移動]グループ-[今日]をクリック→時間帯をドラッグ→[新規作成]グループ-[新しい予定]をクリック
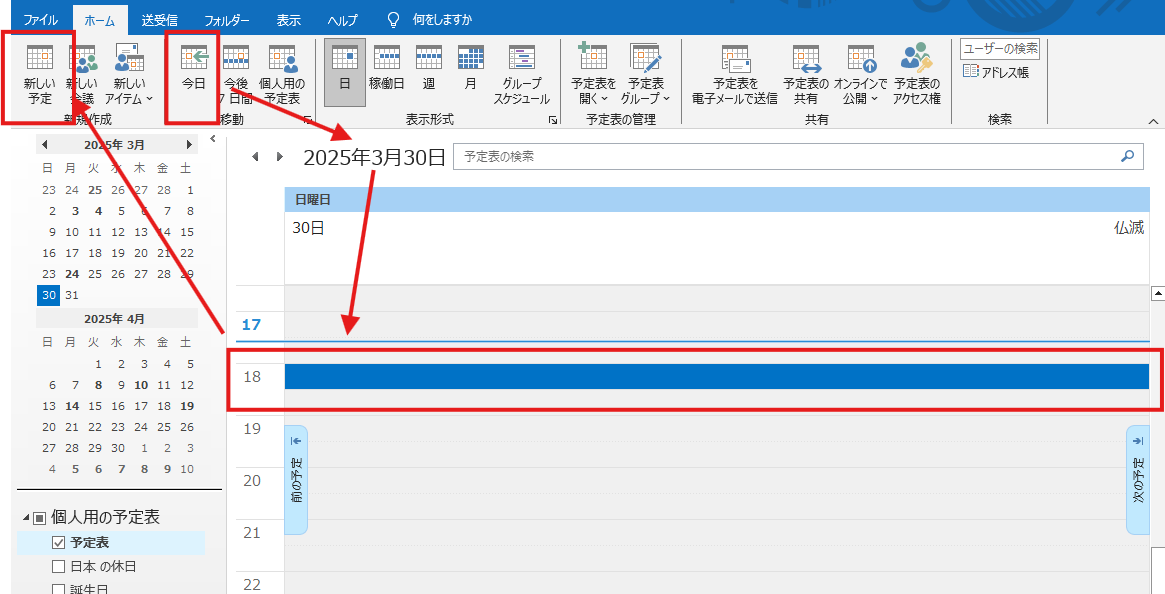
②[予定]ウィンドウ-[オプション]グループ-[アラーム]-「30分」に設定→[保存して閉じる]
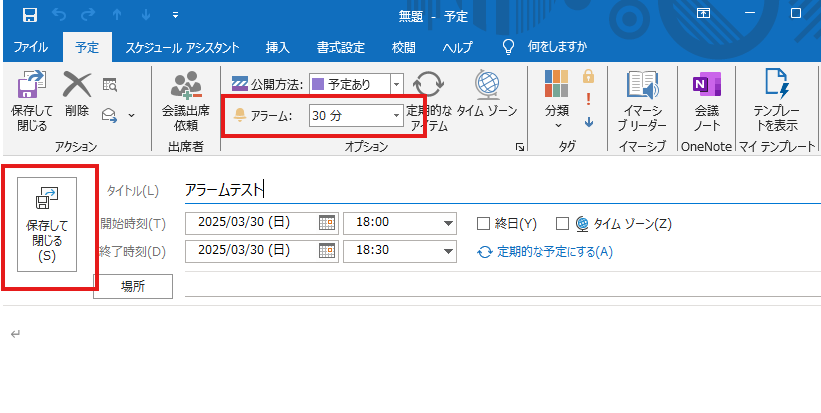
③[アラーム]ウィンドウが表示されることを確認します
※[アラームを消す]をクリックすると、もう通知されません。消さないでいると、Outlookを起動する度に再通知されます。(今回はこのままにしておきます)
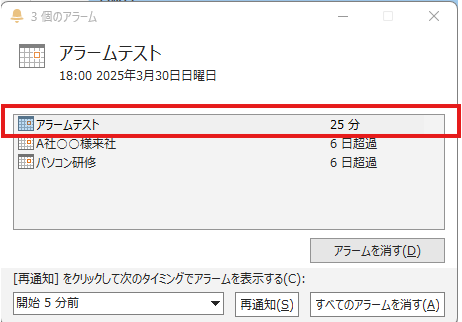
●アラームの一覧表示
設定されているアラームを一覧表示して確認するには「アラームウィンドウ」を表示します。アラームウィンドウでは、アラームの削除、時間変更、再通知などが設定できます。
アラームが通知されても何もしないでいると、アラームが蓄積されてしまうので、定期的に確認して不要なアラームは削除しておきましょう。
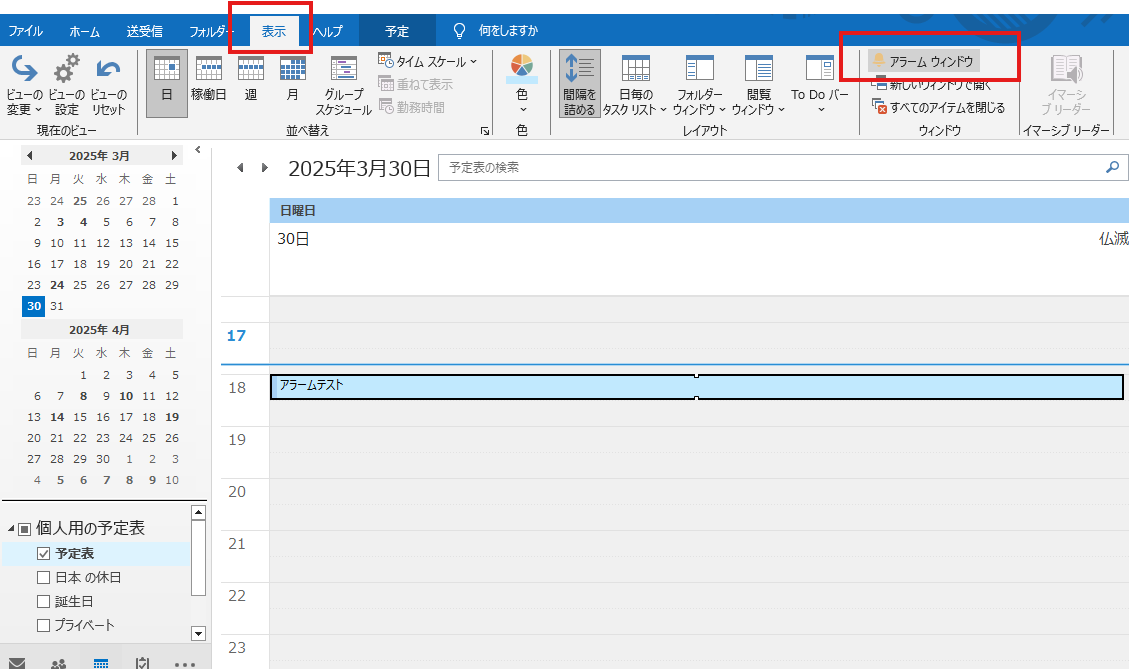
↓
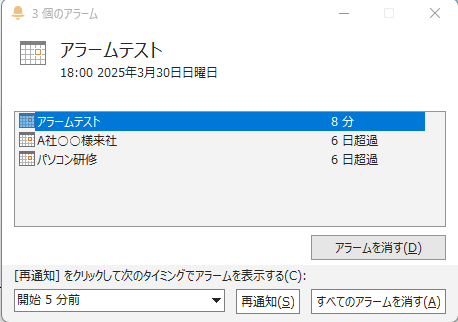
《時間の変更》
・アラームの時間を「5分前」に変更します。
①[アラーム]ウィンドウを表示-変更したいアラームをダブルクリック
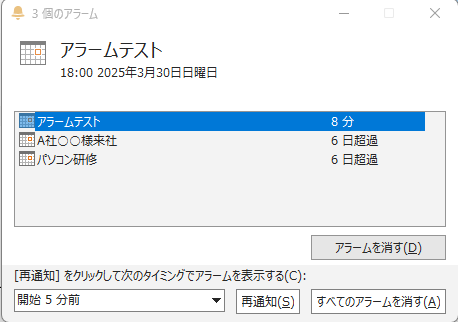
②[予定]ウィンドウ-[予定]タブ-[オプション]グループ-[アラーム]を「5分」に設定
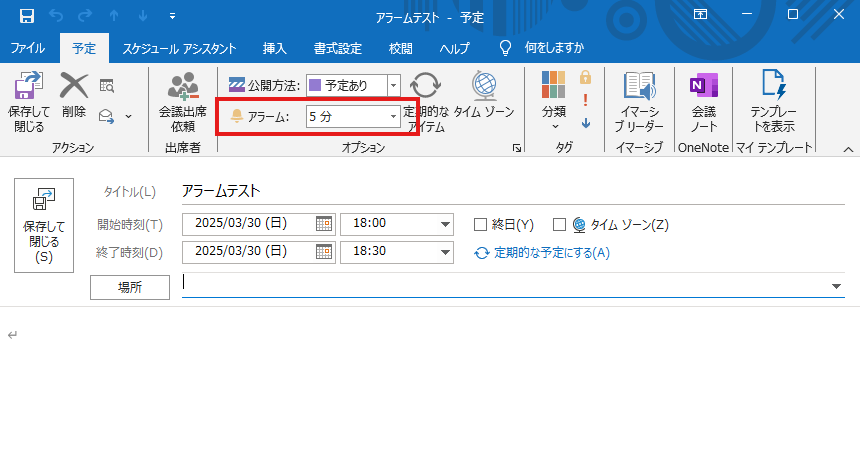
③[アラーム]ウィンドウが表示されます。
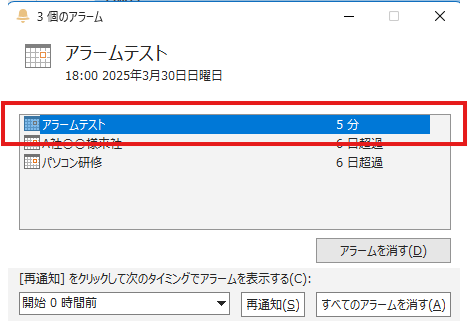
《再通知》
・表示されたアラームを5分後に「再通知」されるように設定します。
①[再通知]ウィンドウ-再通知したいアラームを選択→再通知を「5分」に設定→[再通知]をクリック
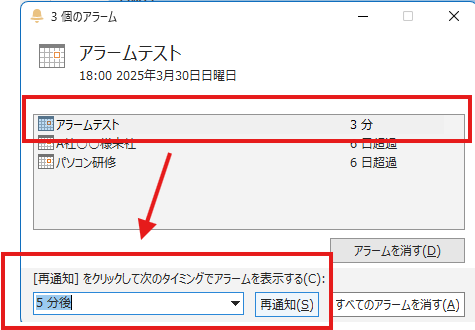
②「再通知」を設定したアラームはいったん、リストから消えます。
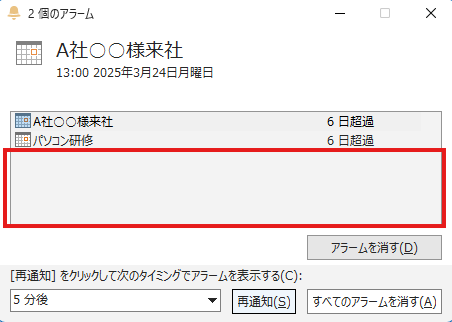
③予定が開始時刻の「5分後」に再通知されました。
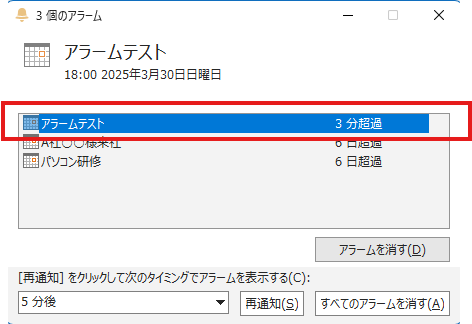
《削除》
①選択しているアラームを削除する場合は[アラームを消す]をクリック、すべてのアラームを削除する場合は[すべてのアラームを消す]をクリック
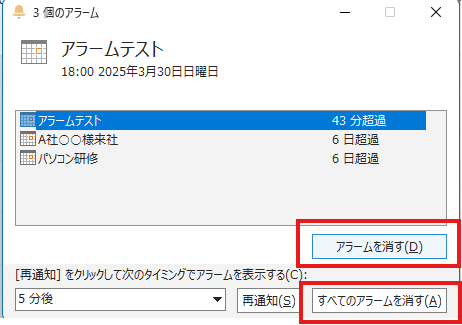
②メッセージが表示されたら[はい]をクリック
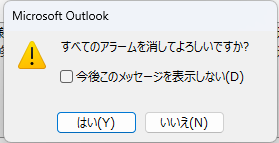
③[アラーム]ウィンドウを表示して、アラームがすべて削除されたことを確認します。
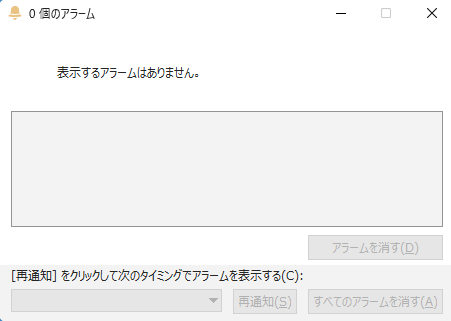
会議出席依頼を送信する
①会議の時間帯を選択→[ホーム]タブ-[新規作成]グループ-[新しい会議]をクリック
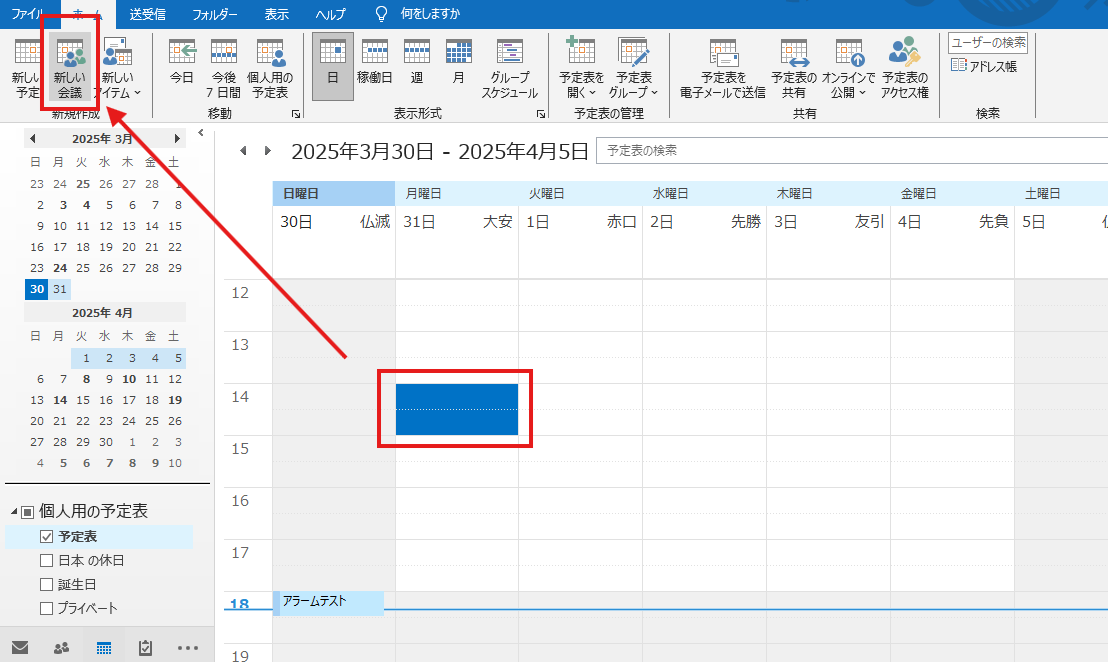
②[会議]ウィンドウ-[必須]から会議の出席依頼の宛先を選択→[送信]
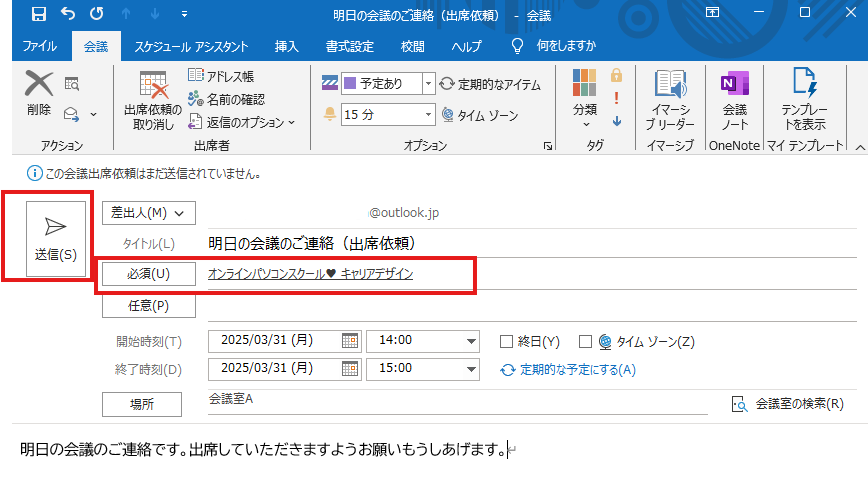
会議出席依頼に返信する
個々のまたは定期的な予定表アイテムを更新する
《定期的な予定の変更》
定期的な予定全体の時間やパターンなどを変更するには、[定期的なアイテム]ボタン→[定期的な予定の設定]ダイアログボックスから設定します。(左図)
またタイトルや場所などを変更するには、予定をダブルクリック→[定期的なアイテムを開く]ダイアログボックス→[●定期的な予定全体]→[定期的な予定]ウィンドウから設定をします。(右図)
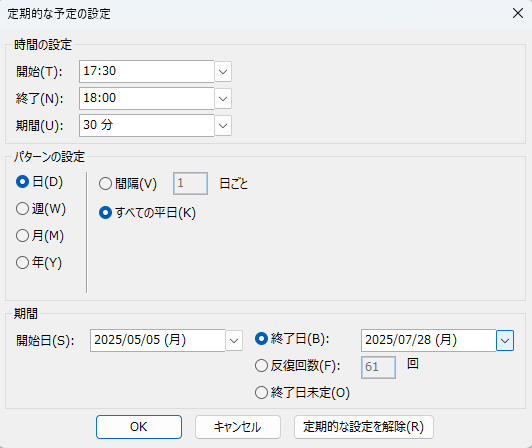
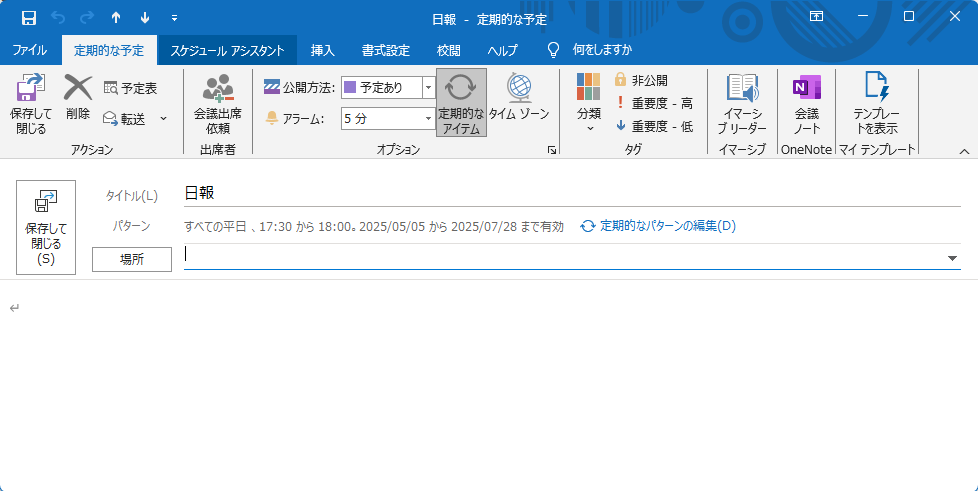
●「定期的な予定」のパターンを変更する
・「毎週月曜日10:00~11:00のミーティング」→「毎週火曜日11:00~11:30のミーティング」、終了日未定に変更しましょう。
①予定表の予定をクリック→[予定表ツール/定期的な予定]タブ-[オプション]グループ-[定期的なアイテム]をクリック
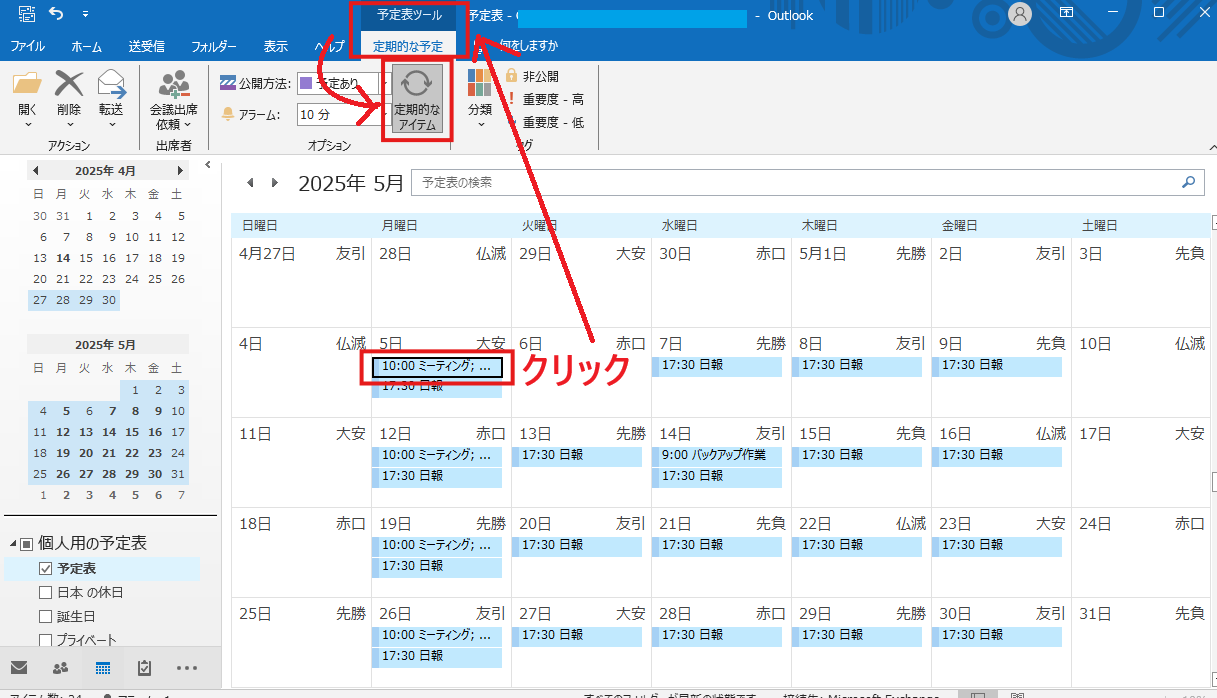
②[定期的な予定の設定]ダイアログボックス-[時間の設定/開始11:00/終了11:30/期間30分]、[間隔☑火曜日]、[●終了日未定]に変更
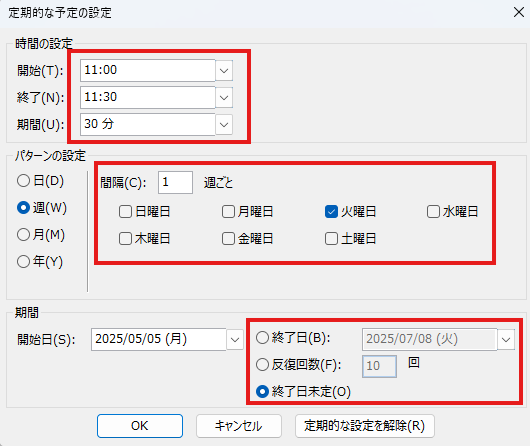
↓
「火曜日の11:00」に時間やパターンの予定が変更されました
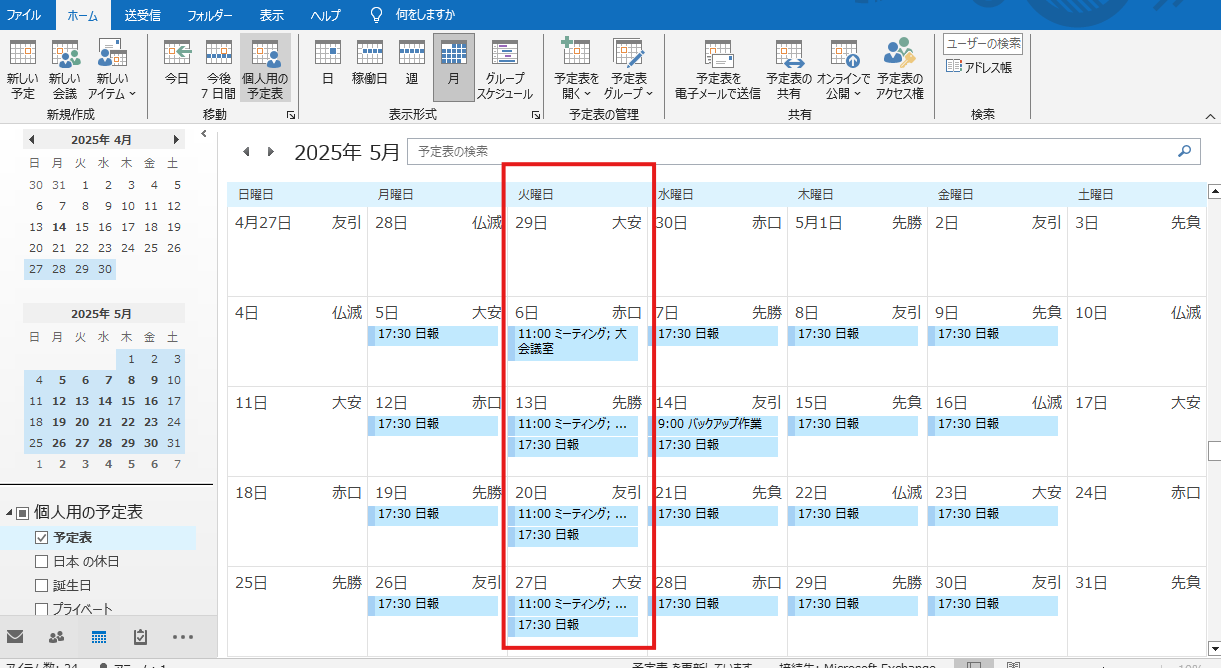
・毎週火曜日11:00~ミーティングの予定のタイトルを「定例会議」場所を「305会議室」に変更しましょう。
①予定表の予定をダブルクリック→[定期的なアイテムを開く]ダイアログボックス-[●定期的な予定全体]をクリック→[OK]
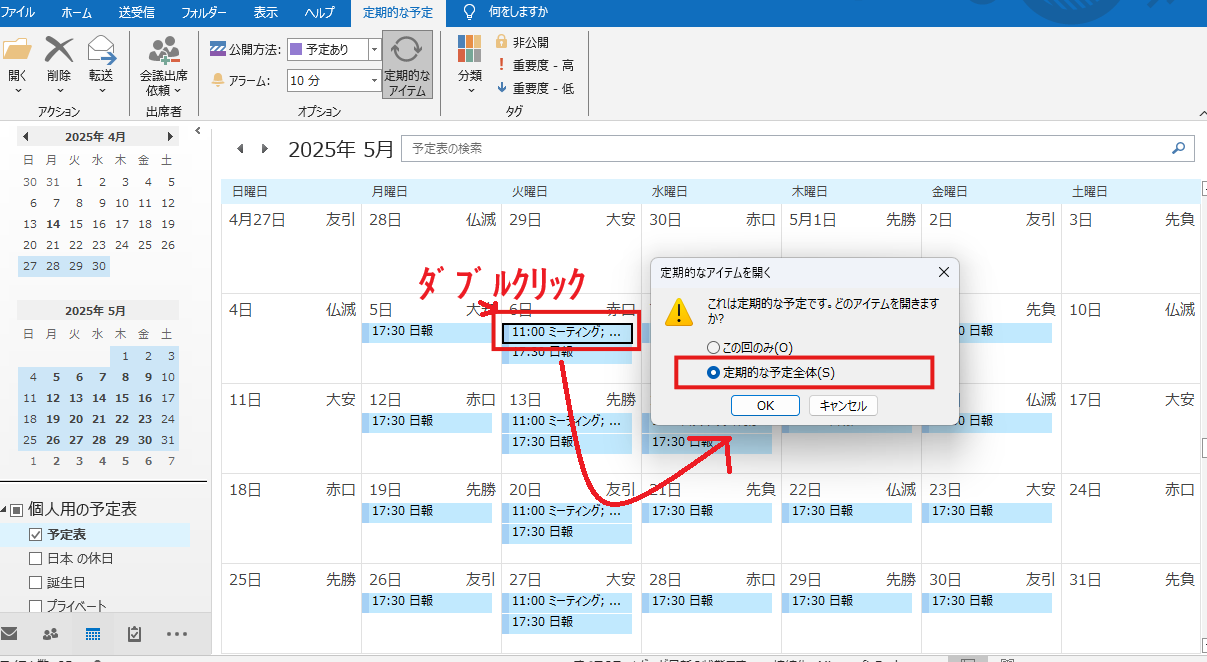
②[定期的な予定]ダイアログボックス-[タイトル]→「定例会議」、[場所]→「305会議室」→[保存して閉じる]
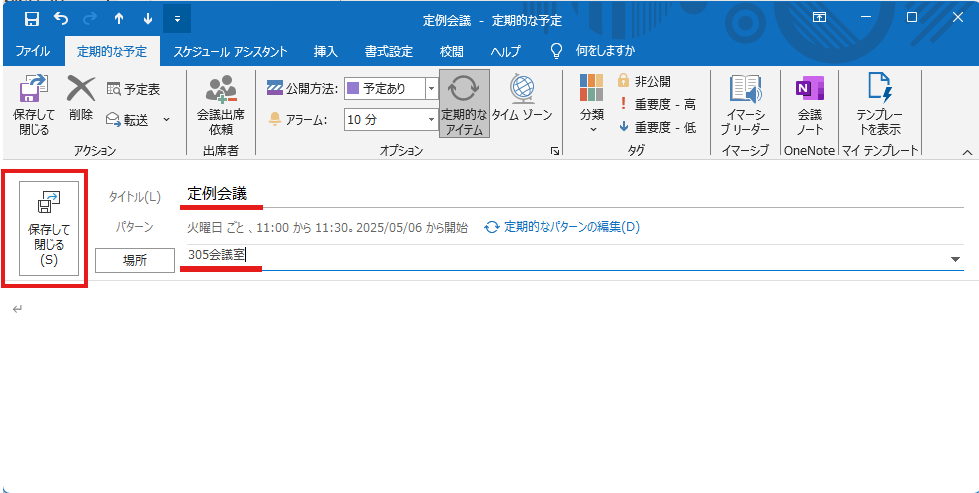
↓
「定例会議/305会議室」とタイトルや場所の予定が変更されました
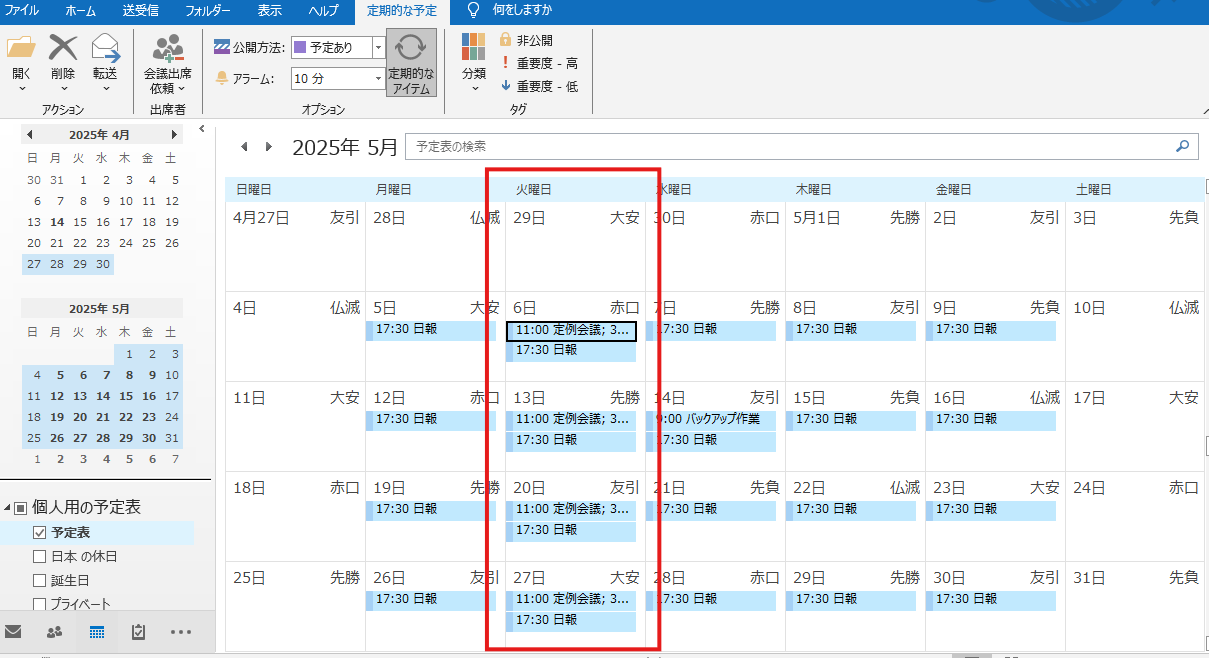
●個々の予定を変更する
・5/13(火)11:00定例会議の予定を中止に変更しましょう。
①予定表の予定をダブルクリック→[定期的なアイテムを開く]ダイアログボックス-[●この回のみ]をクリック→[OK]
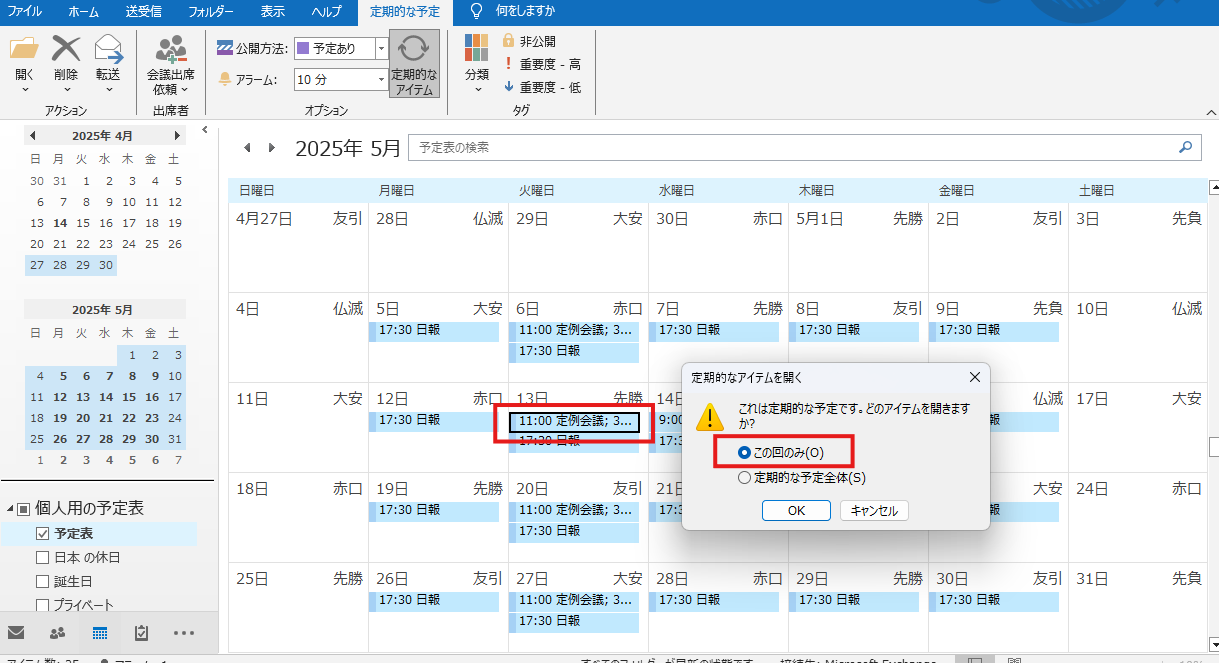
②[個別の予定]ウィンドウ-[タイトル]→「会議中止」、[場所]→削除→[保存して閉じる]
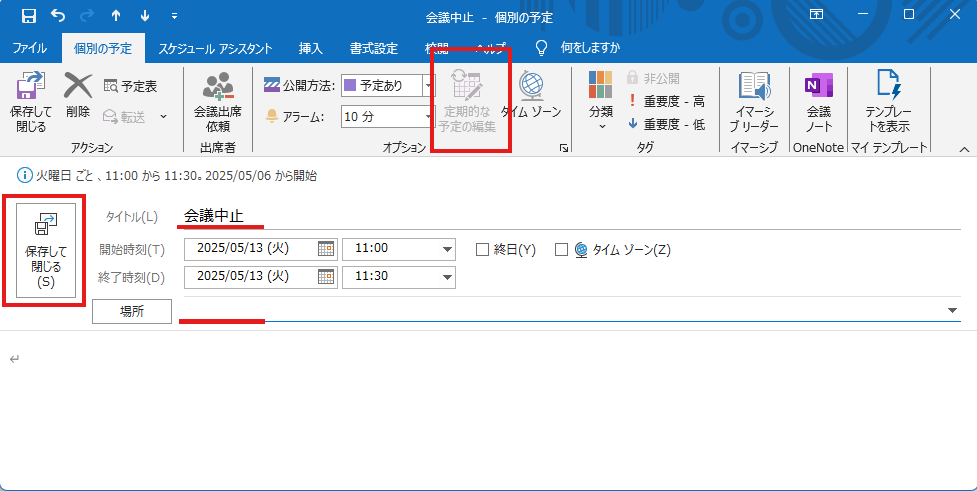
↓
・5/13の予定だけが「会議中止」に変更されました
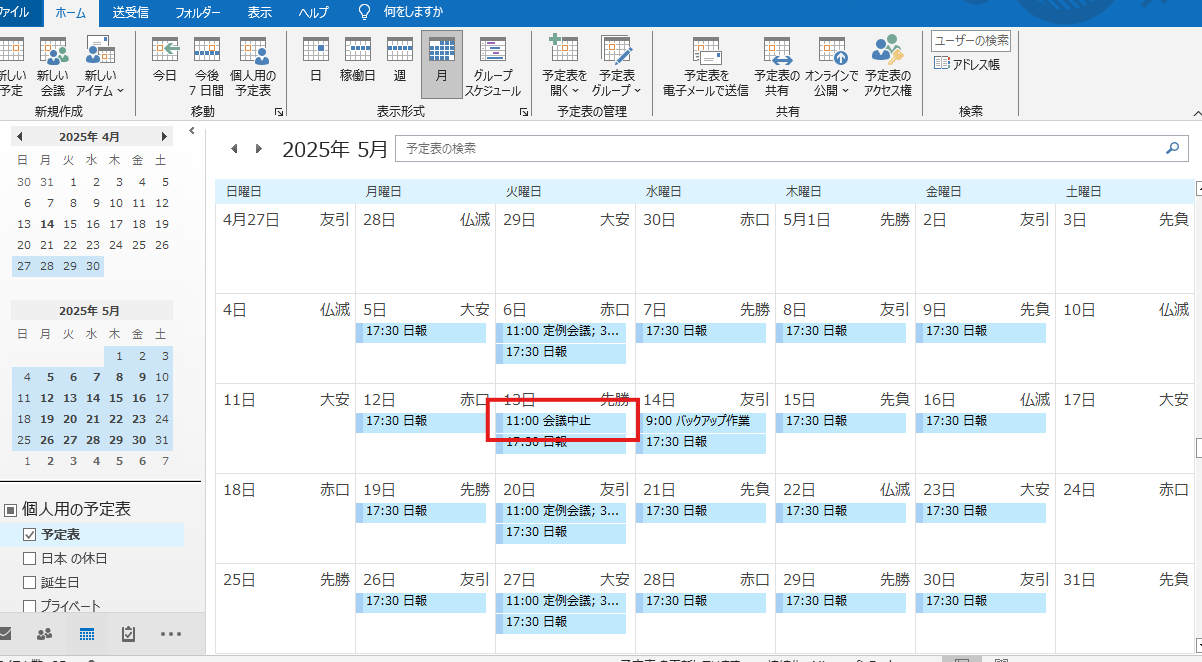
《削除》
・「5/5日報」の予定だけを削除しましょう
①削除したい予定をクリック→[予定表ツール/定期的な予定]タブ-[アクション]グループ-[削除▼]-[選択した回を削除]をクリック
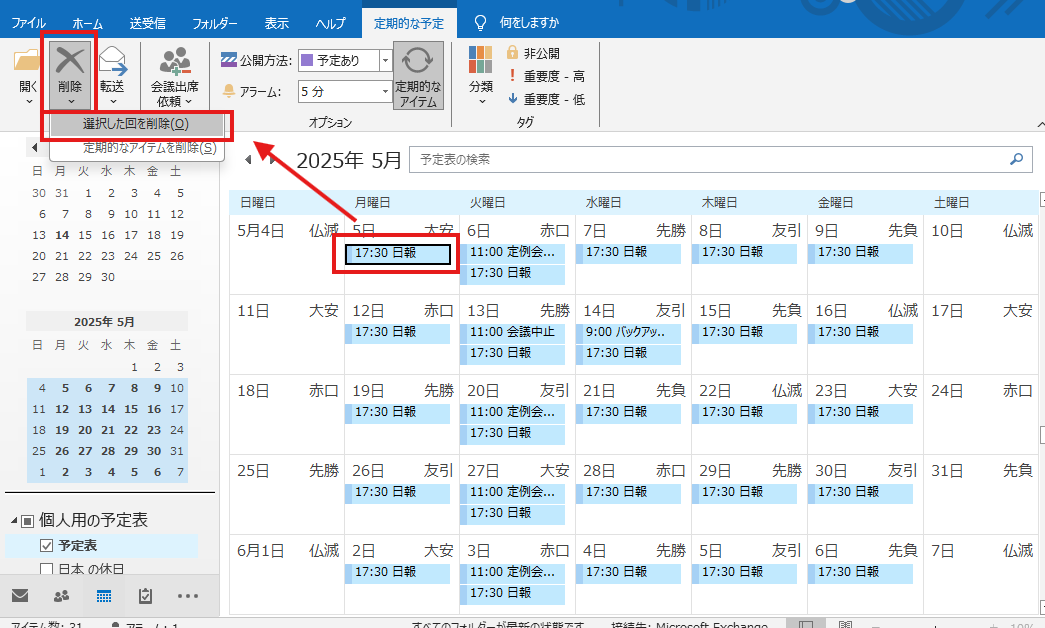
↓
・「5/5の日報」の予定だけが削除されました
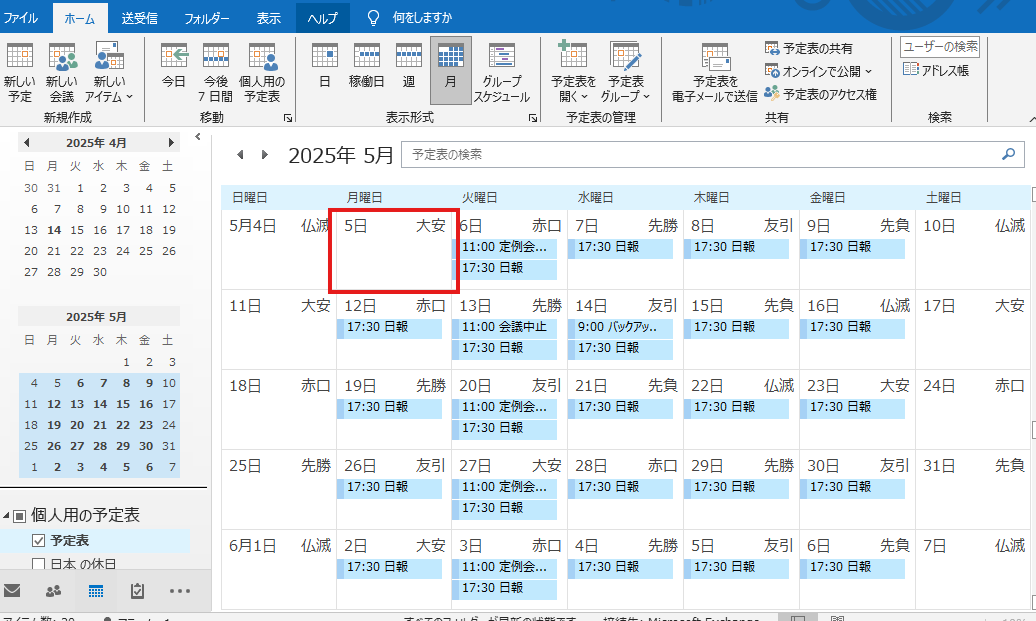
・「全ての日の日報」の予定を削除しましょう。
①削除したい予定をクリック→[予定表ツール/定期的な予定]タブ-[アクション]グループ-[削除▼]-[定期的なアイテムを削除]をクリック
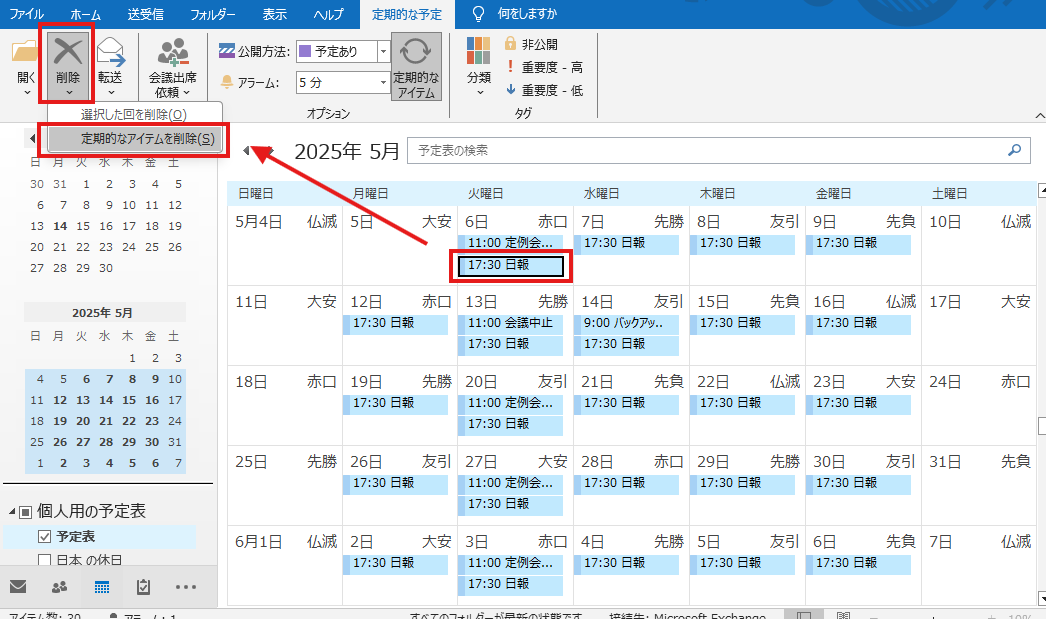
↓
・「全ての日の日報」の予定が削除されました