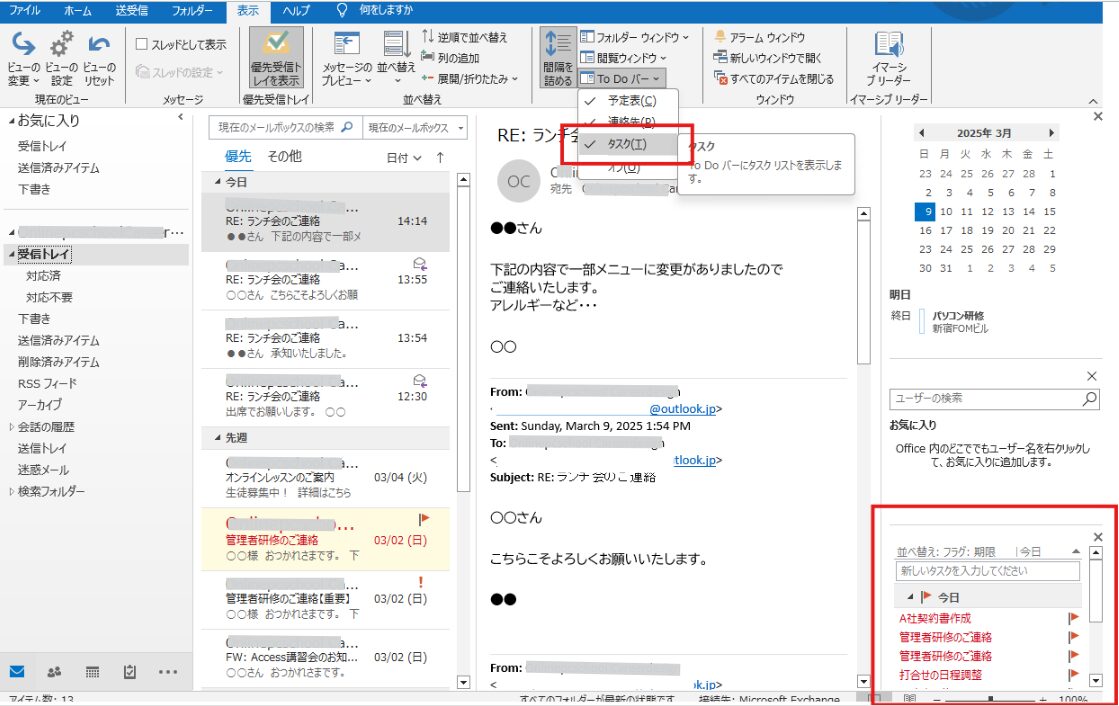目次
メッセージの管理
メッセージを整理する、管理する
フォルダーを作成する
受信トレイに蓄積されたメッセージは、フォルダを作成し、フォルダに分類して収納することをおすすめします。フォルダの中にさらにフォルダを作成したり、作成したフォルダを移動、削除することができます。フォルダの作成は、リボンのボタン、または右クリックで行えます。
今回は、「受信トレイ」に「対応済み」「対応不要」フォルダーを作成し、「対応不要」フォルダーのサブフォルダーに「保留」フォルダーを作成します。「保留」フォルダーの名前を「確認中」に変更し、「確認中」フォルダーを削除します。
・リボンから
①[フォルダー]タブ-[新規作成]グループ-[新しいフォルダー]ボタンをクリック
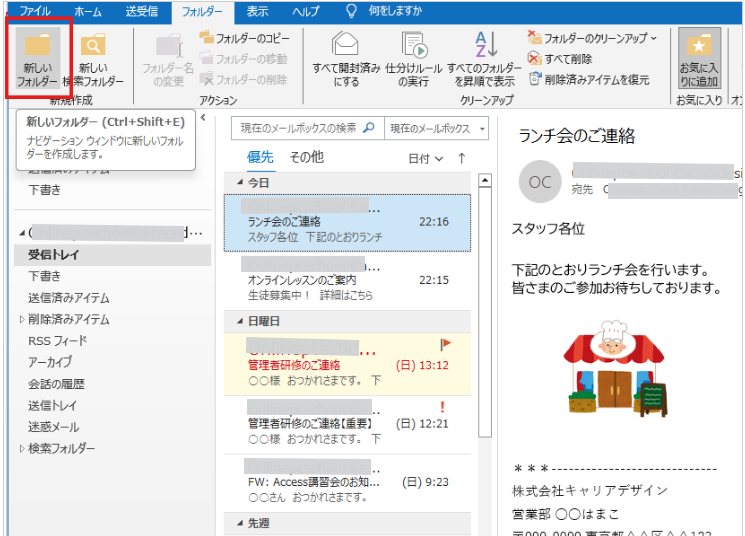
②[新しいフォルダーの作成]ダイアログボックス-[名前]-「対応済み」と入力→[フォルダーに保存するアイテム]が「メールと投稿アイテム」、[フォルダーを作成する場所]が「受信トレイ」になっていることを確認→[OK]
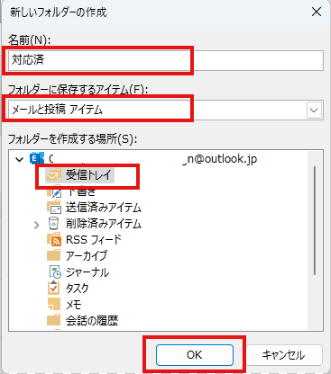
↓
[受信トレイ]の中に「対応済」フォルダーが作成されました。
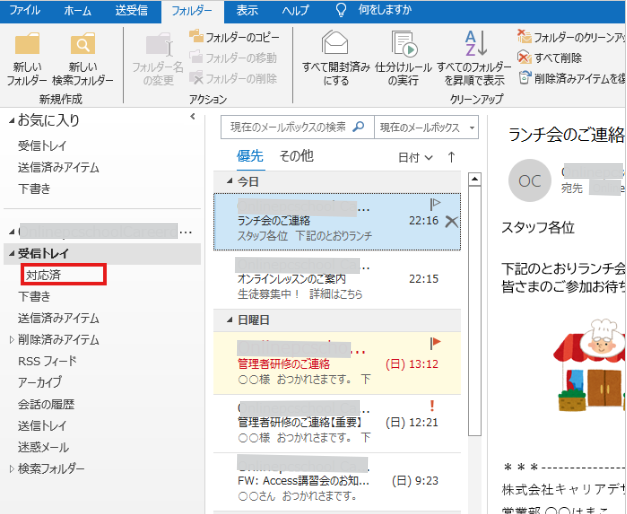
・右クリック
③[受信トレイ]を右クリック→「フォルダーの作成」をクリック
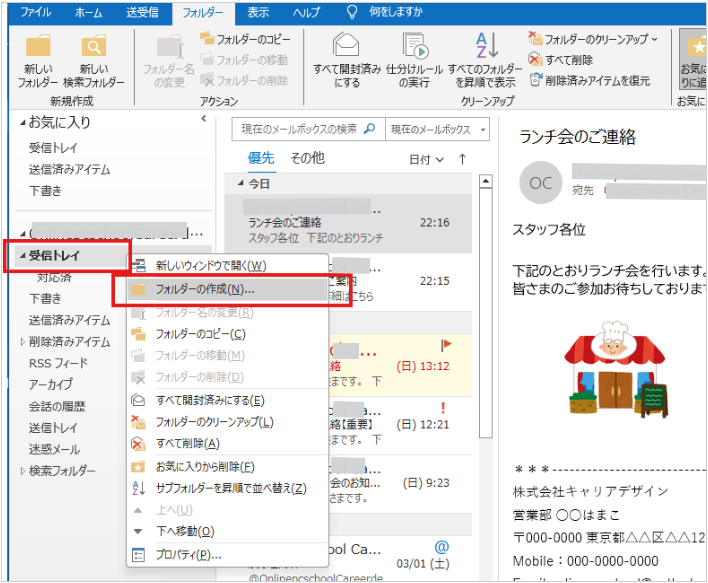
④カーソルが点滅するので「対応不要」と入力してEnterキー
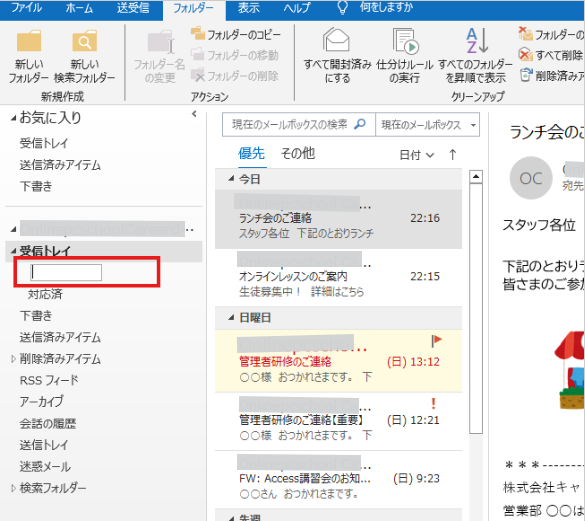
↓
「対応不要」フォルダーが作成されました。
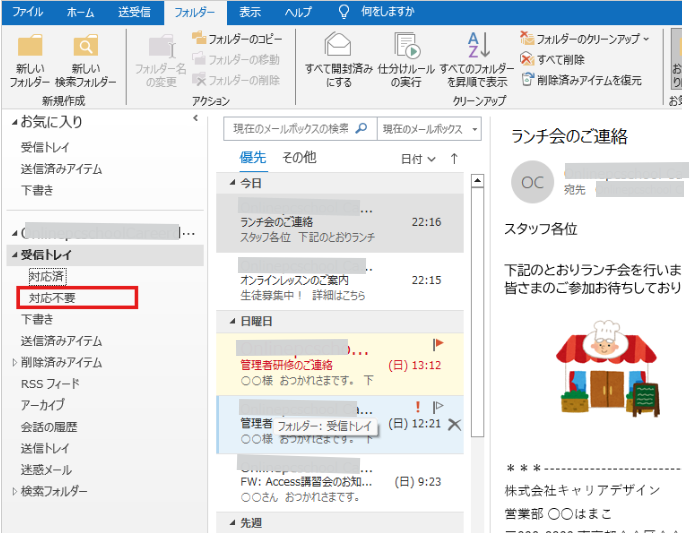
⑤さらに「対応不要」フォルダーで右クリック→「フォルダーの作成」をクリック
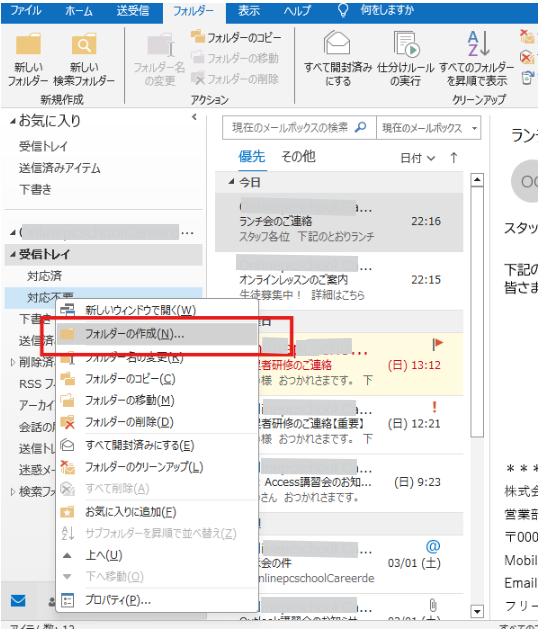
⑥「保留」フォルダーを作成
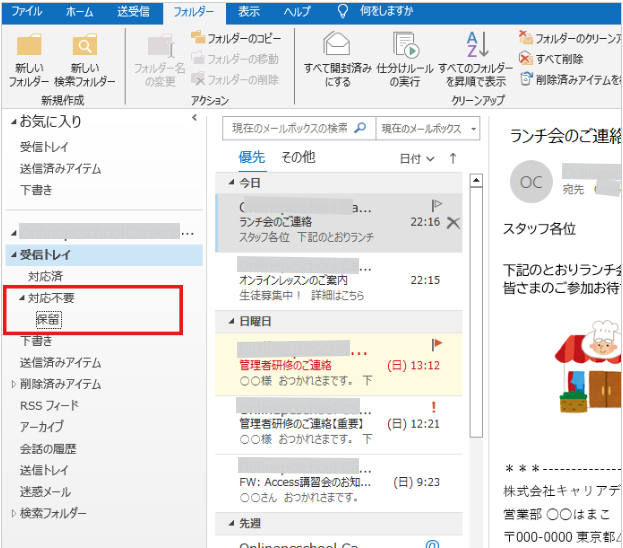
・フォルダ名の変更
⑦「保留」フォルダーで右クリック→「フォルダー名の変更」をクリック
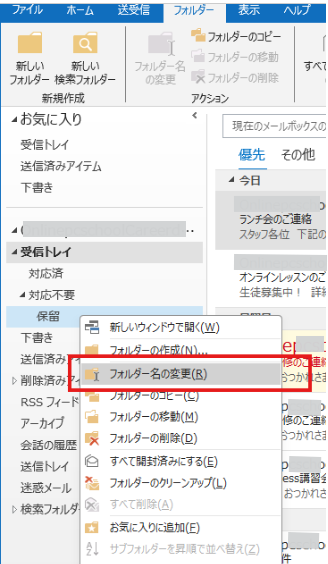
⑧「確認中」と入力してEnterキー
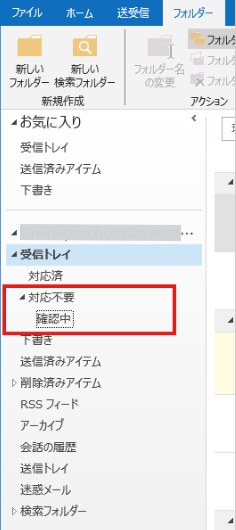
・フォルダの削除
⑨「確認中」フォルダーで右クリック→「フォルダーの削除」をクリック
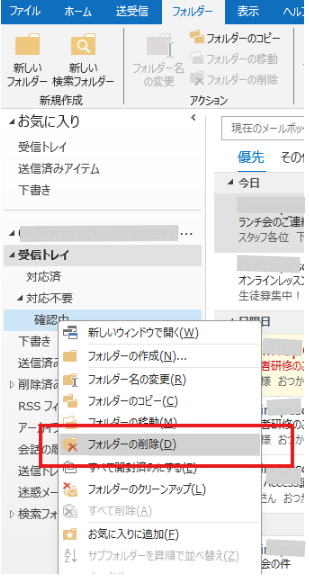
⑩「はい」をクリック
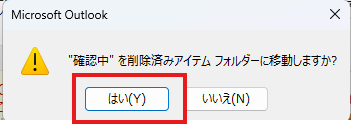
↓
「確認中」フォルダーが削除されました
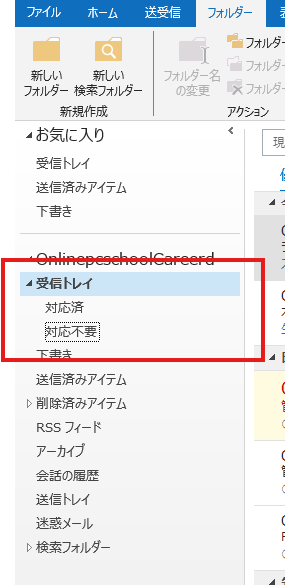
ほかのフォルダーにメッセージを移動する
受信トレイのメッセージはほかのフォルダーに移動することができます。操作は、ドラッグ&ドロップで行います。
今回は、受信トレイのメッセージを「対応済」「対応不要」フォルダーや「アーカイブフォルダー」に移動します。
・フォルダーへ移動
①移動したいメッセージ「見積書のご送付」をクリック
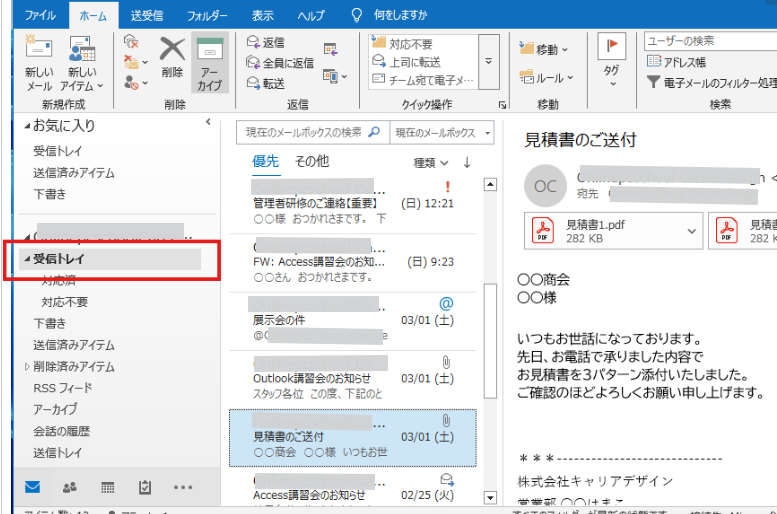
②移動先フォルダー「対応済」までドラッグ&ドロップ
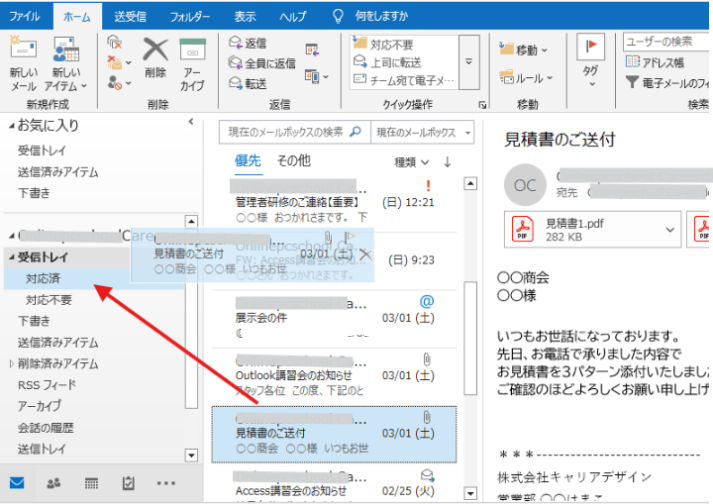
↓
「対応済」フォルダをクリックしてファイルが移動していることを確認します。
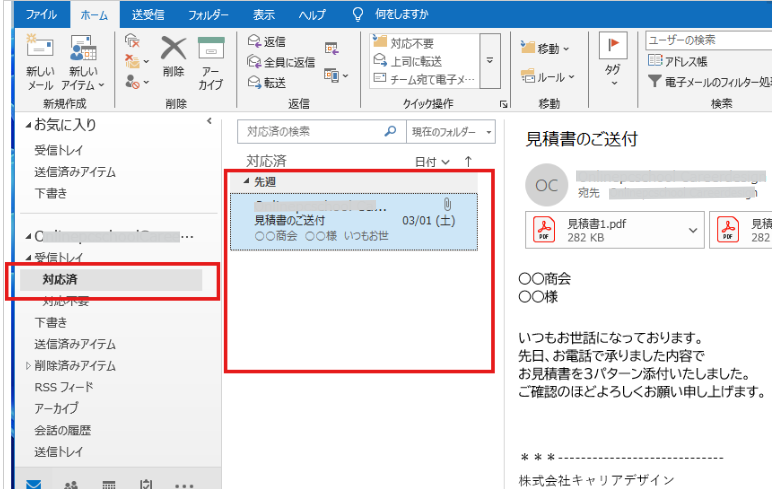
・ドラッグ&ドロップでアーカイブへ移動
①移動したいメッセージ「契約書のご送付」をクリック
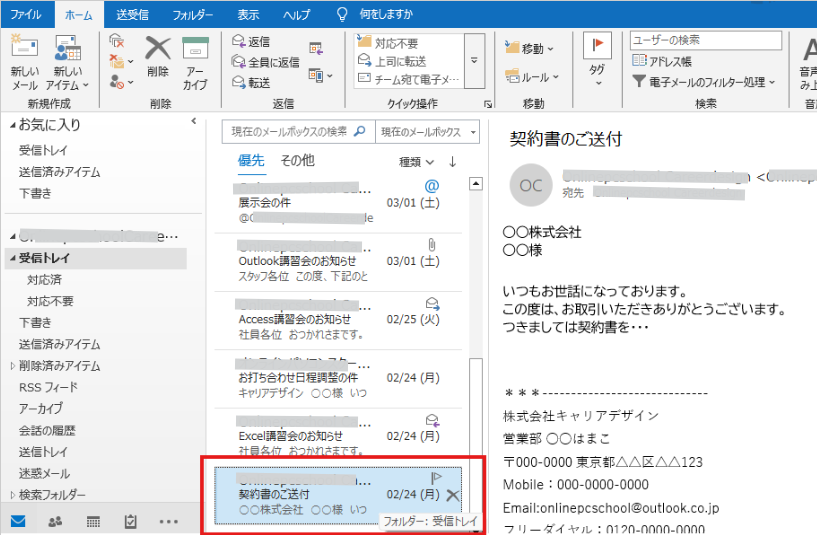
②移動したいフォルダーまでドラッグ&ドロップ
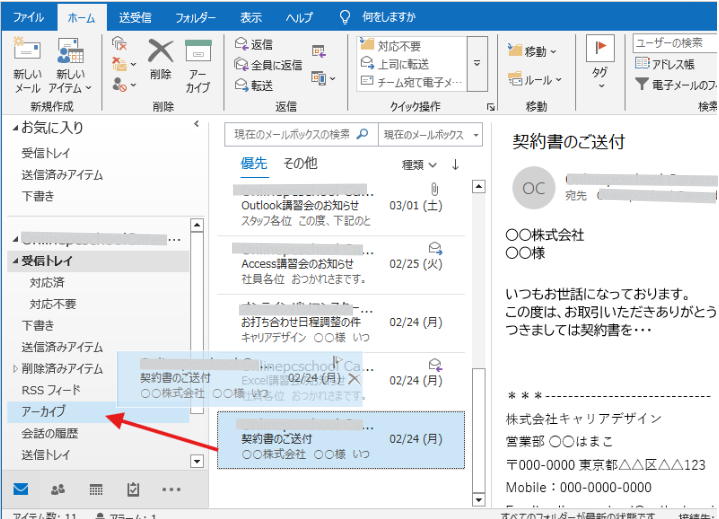
・リボンから「アーカイブ」フォルダへ移動
③移動したいメッセージ「展示会の件」をクリック→[ホーム]タブ[削除]グループ[アーカイブ]をクリック
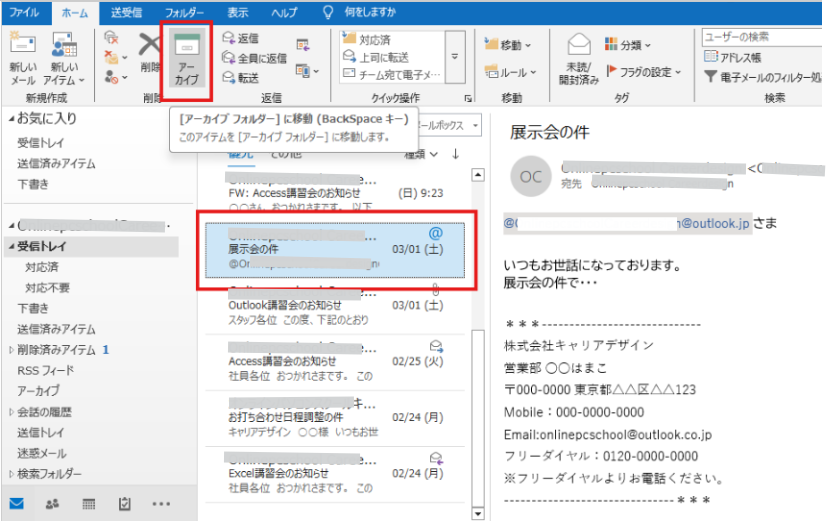
↓
「アーカイブ」フォルダに移動したことが確認できます
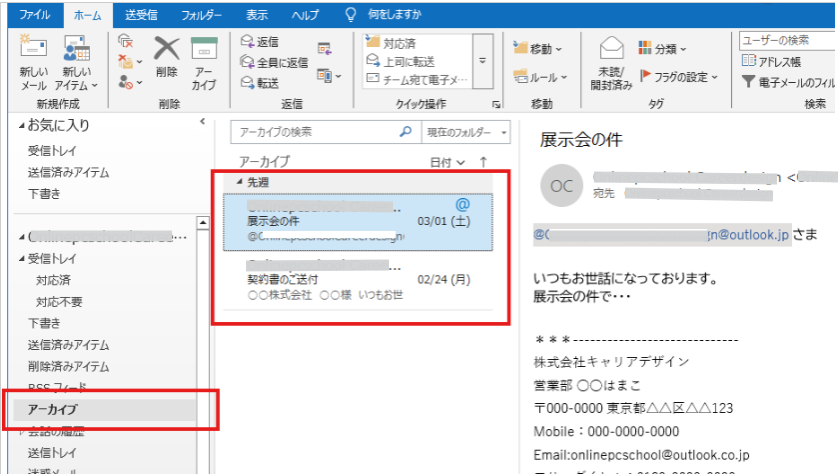
・メッセージを「受信トレイ」に戻す
①移動したいメッセージ「展示会の件」をクリック→「受信トレイ」までドラッグ&ドロップ
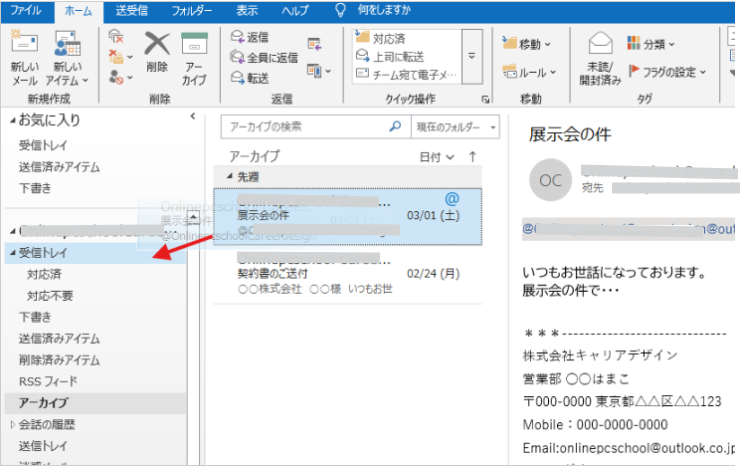
メッセージに分類項目を適用する
メッセージに分類項目を適用すると、色分類により仕事の内容をカテゴライズして識別したり、分類項目で検索をかけ確認できるので便利です。
今回は、「講習会」のメッセージから、「Outlook講習会のお知らせ」に「青/Outlook」、「Access講習会のお知らせ」に「赤/Access」の分類項目を適用します。「赤」を「濃い赤」に変更します。さらに2つのメッセージに「グレー/講習会」の分類項目を新規作成し、ショートカットキーを使い適用します。最後に、「Excel講習会のお知らせ」に「緑/Excel」の設定をし、削除します。
《講習会のメッセージを検索》
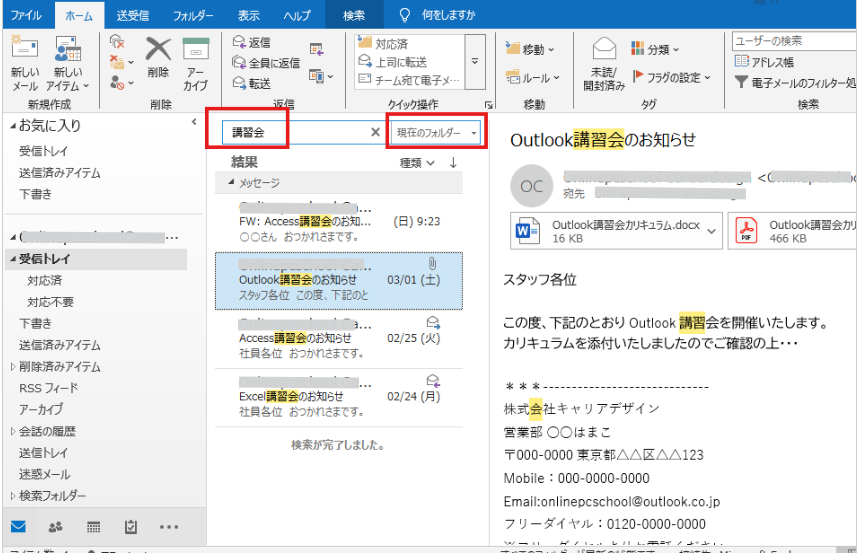
・分類項目の適用
①「Outlook講習会のお知らせ」を選択→[ホーム]タブ-[タグ]グループ-[分類▼]-[青の分類]をクリック
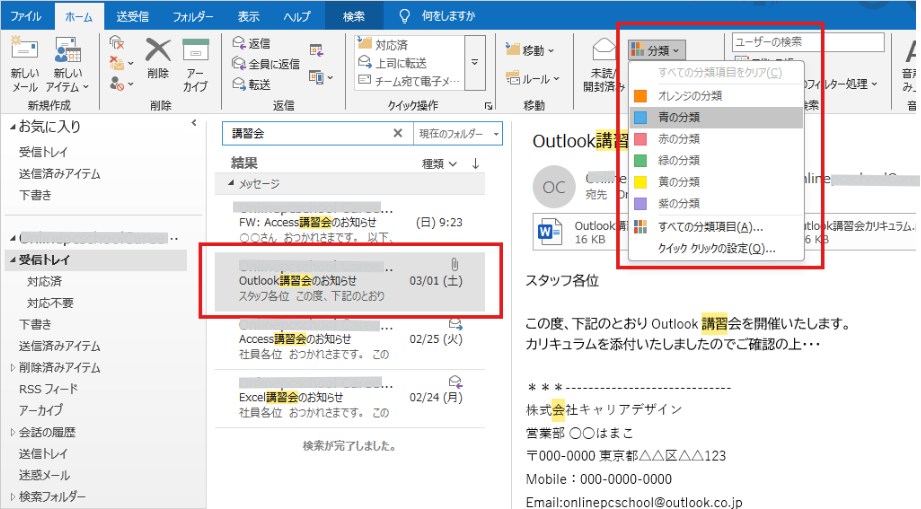
②[分類項目の名前の変更]ダイアログボックス-[名前]→「Outlook」と入力、[色]→「青」を選択→[はい]
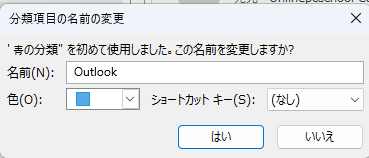
↓
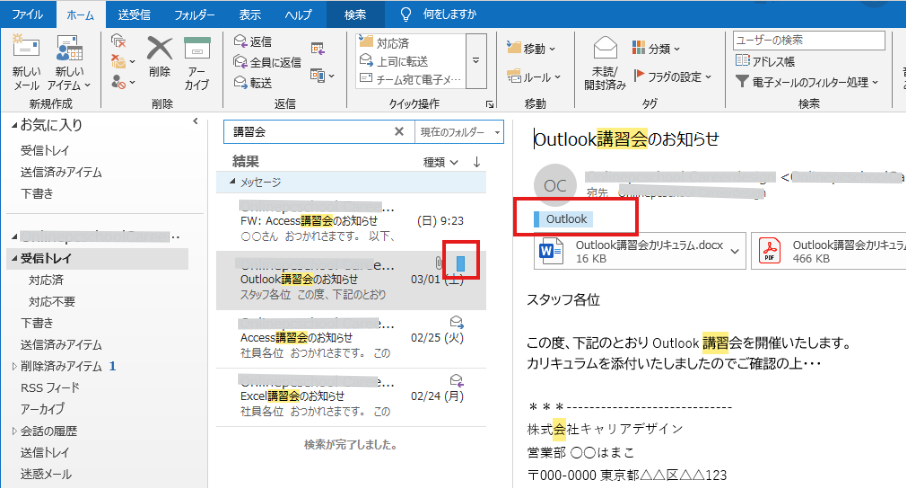
③「Access講習会のお知らせ」を選択→[ホーム]タブ-[タグ]グループ-[分類▼]-[赤の分類]をクリック→[名前]は「Access」→[はい]
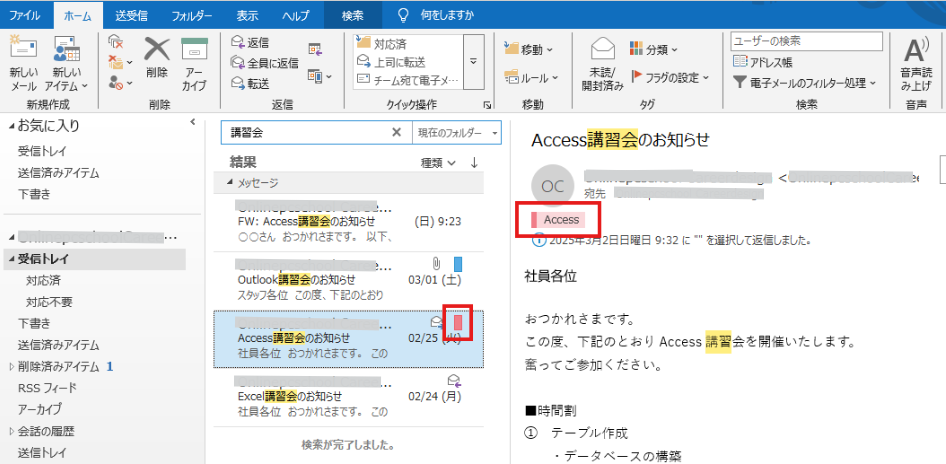
・分類項目の変更
①「Access講習会のお知らせ」を選択→[ホーム]タブ-[タグ]グループ-[分類▼]-[すべての分類項目]をクリック
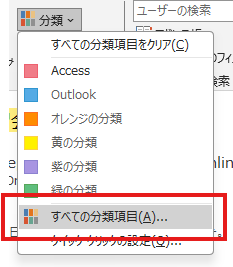
②[分類項目]ダイアログボックス-[色]→「濃い赤」を選択→[OK]
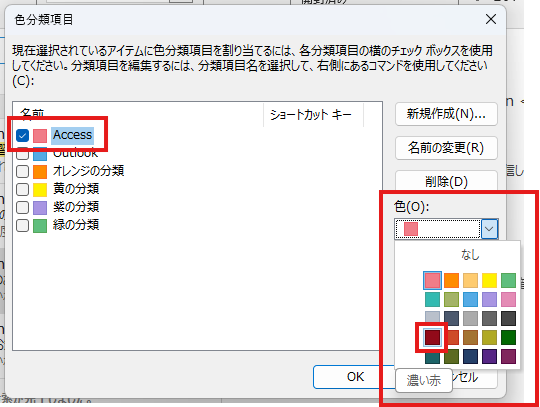
↓
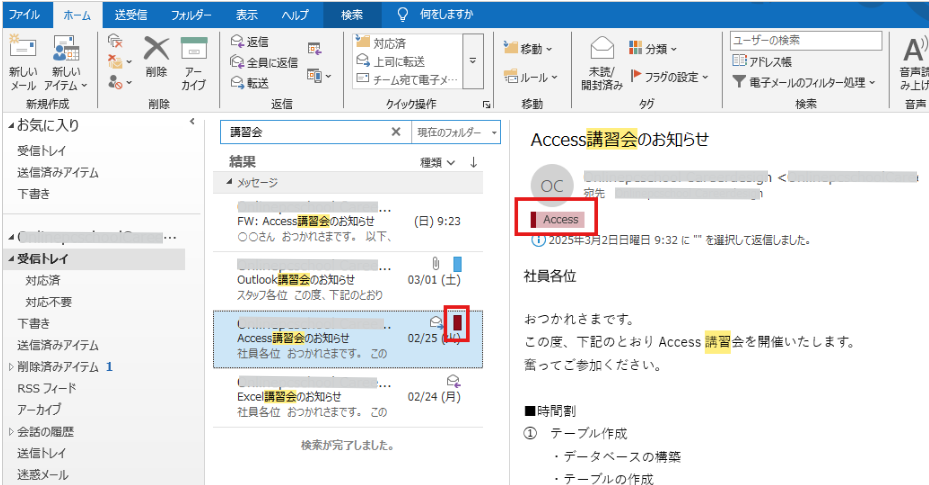
・分類項目の新規作成
①「Access講習会のお知らせ」を選択→[ホーム]タブ-[タグ]グループ-[分類▼]-[すべての分類項目]をクリック
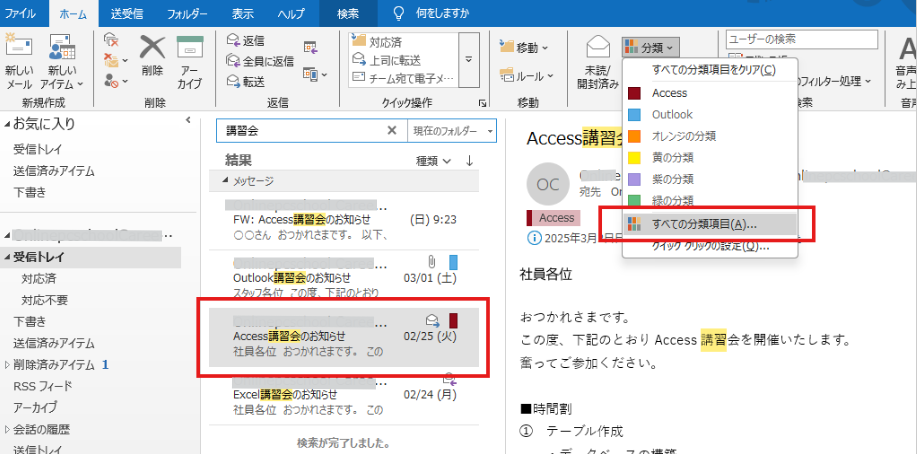
②[分類項目]ダイアログボックス-[新規作成]をクリック]
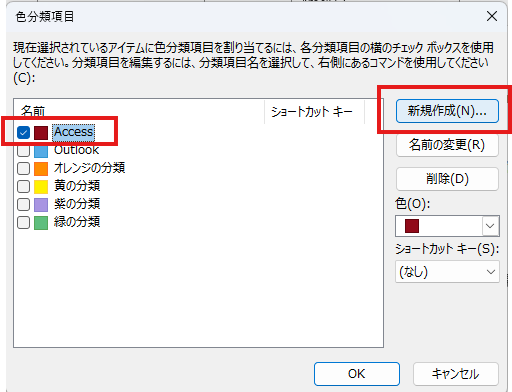
③[新しい分類項目の追加]ダイアログボックス-[名前]→「講習会」と入力、[色]→「グレー」を選択→[ショートカットキー]→「Ctrl+F3」を選択→[OK]
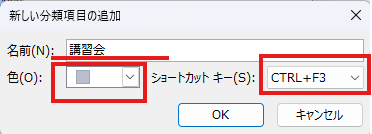
④[色分類項目]ダイアログボックス-[OK]
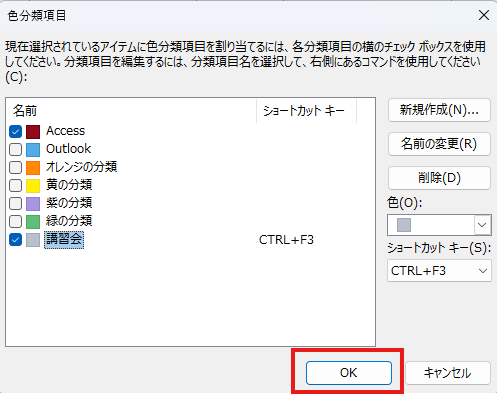
↓
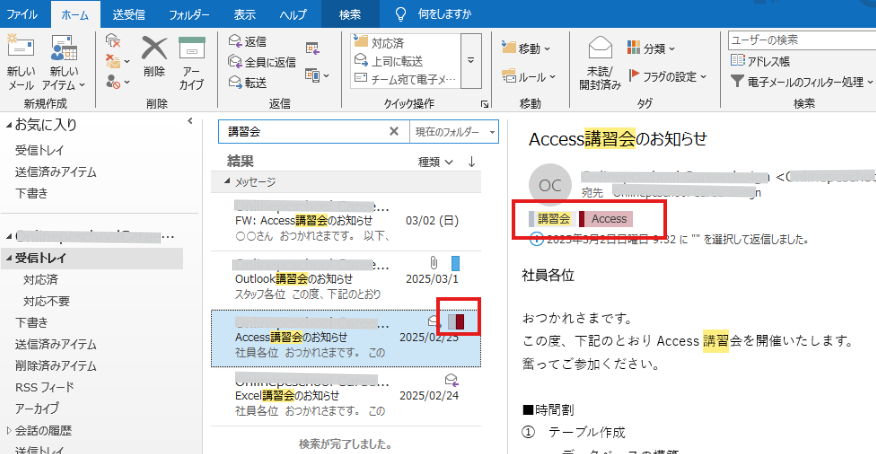
⑤「Outlook講習会のお知らせ」を選択→「Ctrl+F3」で設定
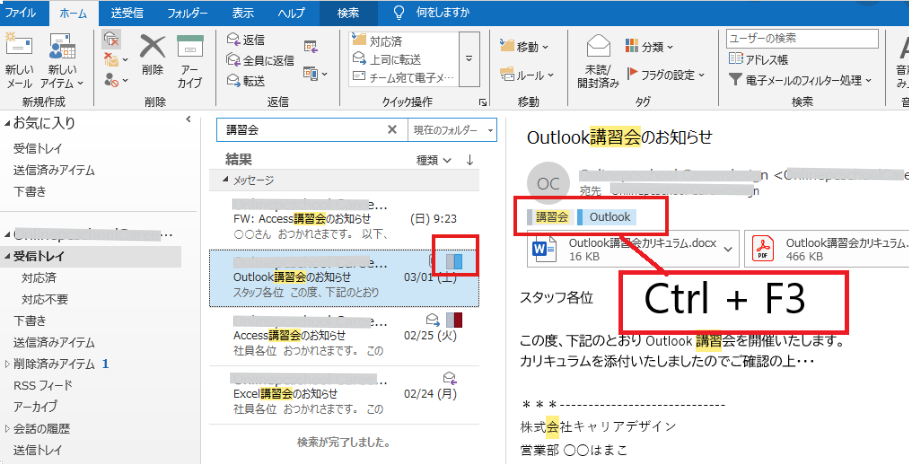
・分類項目の削除
予め「Excel講習会のお知らせ」に「緑/ビジネス」の分類項目を設定しておきます。
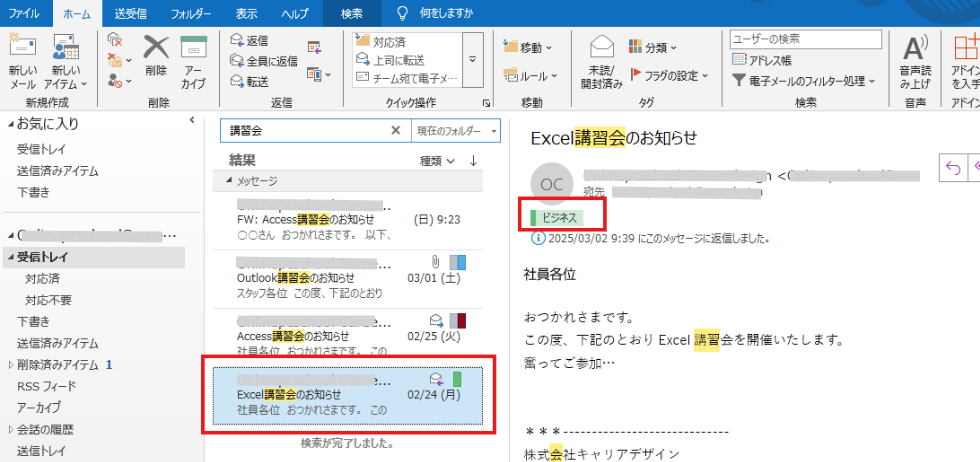
①「Excel講習会のお知らせ」を選択→[ホーム]タブ-[タグ]グループ-[分類▼]-[すべての分類項目]をクリック→[色分類項目]ダイアログボックス-[削除]をクリック
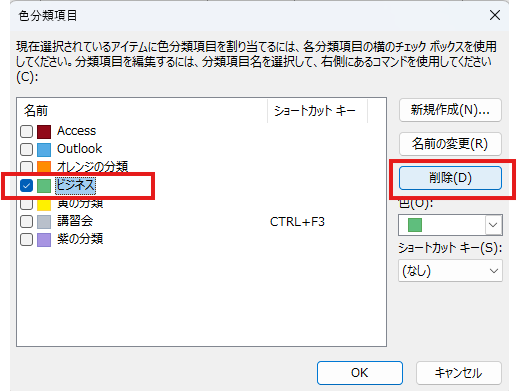
②[MicrosoftOutlook]ダイアログボックス-[はい]

③[色分類項目]ダイアログボックス-[OK]をクリック
※「ビジネス(分類項目マスターにない)」のチェックをはずすと、メッセージの分類項目も削除されます。
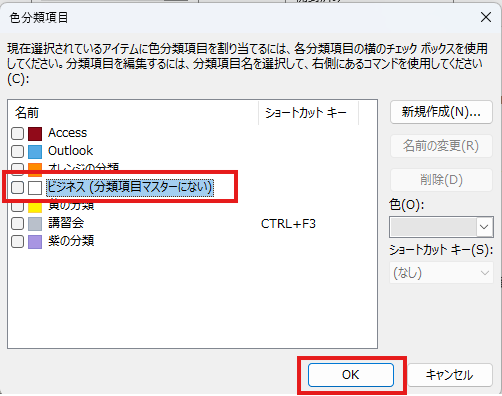
↓
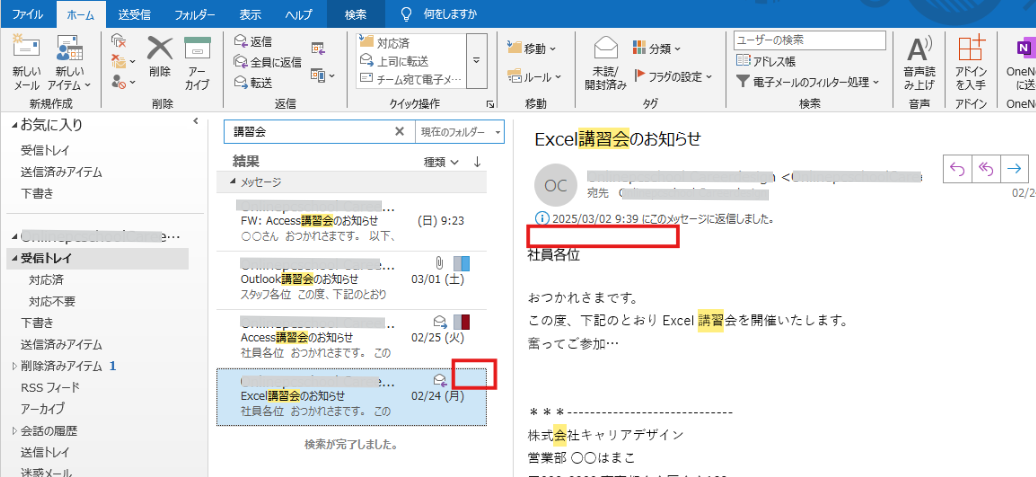
受信したメッセージにフラグを設定する
メッセージにフラグを設定すると、期限設定やアラーム、ToDoリストへの表示などができるので、期限対応のミスを防ぐのに役立ちます。
今回は、「お打ち合わせ日程の調整」メールに「来週、アラーム」のフラグを設定します。また「展示会の件」に[クイッククリック]で「今日」のフラグを設定し、「進捗状況を完了」にします。設定したフラグを「ToDoバー」で確認してみます。
フラグの設定は、メッセージの右上を右クリックする、またはリボンから行う方法があり、どちらもメニューの内容は同じです。
《右クリック》

《リボン》
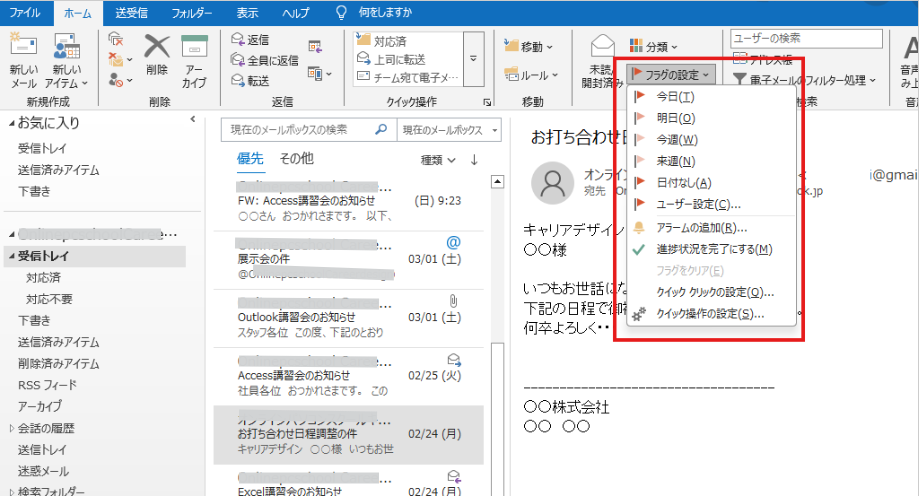
・フラグの設定
①「お打ち合わせ日程調整の件」を選択→[ホーム]タブ-[タグ]グループ-[フラグの設定]-[来週]をクリック
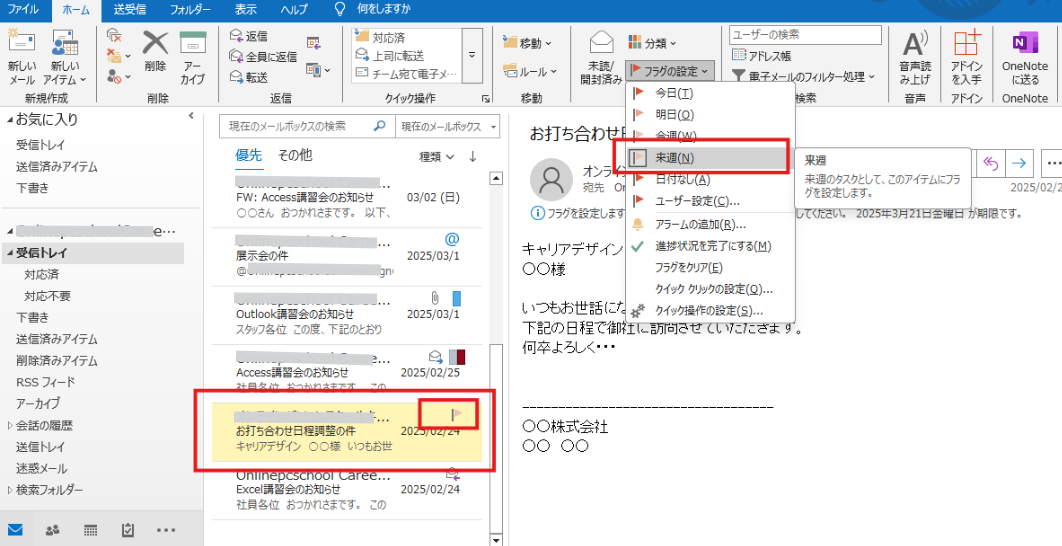
②「お打ち合わせ日程調整の件」を選択→[ホーム]タブ-[タグ]グループ-[フラグの設定]-[アラームの追加]をクリック
※[ユーザー設定]をクリックすると、アラーム設定はオフでダイアログボックスが開きます。
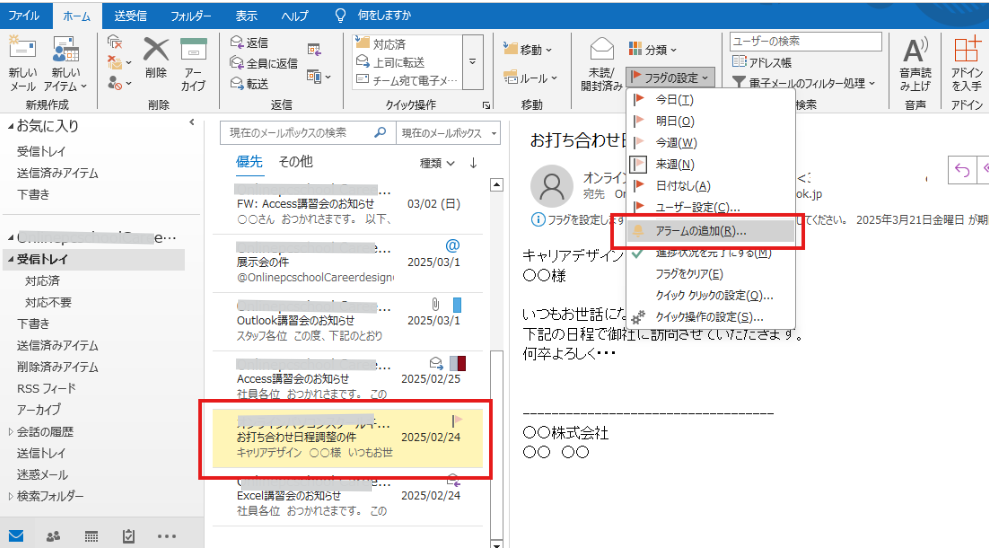
③[ユーザー設定]ダイアログボックス-[アラーム]に☑になっていることを確認→[OK]
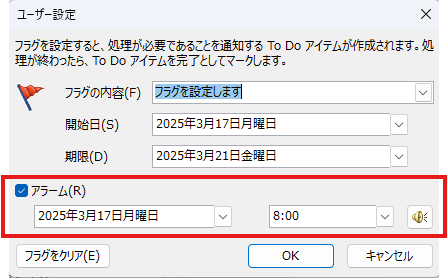
↓
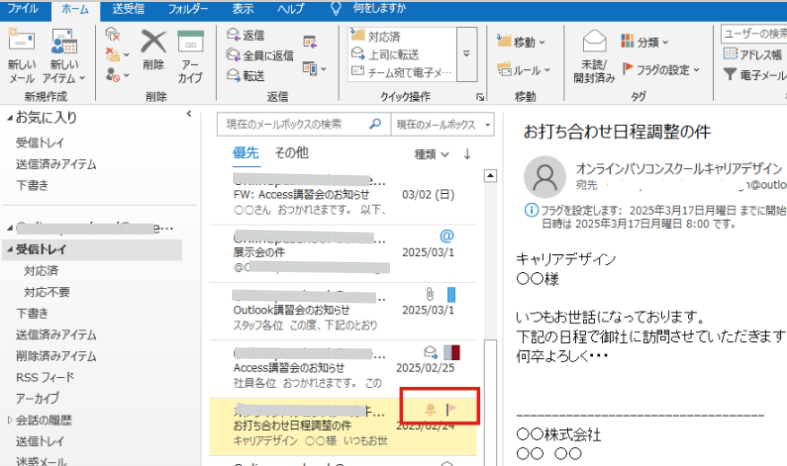
・クイッククリックで設定
①メッセージの右上をポイント→🚩のマークをクリック
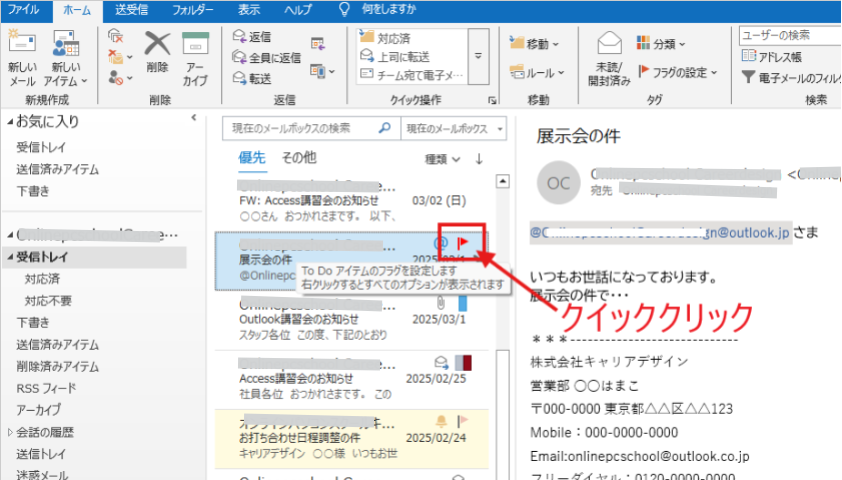
↓
「今日」の期限のフラグが設定されます。
期限が「今日」のフラグの色は、「来週」などより濃い赤色になっています。
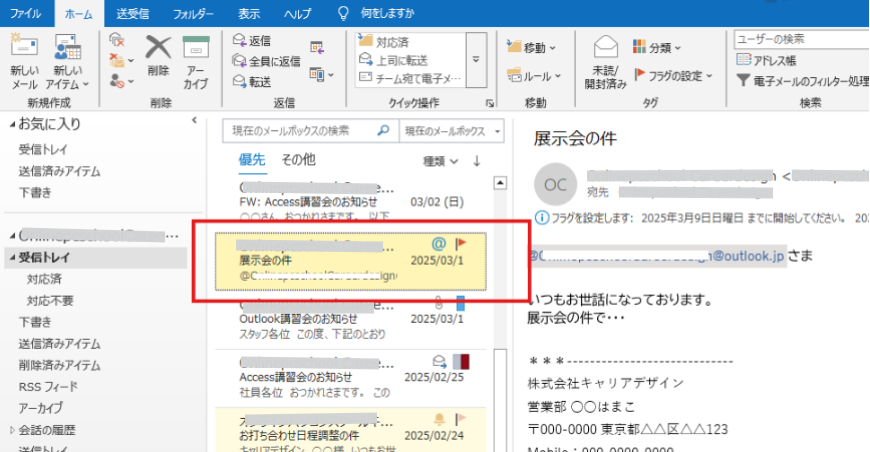
※クリッククリックで設定されるフラグの期限の変更(デフォルトでは「今日」です)
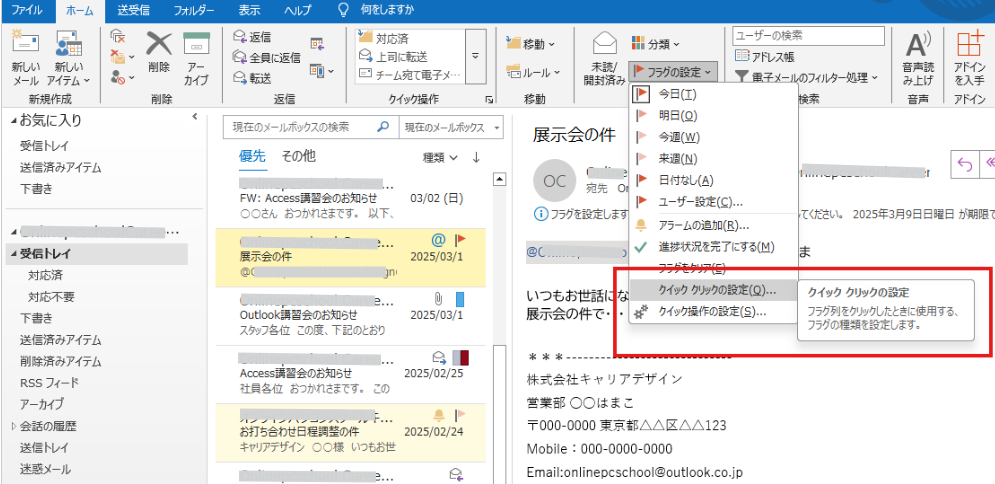
↓
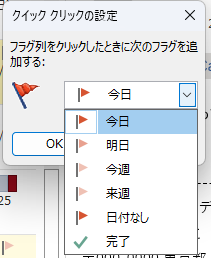
《ToDoバーで確認》
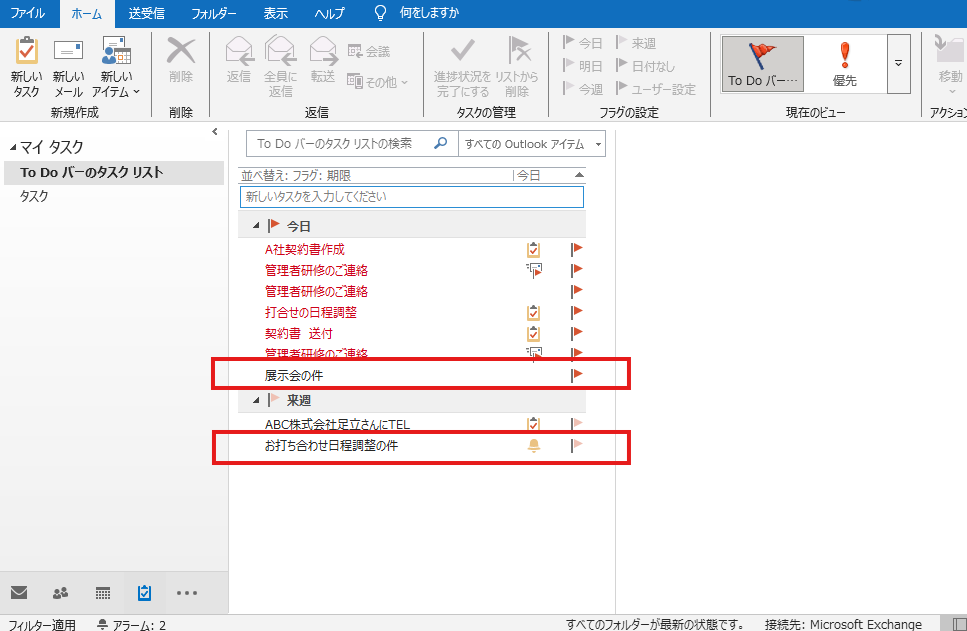
・完了にする
①「お打ち合わせ日程調整の件」メッセージ右上の🚩を右クリック→[進捗状況を完了にする]をクリック
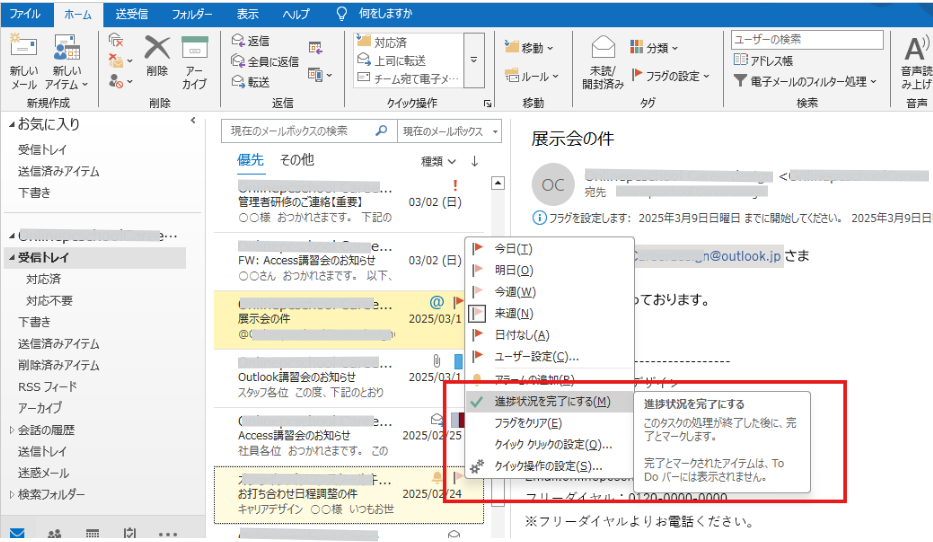
↓
🚩の表示が✔に変わりました。またToDoバーリストからも消去されます。
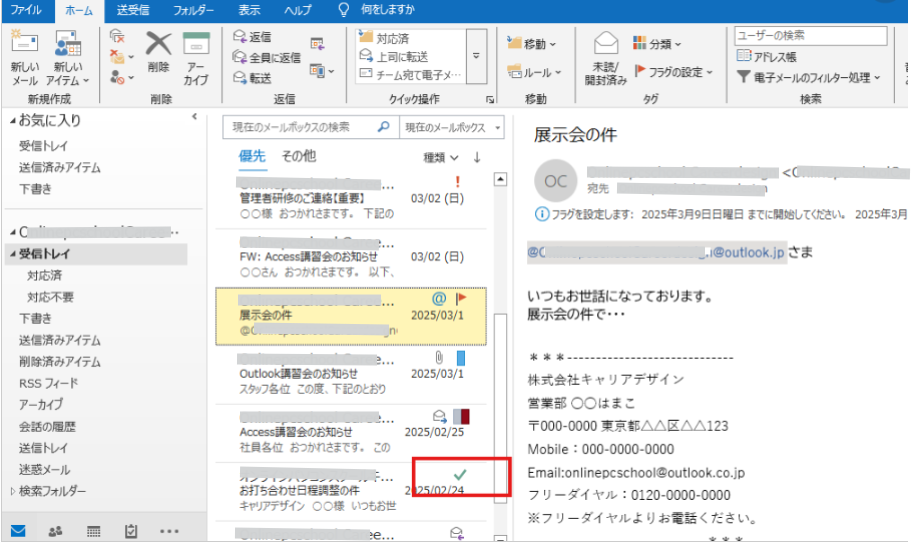
・フラグのクリア
①「展示会の件」メッセージ右上の🚩を右クリック→[フラグをクリア]をクリック
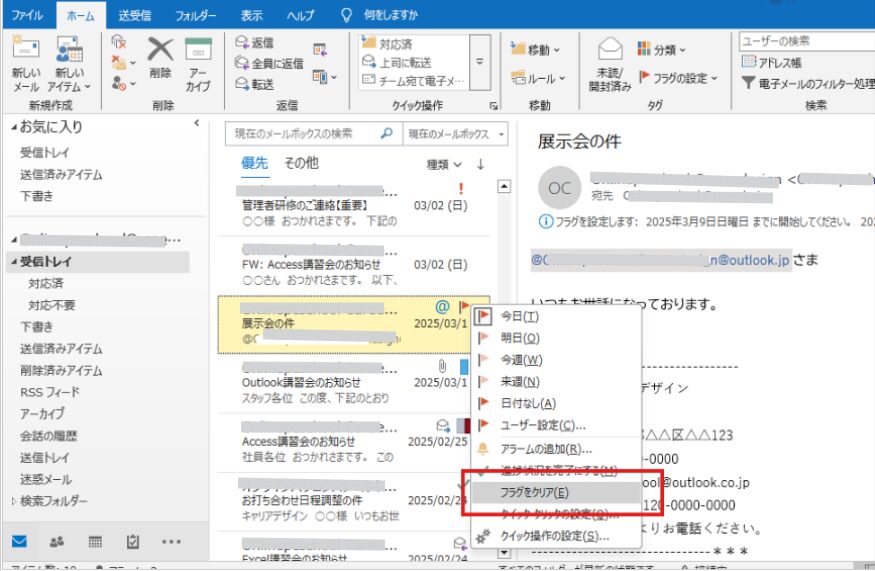
↓
メッセージからフラグが消去されました。
※フラグのクリアはフラグが取り消されるので、履歴はのこりません。完了は完了済の状態が残ります。クリアと完了済みは使い分けましょう。
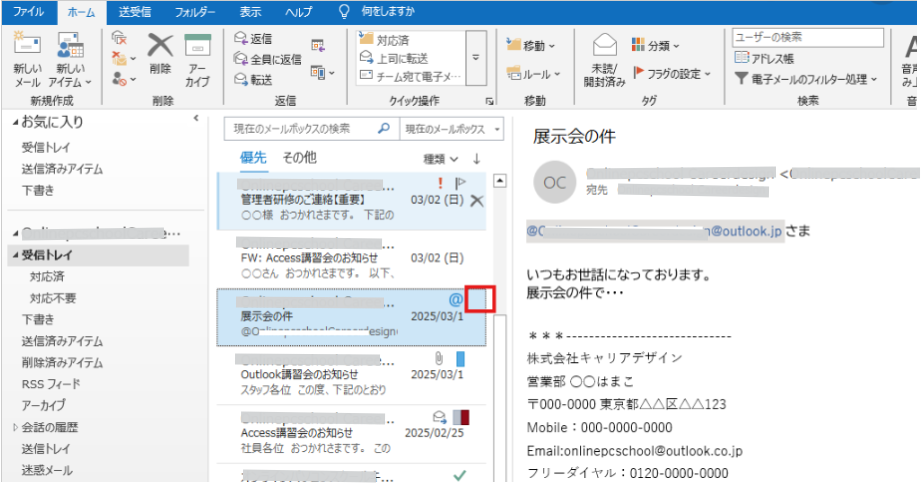
スレッドを無視する
メールの送受信が続く場合、相手との会話のやりとりが分かりやすいようにまとまめられて表示される方法を「スレッド表示」といいます。スレッド表示では、件名を基準にし、1つのメールに対する返信や転送などの関連するやり取りが1つのスレッドになります。
《スレッド表示にするには》
[表示]タブ-[メッセージ]グループ-[スレッドをして表示]を☑→[このフォルダ―]か[すべてのメールボックス]をクリック
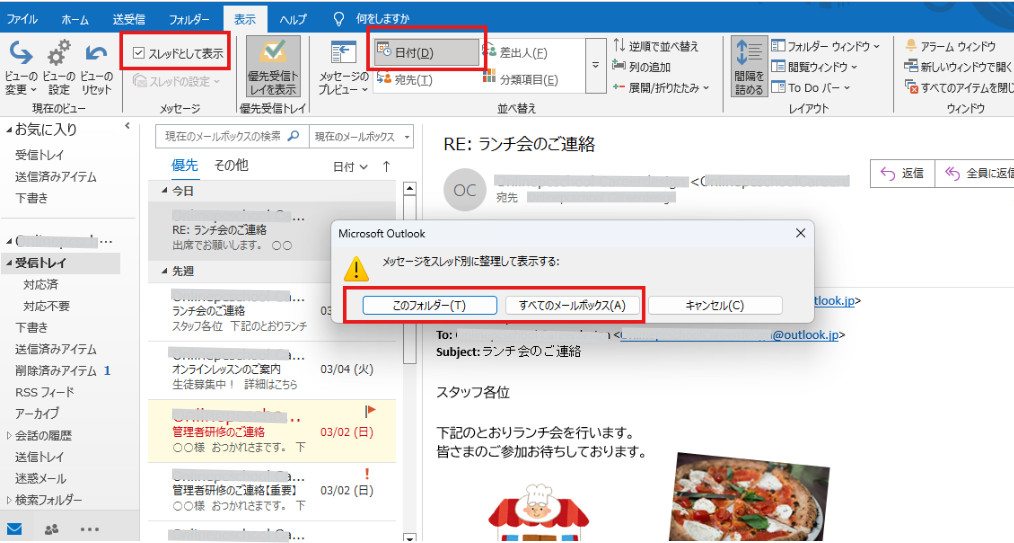
↓
スレッド表示にするとメッセージの左側に「▷」が表示され、クリックすると展開されます
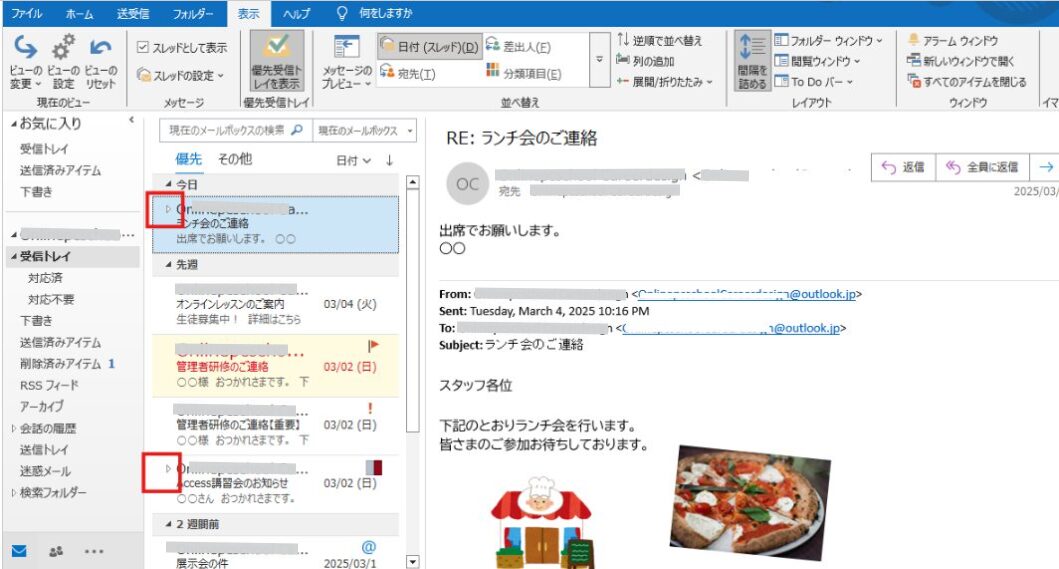
↓
「ランチ会のご連絡」に関するメッセージが展開されました。
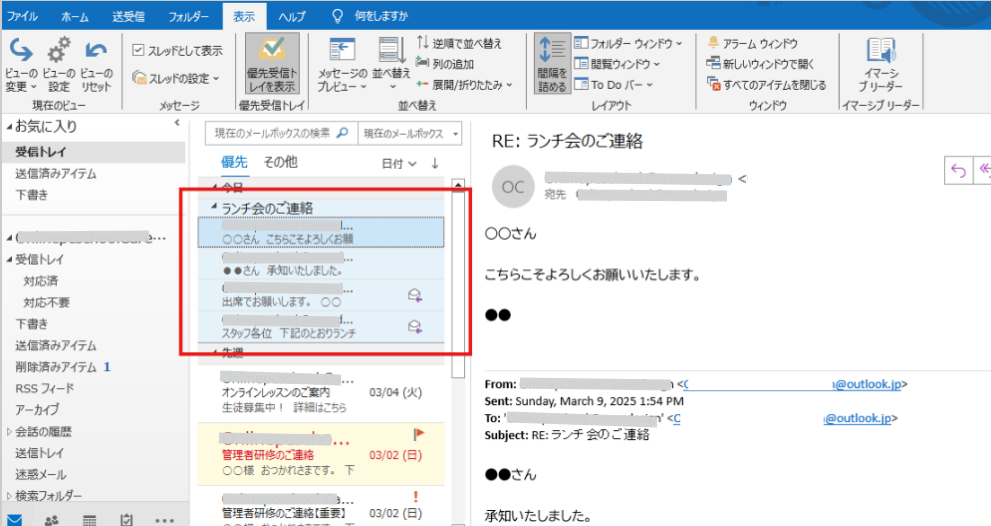
・スレッドを無視する
①[ホーム]タブ-[削除]グループ-[スレッドを無視]をクリック
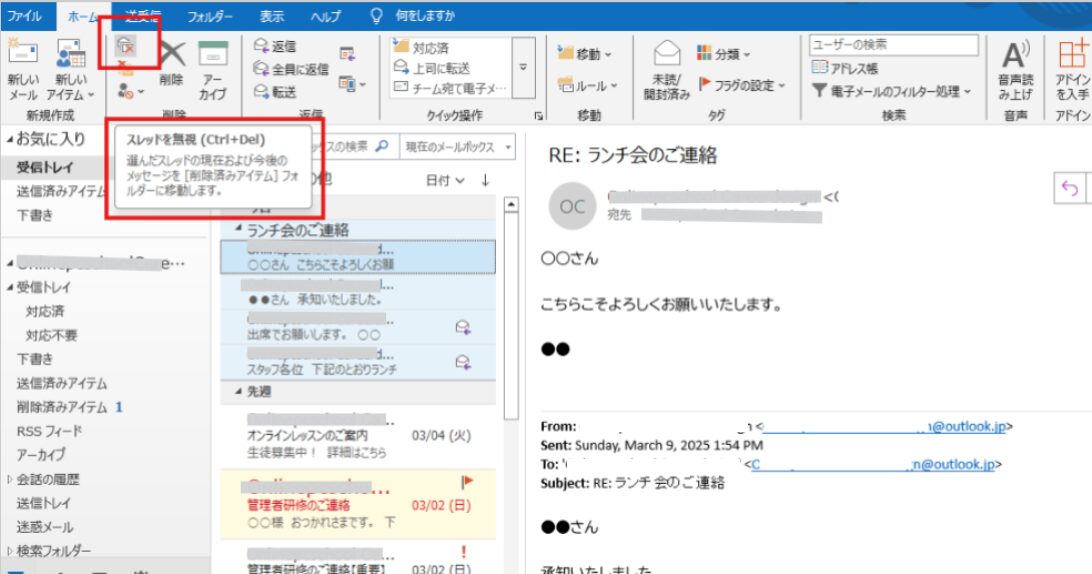
②[スレッドの無視]ダイアログボックス-[スレッドを無視]をクリック
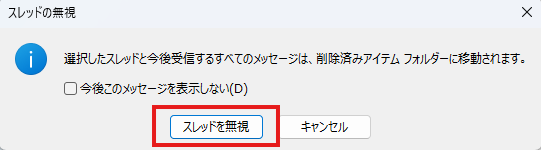
↓
選択していたスレッドが削除されました。また今後受信するスレッドも削除済みアイテムに入ります。
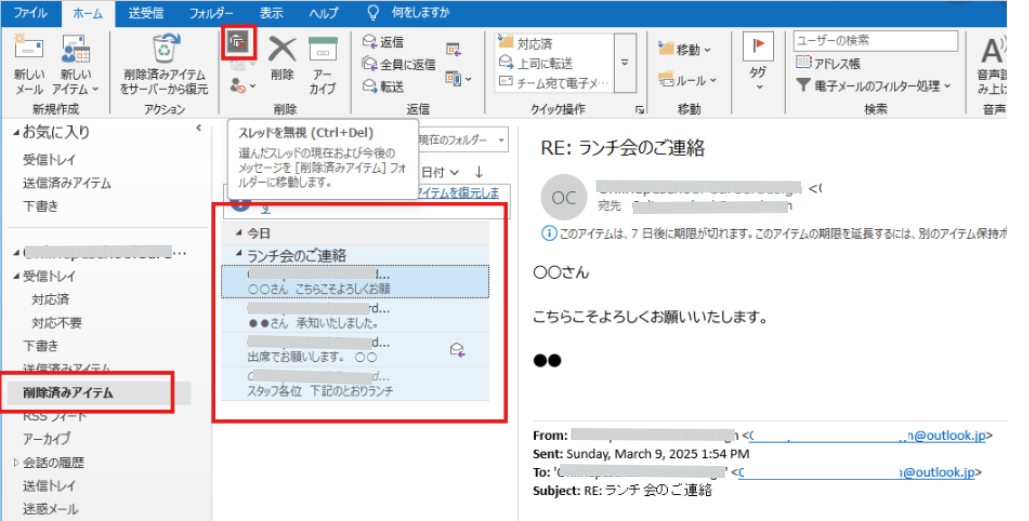
※新しいメッセージを受信したときも[削除済みアイテム]に入るので注意が必要です。
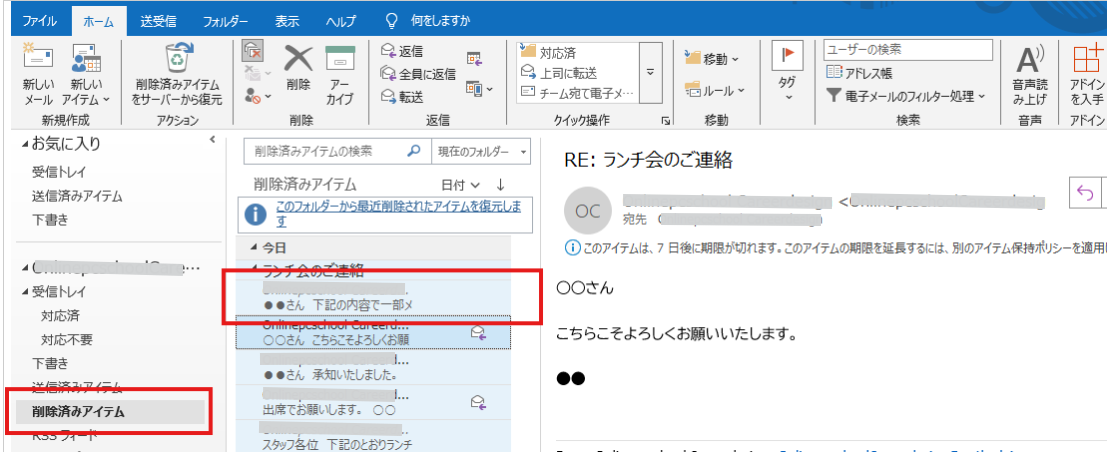
・「スレッドを無視」の解除
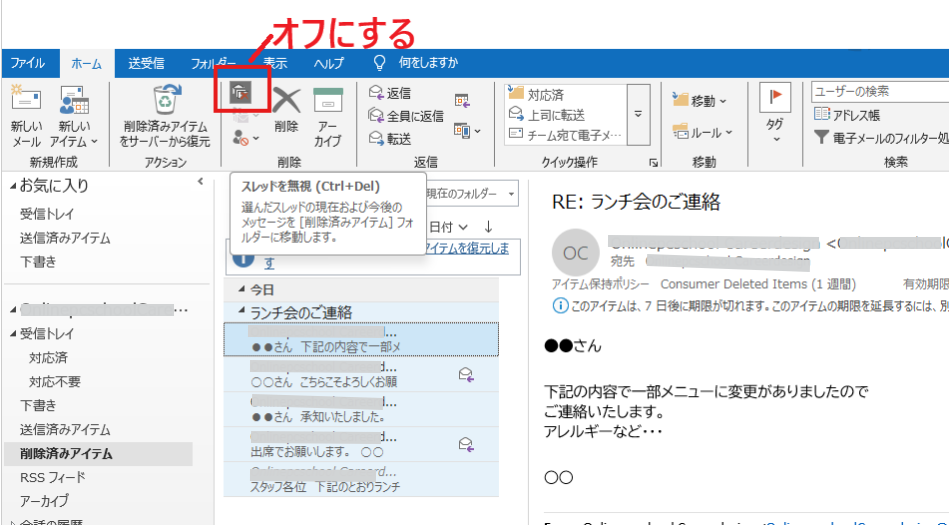
↓
[スレッド無視の中止]をクリック
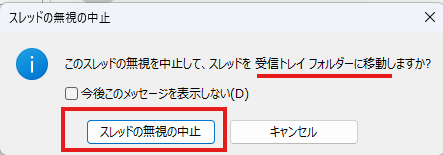
↓
メッセージが[削除済みアイテム]から[受信トレイ]に移動します。
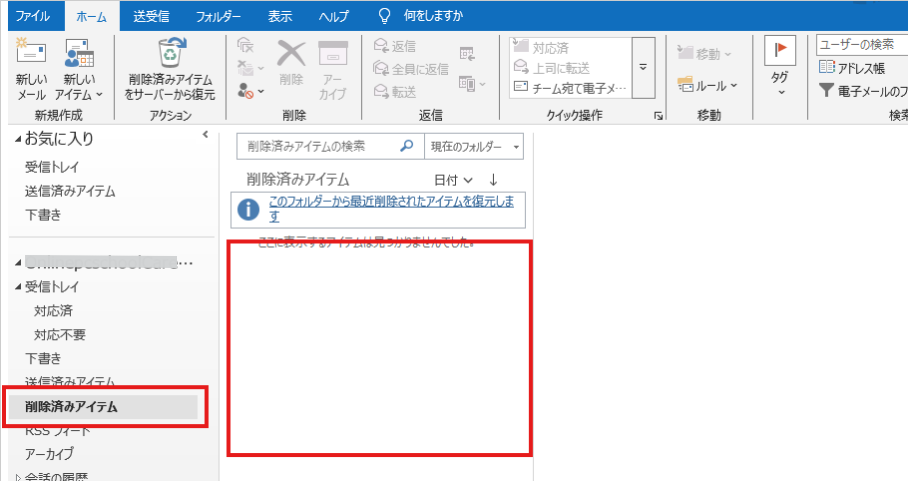
↓
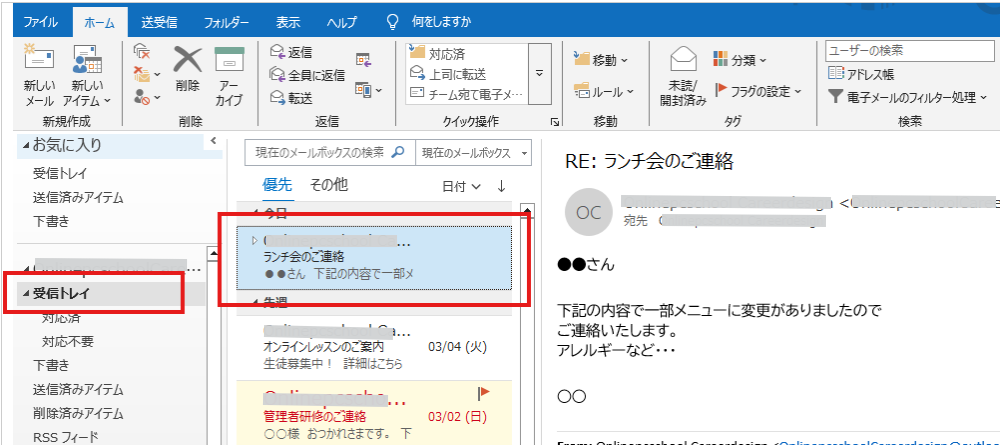
メッセージを並べ替える
メールはデフォルトでは、日付順に表示されます。ビューの[日付▼]または[表示]タブの[並べ替え]ボタンで並べ替えることができます。
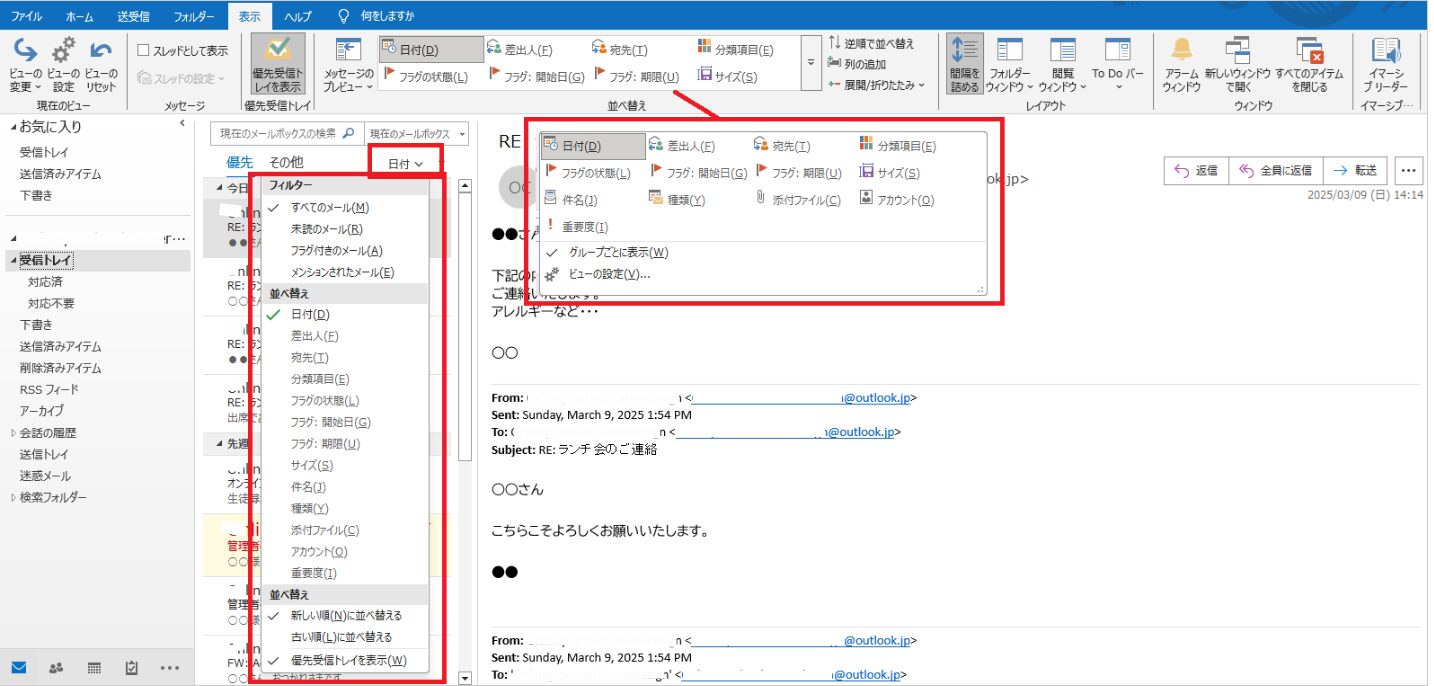
●[差出人/昇順]順で並べ替え
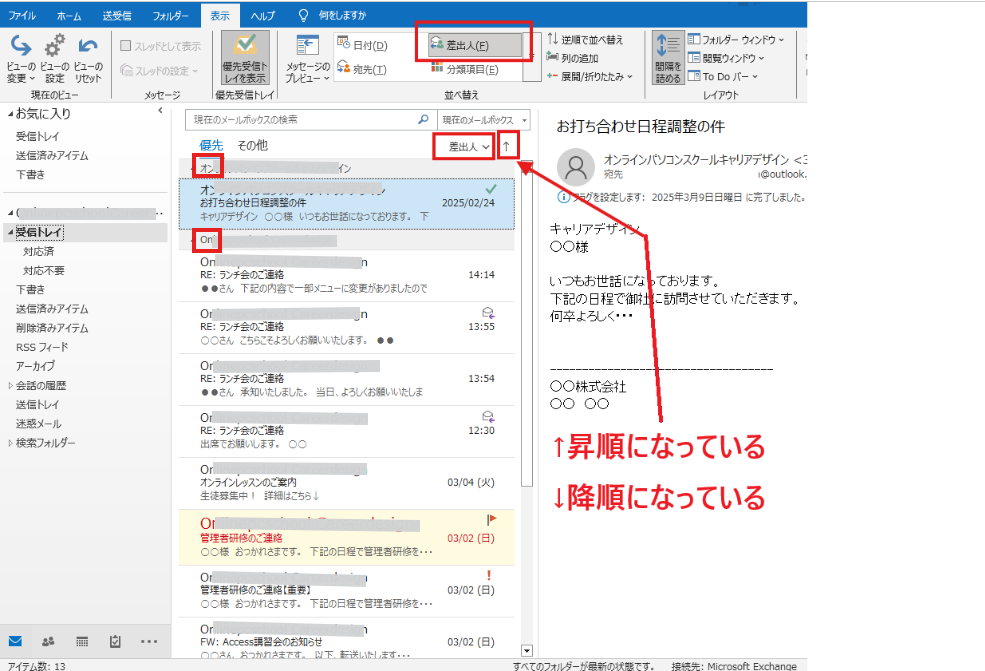
●[フラグの状態/赤→薄い赤→完了→フラグなし]順で並べ替え
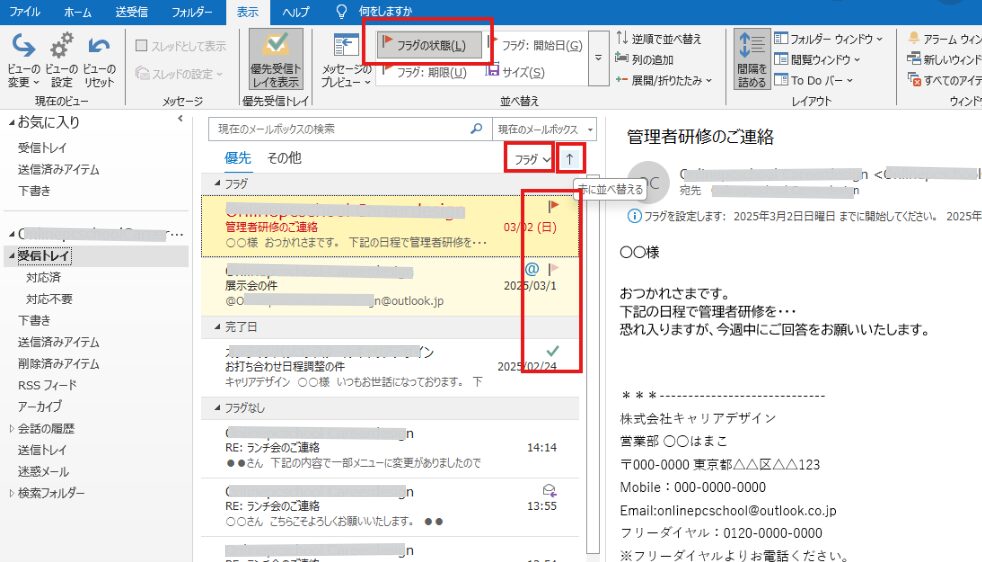
●[件名/昇順]順で並べ替え
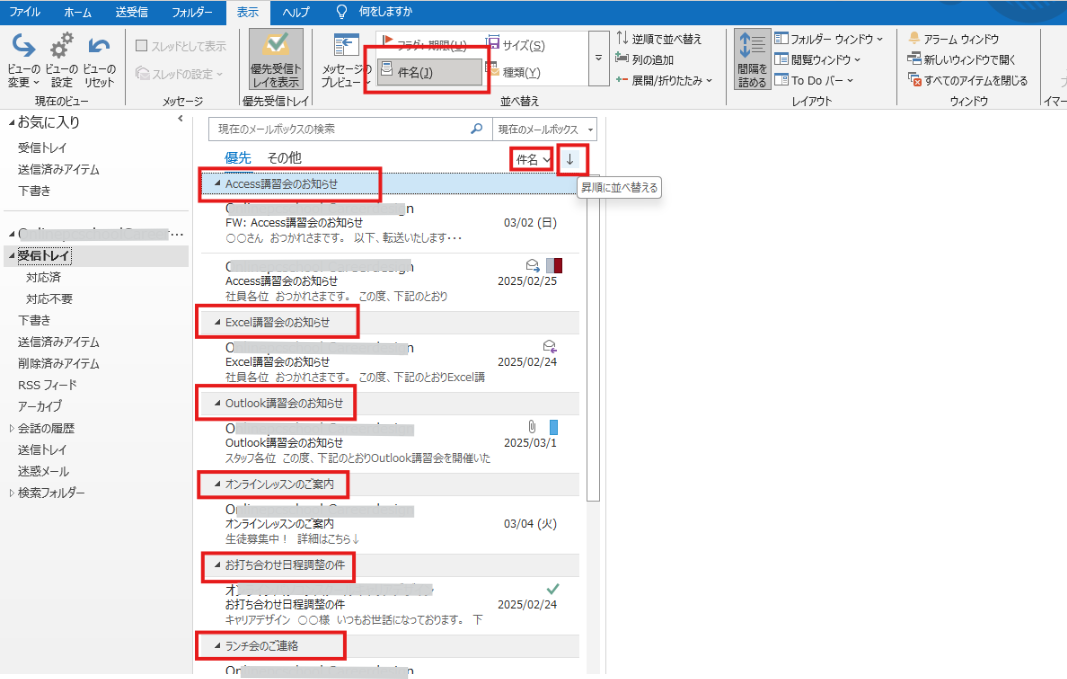
●[添付ファイル/添付ファイルあり]順で並べ替え
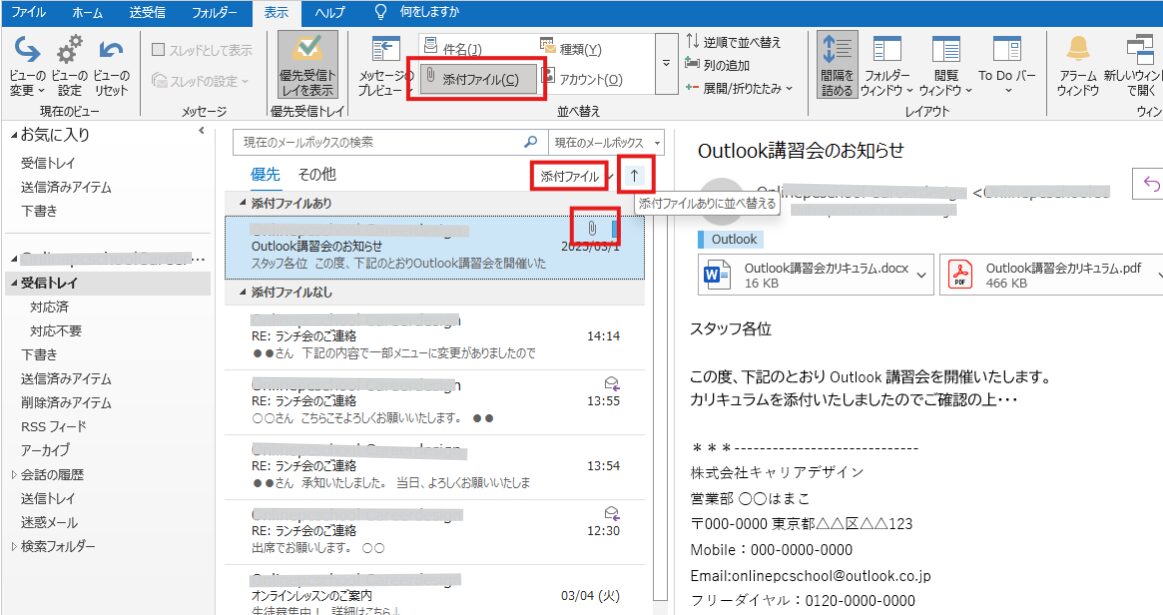
●[重要度/高い]順で並べ替え
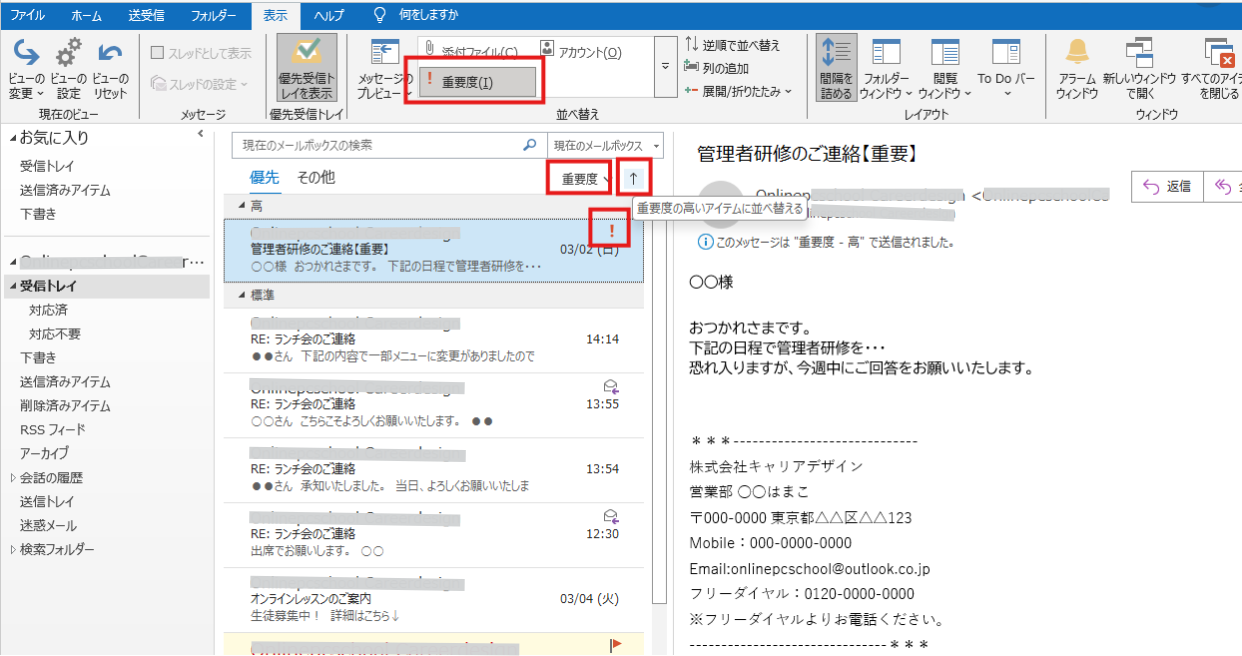
・詳細な並び替えの設定
①[表示]タブ-[現在のビュー]グループ-[ビューの設定]をクリック
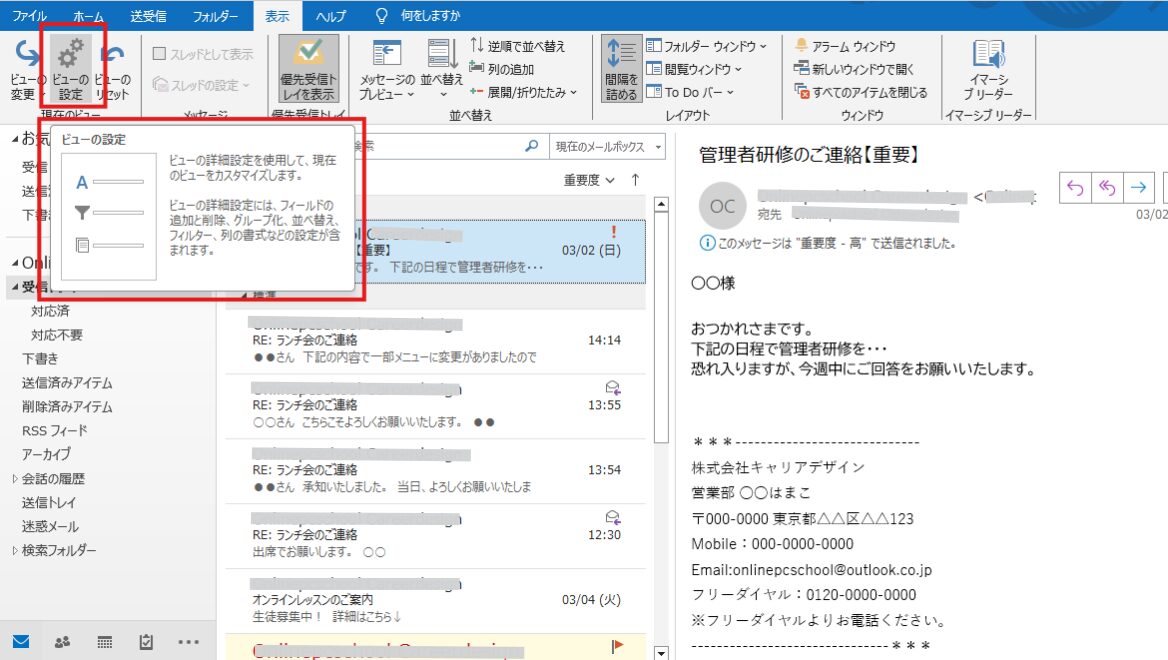
②[ビューの詳細設定]ダイアログボックス-[並べ替え]をクリック
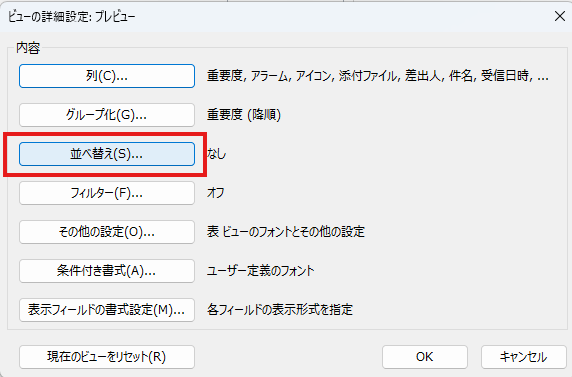
③[並べ替え]ダイアログボックス-[最優先されるフィールド]、[2番目に優先されるフィールド]を設定→[OK]
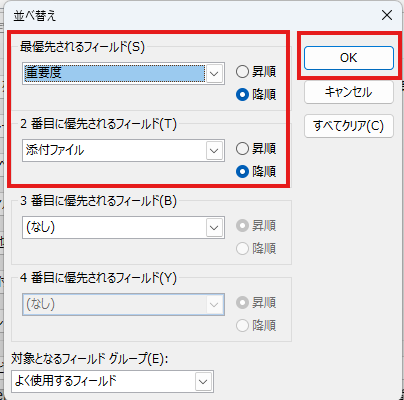
④[ビューの詳細設定]ダイアログボックス-[OK]をクリック
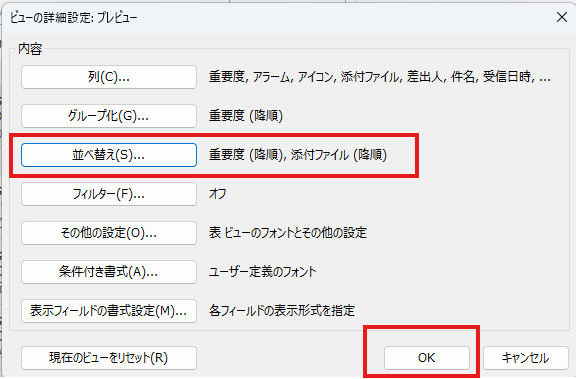
↓
重要度の高い添付ファイルが上側に表示されました。
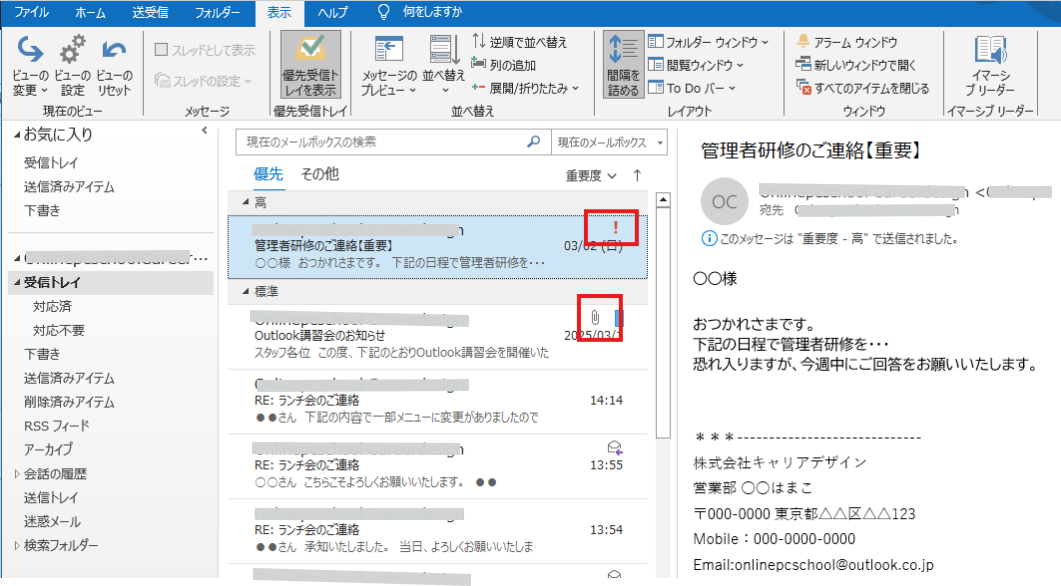
・ビューのリセット
①[表示]タブ-[現在のビュー]グループ-[ビューのリセット]をクリック→[はい]をクリック
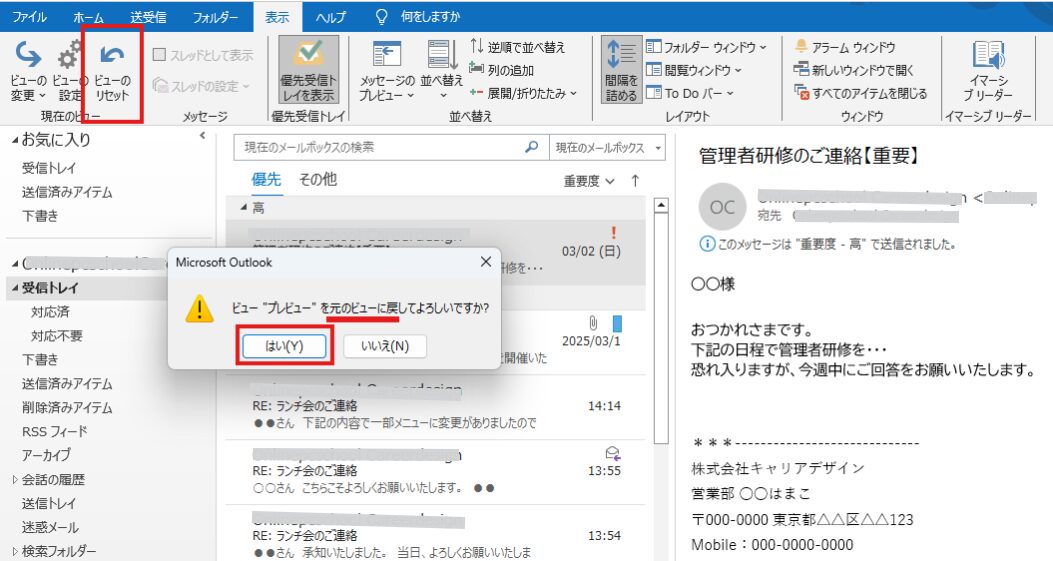
メッセージの表示方法を変更する
・フォルダーウィンドウの表示方法.
①[フォルダーウィンドウの最小化]をクリック
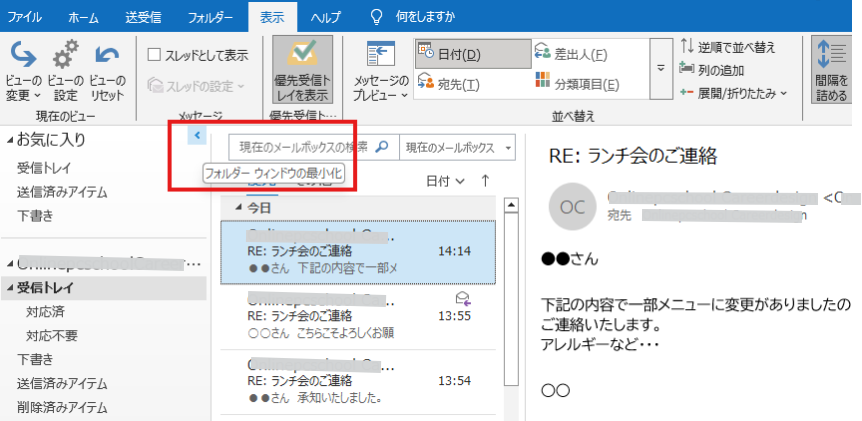
↓
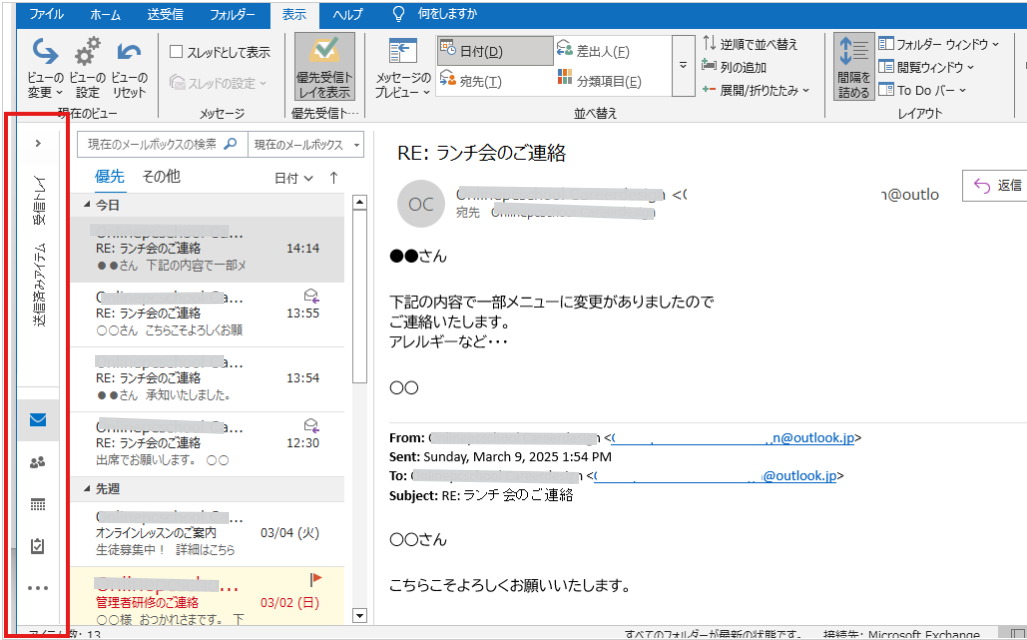
②[表示]タブ-[レイアウト]グループ-[フォルダーウィンドウ▼]-[標準]をクリックまたは最小化された「▷」をクリック
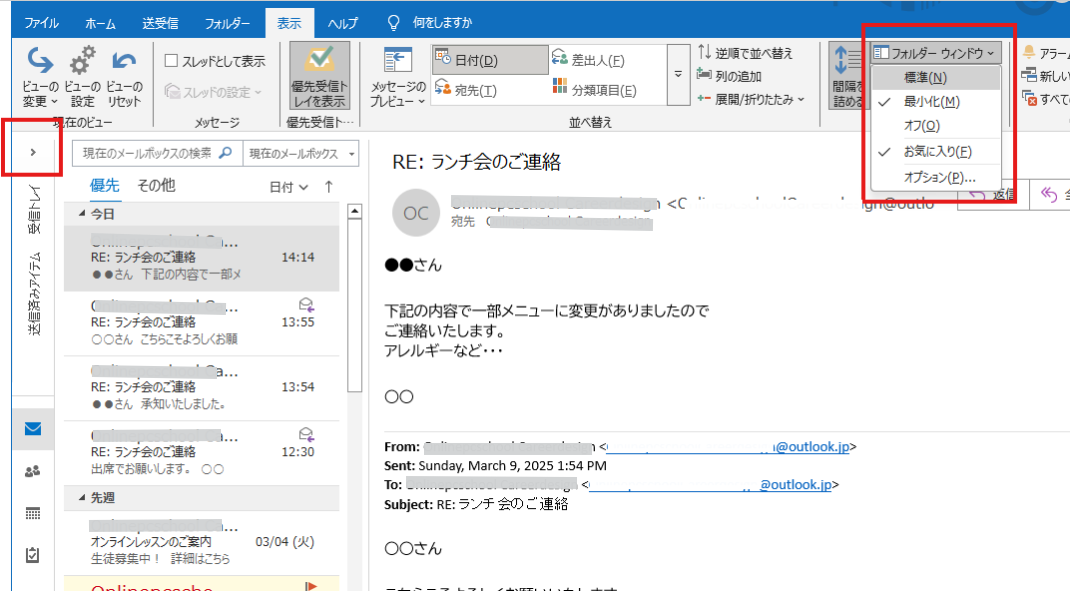
↓
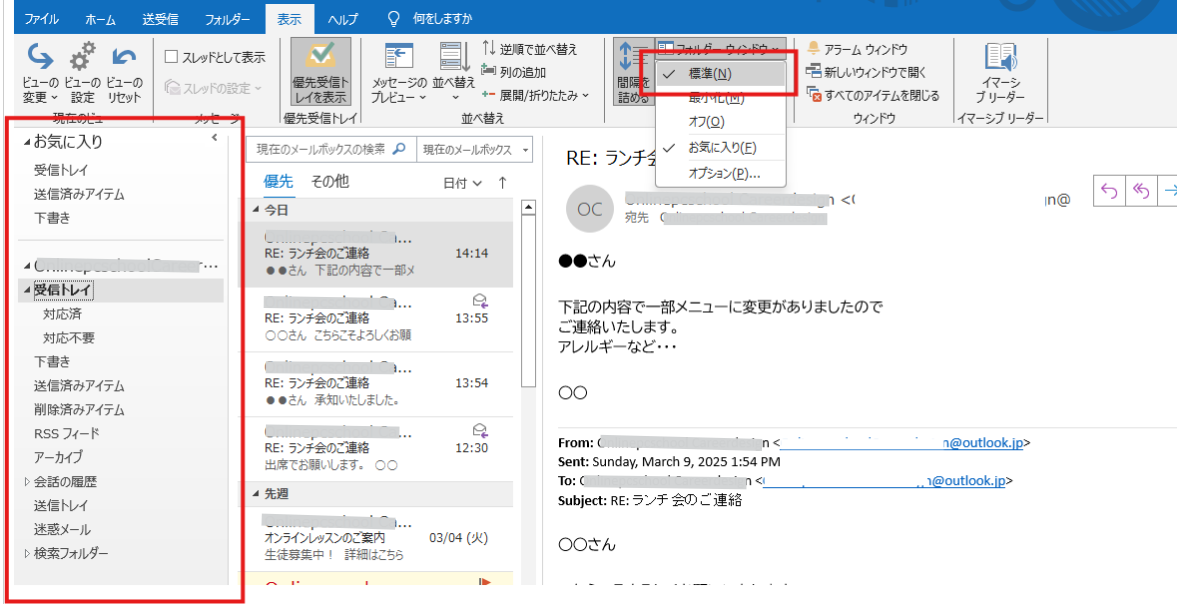
・閲覧ウィンドウの表示方法
《右》
①[表示]タブ-[レイアウト]グループ-[閲覧ウィンドウ▼]-[右]をクリック
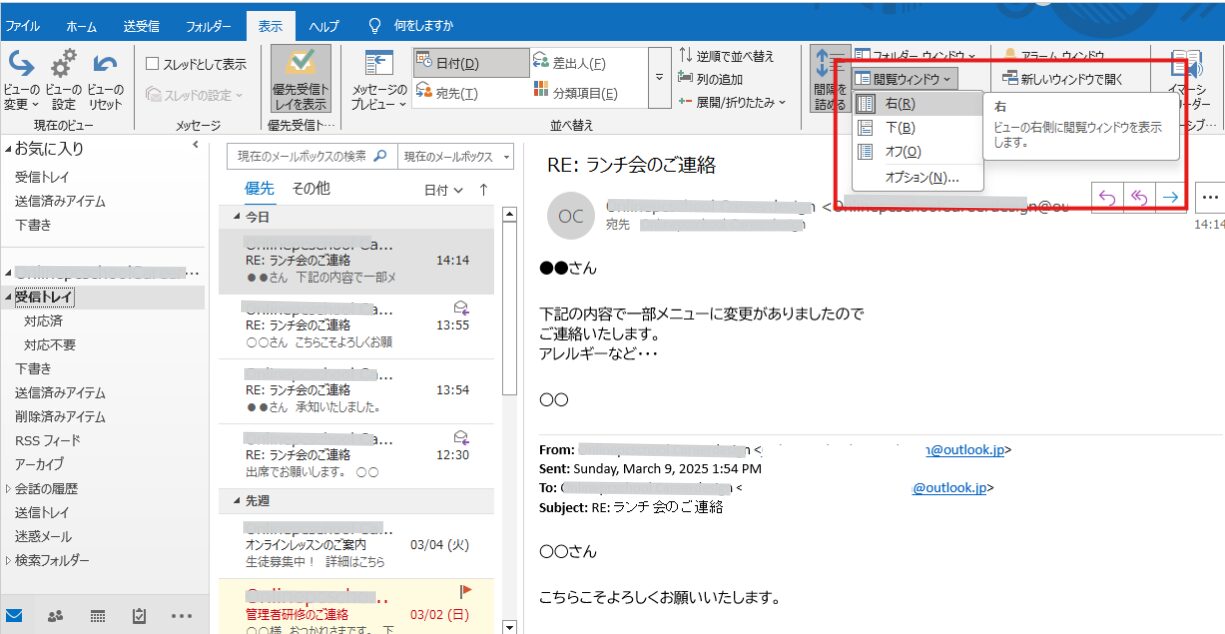
《下》
②[表示]タブ-[レイアウト]グループ-[閲覧ウィンドウ▼]-[下]をクリック
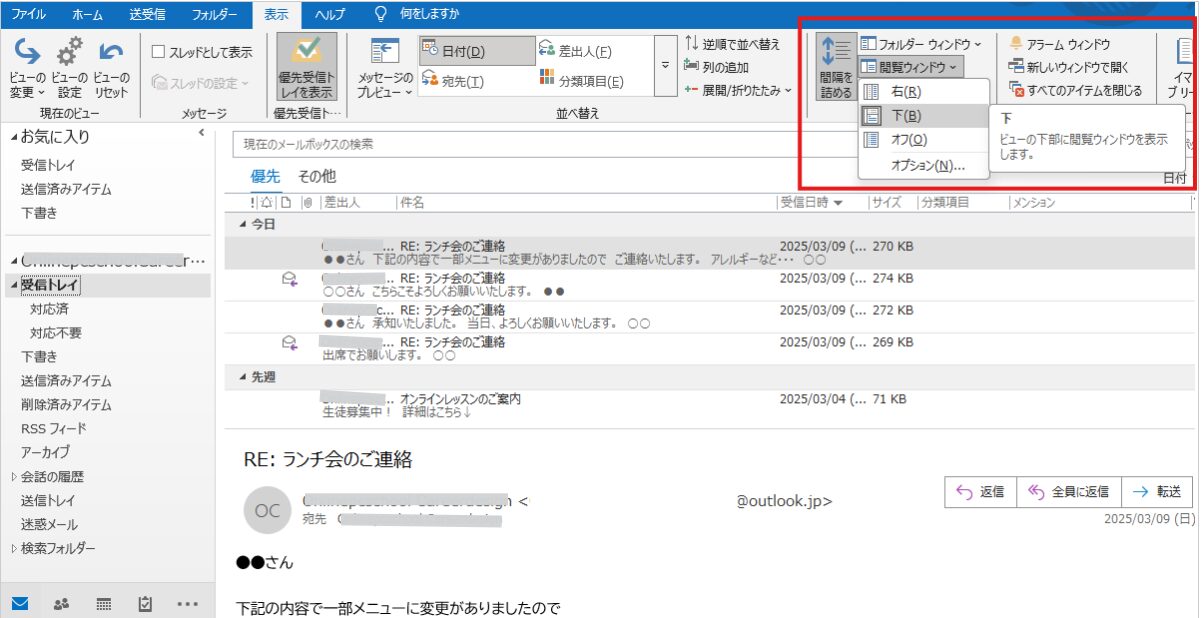
《オフ》
③[表示]タブ-[レイアウト]グループ-[閲覧ウィンドウ▼]-[オフ]をクリック
※[表示]タブ-[現在のビュー]グループ-[ビューの変更]-[プレビュー]でも同様
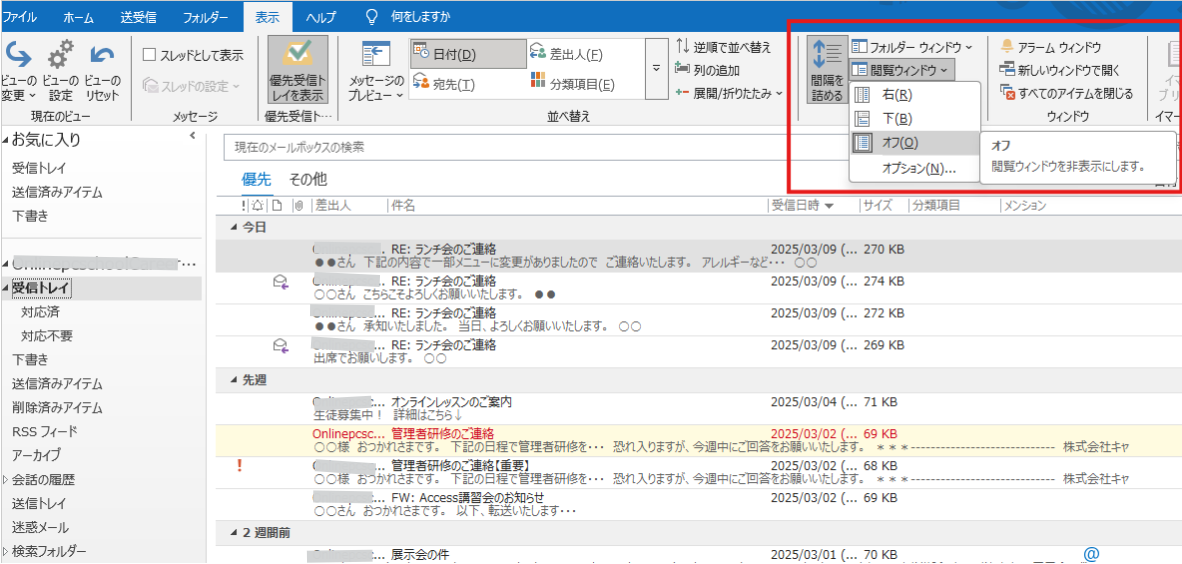
・ToDoバーの表示方法
《予定表を表示》
①[表示]タブ-[レイアウト]グループ-[ToDoバー▼]-[予定表]をクリック
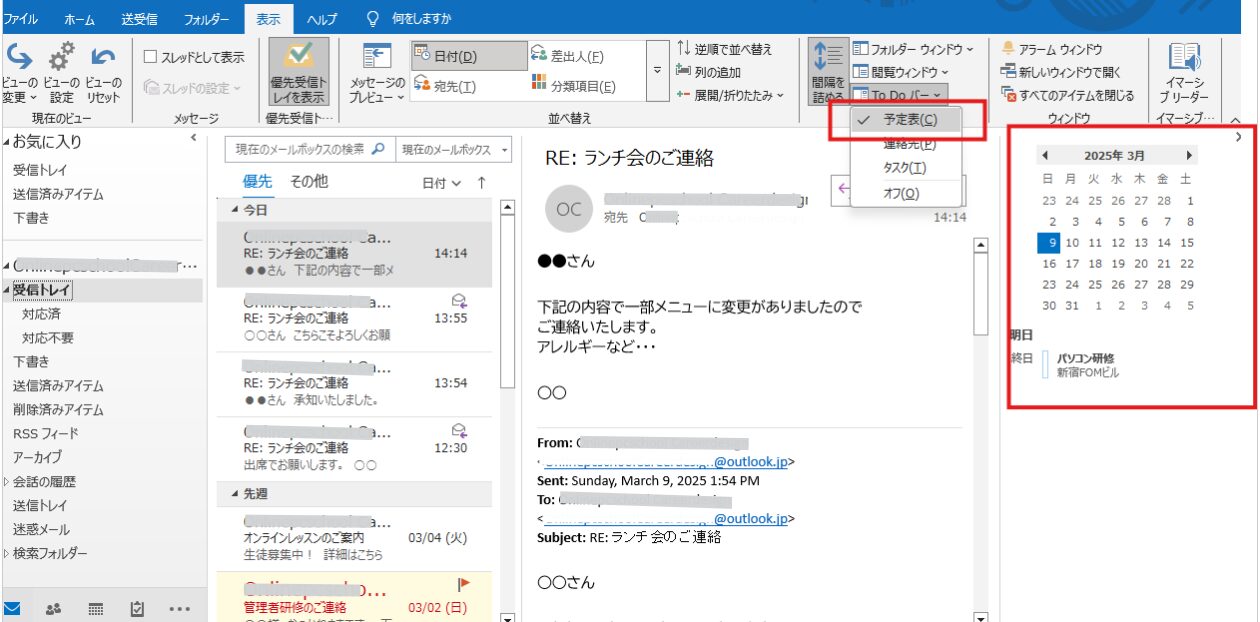
《連絡先を表示》
①[表示]タブ-[レイアウト]グループ-[ToDoバー▼]-[連絡先]をクリック
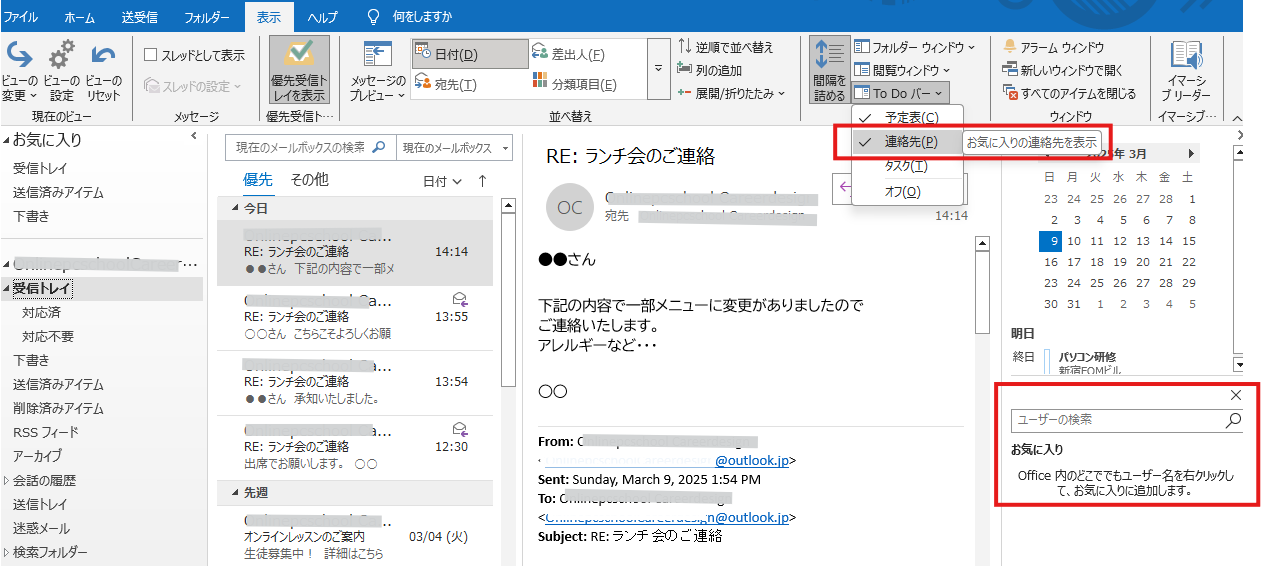
《タスクを表示》
①[表示]タブ-[レイアウト]グループ-[ToDoバー▼]-[タスク]をクリック