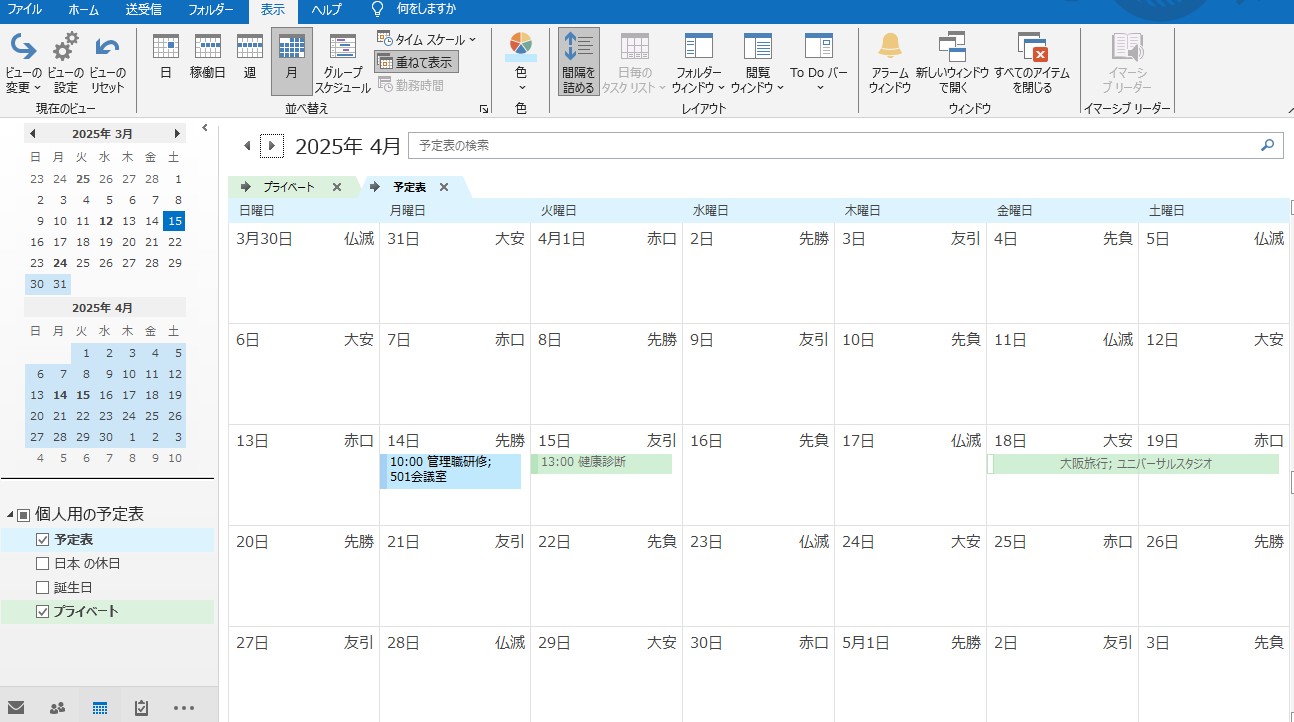目次
スケジュールの管理
予定表を作成する、管理する
予定表を作成するにあたり、予定を入れることができる稼働時間の設定することができます。
また、予定表は仕事用やプライベートなど複数の予定表を作成することができるので、予定表を追加する方法などを確認していきます。
予定表の稼働時間を設定する
予定表に、仕事をする日を稼働日、時間を稼働時間として設定できます。設定した稼働日と稼働時間はビューで表示したときに反映されます。
①[ファイル]タブ-[オプション]-[Outlookのオプション]ダイアログボックス-[予定表]-[稼働時間/開始時刻~終了時刻]、[稼働日]を設定
今回は、9:00~18:00、月火水木金で設定
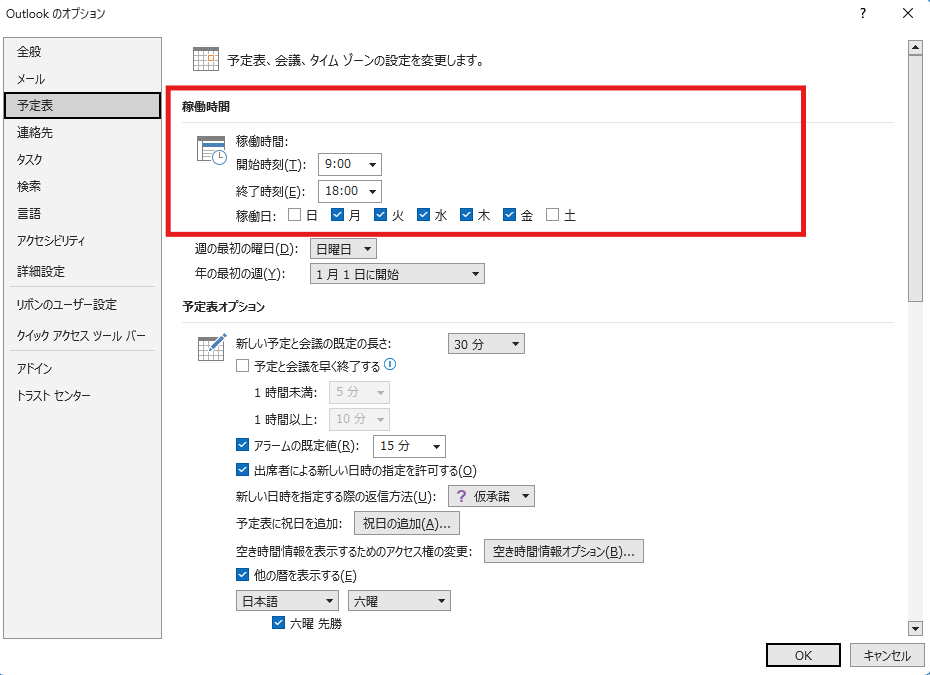
↓
表示形式を切り替えて確認します
《表示形式を稼働日》
稼働日のみ(月~金)が表示され、稼働時間のみ白色、それ以外はグレーアウトで表示されます。
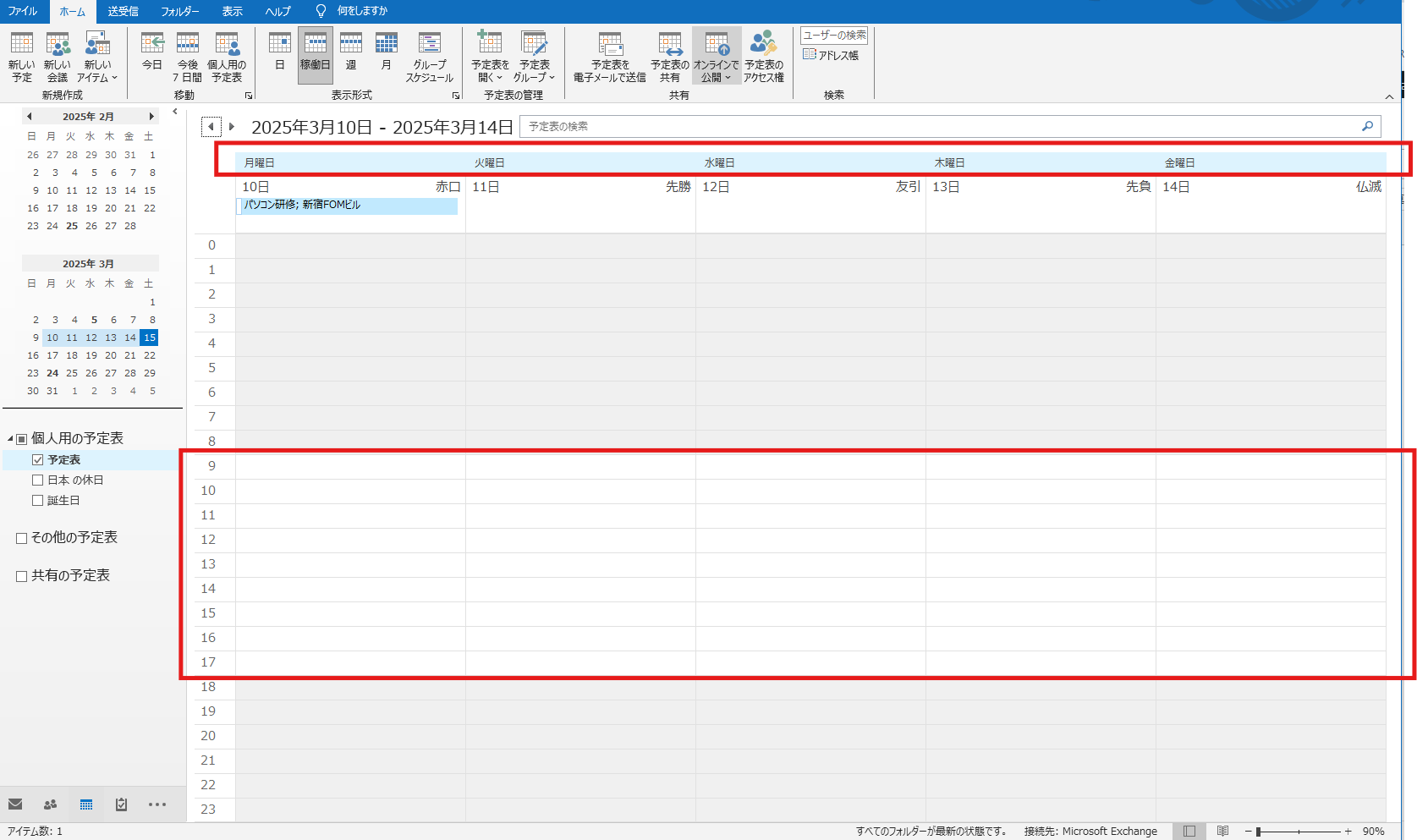
《表示形式:日》
稼働時間のみが白色で表示されます。それ以外はグレーアウトになります。
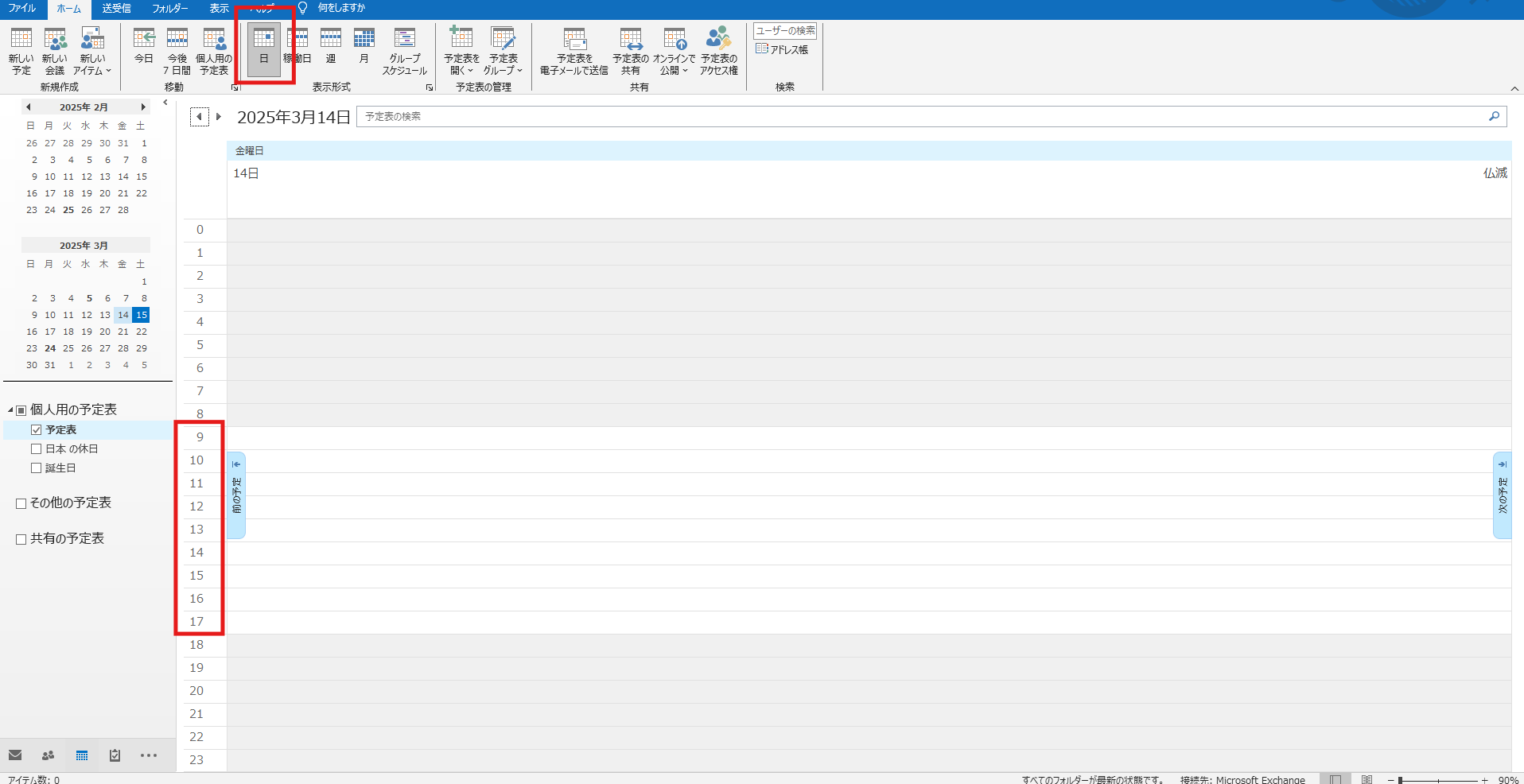
《表示形式:週》
稼働日と稼働時間のみが白色で表示されます。それ以外はグレーアウトになります。
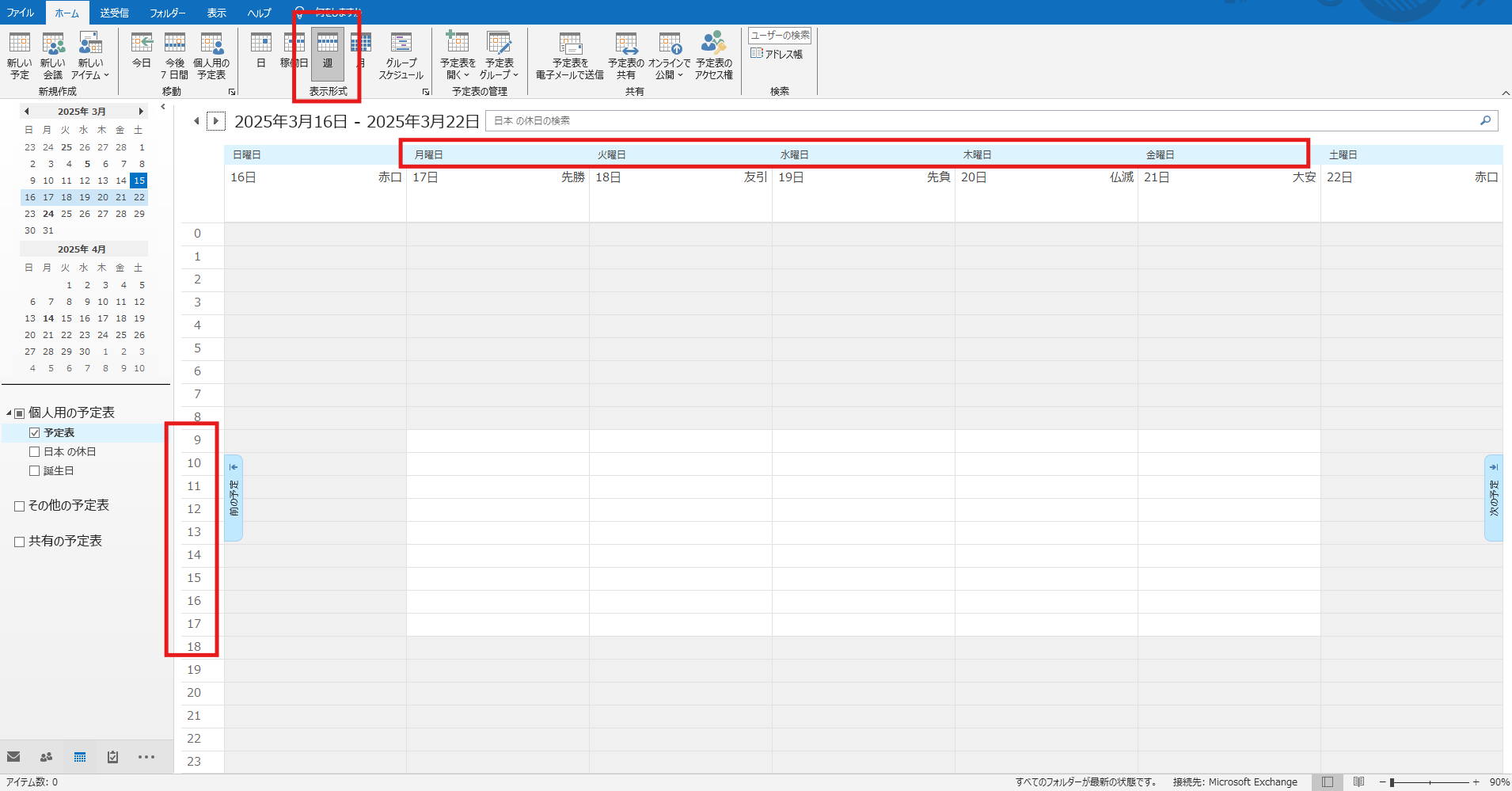
《表示形式:月》
稼働日や稼働時間は「月」の表示では、なにも反映されません。
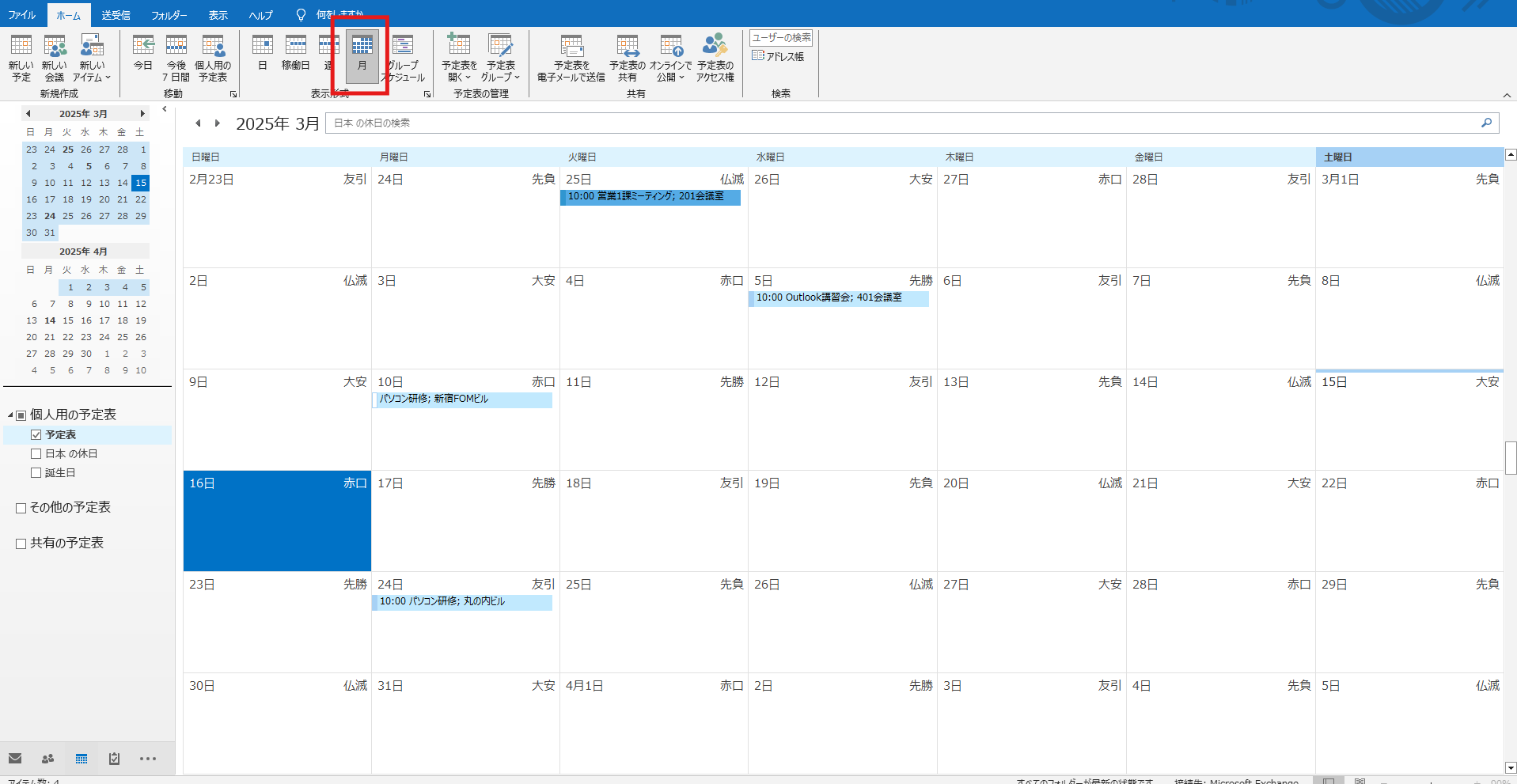
複数の予定表を管理する
●予定表の追加
・プライベート用の予定表を追加する
①[ホーム]タブ-[予定表の管理]グループ-[予定表を開く]-[新しい空白の予定表を作成]をクリック
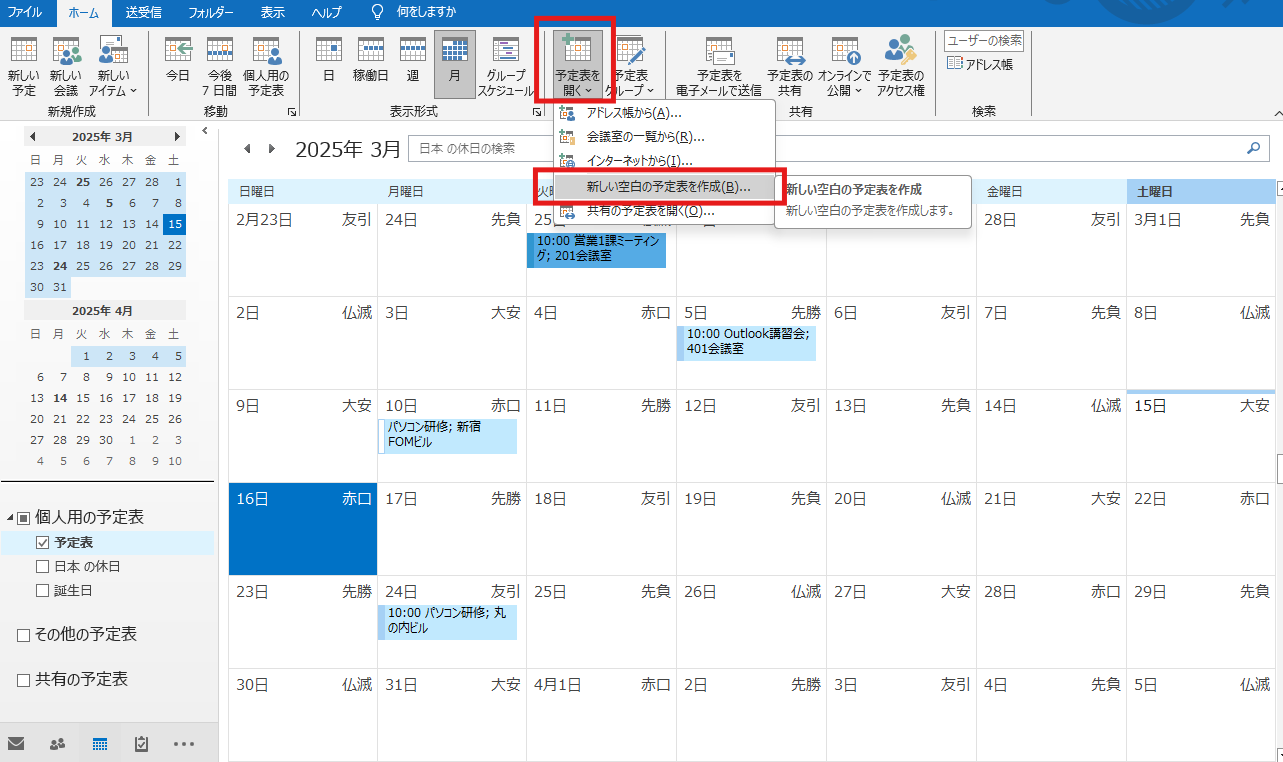
②[新しいフォルダーの作成]ダイアログボックス-[名前]を入力
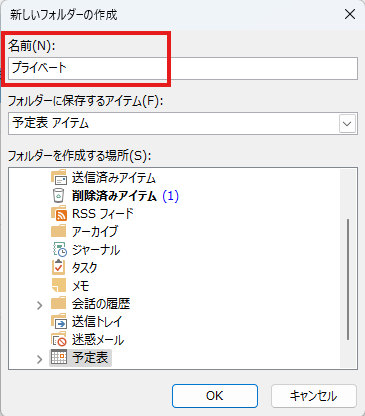
↓
作成した予定表が追加されました
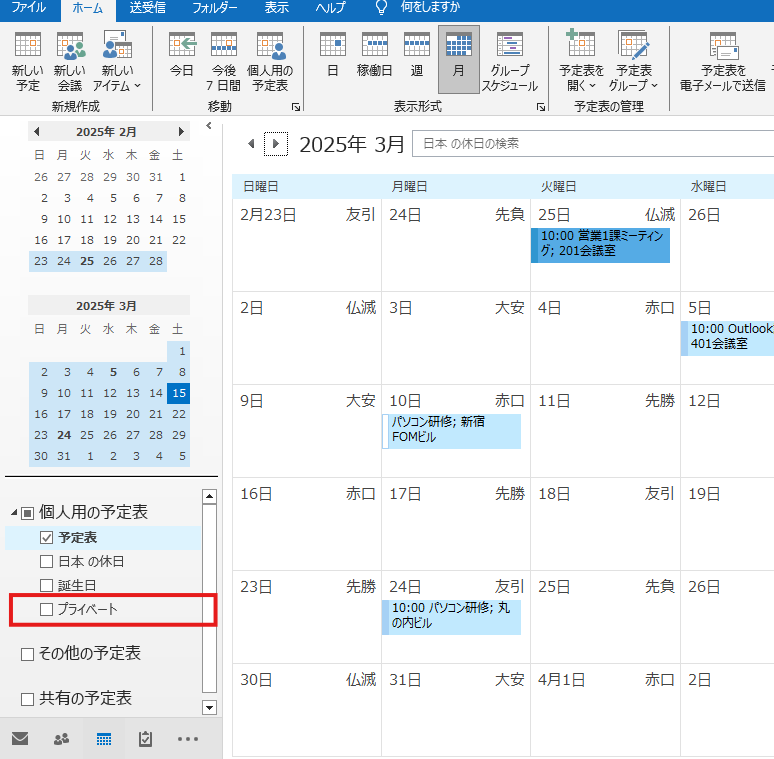
●新しい予定の登録
《終日の予定》
①[プライベート]タブをクリックして選択→[ホーム]タブ-[新規作成]グループ-[新しい予定]をクリック
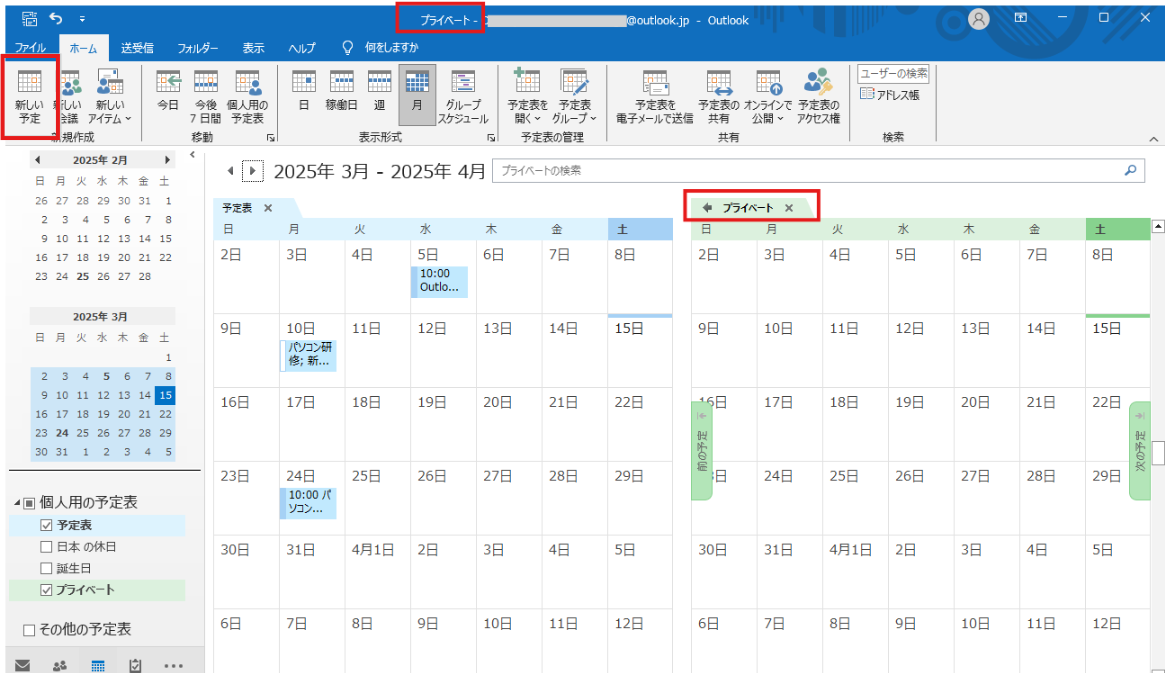
②[イベント]ダイアログボックス-[タイトル][開始時刻/終了時刻/終日]などを設定→[保存して閉じる]
今回は時間の設定はせず[終日]に☑する
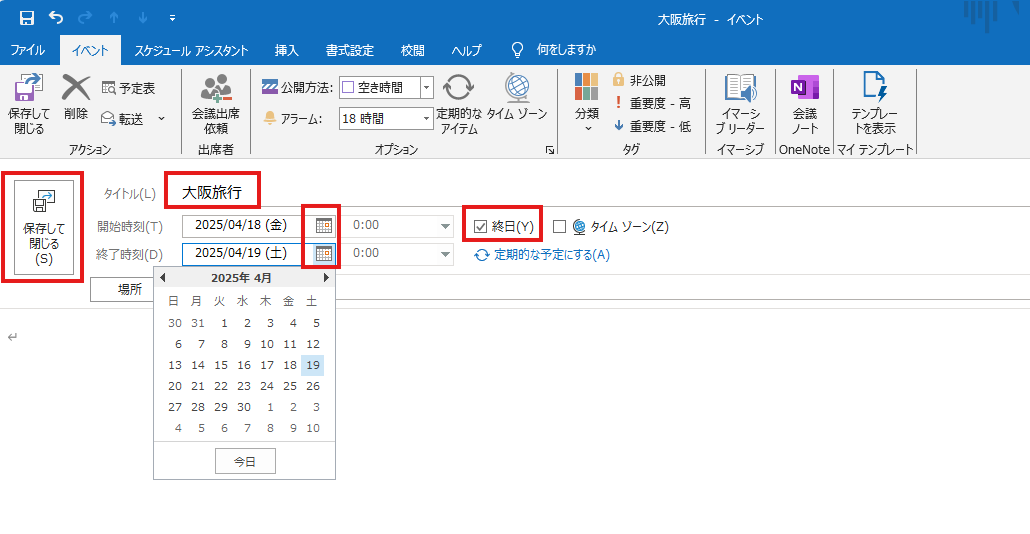
↓
新しい予定が登録されました
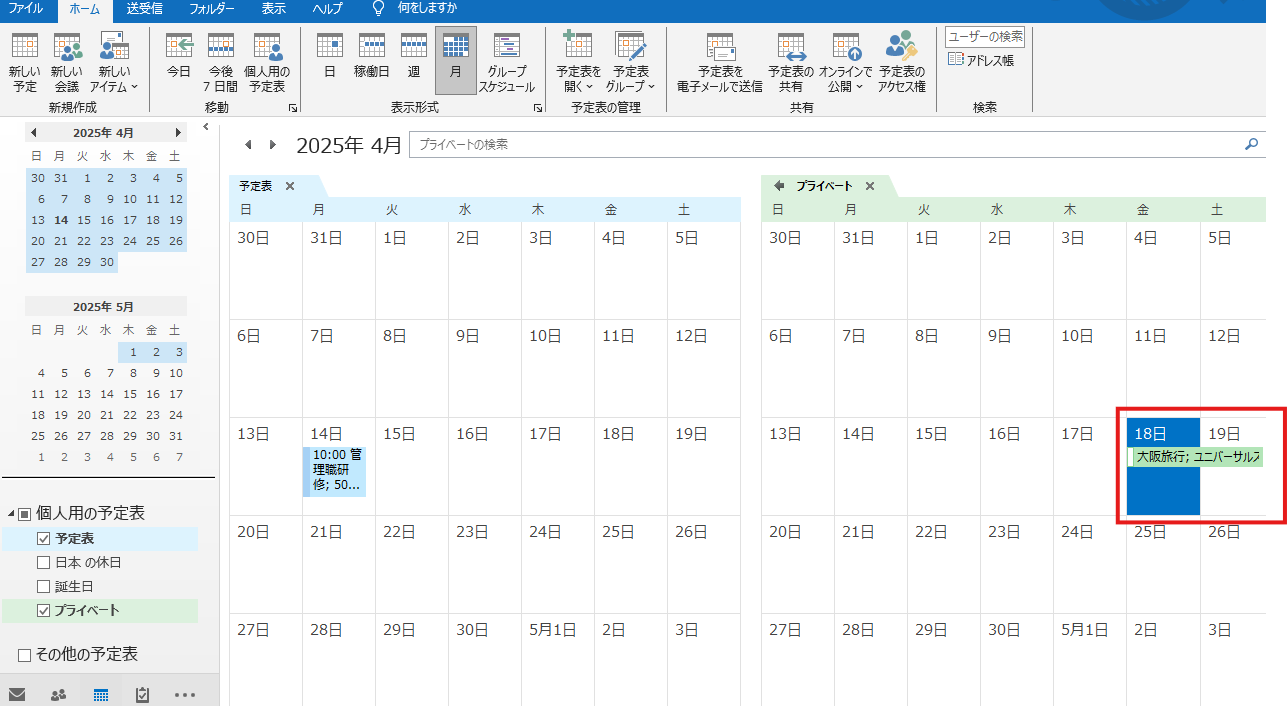
※予め予定表の日付をクリックまたはドラッグして選択しておくと、ダイアログボックスで設定する手間が省けます。
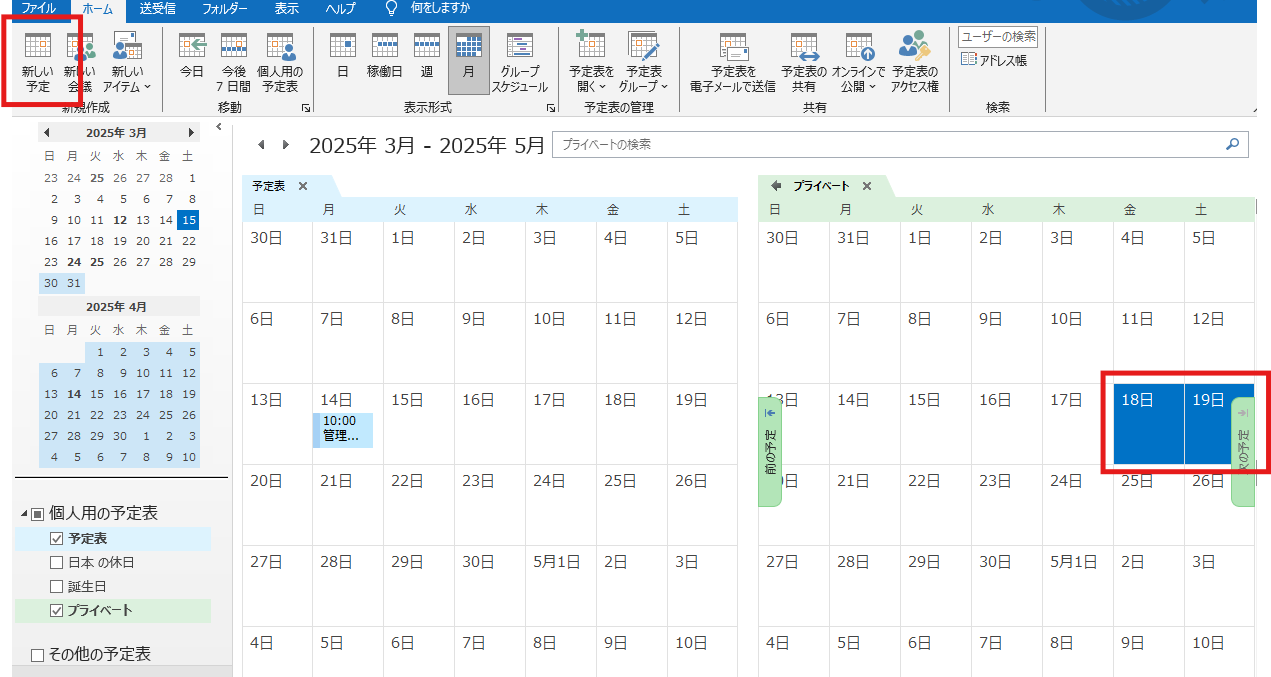
↓
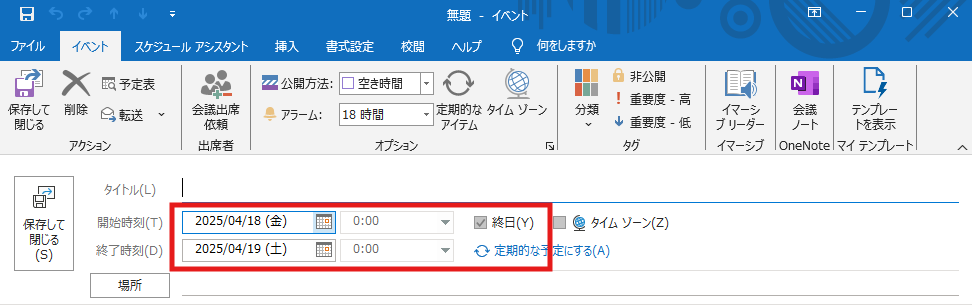
《予め時間帯を選択して登録》
①[ホーム]タブ-[表示形式]グループ-[週]をクリック→日時(時間帯)ドラッグする
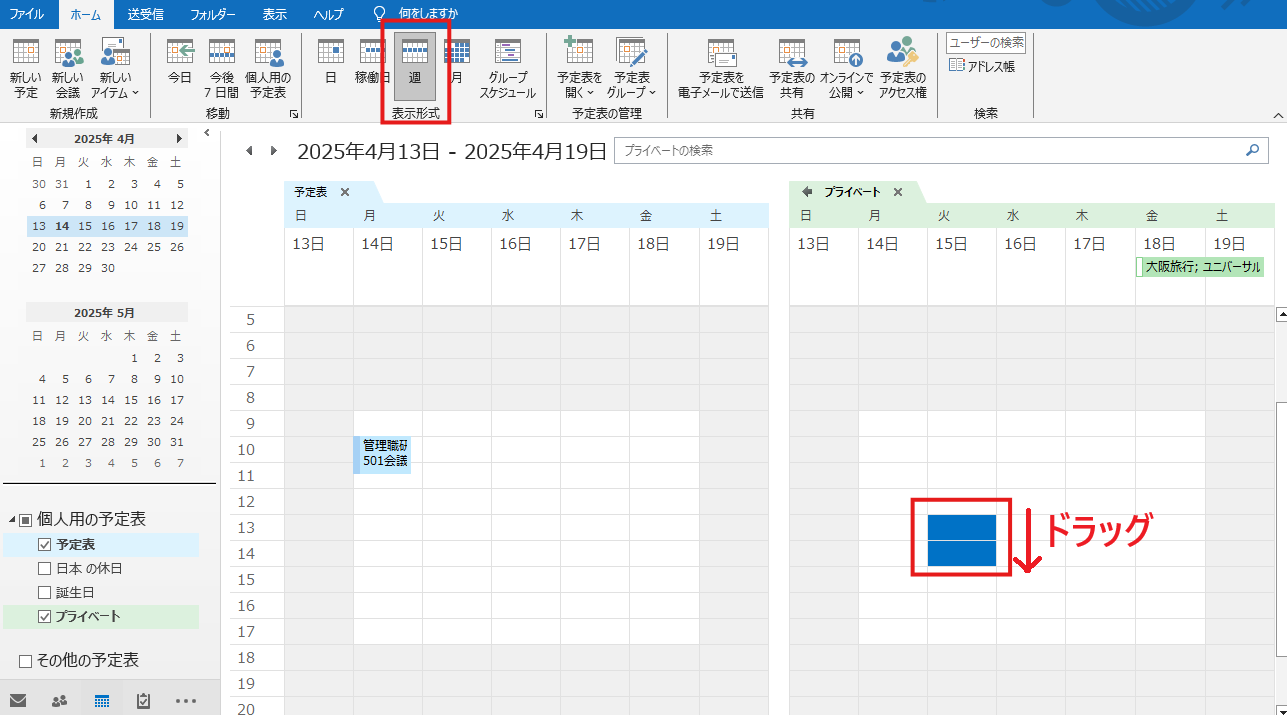
②[ホーム]タブ-[新規作成]グループ-[新しい予定]をクリック→[予定]ダイアログボックス-[タイトル]を入力→[保存して閉じる]
※日時には予め選択しておいた通りに入力されています。
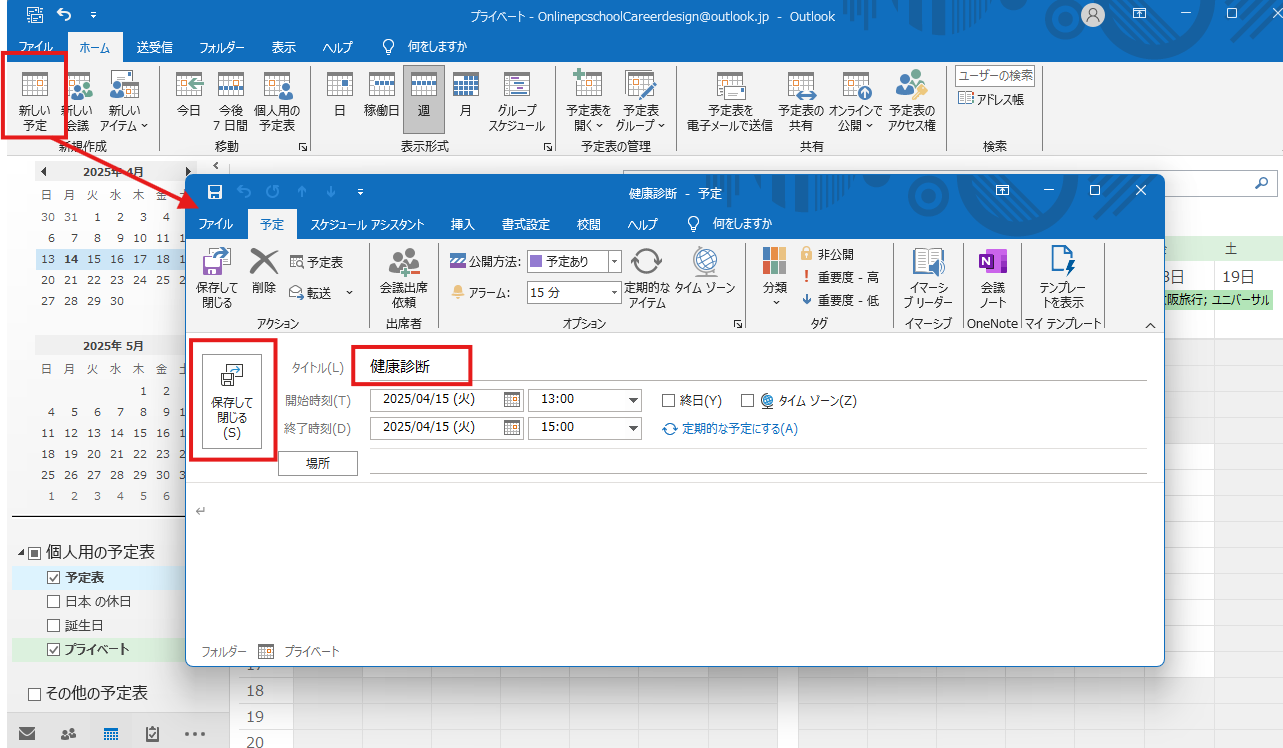
↓
日時(時間単位)で登録されました
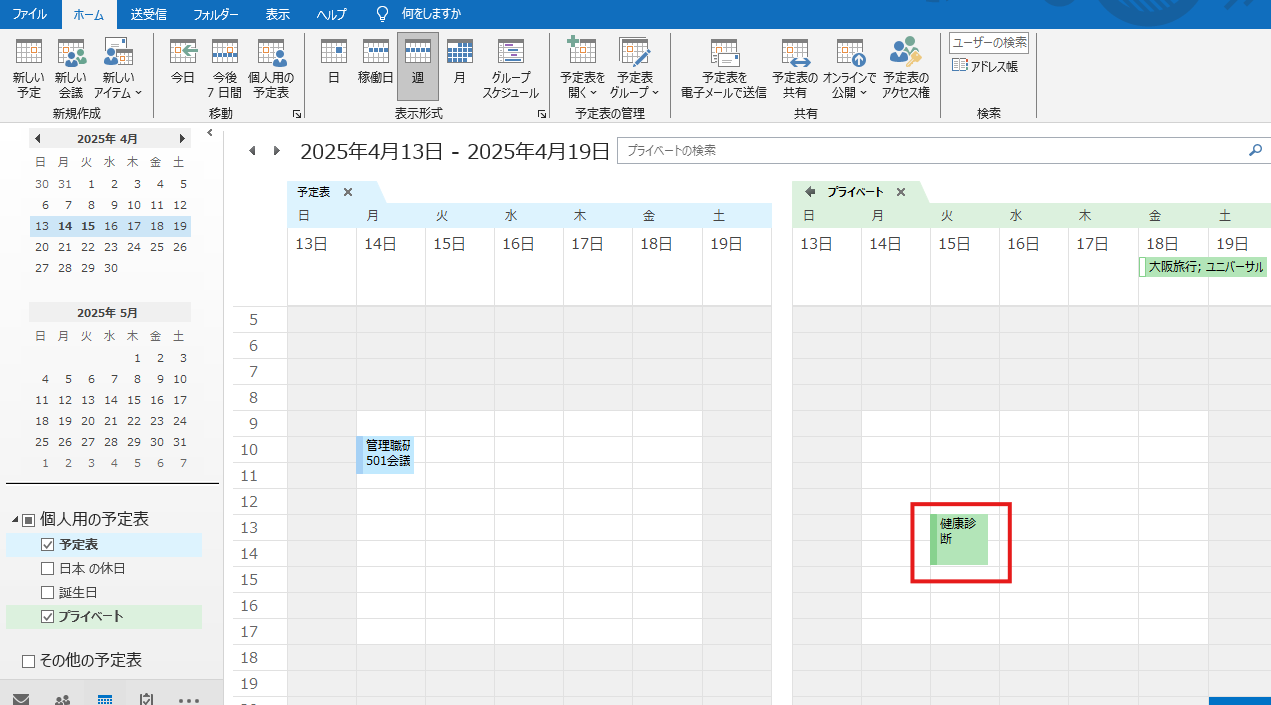
③表示形式を月にして確認
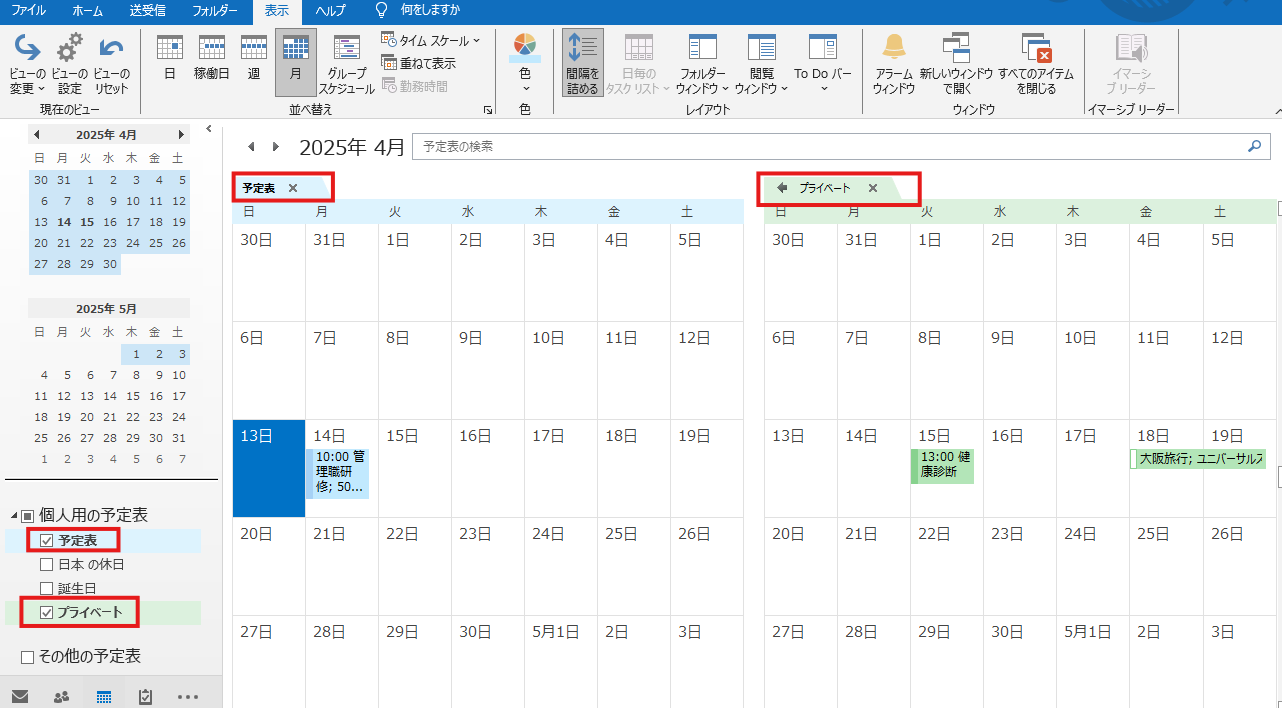
●予定の変更
①予定をダブルクリック
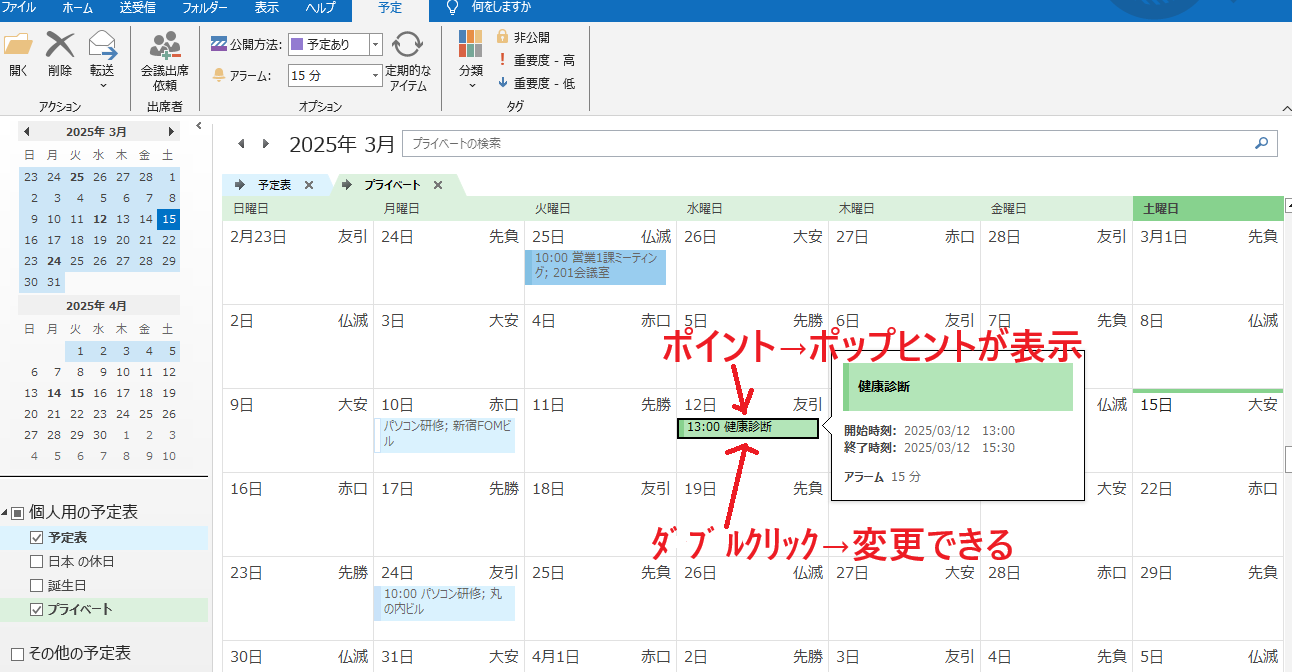
②[予定]ダイアログボックス→変更する
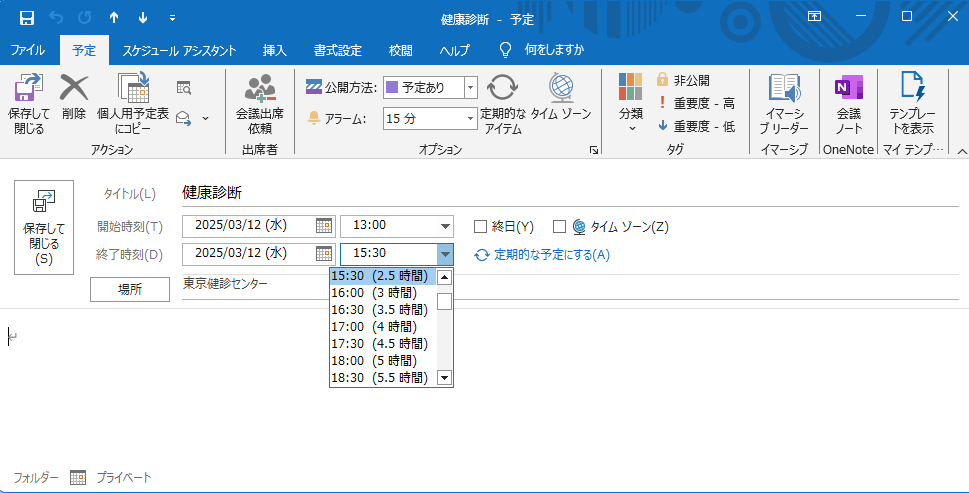
※予定のハンドルをドラッグすると期間を延長または短縮、枠線をドラッグすると期間を変更できます。
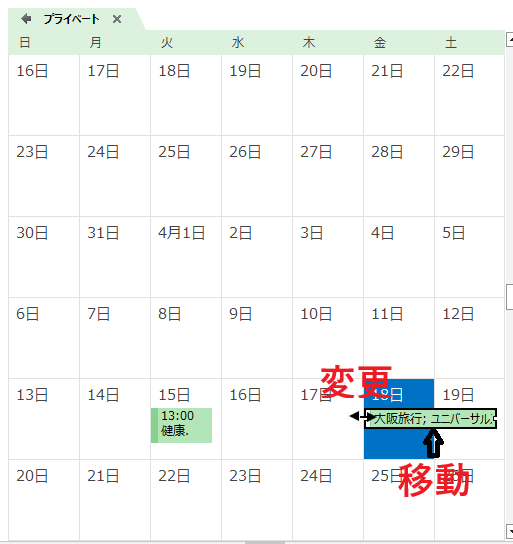
●予定を削除
①予定を選択→[予定]タブ-[アクション]グループ-[削除]
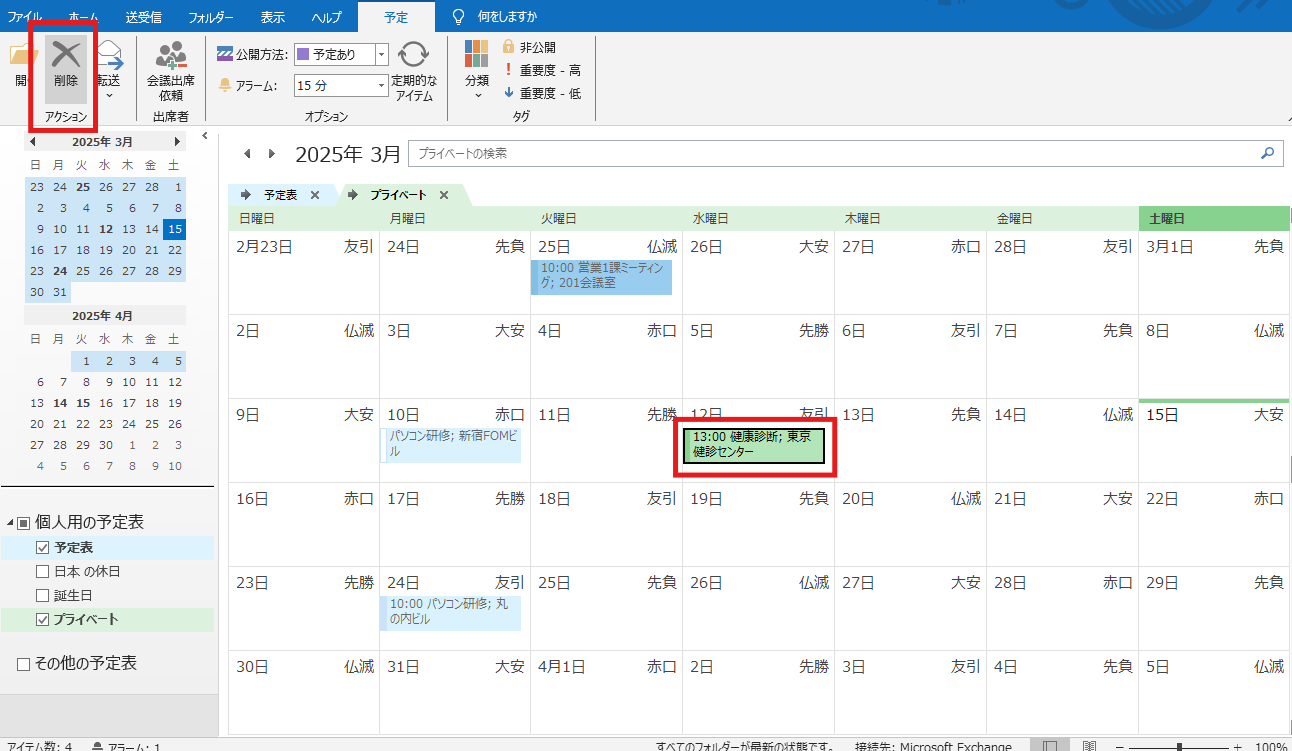
《重ねて表示する》
新しい予定表を作成すると、横に予定表が追加されていきます。1つの予定表で、すべての予定を確認したい場合は、「予定表を重ねて表示」にします。重ねて表示すると、予定が一目で確認できるので便利です。また予定表名のタブをクリックすると、予定表の選択を切り替えることができます。
①[表示]タブ-[並べ替え]グループ-[重ねて表示]をクリック
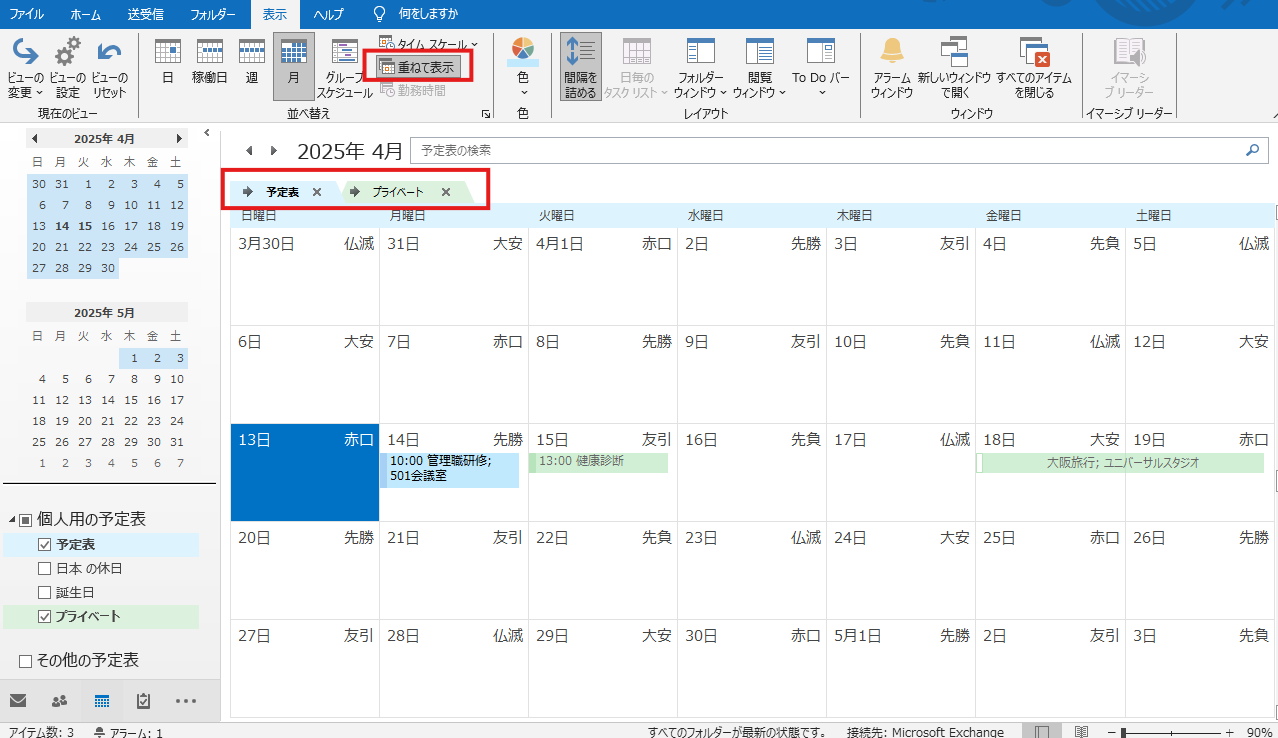
②「日本の休日」をクリック→次々と予定が重ねて表示されます
※予定表タブの➡記号をクリックしても、表示方法を切り替えることができます。
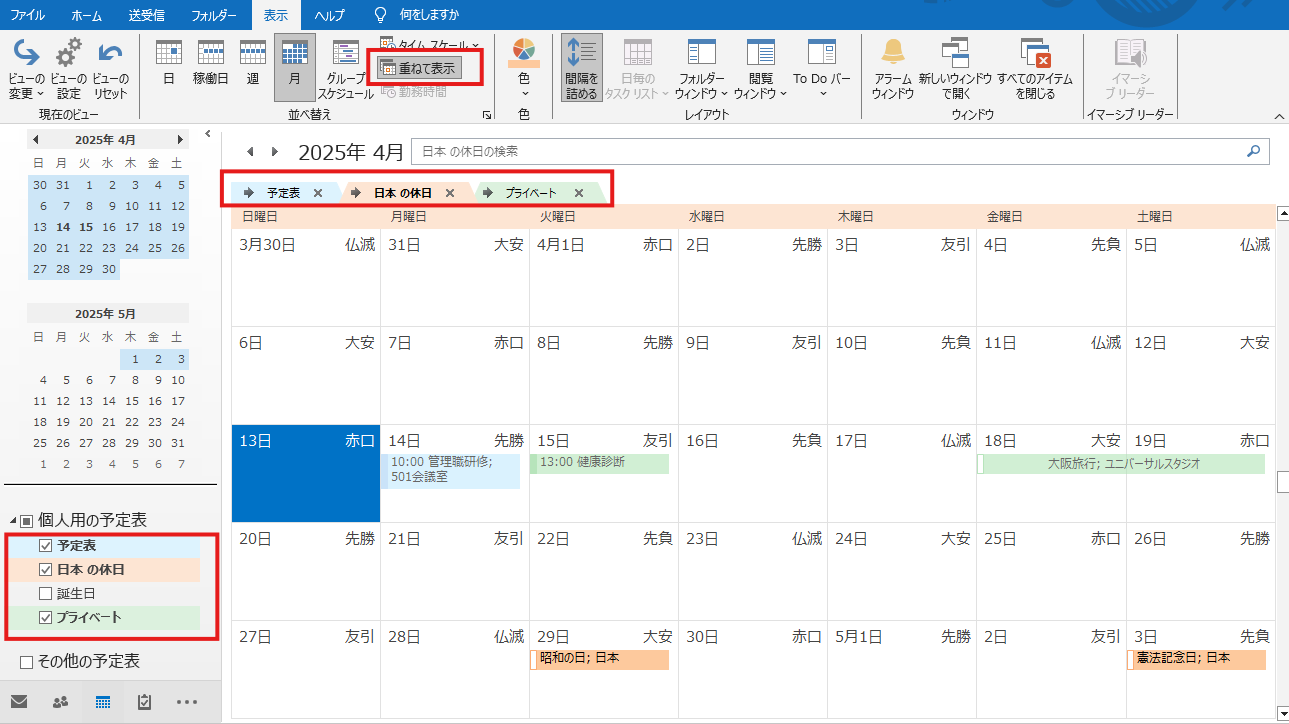
●新しい予定表グループの作成
予定表をグループ化して、まとめて表示・非表示を切り替えできるようにするのが「予定表グループ」です。作成したグループはフォルダウインドウに表示されます。
①グループにする予定表を表示→[ホーム]タブ-[予定表の管理]グループ-[予定表グループ]-[新しい予定表グループの作成]
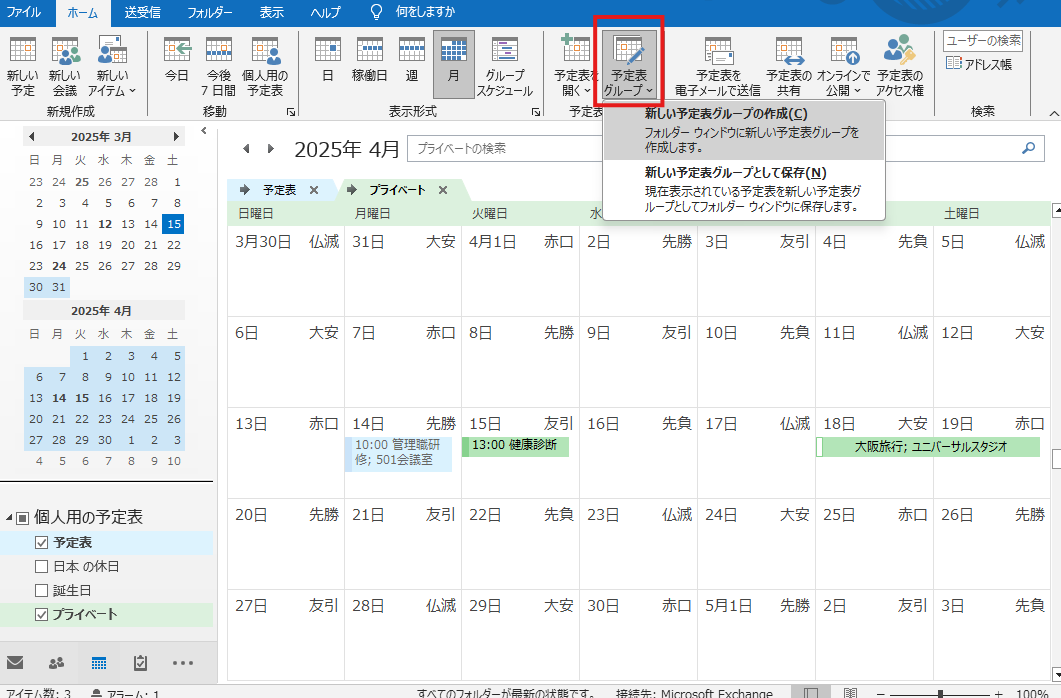
②[新しい予定表グループの作成]ダイアログボックス-[名前]を入力→[OK]
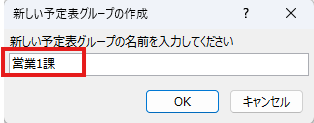
③[名前の選択]ダイアログボックス-「名前」ドラッグして選択→[グループメンバー]をクリック
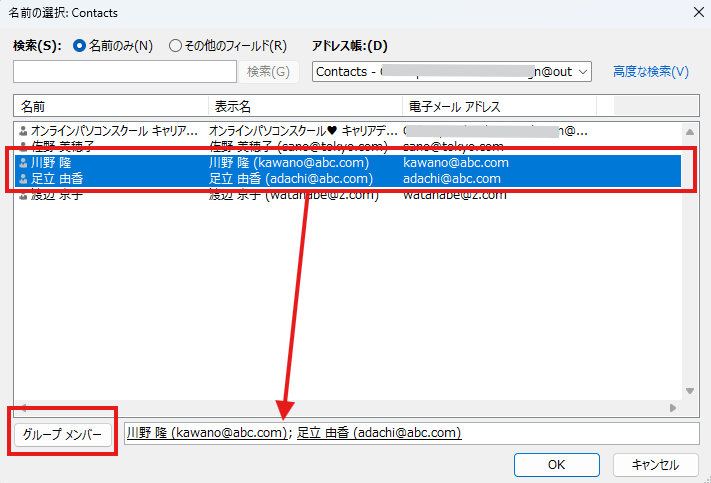
↓
フォルダウィンドウにグループが表示されました
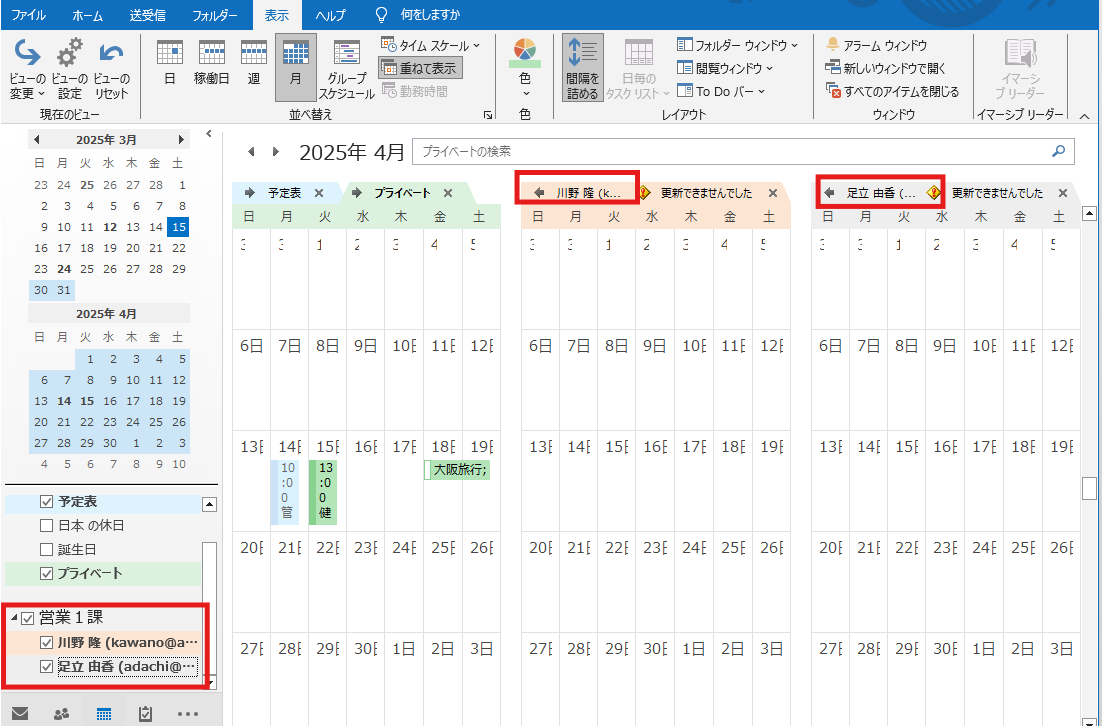
《予定表を上下に表示する》
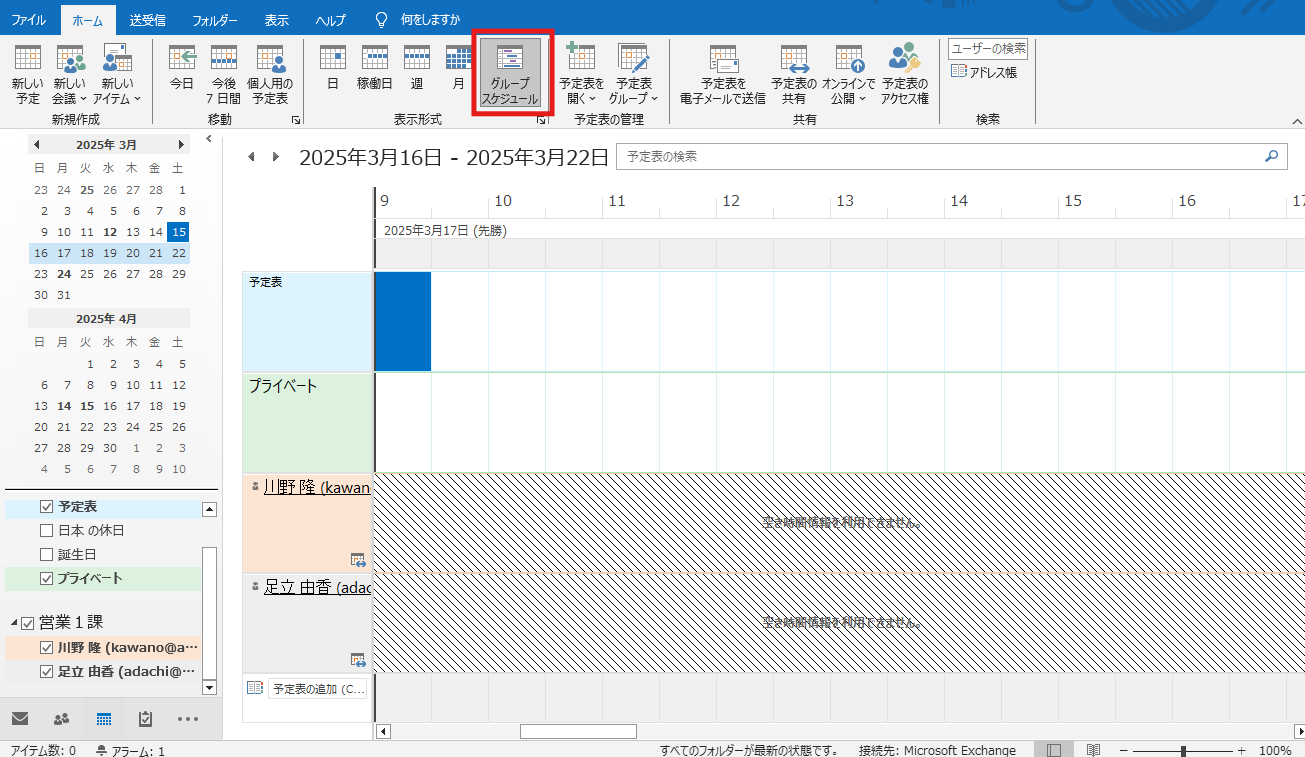
《重ねて表示》
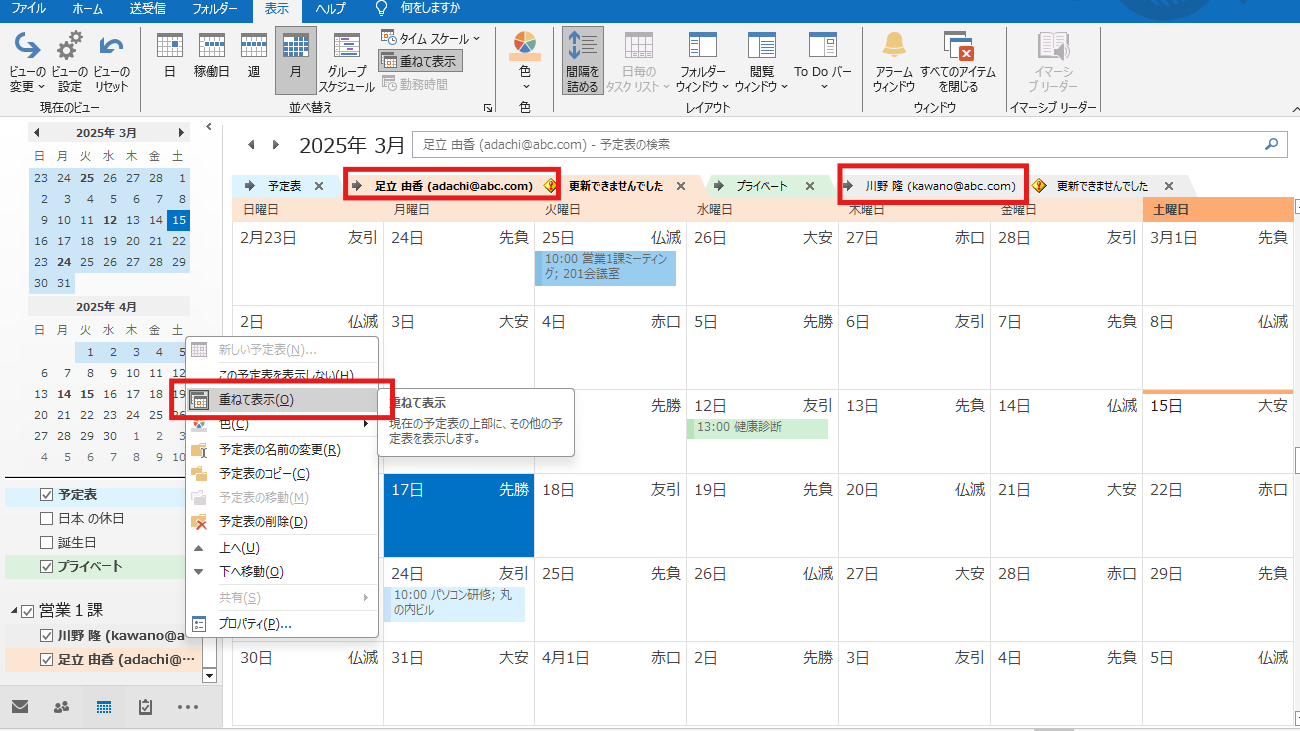
《予定表の削除》
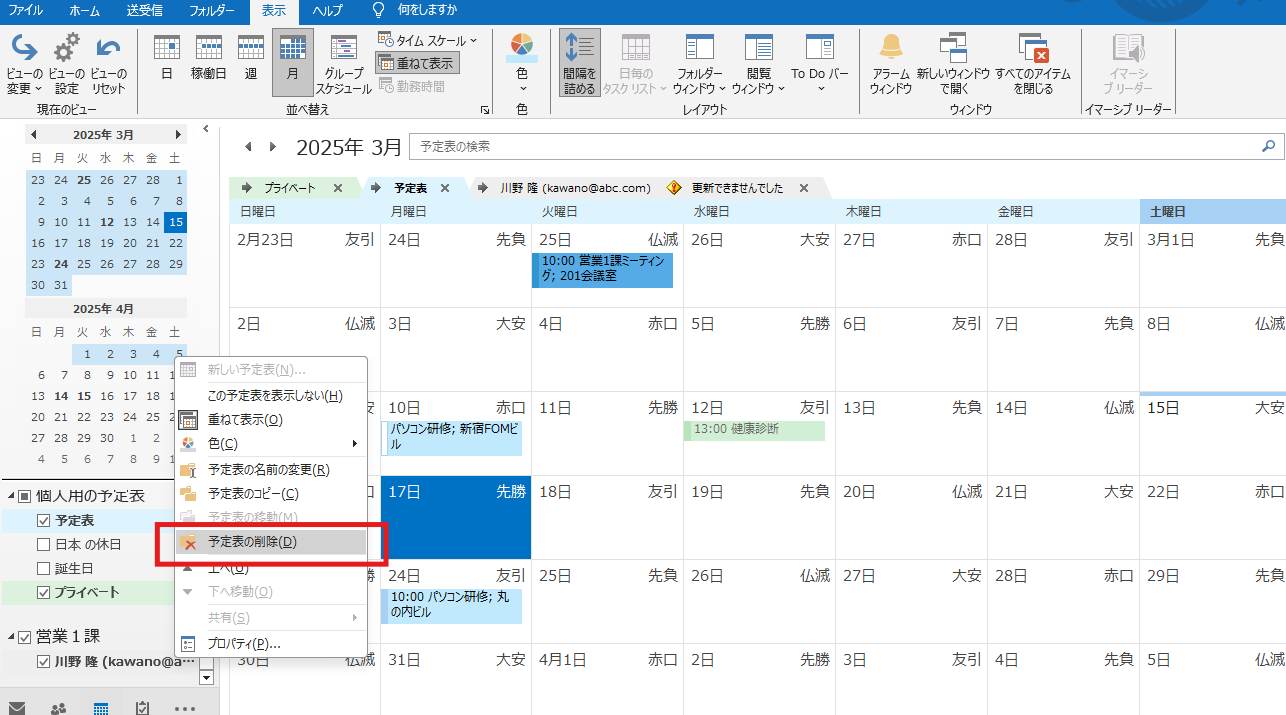
↓