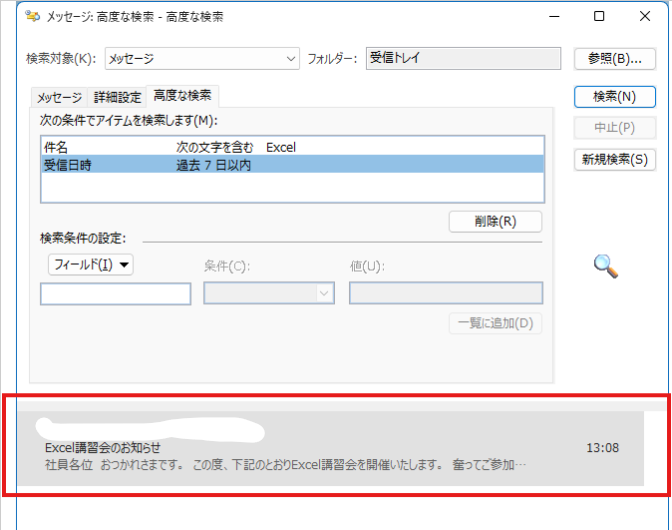目次
Outlook環境の管理
検索操作を行う
検索フォルダ―を作成する
Outlookを使用していると、送受信したメールが大量に蓄積されていきます。ある特定のメールを探したい場合、「検索ボックス」を使用する方法があります。「検索ボックス」に検索したい担当者名や仕事名などのキーワードを入力して検索することができます。
但し、同じ内容の検索を繰り返し行う場合には、「検索フォルダ」を作成すると効率的です。
「検索フォルダ―」には、既にキーワードが設定されているので、その都度キーワードを入力する手間を省きます。
フォルダーをクリックするだけで、最新の検索結果を確認することができます。
●特定の文字を含むメールを検索するフォルダーを作成します。今回は「講習会」のメールを検索します。
①[フォルダ―]タブ-[新規作成]グループ-[新しい検索フォルダ―]をクリック
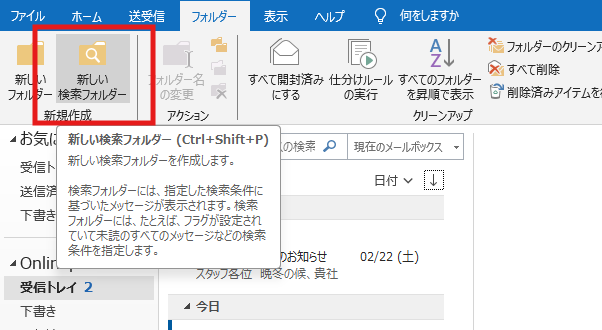
②[新しい検索フォルダ―]ダイアログボックス-[特定の文字を含むメール]をクリック→[選択]
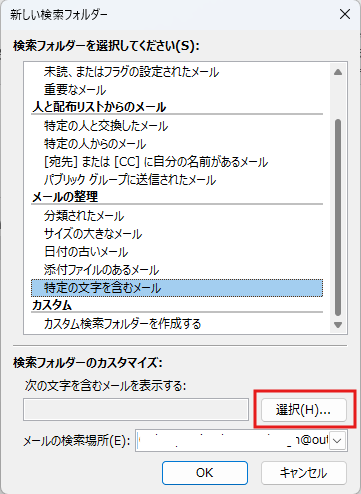
③[文字の指定]ダイアログボックス-[[件名]または本文に含まれる文字]に検索キーワードを入力→[追加]
今回は「講習会」と入力。
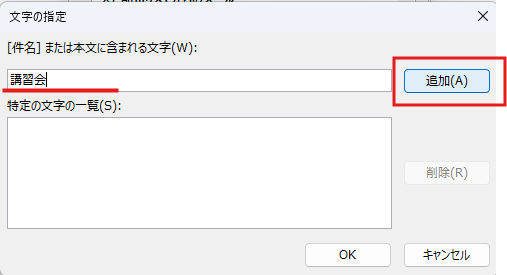
④[特定の文字の一覧]に追加される→[OK]→[OK]
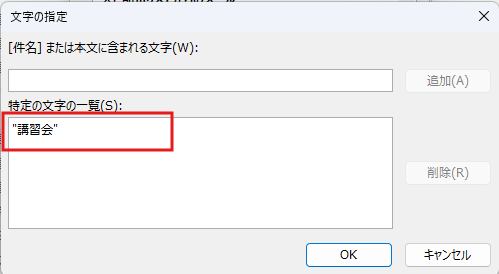
●「検索フォルダー」に「講習会を含むメール」フォルダーが追加されています。
⑤「講習会を含むメール」をクリック→メールが検索され表示される。
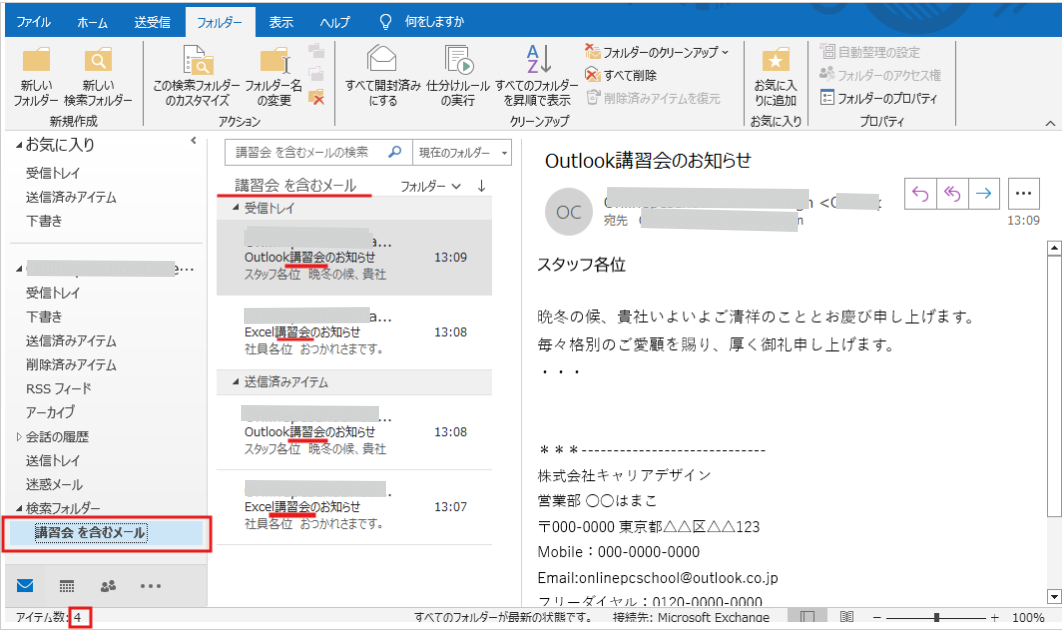
●フラグの設定されたメールを検索するフォルダーを作成します。
①[新しい検索フォルダ―]ダイアログボックス-[フラグの設定されたメール]をクリック
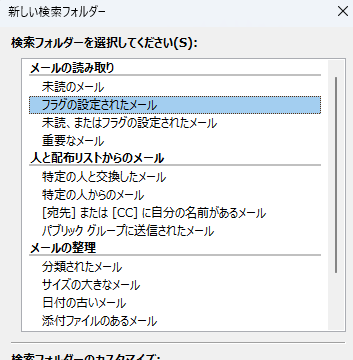
●「検索フォルダ―」に「フラグの設定されたメール」フォルダーが、自動的に追加されています。
②「フラグの設定されたメール」をクリック→メールが検索され表示される。
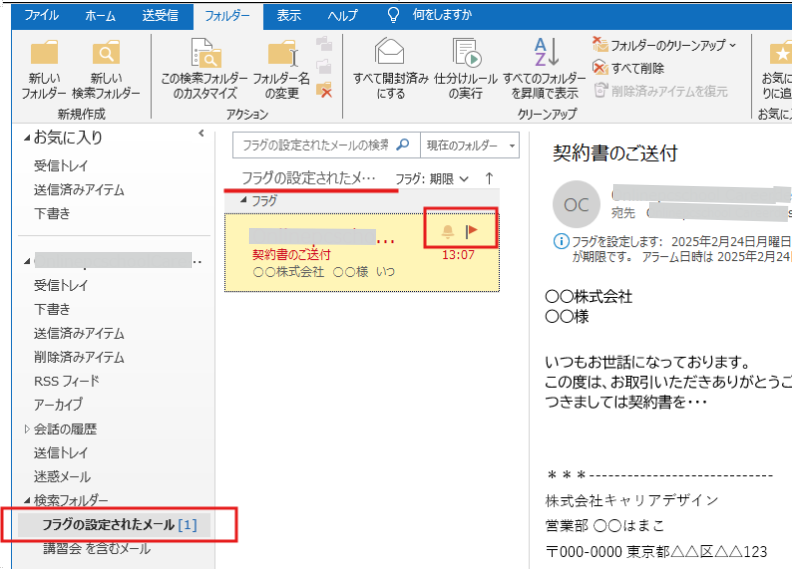
●作成した検索フォルダ―の条件を変更することができます。
今回は「講習会を含むメール」を「田中を含むメール」が検索できるようカスタマイズしていきます。
①「検索フォルダ―」-「講習会を含むメール」を右クリック-[この検索フォルダ―のカスタマイズ]をクリック
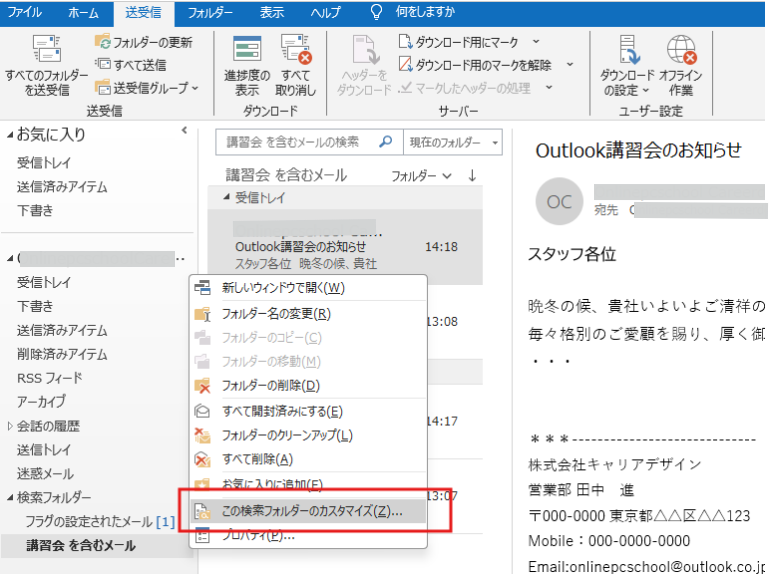
②[”講習会を含むメール”のカスタマイズ]ダイアログボックス-[条件]をクリック
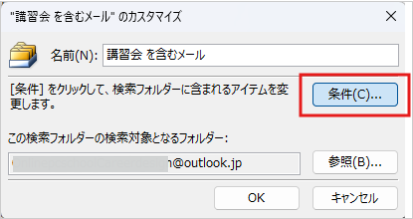
③[文字の指定]ダイアログボックス-[[件名]または本文に含まれる文字]に検索キーワードを入力→[追加]
・今回は、「田中」と入力します。
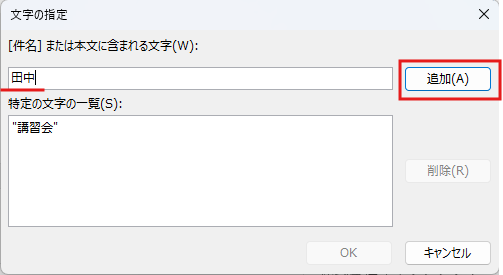
↓
・「”講習会”か」をクリック→[削除]をクリック
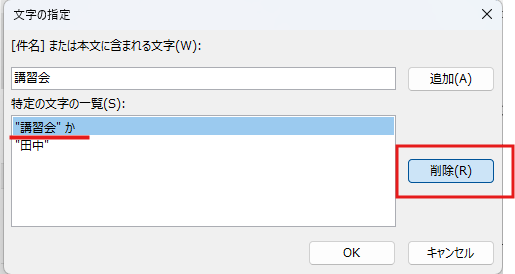
↓
・[OK]をクリック
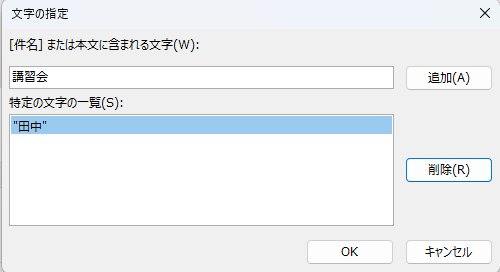
④必要に応じて、[名前]も修正して→[OK]
今回は「田中」に修正します。名前はフォルダー名に反映します。
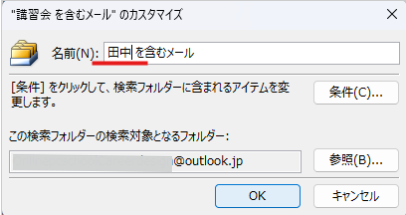
⑤「田中 を含むメール」をクリック→田中という文字が入力されているメールが検索され表示される。
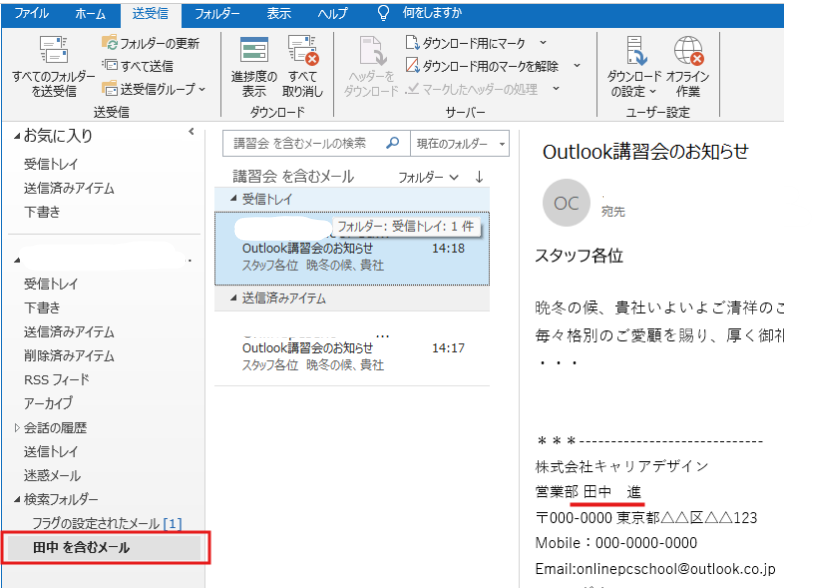
メッセージ、予定表アイテム、連絡先、タスクを検索する
(1)メッセージを検索する
メッセージの検索を素早く行うには「検索ボックス」を使用します。
「受信トレイ」を選択して検索をすると、検索対象はメッセージボックス全体になります。
「削除済みアイテム」や「下書き」などのフォルダーを選択している場合は、選択しているフォルダーが検索対象になります。
・今回はメッセージ全体から「山田さん宛て」のメッセージを検索してみます。
①[受信トレイ]をクリック→「検索ボックス」にキーワードを入力→検索したキーワードが含まれるメッセージが表示される(文字はハイライト表示される)
今回は「山田」と入力します。
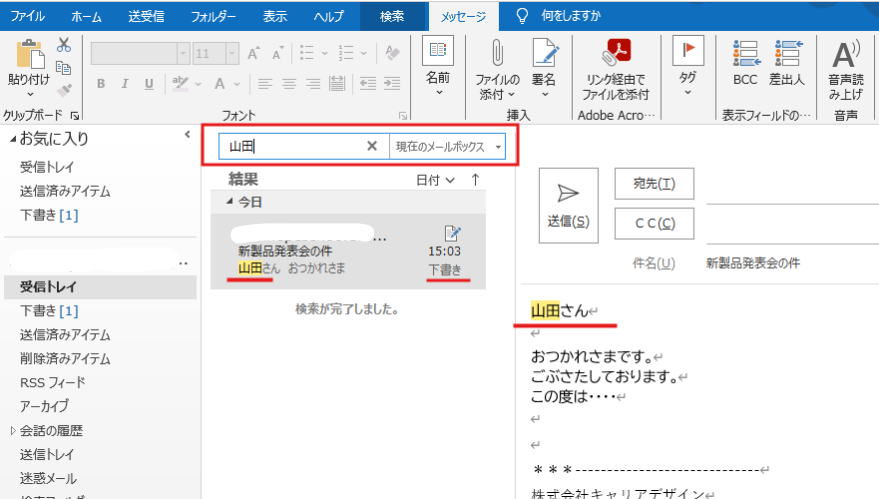
●検索対象範囲はOutlookのオプションで設定されています。
すべてのメールボックスから検索したい場合は以下の[すべてのメールボックス]をオンにします。
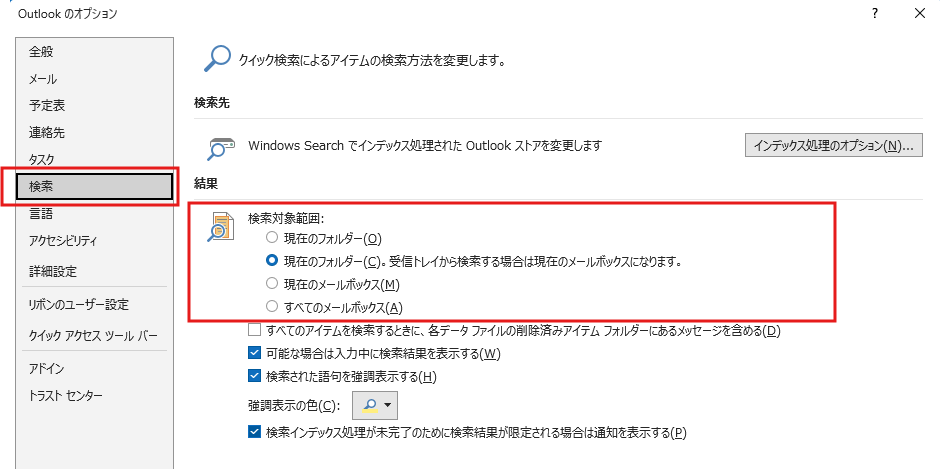
(2)予定表アイテムを検索する
●Outlookの予定表に登録した予定は、[予定表の検索]ボックスにキーワードを入力して簡単に検索することができます。
今回は、「研修」の予定を検索してみます。
①[ナビゲーションバー]-[予定表]をクリック
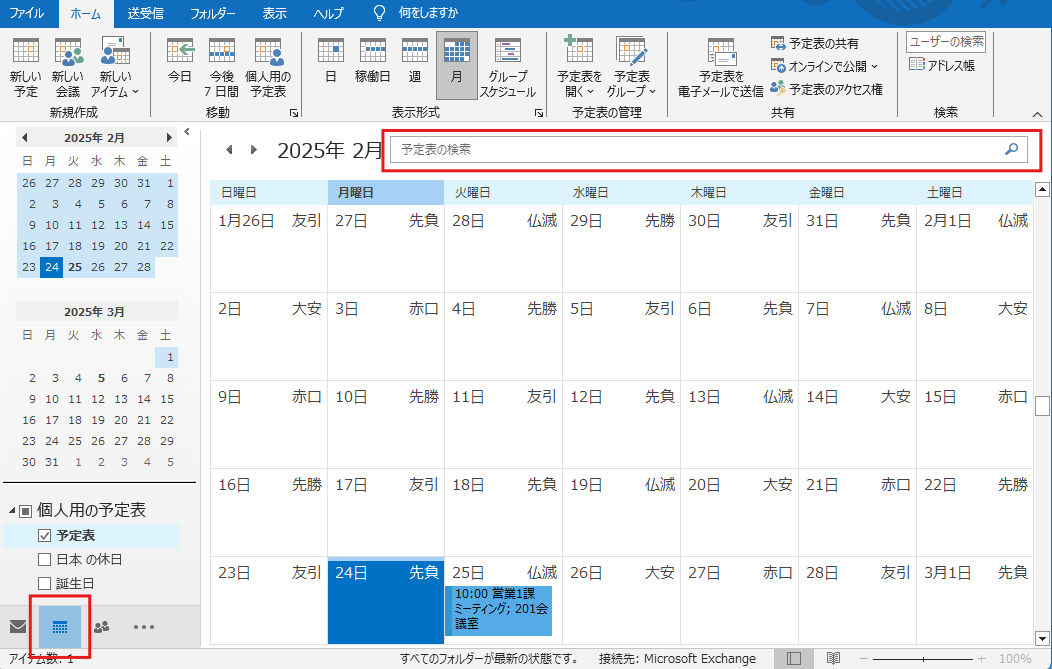
②[予定表の検索]ボックスにキーワードを入力→[結果]に検索結果が表示される
今回は、「研修」と入力。
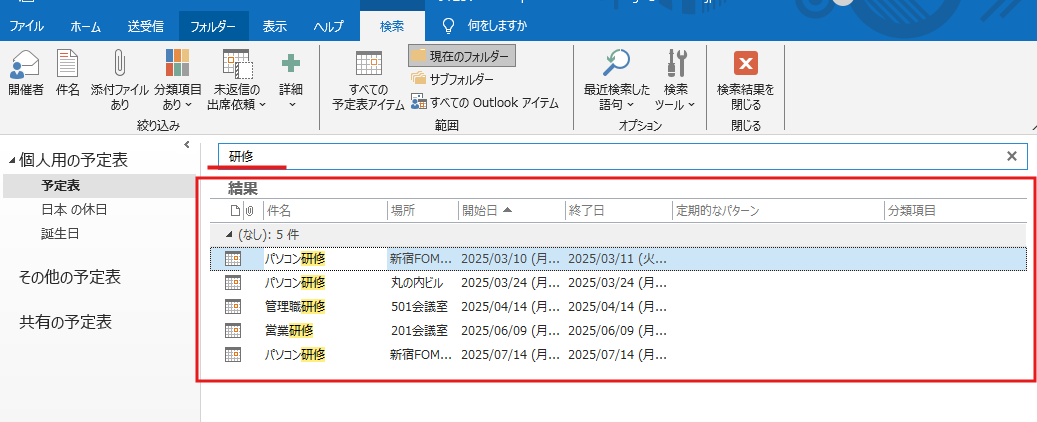
●検索結果を絞り込みます。
今回は「丸の内ビル」で開催される研修を絞り込みます。
③「検索ツール/検索」タブ-[絞り込み]グループー[詳細]-[場所]をクリック
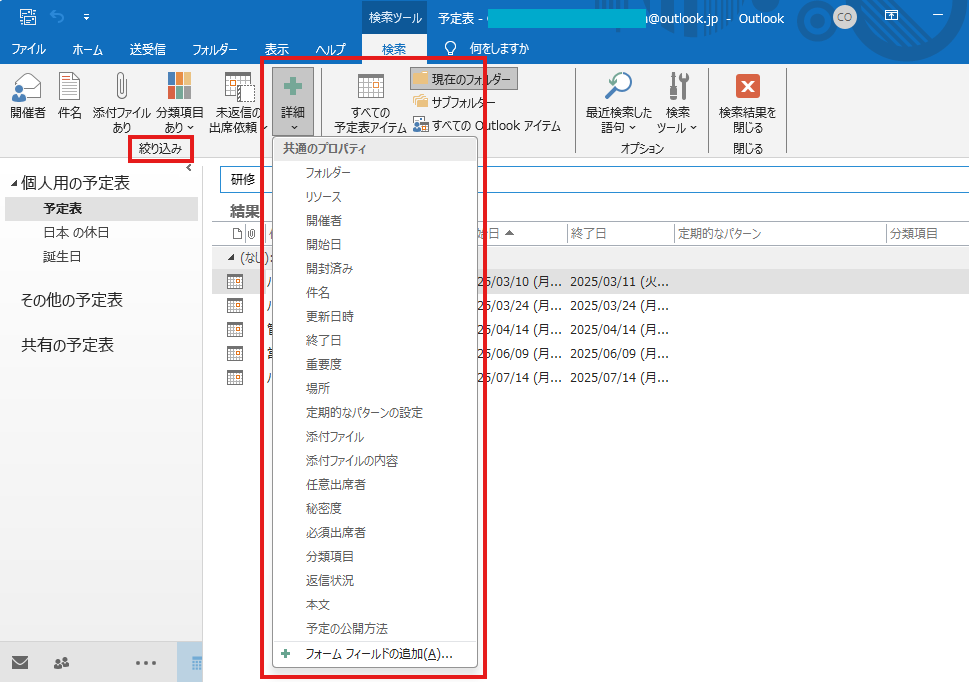
④[場所]ボックスが表示されたらキーワードを入力→検索結果が表示される
今回は「丸の内ビル」と入力。
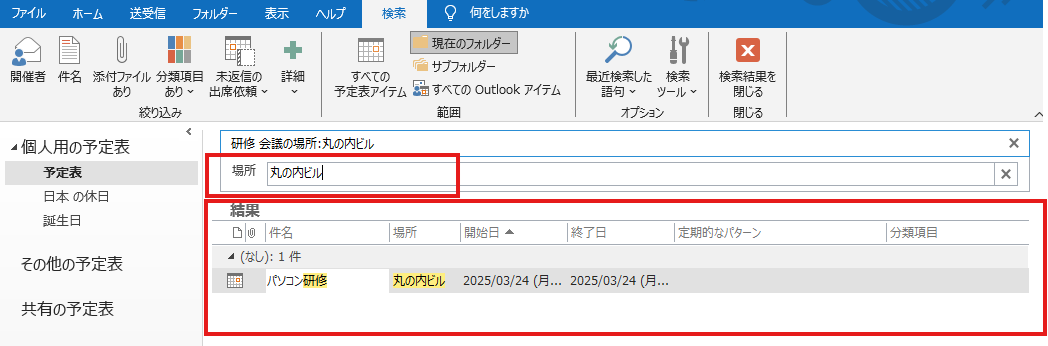
●検索結果をキャンセルします。
⑤「検索」タブ-「検索結果を閉じる」をクリック
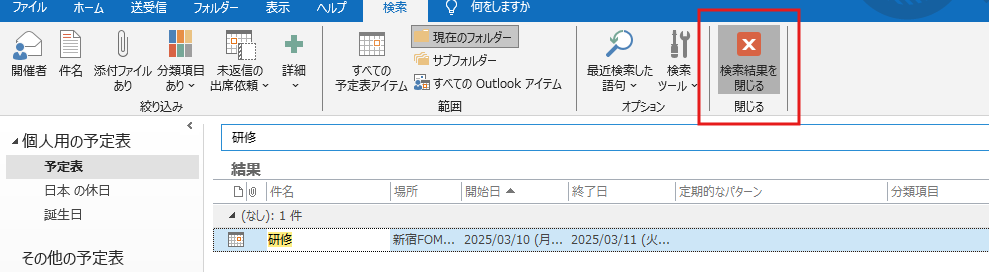
↓
・元の予定表に戻ります。
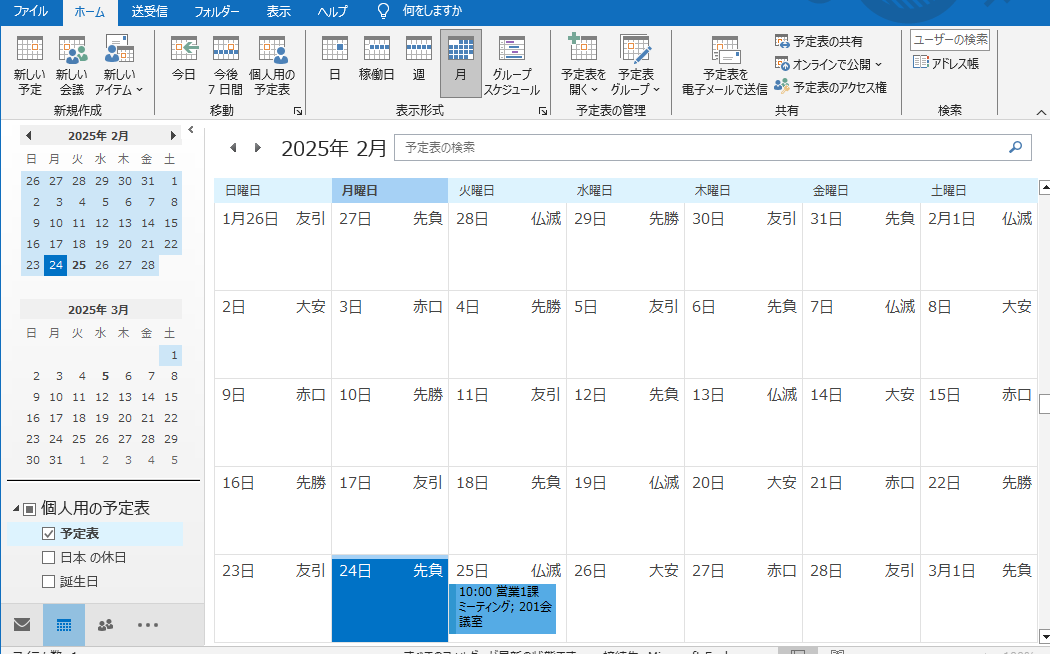
(3)連絡先を検索する
●連絡先ボックスを使用して検索ができます。
①[ナビゲーションバー]-[連絡先]をクリック
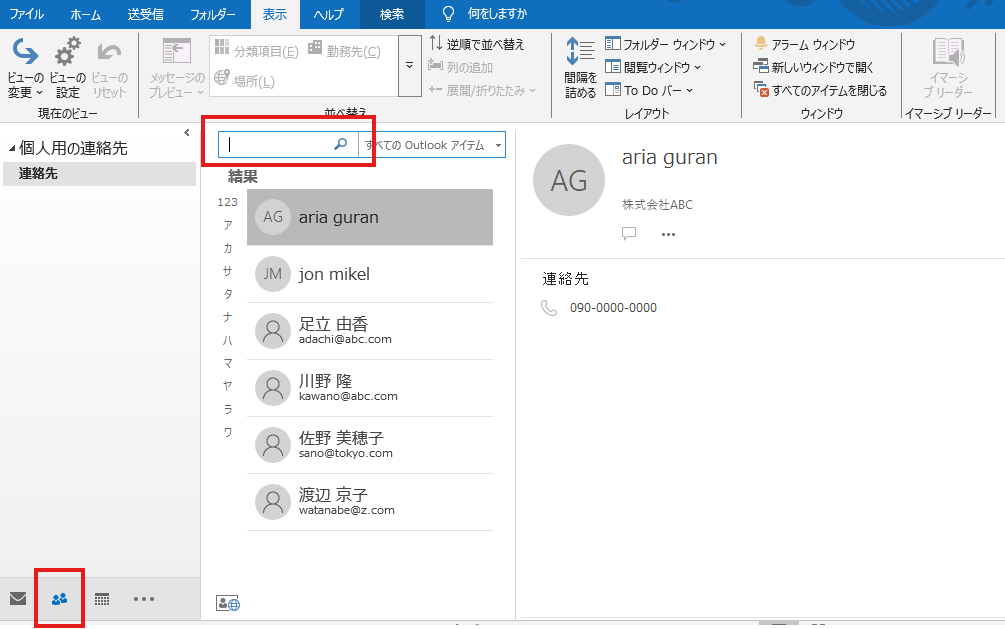
②「検索ボックス」に検索したい企業名などのキーワードを入力→検索結果が表示
検索は、企業名や連絡先、部署名などの全ての情報から検索できます。
今回は、「Z株式会社」と入力。
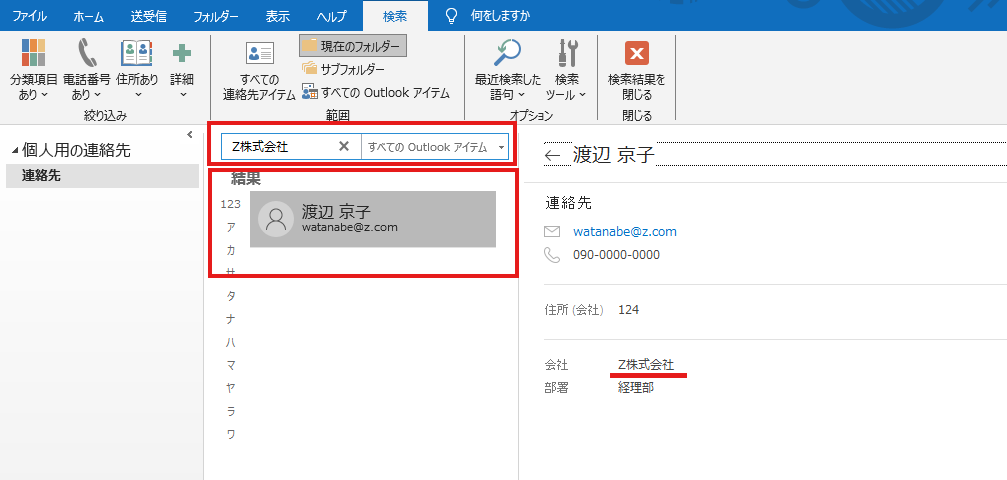
③「検索結果を閉じる」をクリック
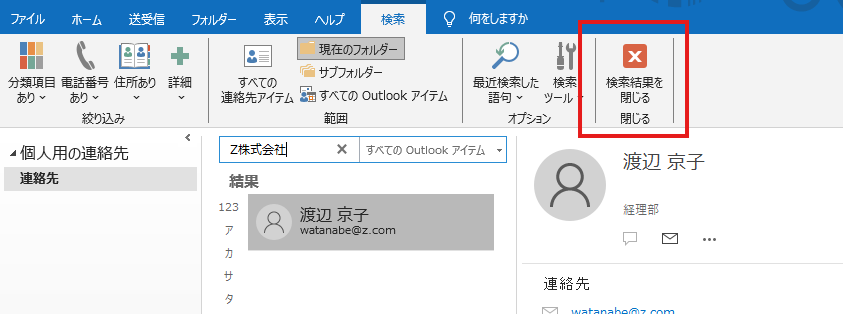
●索引を使用して検索ができます。
①[索引]の「フリガナ」をクリック→「サ行」にカーソルがジャンプ
今回は、「佐野」を検索したいので「サ」をクリックします。
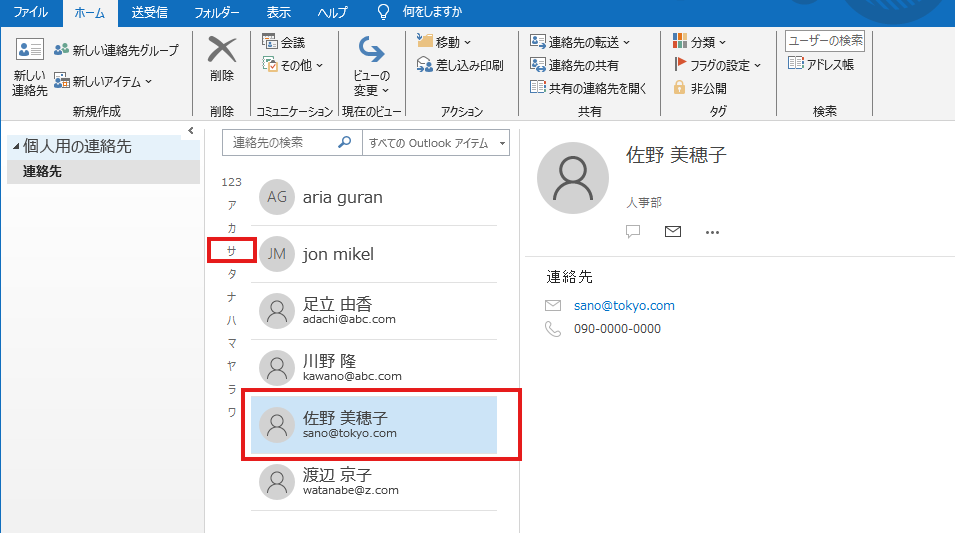
●アルファベットを使用して検索ができます。
①[索引]のアイコンを右クリック→「ラテン文字」をクリック
「アルファベット」が表示されます
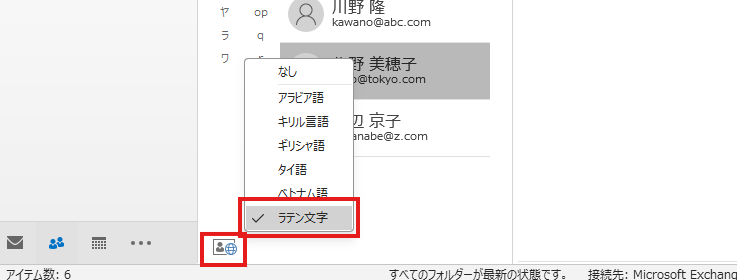
②[索引]→検索したいアルファベットをクリック→「J」にカーソルがジャンプ
今回は、「jon」を検索したいので「J」をクリックします。
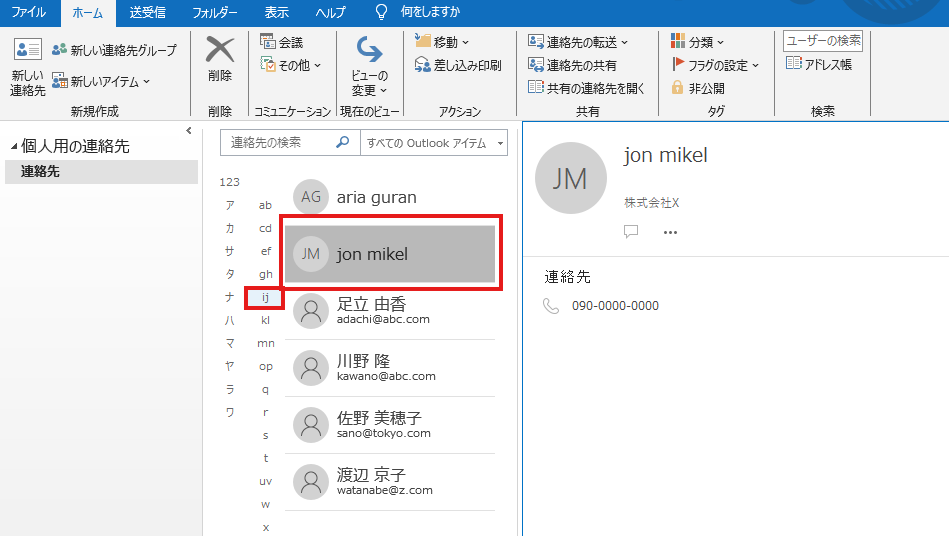
●一覧表示から検索ができます。
一覧表示にすると、連絡先を勤務先ごとに表示したり、項目を追加したり並べ替えたりできます。
今回は、一覧表示にして、勤務先を逆順で並べ替えてから、表示をリセットします。
①[表示]タブ-[ビューの設定]-[一覧]をクリック
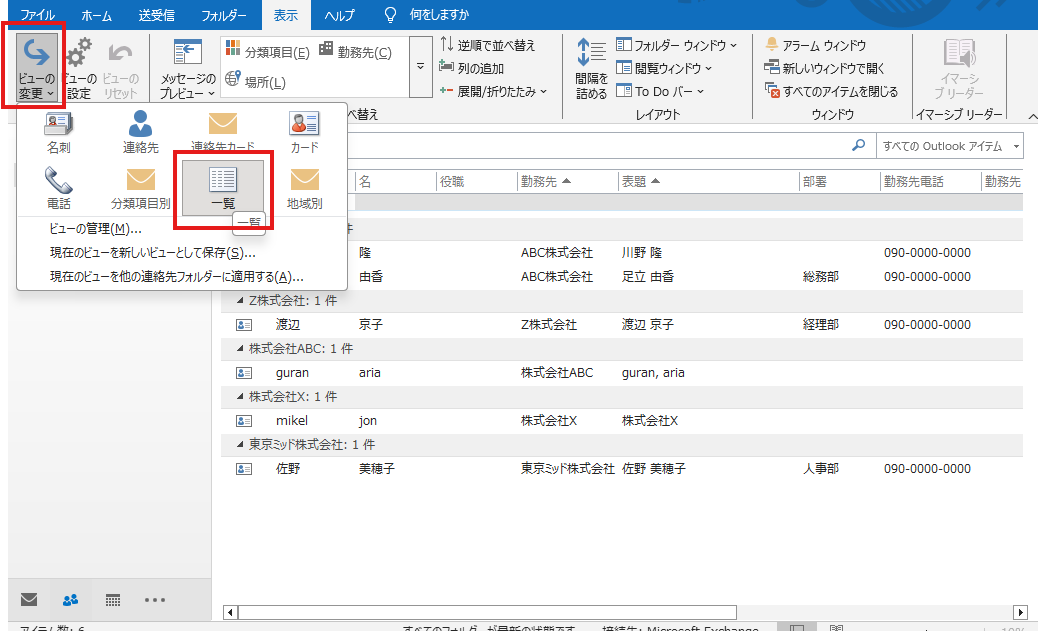
②[表示]タブ-[並べ替え]グループ-[勤務先]をクリック→[逆順で並べ替え]をクリック
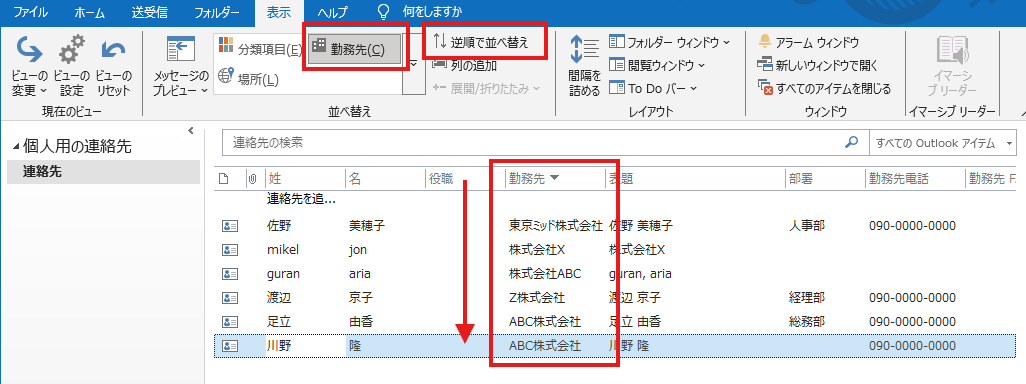
③[表示]タブ-[現在のビュー]グループ-[ビューのリセット]をクリック→[はい]
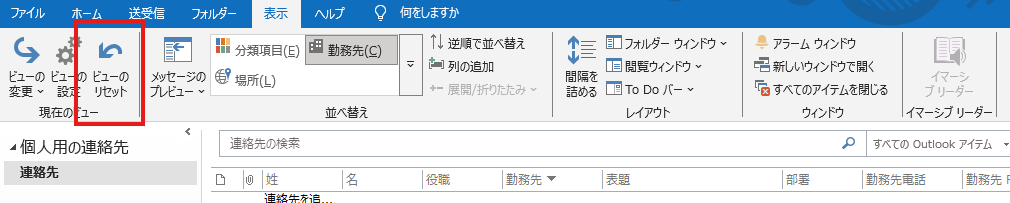
↓
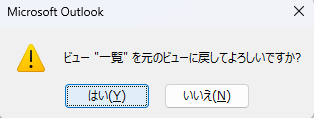
↓
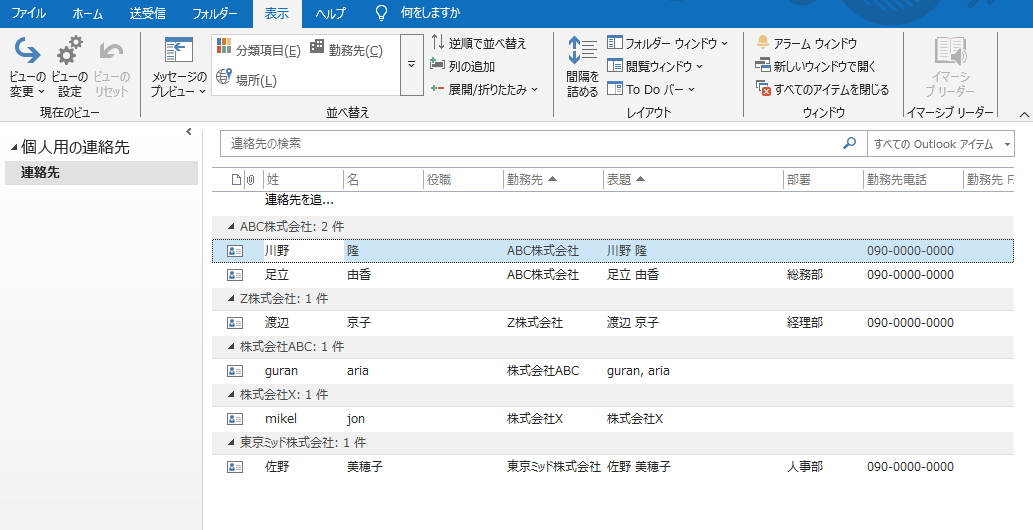
(4)タスクを検索する
[ToDoバーのタスクリストの検索]ボックスを使用すると、タスクを期限ごとにグループ化して表示できます。
①[ナビゲーションバー]-[タスク]をクリック
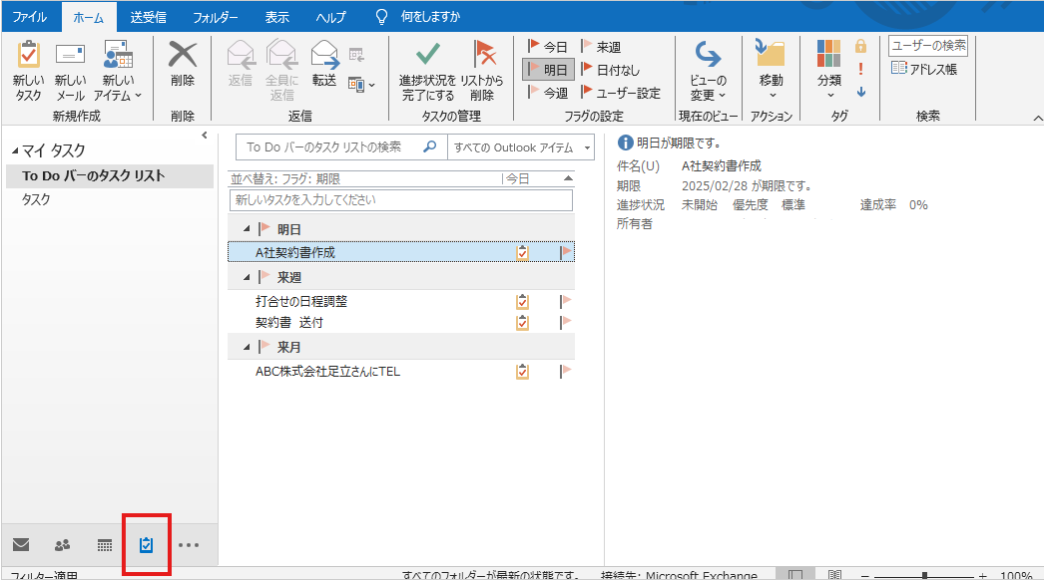
②[ホーム]タブ-[現在のビュー]グループ-[ビューの変更]-[ToDoバーのタスクリスト]をクリック
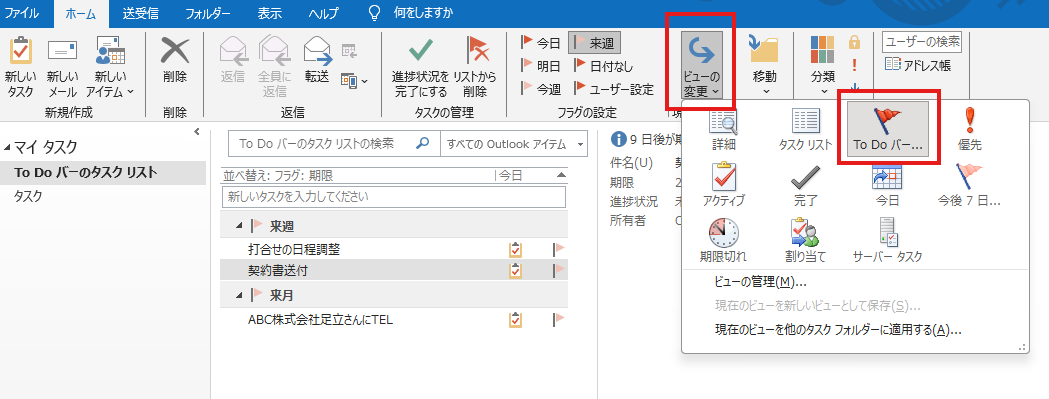
③[ToDoバーのタスクリストの検索]に検索キーワードを入力
今回は「契約書送付」のタスクを確認したいので「契約書 送付」と入力します。
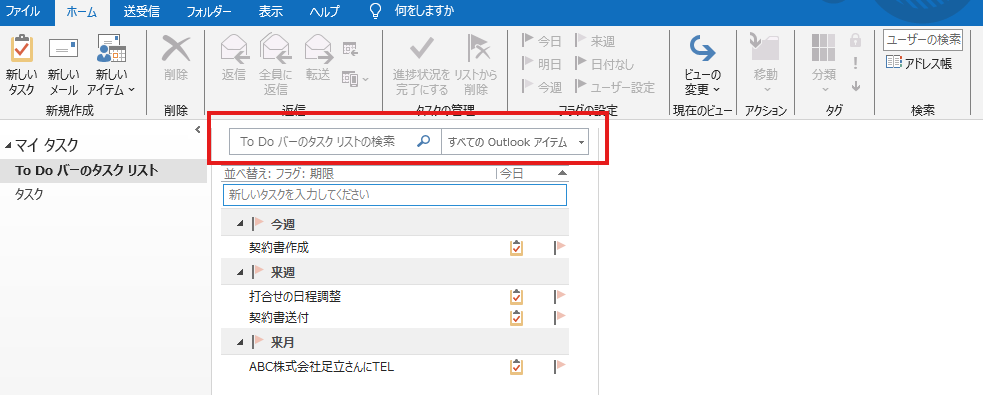
↓
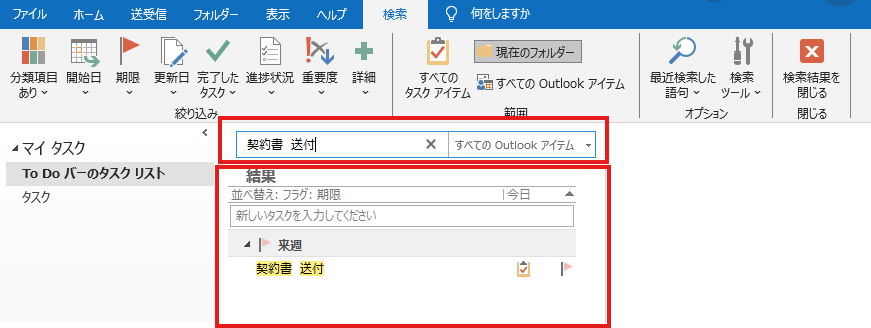
高度な検索を使用する
「高度な検索」を使用すると、複数の条件を指定してより詳細に検索をすることができます。
今回は、「今日受信したexcelに関するメッセージ」を検索してみます。
①「検索」タブ-[現在のメールボックスの検索]ボックスをクリック→「検索」タブ-[オプション]グループ-「検索ツール」-[高度な検索]をクリック
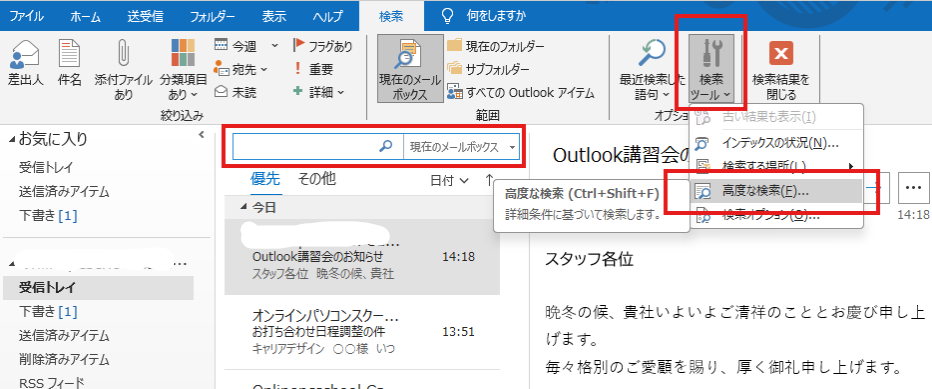
②[高度な検索]ダイアログボックス-「検索対象」-[メッセージ]→「検索条件の設定」-[フィールド]-[よく使用するフィールド]-[件名]をクリック
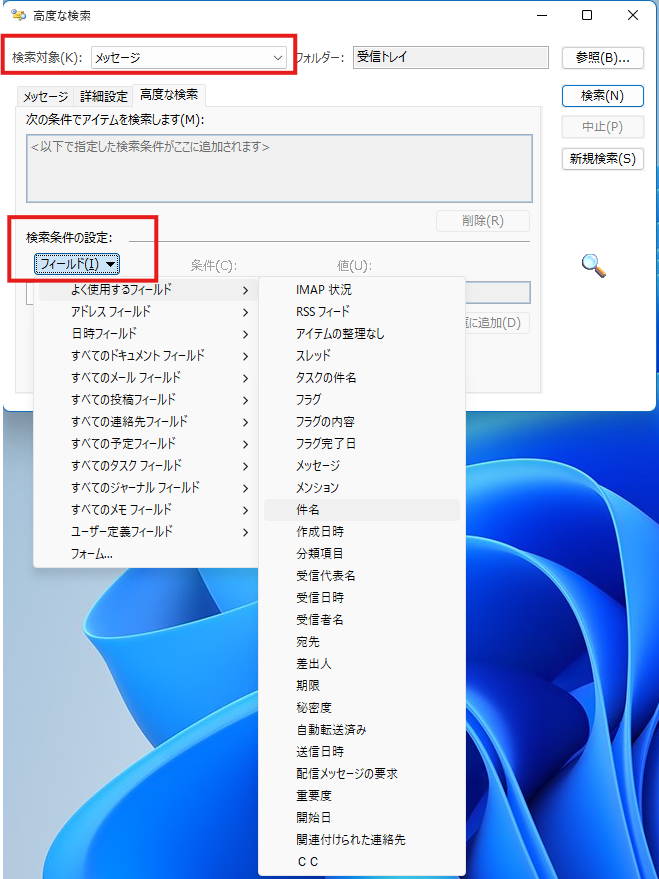
③[高度な検索]ダイアログボックス-[値]に「Excel」と入力→[一覧に追加]をクリック
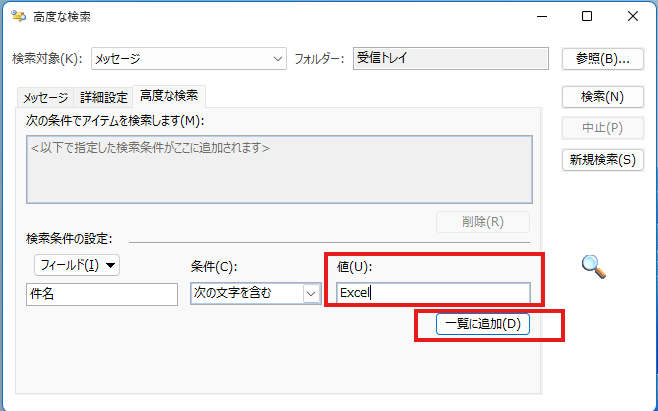
↓
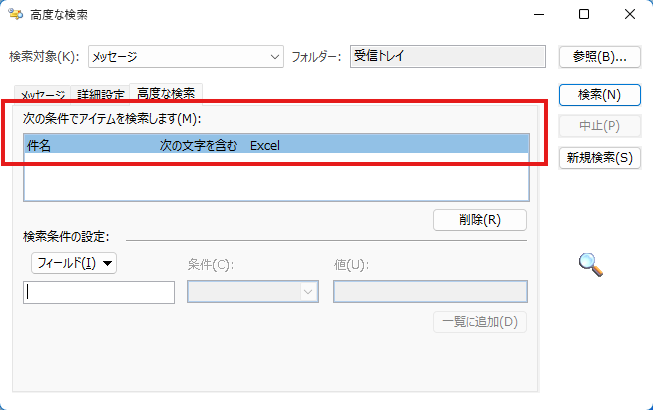
④[高度な検索]ダイアログボックス-「検索条件の設定」-[フィールド]-[日時フィールド]-[受信日時]をクリック
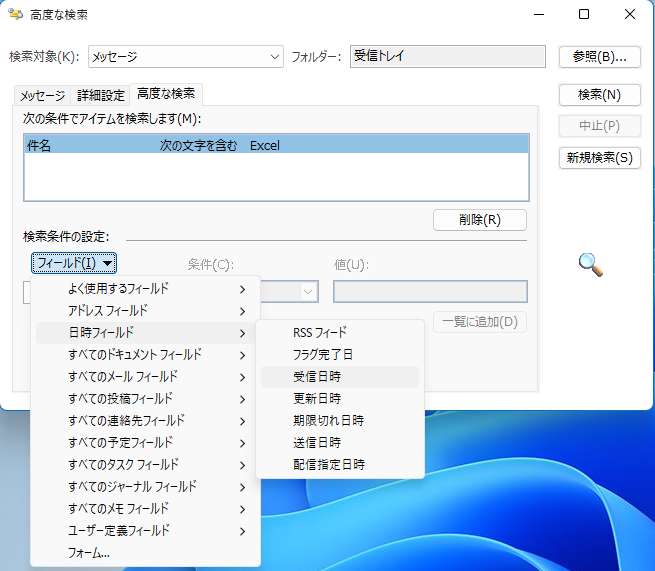
⑤[高度な検索]ダイアログボックス-[条件]-[過去7日以内]を選択→[一覧に追加]をクリック→「検索」をクリック
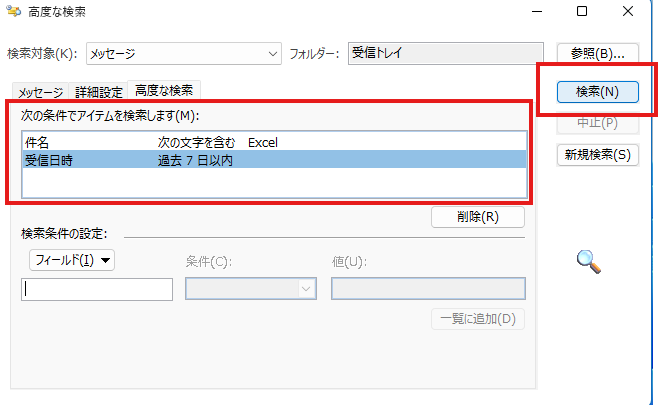
↓
・検索結果が表示されます。