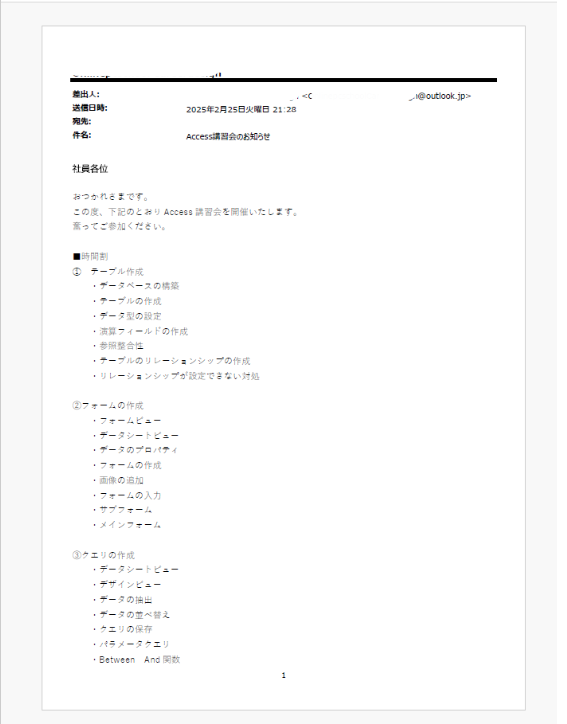Outlook環境の管理
情報を印刷する、保存する
メッセージ、予定表、連絡先、タスクの情報を印刷する
1.メッセージを印刷する
●1枚を印刷する
①印刷したいメールをクリック
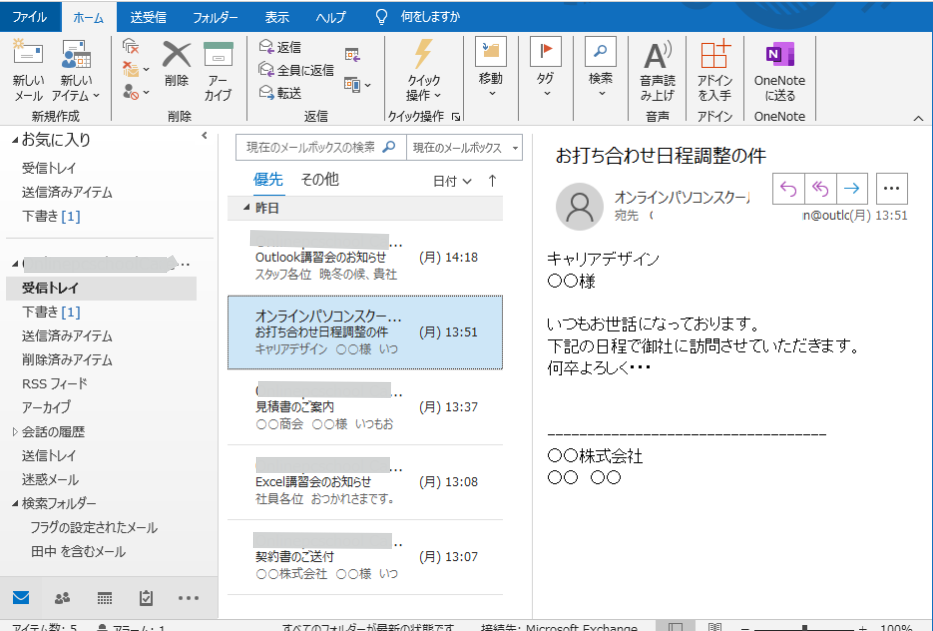
②[ファイル]タブ-[印刷]→[メモスタイル]が選択されていることを確認→プレビューを確認→OKなら[印刷]をクリック→印刷される
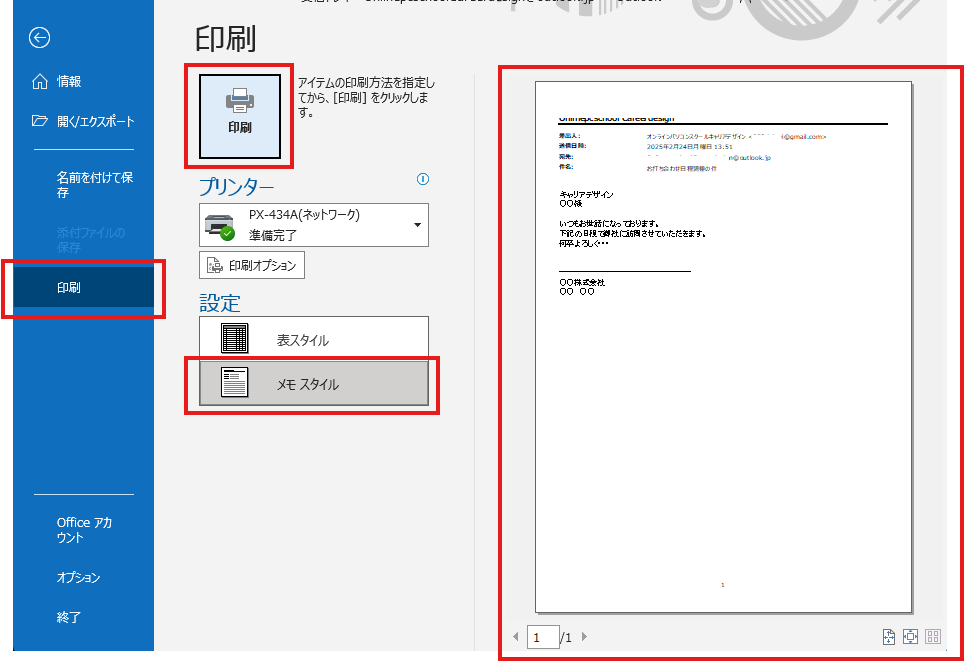
●複数ページを印刷する
今回はヘッダー、フッターの設定、ページを指定する方法を確認します。
①印刷したいメールをクリック
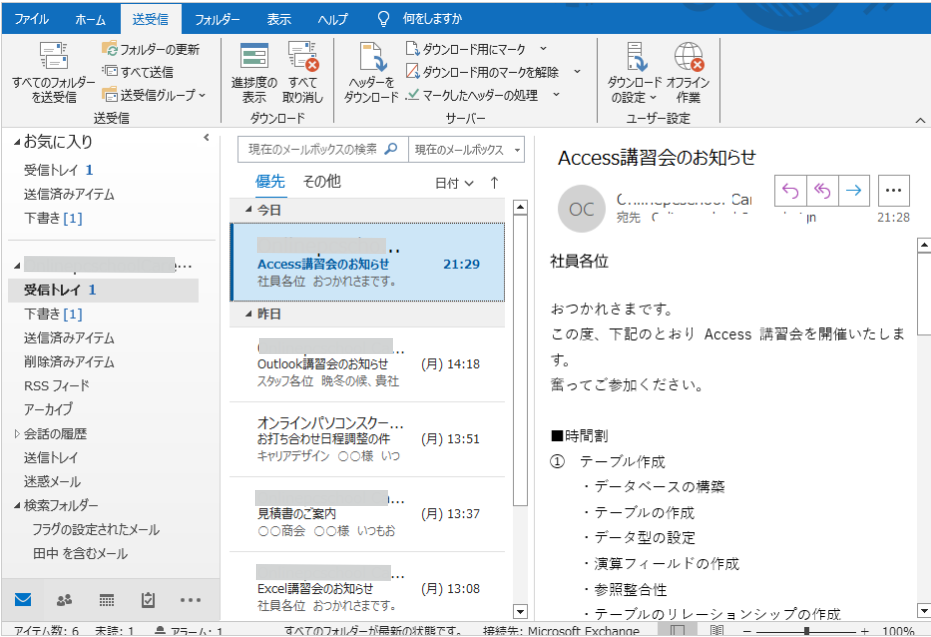
②[ファイル]タブ-[印刷]→[メモスタイル]が選択されていることを確認→プレビューを確認(1/2▶2/2)→[印刷オプション]をクリック
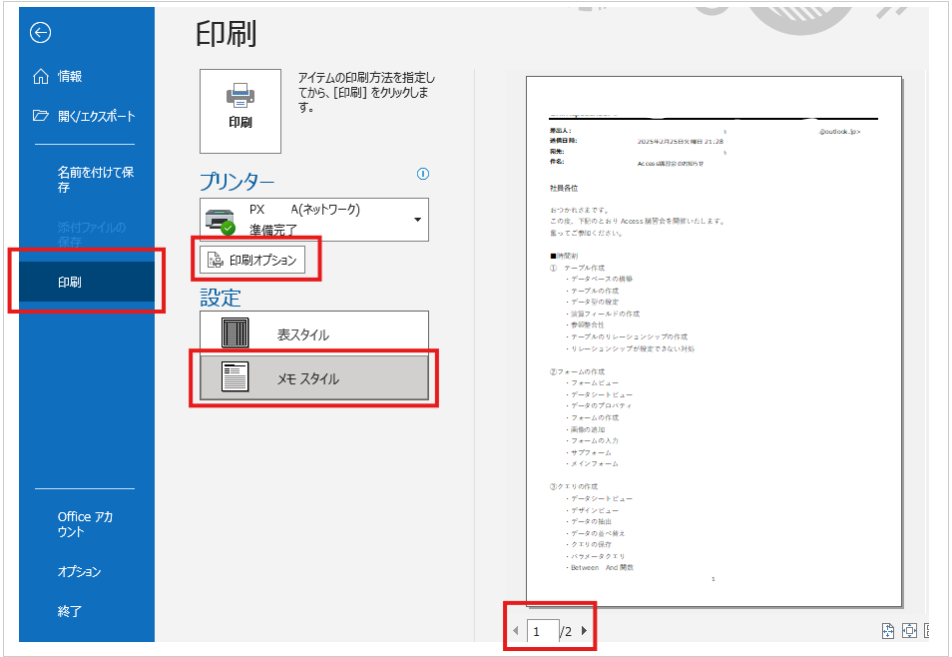
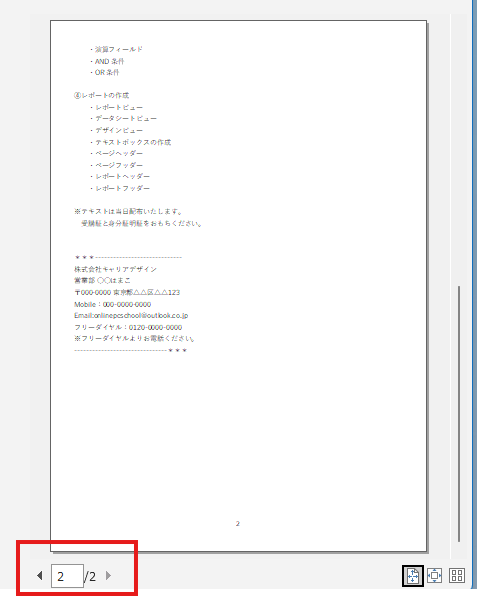
③[印刷]ダイアログボックス-[ページ設定]をクリック
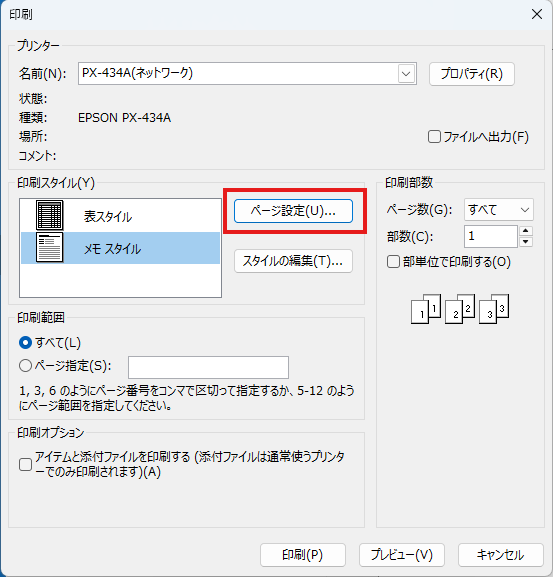
④[ページ設定:メモスタイル]ダイアログボックス-[フッター]の中央のボックスをクリック→/を入力し、[TotalPages]をクリック
「総ページ数」が印刷されます。
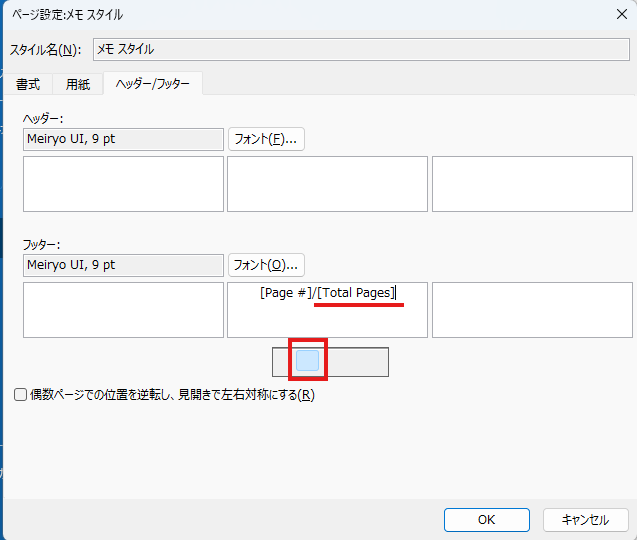
⑤[ページ設定:メモスタイル]ダイアログボックス-[へッター]の右のボックスをクリック→[DatePrinted]をクリック→[OK]
「本日の日付」が印刷されます。
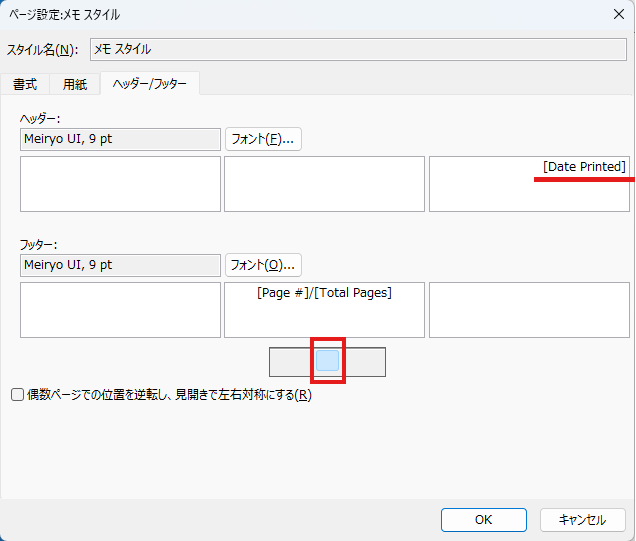
⑥[印刷]ダイアログボックス-必要に応じて[印刷範囲]/[部数]などの設定→[プレビュー]をクリック
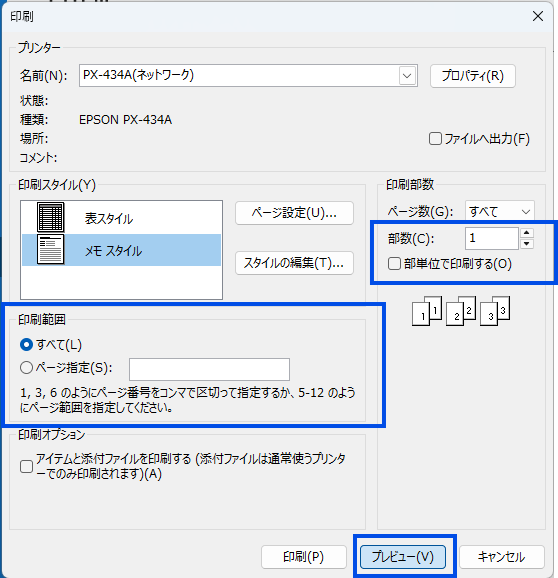
⑦[実際のサイズ]をクリック→拡大表示されます
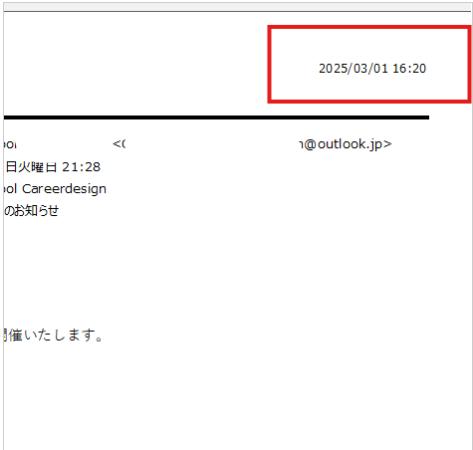
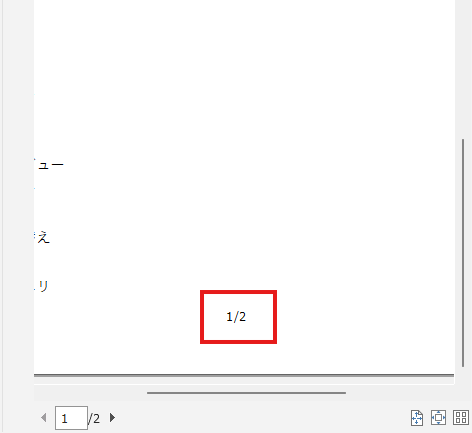
⑧[複数ページ]をクリック→複数ページを一度に確認できます
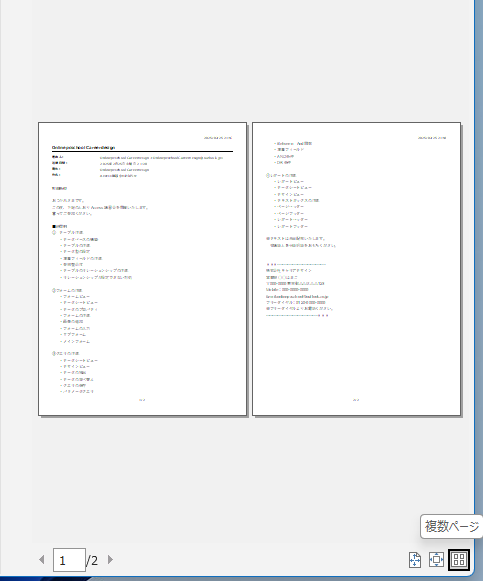
⑨[1ページ]をクリック→1ページが画面いっぱいに表示されます
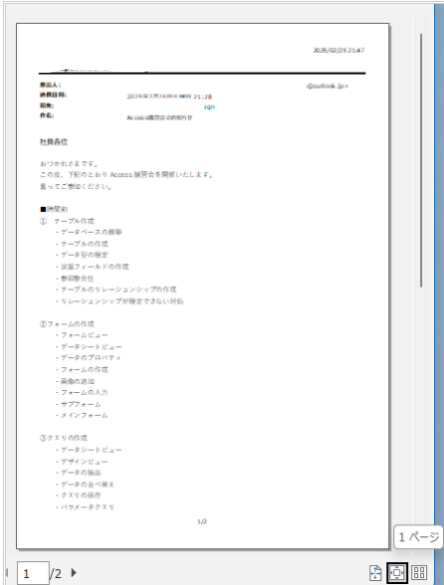
⑩[印刷]をクリック→接続されたプリンタで印刷されます
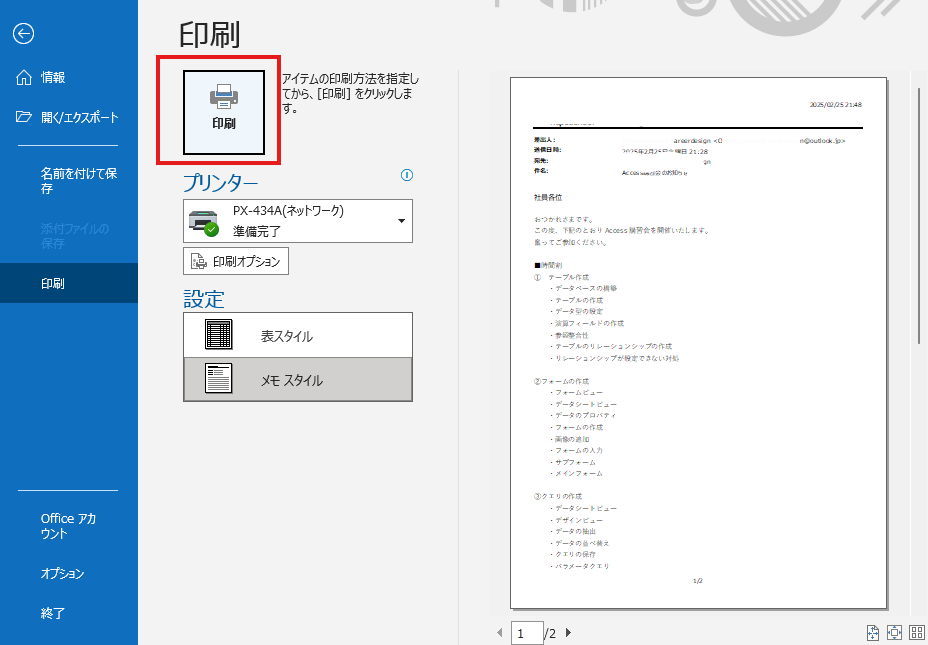
●送受信したメールを一覧で印刷する
今回は、表の項目に網掛け、フォントサイズを12ptの設定をして印刷します。
①[ファイル]タブ-[印刷]→[表スタイル]→プレビューを確認→[印刷オプション]をクリック
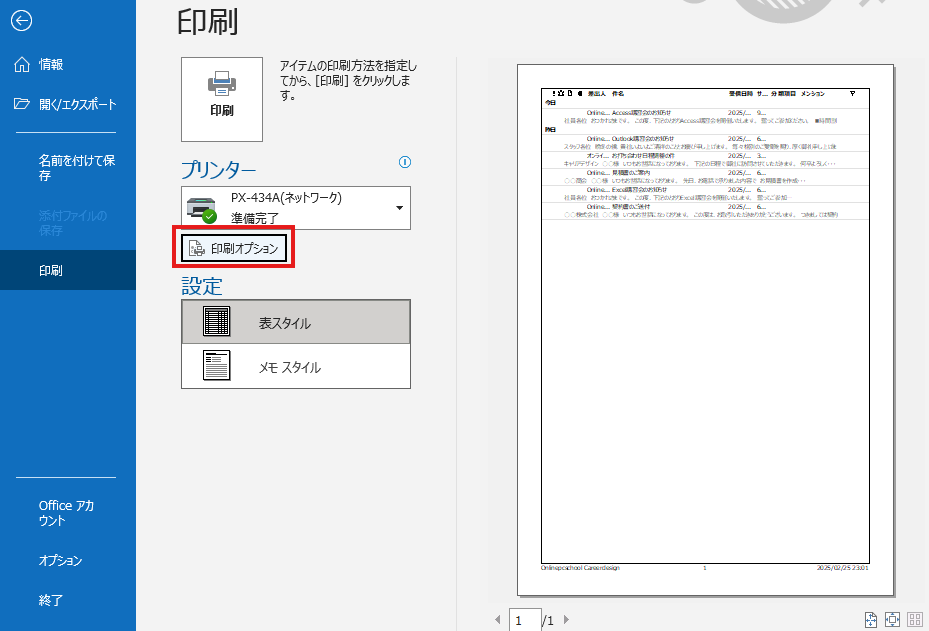
②[印刷]ダイアログボックス-[ページ設定]をクリック
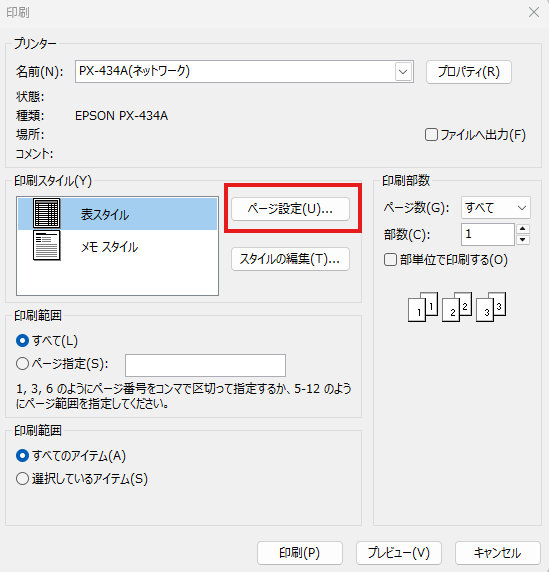
③[ページ設定:表スタイル]-[☑網かけ印刷をする]をオン→[フォント/列見出し]-[フォント]をクリック
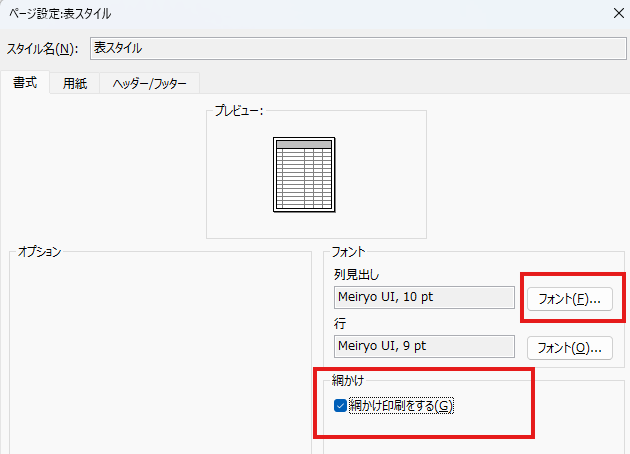
④[フォント]ダイアログボックス-[サイズ]で「12」をクリック→[OK]-[OK]
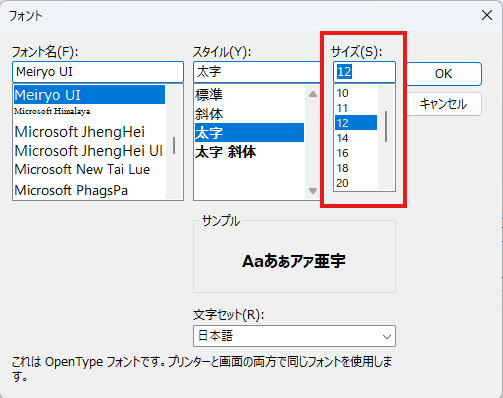
⑤[印刷]ダイアログボックス-[プレビュー]をクリック
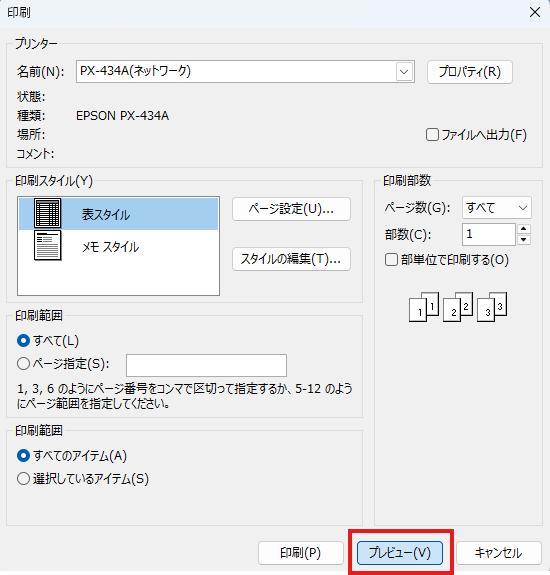
⑥プレビューで確認→[印刷]をクリック→印刷される
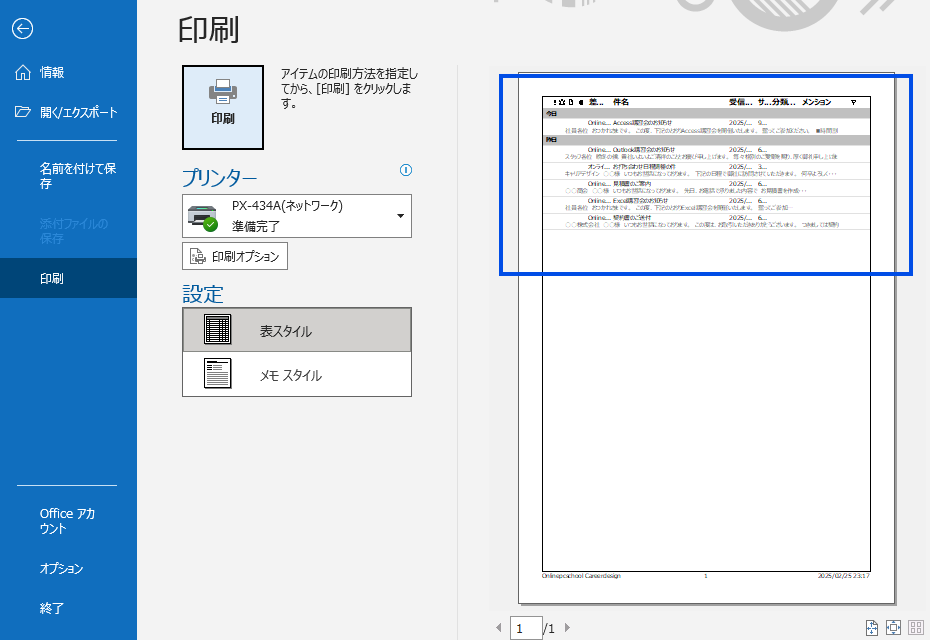
2.予定表を印刷する
予定表は予定を設定するだけでなく、印刷して使用することができます。月間スタイルや週間予定表スタイルなどさまざまなスタイルが用意されています。
●月間スタイルで印刷
一般的なカレンダーとして利用できます。
①[ナビゲーションバー]-[予定表]をクリックして予定表を表示
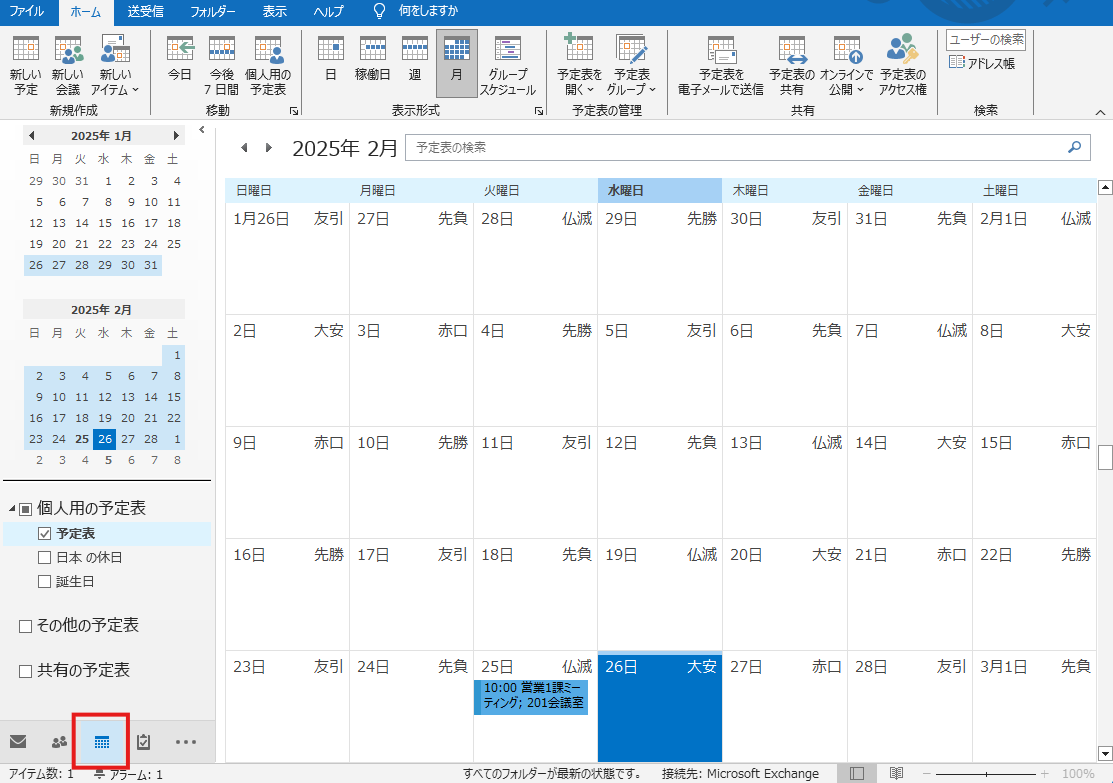
②[ファイル]タブ-[印刷]-[月間スタイル]-[印刷]をクリック
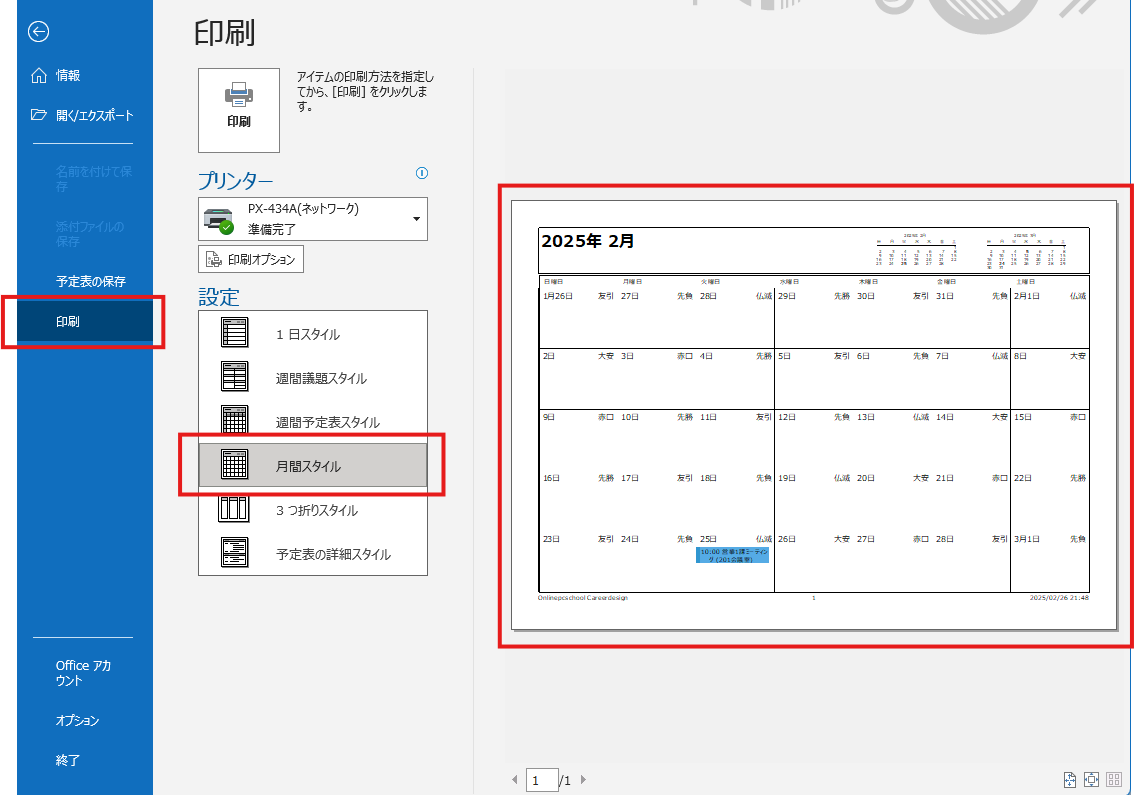
●1日スタイルで印刷
印刷する日にちを設定できます。
①[ファイル]タブ-[印刷]-[1日スタイル]-[印刷オプション]をクリック
プレビューを確認します。
デフォルトでは、35日分、時間軸が7:00~19:00、日毎のタスクリスト、空白のメモが表示されています。
今回は、3/1~3/3まで、9:00~17:00、ToDoリスト、罫線のメモに設定してみます。
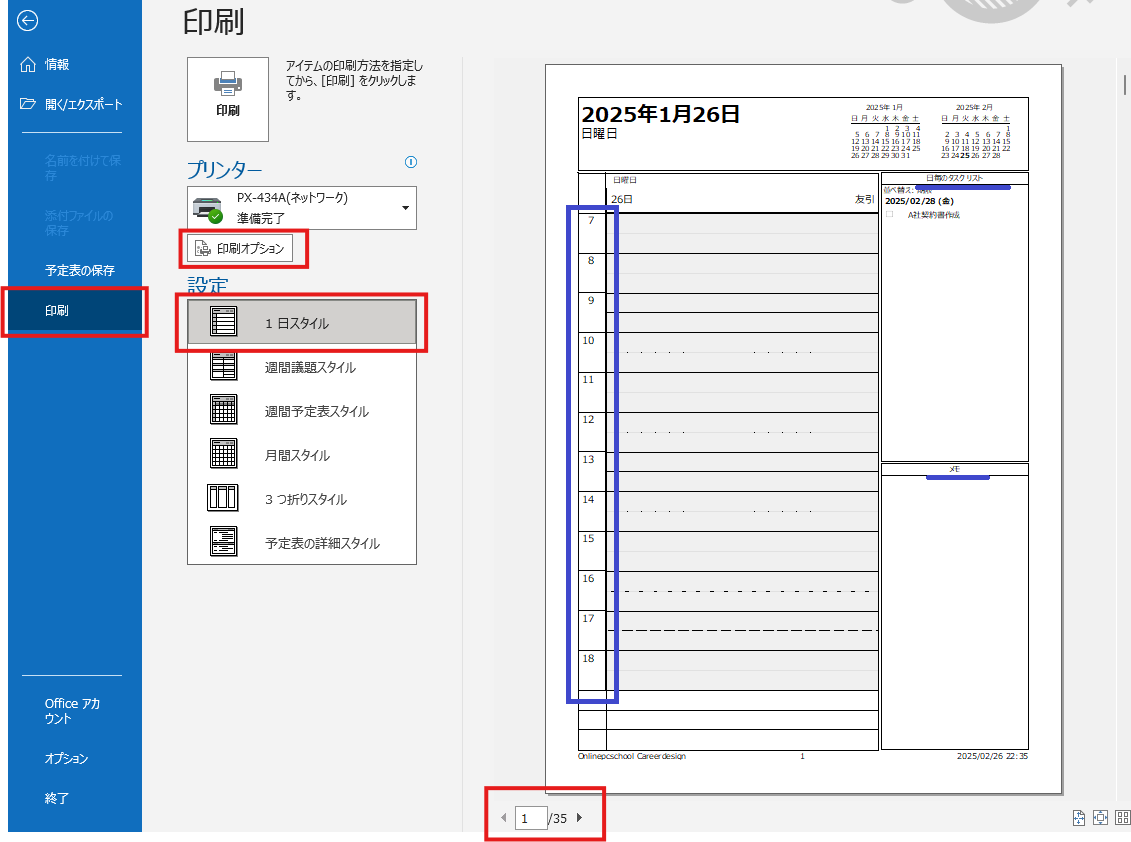
②[印刷]ダイアログボックス-[印刷範囲]で印刷開始日と終了日を設定→[ページ設定]をクリック
今回は、3/1~3/3とします。
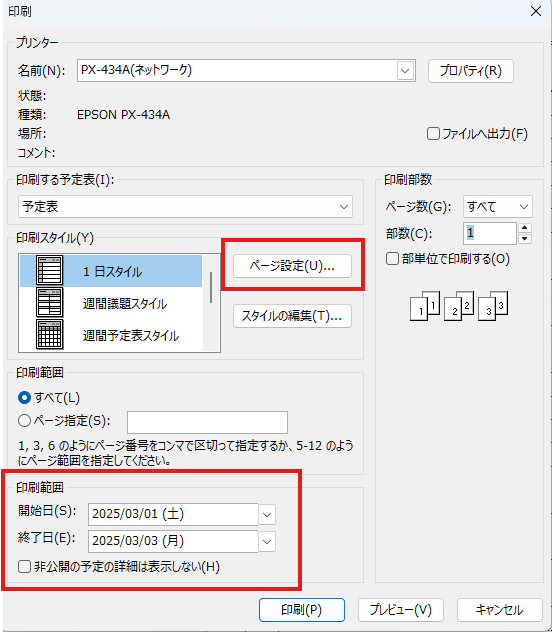
③[ページ設定:1日スタイル]ダイアログボックス-[オプション]の設定→[OK]→[プレビュー]
デフォルト↓
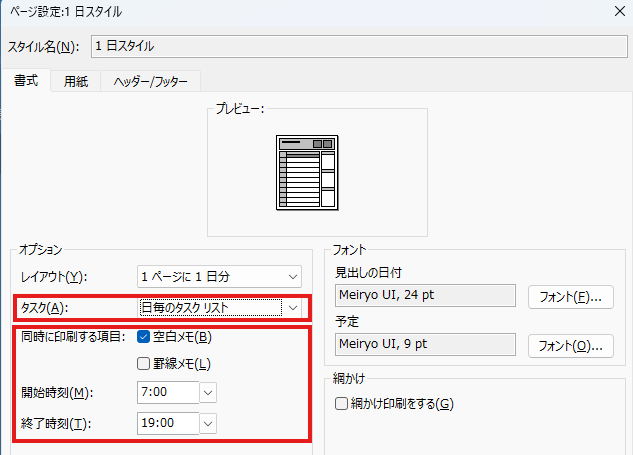
↓
今回は9:00~17:00、ToDoリスト、罫線のメモに設定してみます。
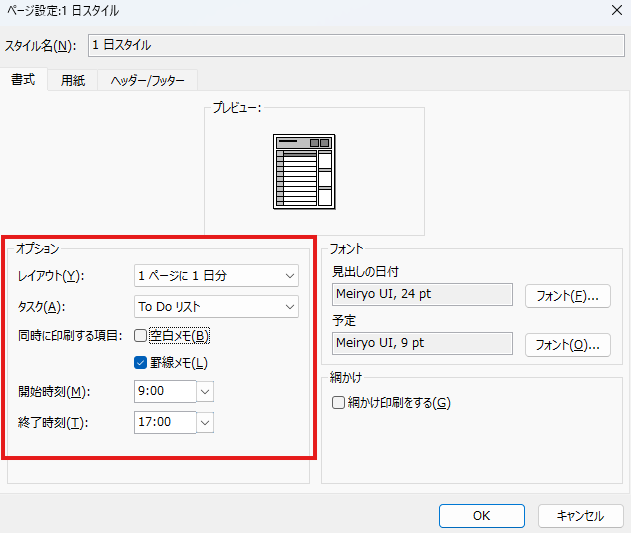
↓
プレビューで確認します。
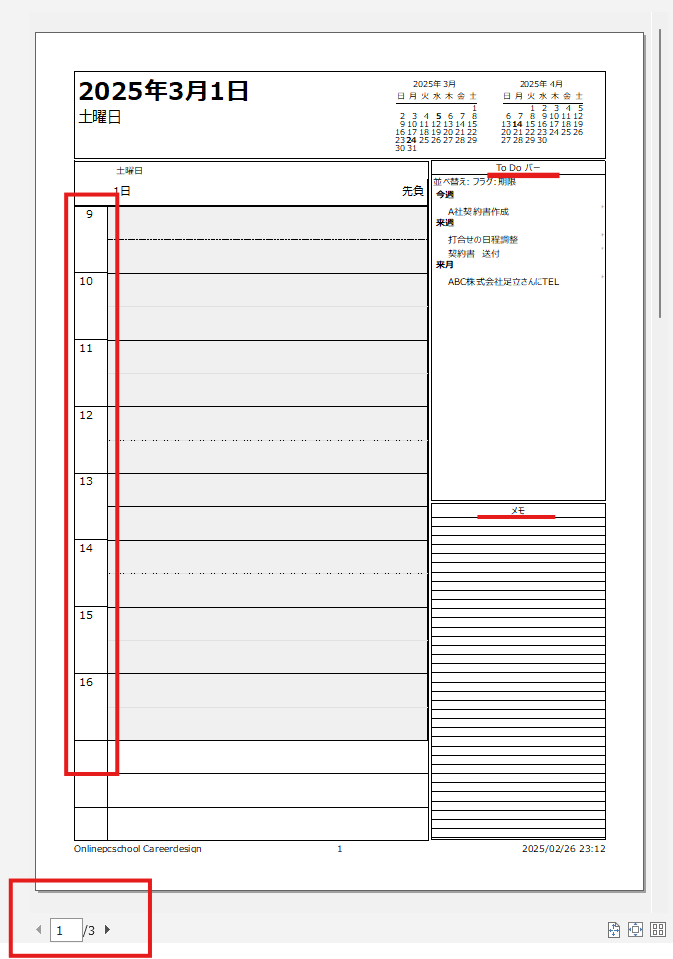
●週間議題スタイルで印刷
1週間単位で印刷ができます。
①[ファイル]タブ-[印刷]-[週間議題スタイル]
デフォルトでは、1ページに1週間分、5週分、タスクやメモはなしで表示されています。
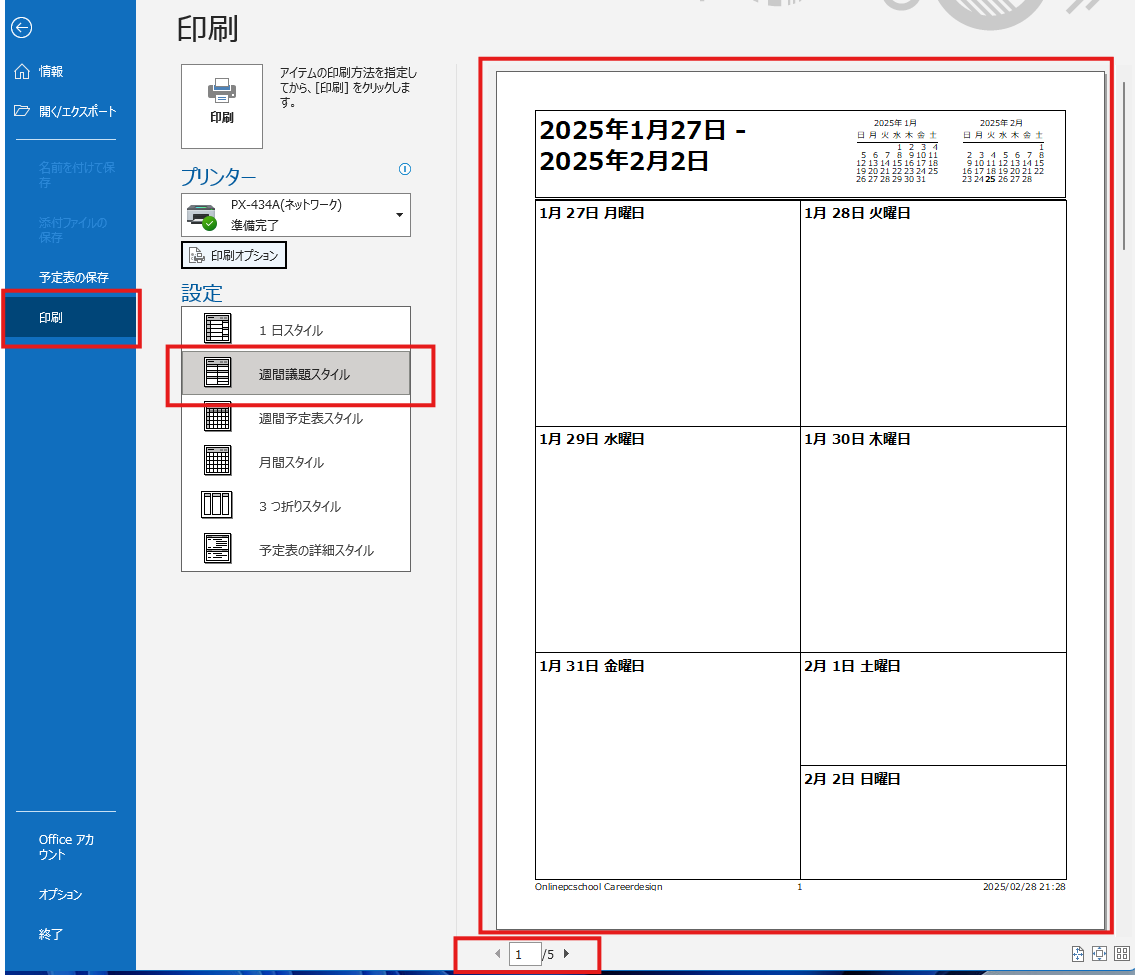
●週間予定表スタイルで印刷
1週間単位で時間軸を表示して印刷します。印刷範囲や表示する時間帯は変更できます。
①[ファイル]タブ-[印刷]-[週間予定表スタイル]
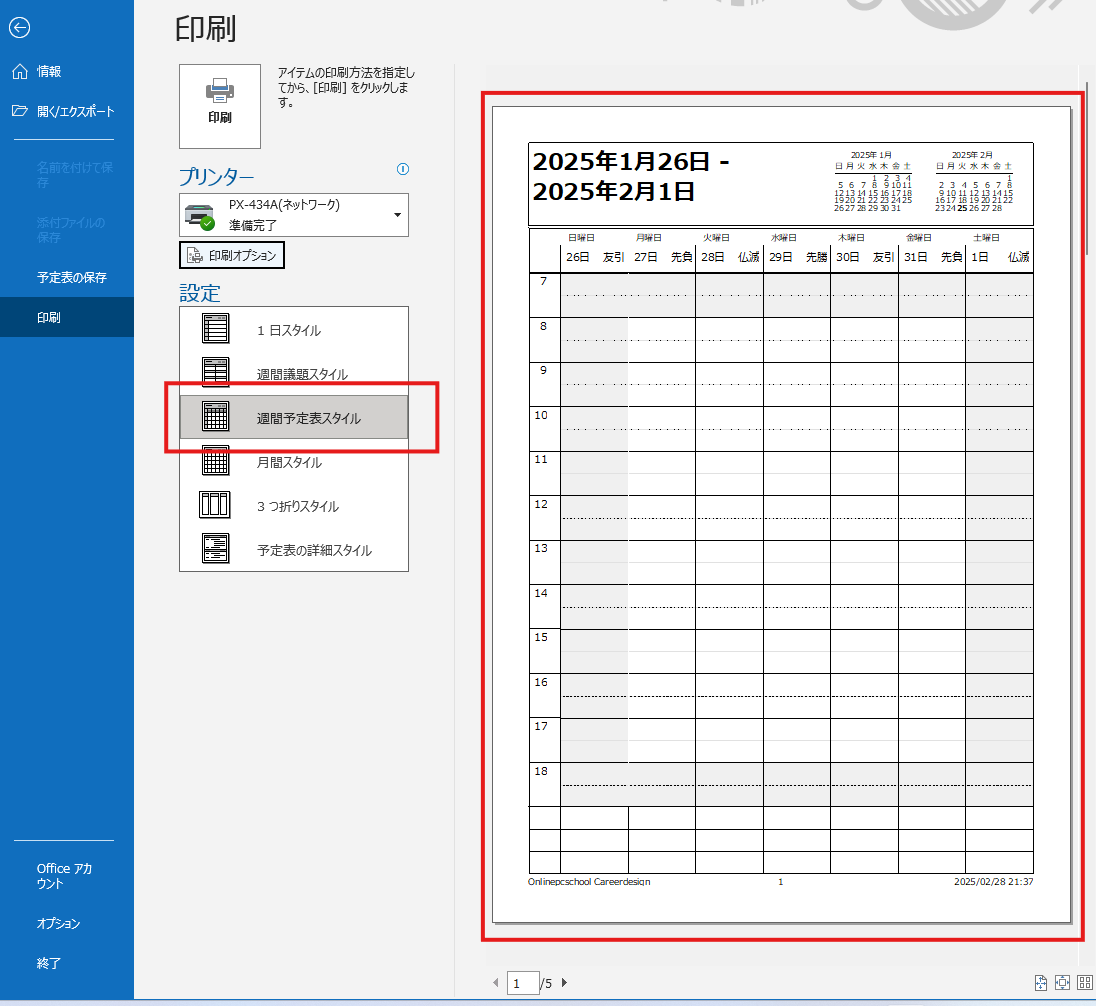
●3つ折りスタイルで印刷
①[ファイル]タブ-[印刷]-[3つ折りスタイル]
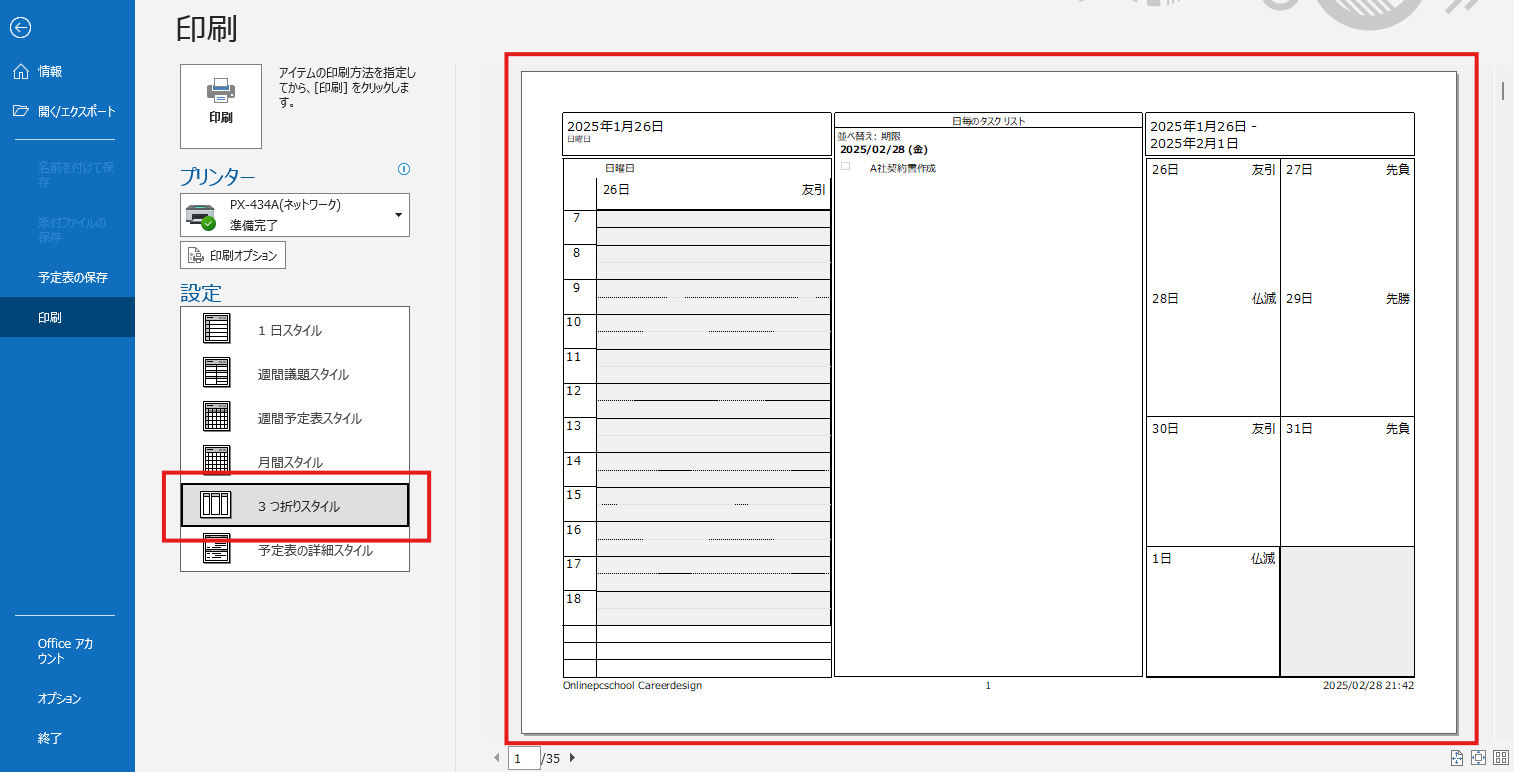
●予定表の詳細スタイルで印刷
①[ファイル]タブ-[印刷]-[予定表の詳細スタイル]
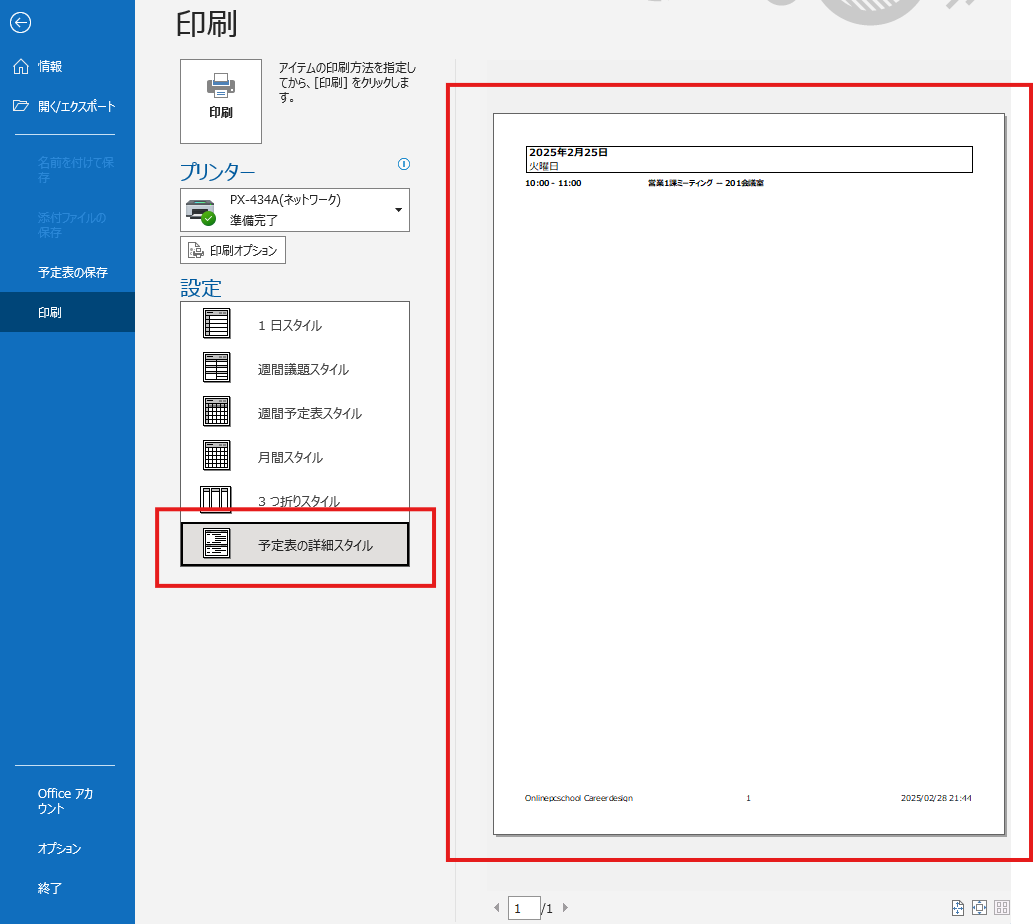
3.連絡先を印刷する
連絡先は印刷をして電話リストのように利用することができます。
登録された情報の中でも、事業所、上司、ニックネーム、顔写真など印刷対象外の項目もあります。
①[ナビゲーションバー]-[連絡先]をクリックして連絡先を表示
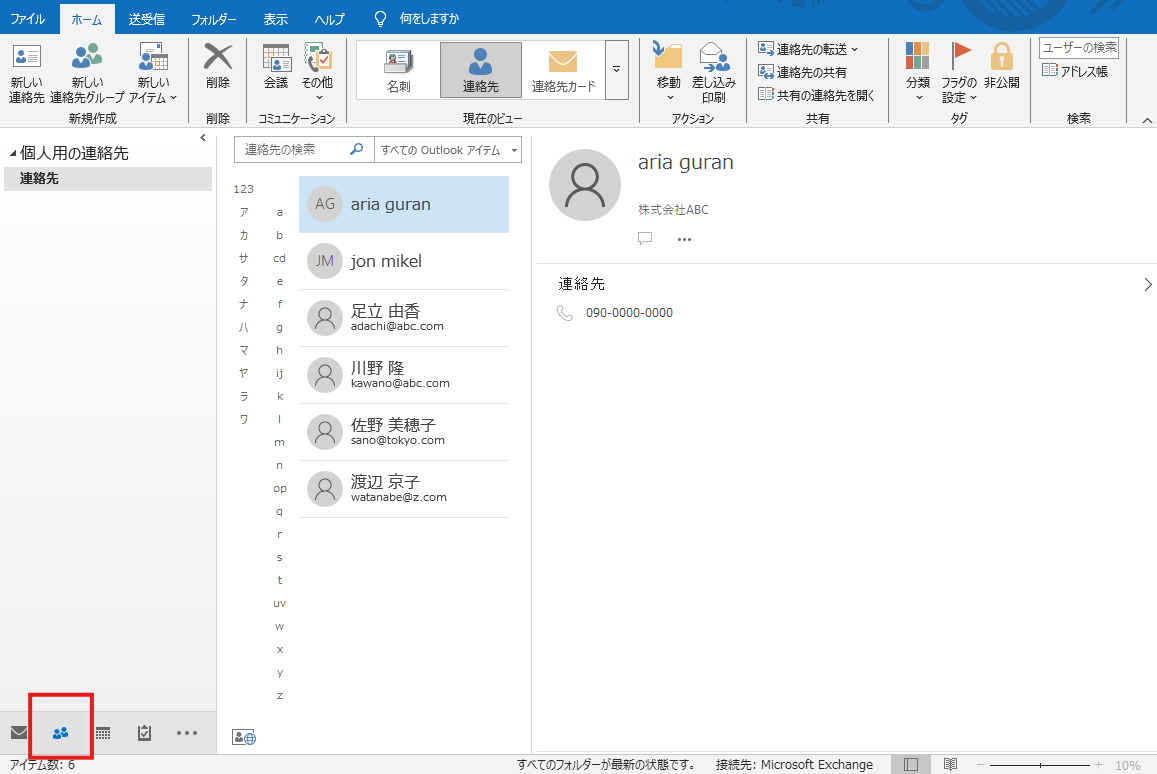
●カードスタイルで印刷
連絡先を一覧で印刷できます。
①[ファイル]タブ-[印刷]-[カードスタイル]
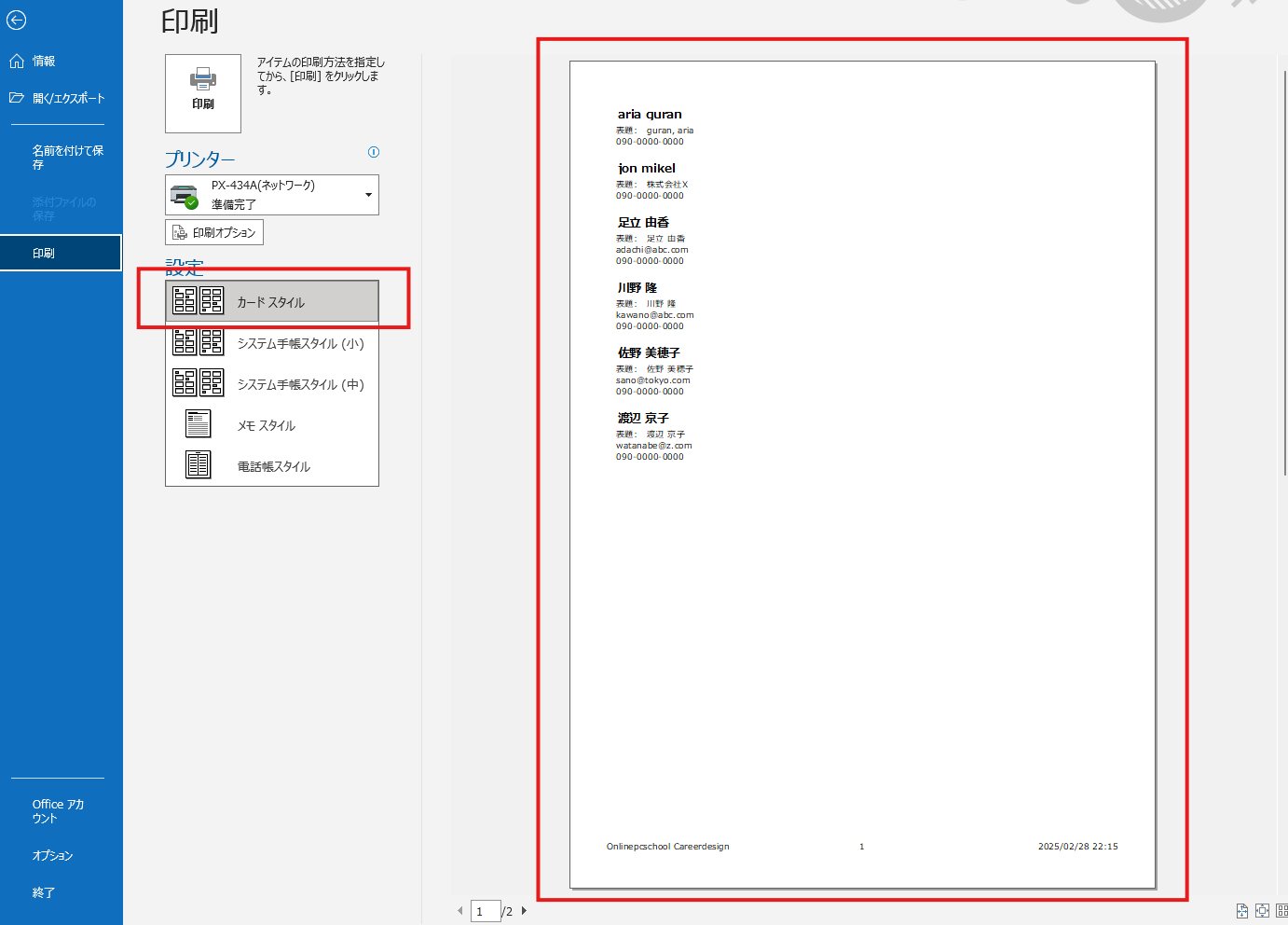
●システム手帳スタイル(小)で印刷
①[ファイル]タブ-[印刷]-[システム手帳スタイル(小)]
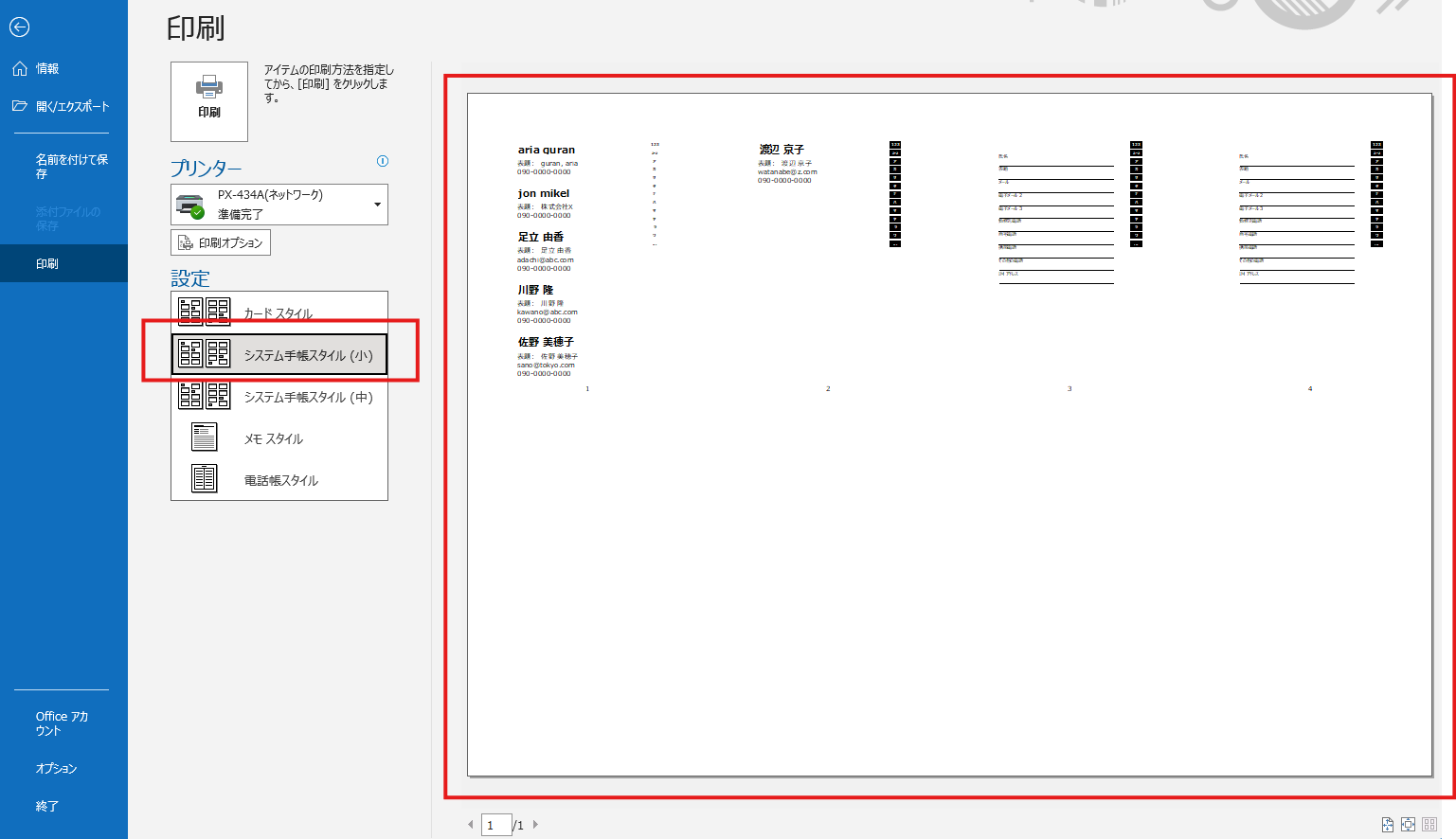
●システム手帳スタイル(中)で印刷
①[ファイル]タブ-[印刷]-[システム手帳スタイル(中)]
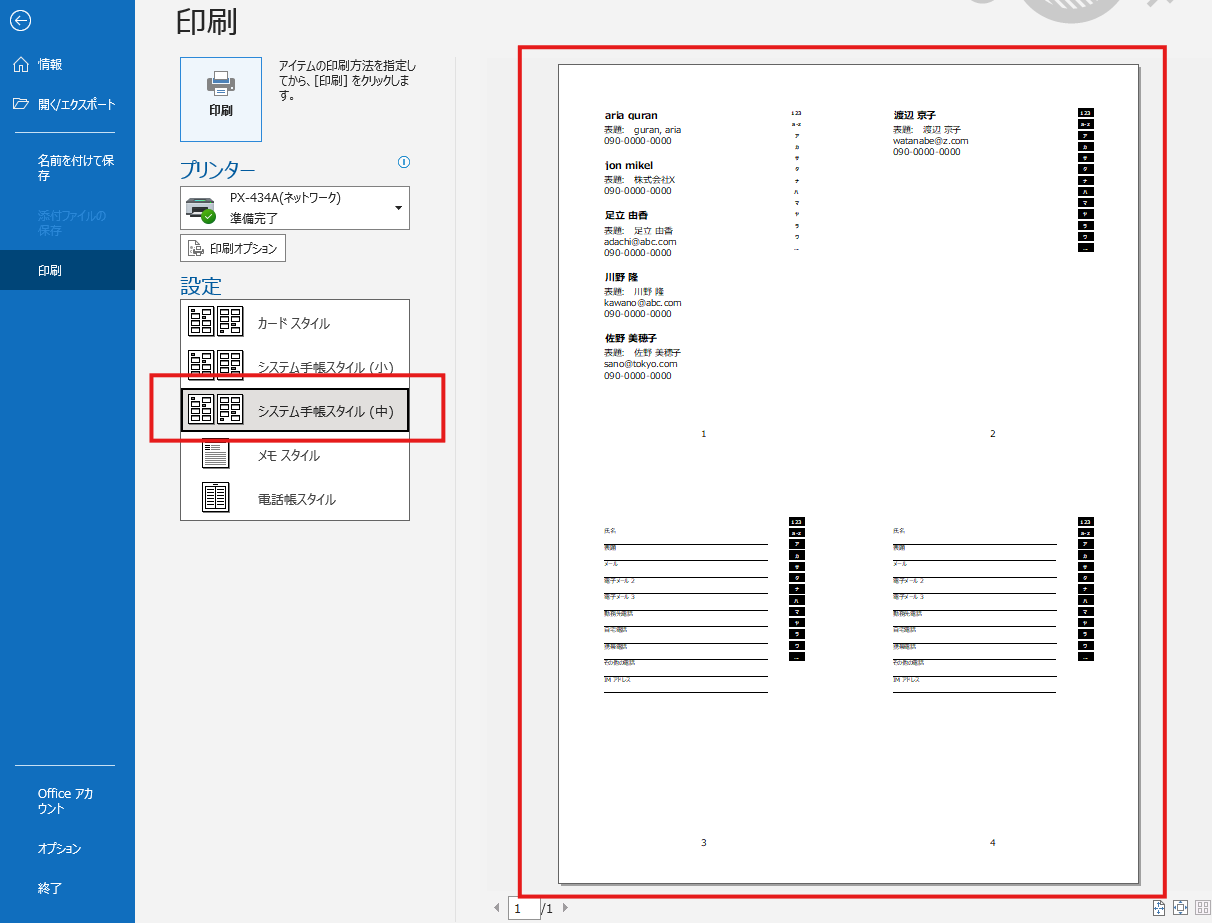
●メモスタイルで印刷
①[ファイル]タブ-[印刷]-[メモスタイル]
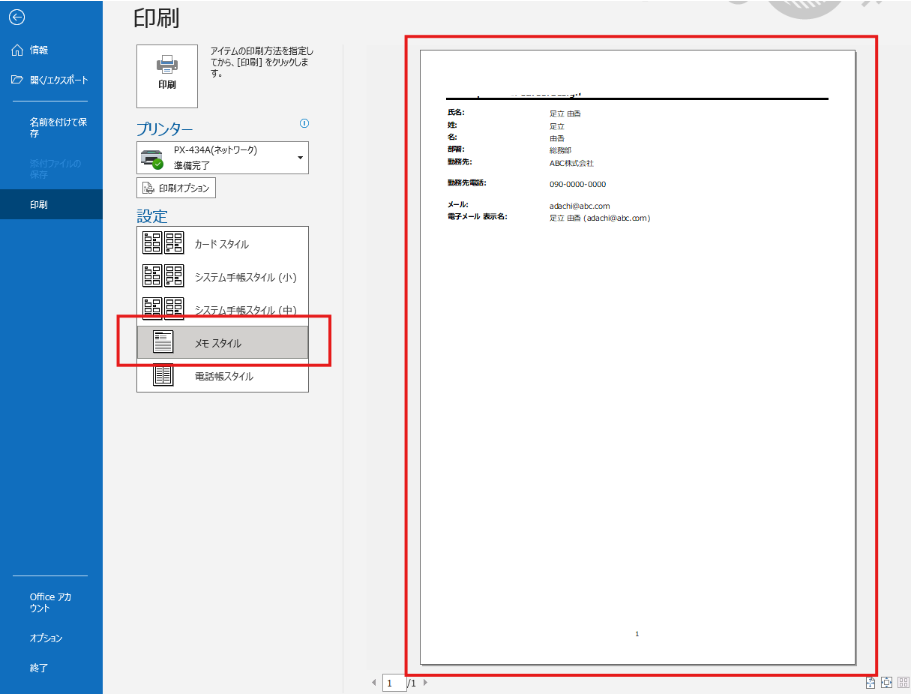
●電話帳スタイルで印刷
①[ファイル]タブ-[印刷]-[電話帳スタイル]
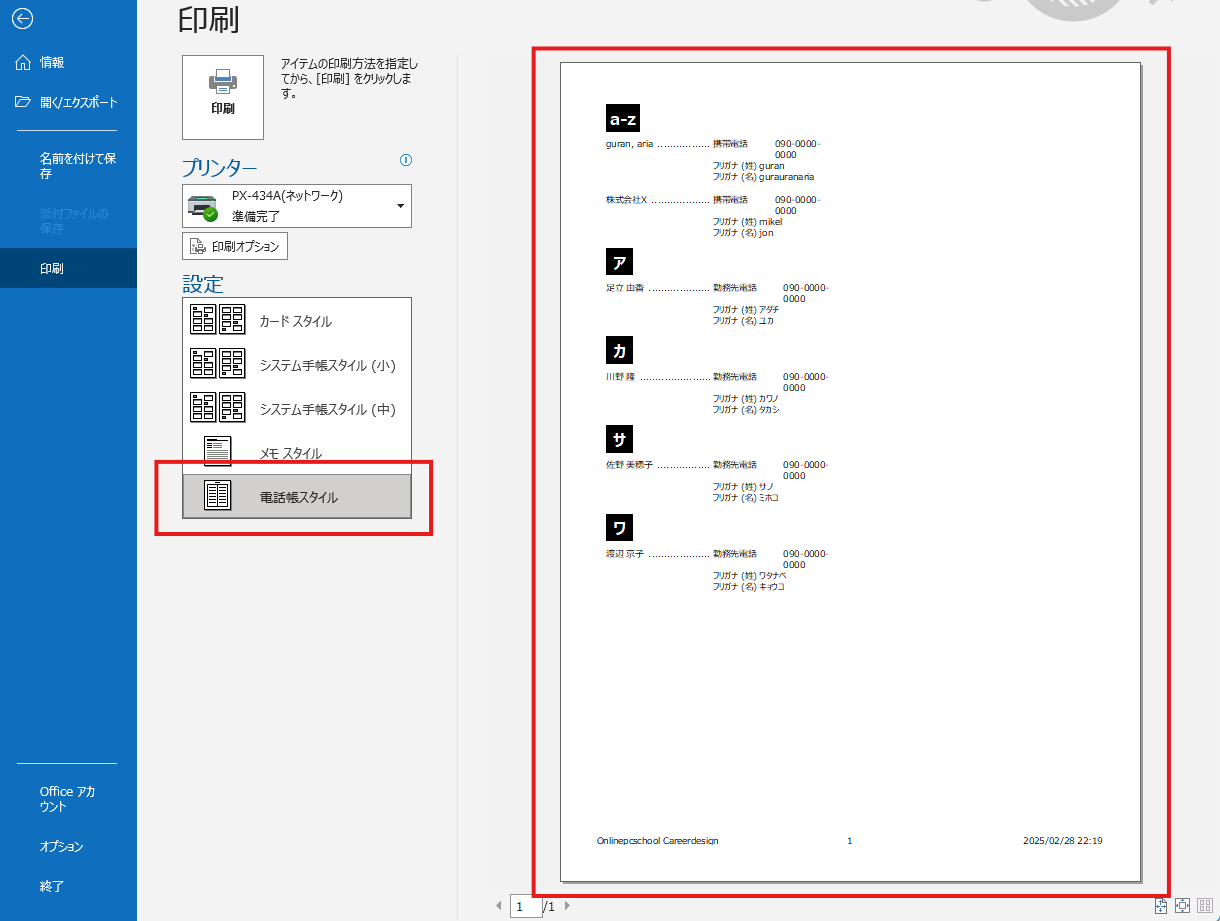
4.タスクを印刷する
連絡先は印刷をして電話リストのように利用することができます。
登録された情報の中でも、事業所、上司、ニックネーム、顔写真など印刷対象外の項目もあります。
①[ナビゲーションバー]-[タスク]をクリックしてタスクを表示
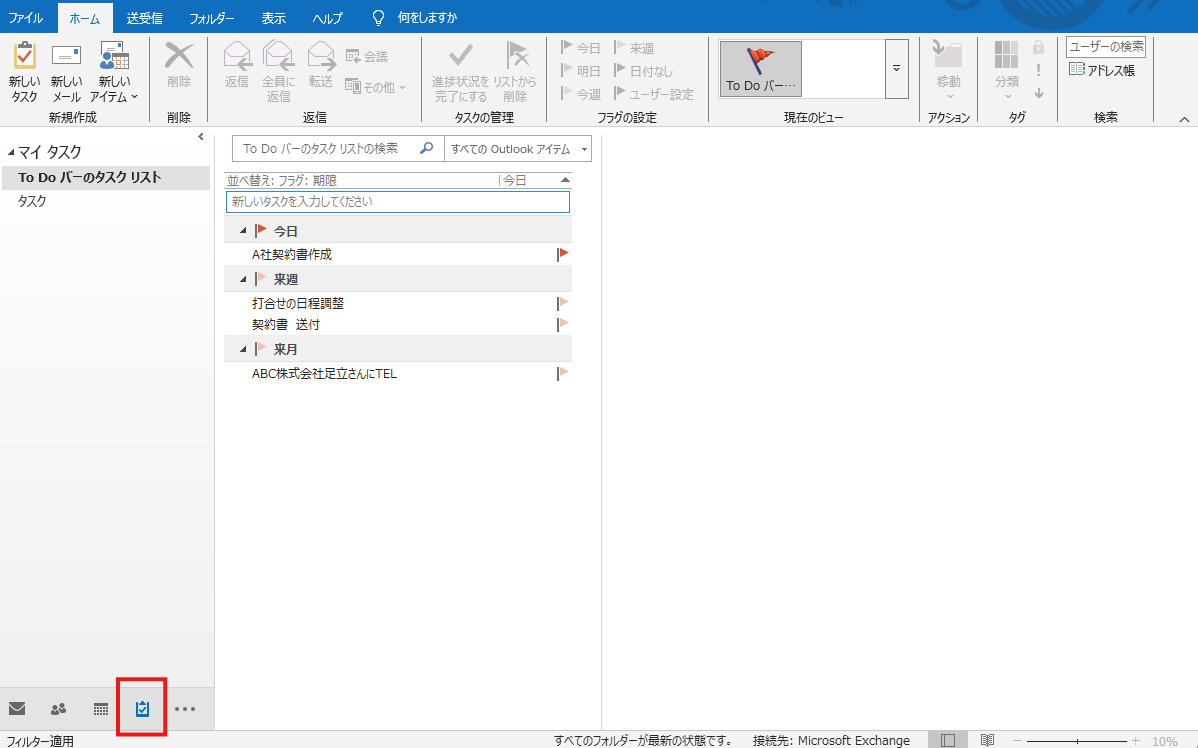
②[ファイル]タブ-[印刷]-[表スタイル]-[印刷]をクリック
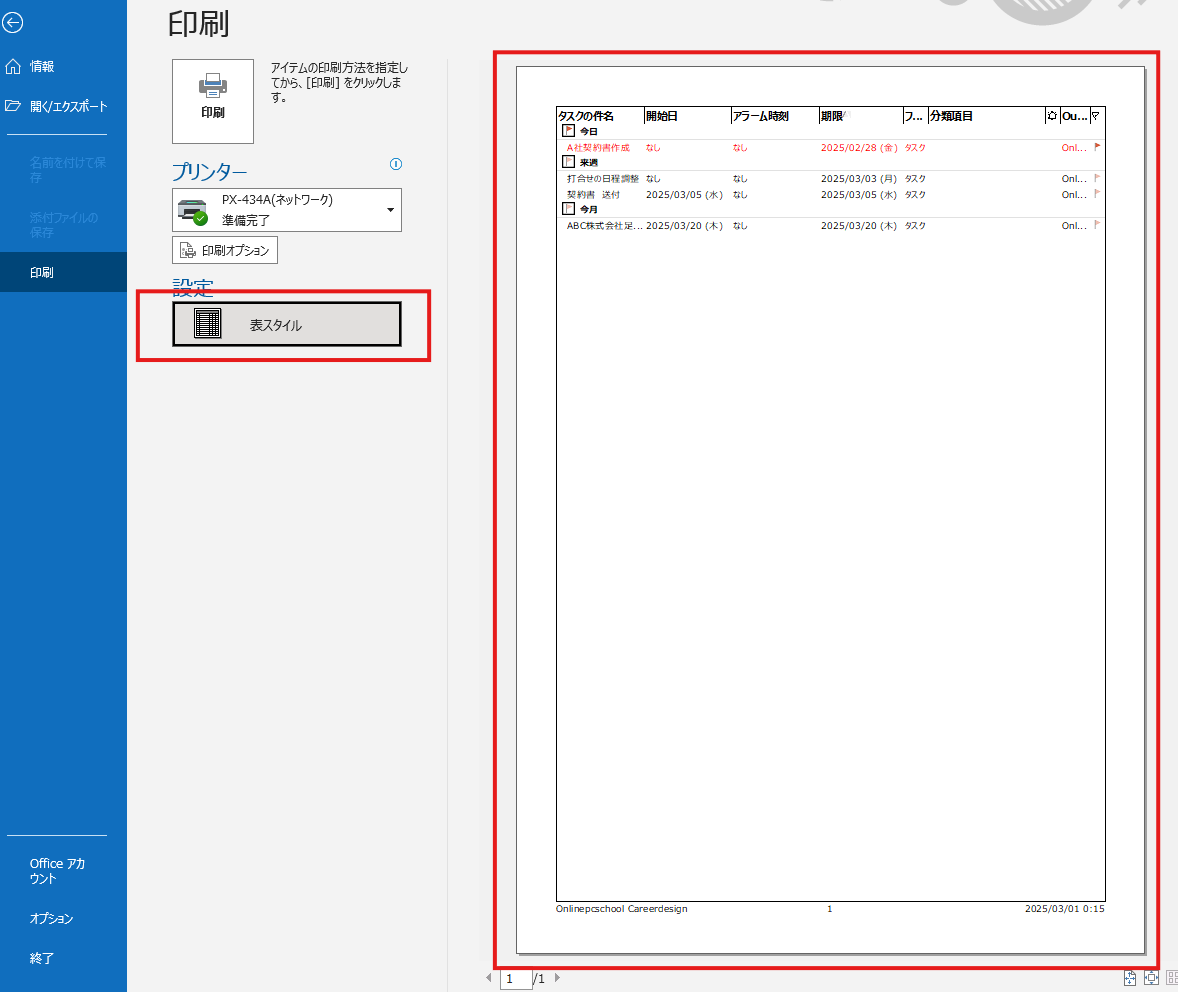
メッセージの添付ファイルを保存する
添付されたファイルを自分のパソコンで使用したり、編集したい場合は、一度自分のパソコンに保存をする必要があります。
「ドキュメント」などに保存をしておけば、素早く開いて利用することができるので便利です。また、複数のファイルが添付されている場合はまとめて保存ができます。
・1つの添付ファイルを「ドキュメント」に保存する
①[メッセージ]をクリック→[添付ファイルの▼]をクリック-[名前を付けて保存]をクリック
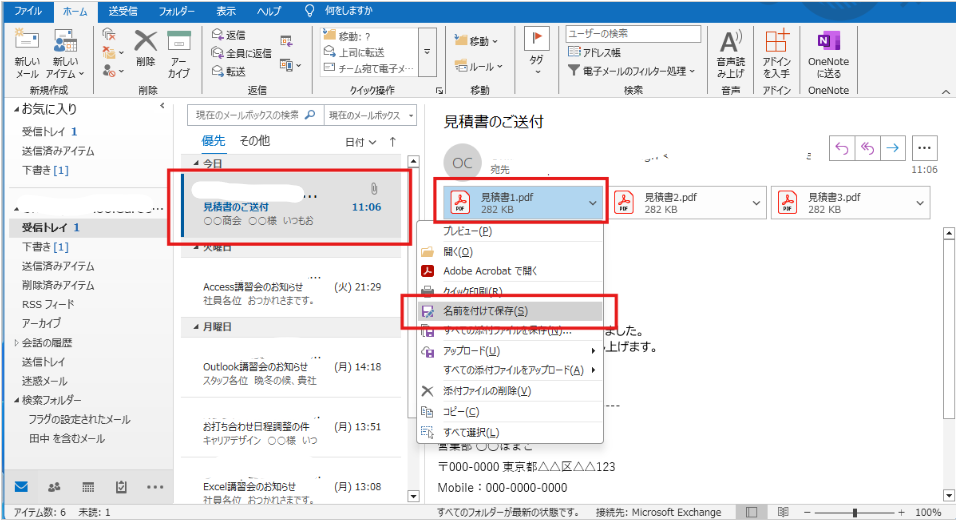
②[添付ファイルの保存]ダイアログボックス-「ファイルの保存場所一覧」-[ドキュメント]をクリック-[アドレスバー][ファイル名]を確認→[保存]をクリック
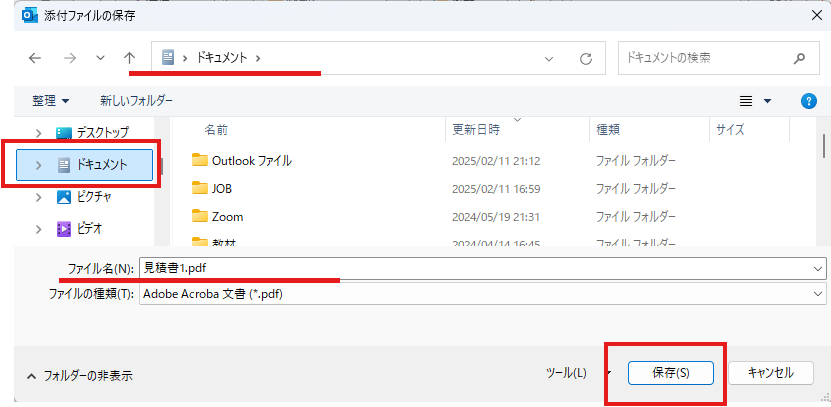
・複数の添付ファイルを「デスクトップ」に保存する
①[メッセージ]をクリック→[添付ファイルの▼]をクリック-[すべての添付ファイルを保存]をクリック
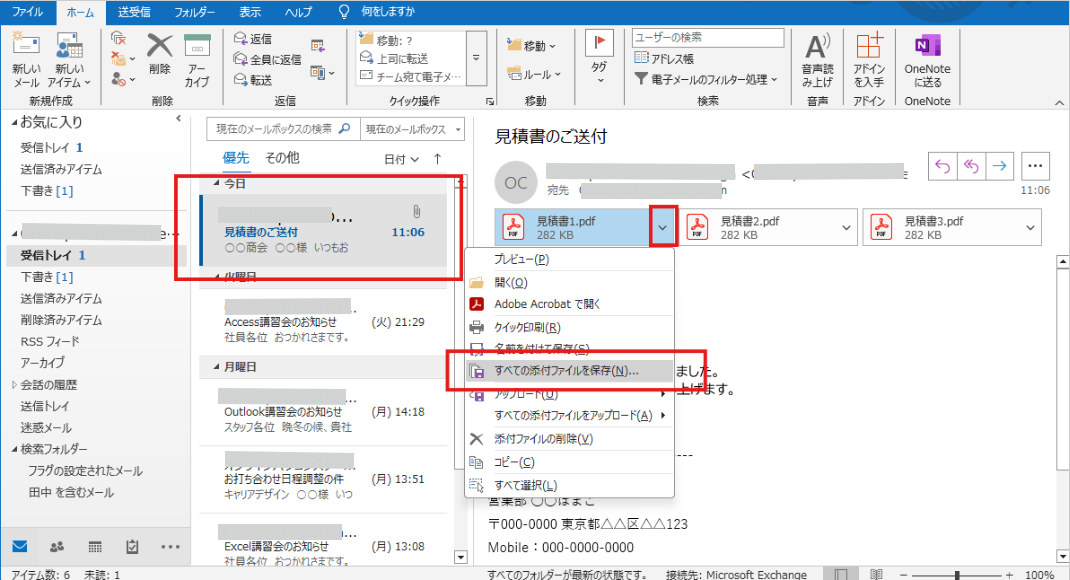
②[添付ファイルの保存]ダイアログボックス-[添付ファイル]を確認→[OK]をクリック
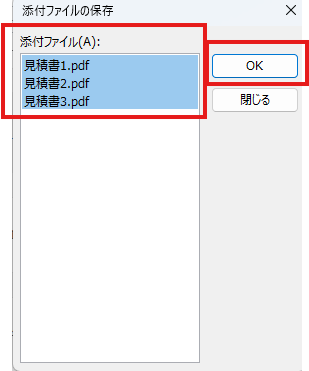
③[すべての添付ファイルを保存]ダイアログボックス-「ファイルの保存場所一覧」-[デスクトップ]をクリック-[アドレスバー][ファイル名]を確認→[OK]をクリック
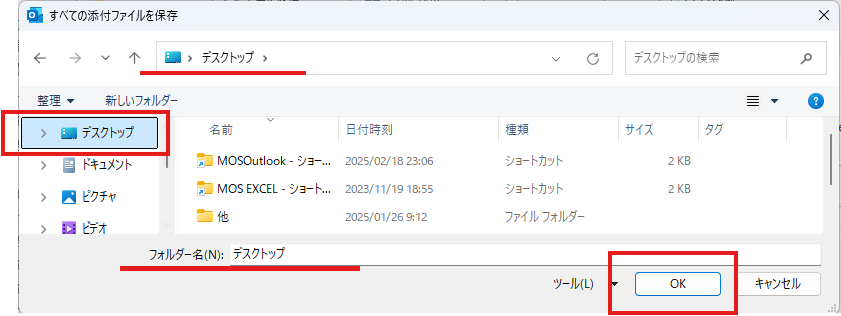
↓
「デスクトップ」にファイルが保存されました。※③のフォルダー名は保存場所のフォルダ名が自動的に表示されます。

メッセージの添付ファイルをプレビューする
添付されたファイルを素早く確認したい場合は、プレビュー機能を利用します。
WordやExcelなどのソフトを起動する手間を省き、Outlookの中だけで素早く表示することができるので、便利です。
ファイルの種類によっては、プレビューをする前に、添付ファイルが安全なものかを確認を促す「警告メッセージ」が出てくる場合もあります。
・「Word」や「Excel」のプレビュー
①[メッセージ]をクリック→[添付ファイルの▼]をクリック-[プレビュー]をクリック
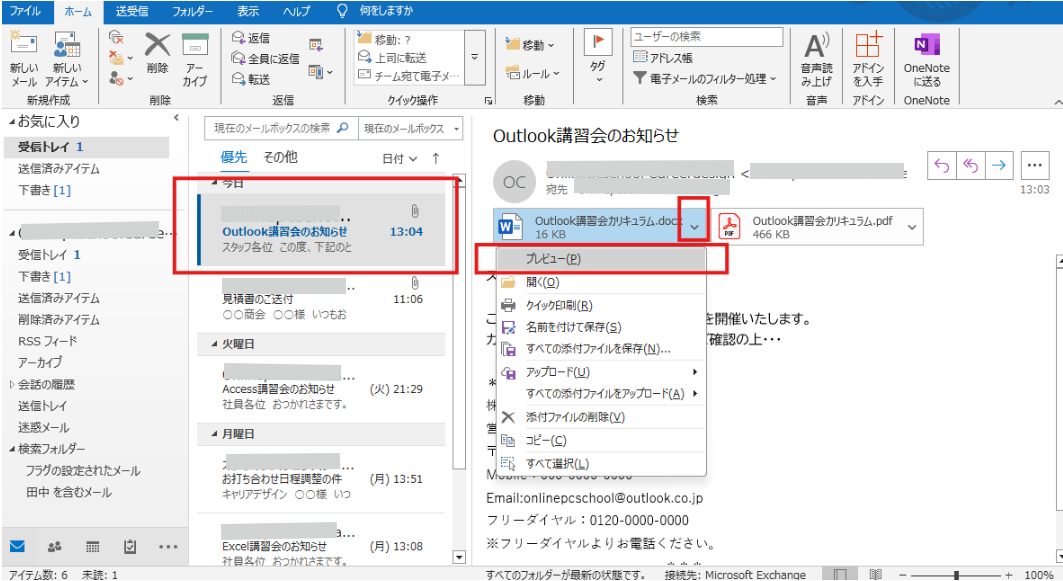
↓
[閲覧ウィンドウ]にファイルの内容が表示されました。
[←メッセージに戻る]をクリックするとプレビューがとじます。
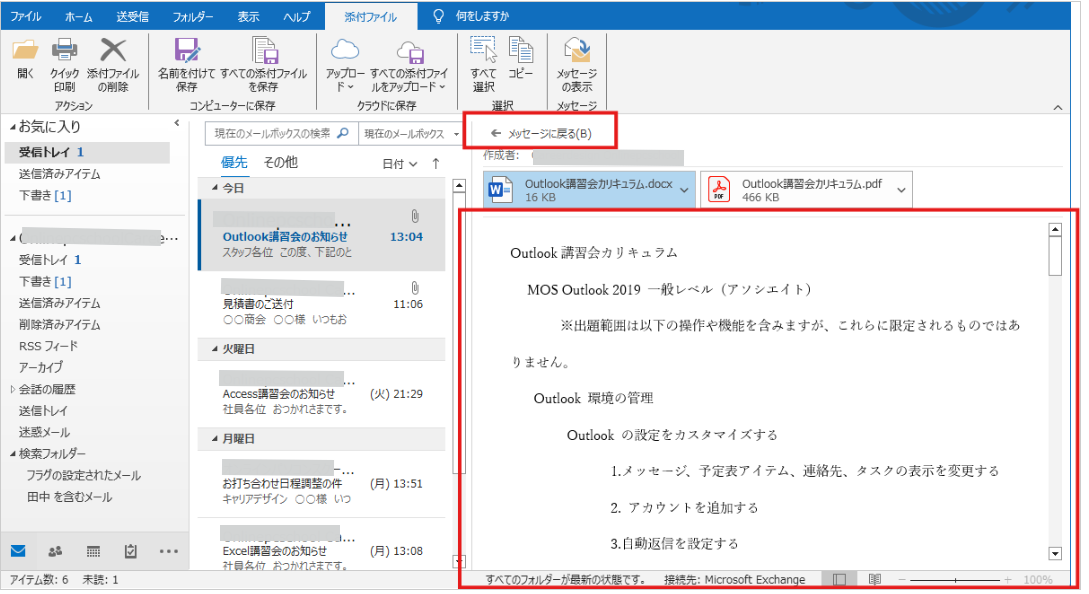
・「PDF」のプレビュー
①[メッセージ]をクリック→[添付ファイルの▼]をクリック-[プレビュー]をクリック
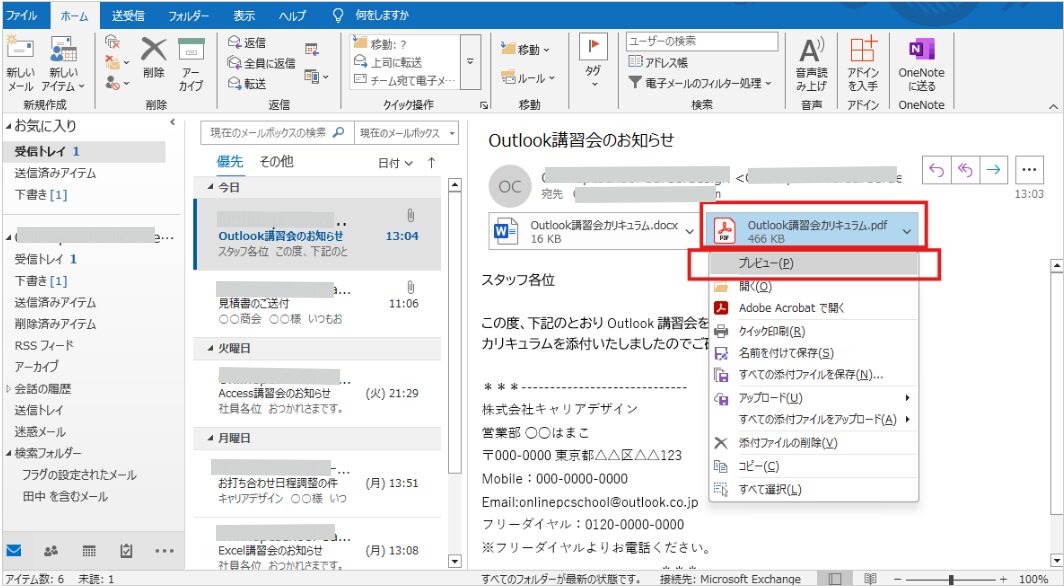
↓
プレビューするファイルが安全かを確認するための「警告メッセージ」が表示される場合があります。
②[ファイルのプレビュー]をクリック
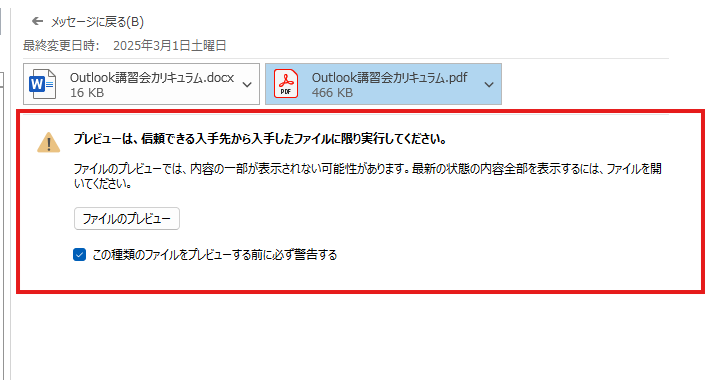
↓
[閲覧ウィンドウ]に内容が表示されます。
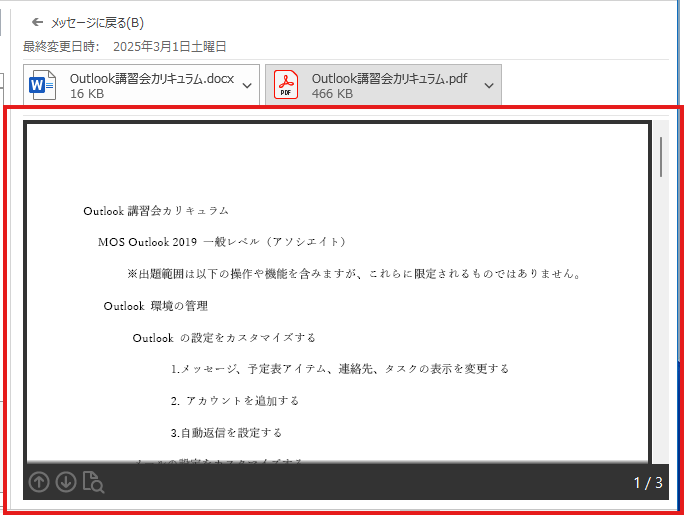
別の形式でメッセージを保存する
Outlookのメッセージを名前を付けて保存すると、「メッセージ形式」や「Html形式」などのファイル形式を選択することができます。
どのパソコンでも同じ見た目で簡単に確認したい場合は「PDFファイル」が便利です。
Outlookのメッセージは、印刷のコマンドを実行したあとに、PDFファイルで保存することができます。
①[メッセージ]をクリック
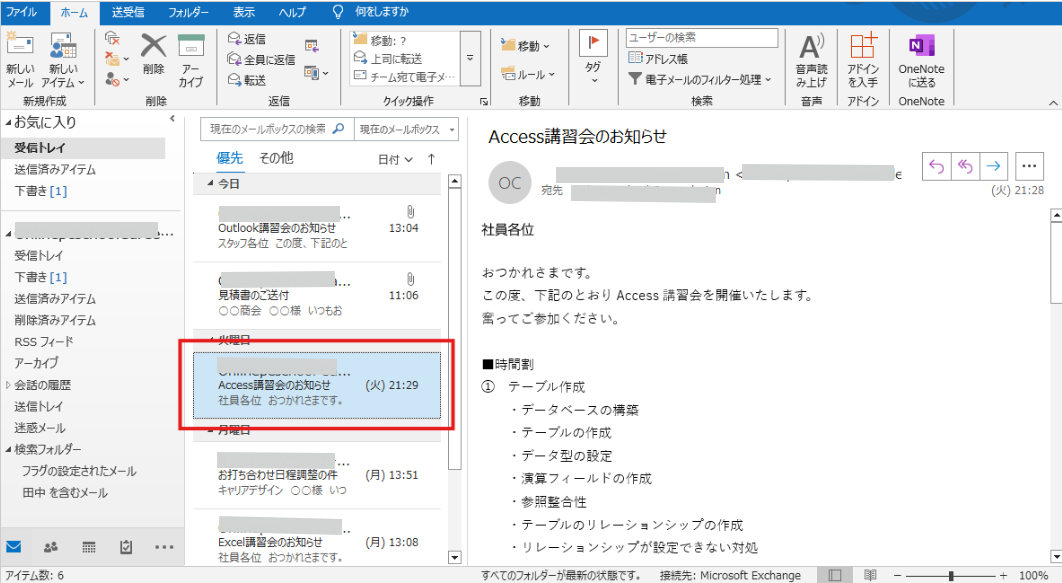
②[ファイル]タブ-[印刷]-[MicrosoftPrinterPDF]を選択→[印刷]をクリック
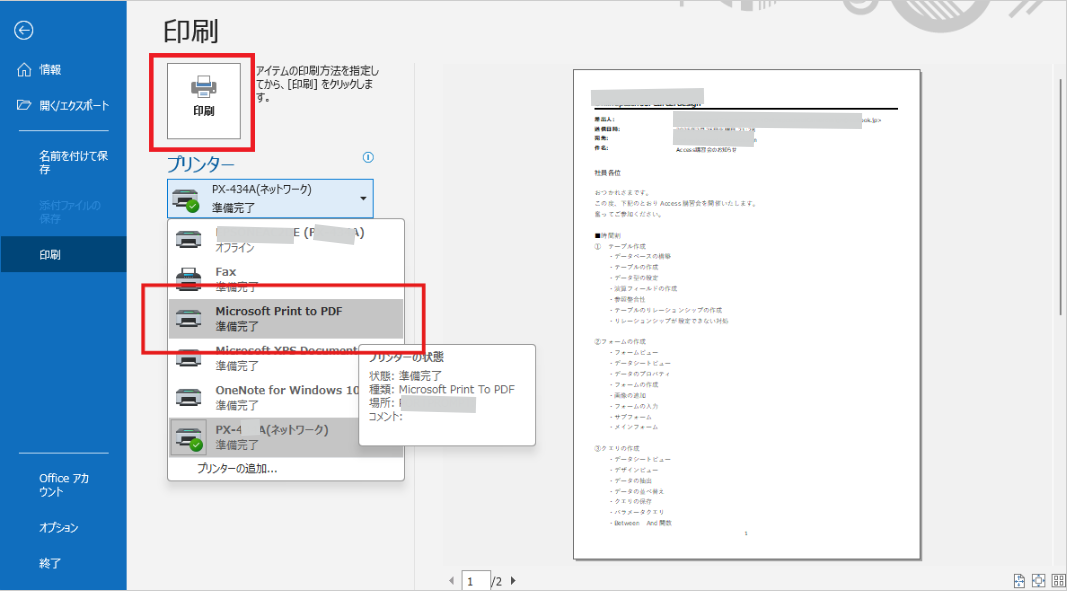
③[印刷結果を名前を付けて保存]ダイアログボックス-[ドキュメント]-[ファイル名]を入力→[アドレスバー][ファイルの種類]を確認→[保存]をクリック
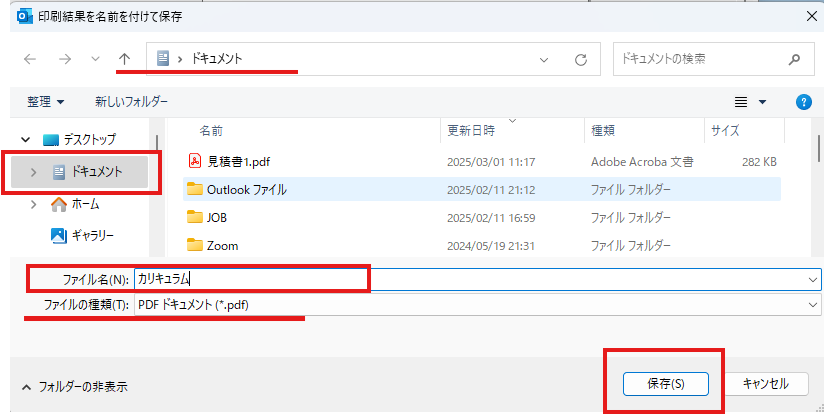
↓
印刷が実行され、PDFファイルも保存されました。