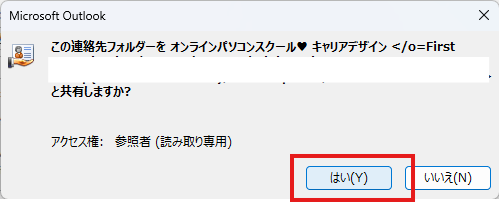目次
連絡先とタスクの管理
連絡先を作成する、管理する
《連絡先の画面構成》
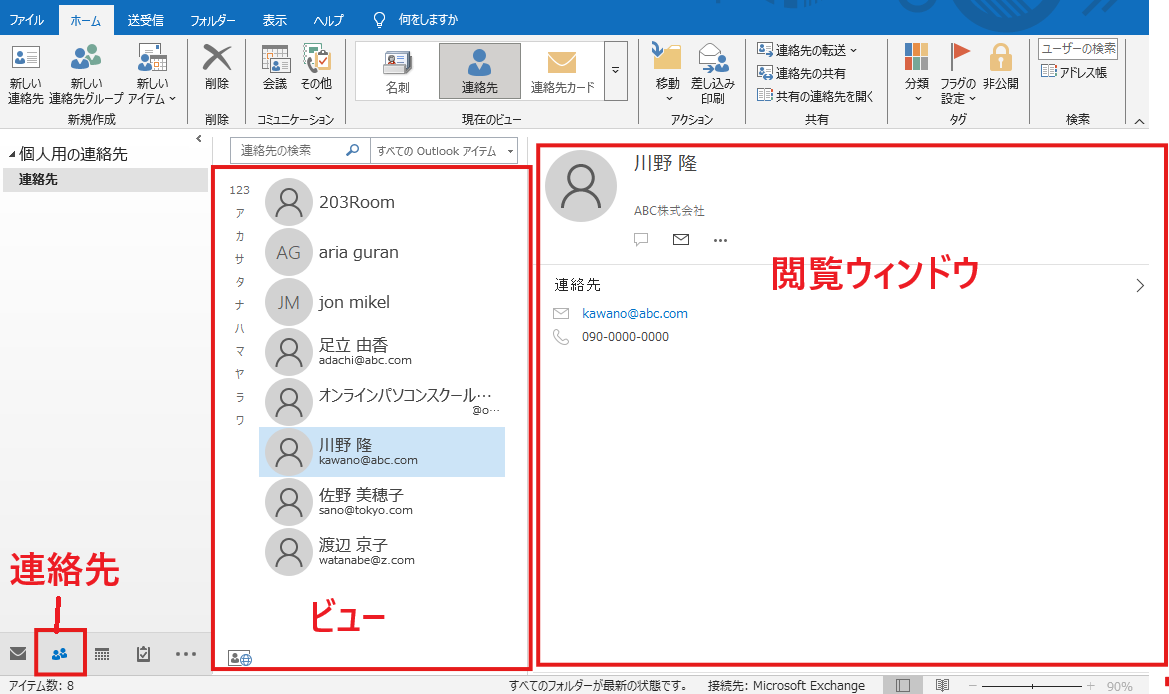
外部データから連絡先をインポートする
●エクスポート/連絡先の保存
《CSV形式で保存》
CSV形式で保存すると、Excelなど他のソフトで管理したり、データを共有する場合に便利です。テキストデータのため、画像は保存できません。
①[ファイル]タブ-[開く/エクスポート]→[インポート/エクスポート]をクリック
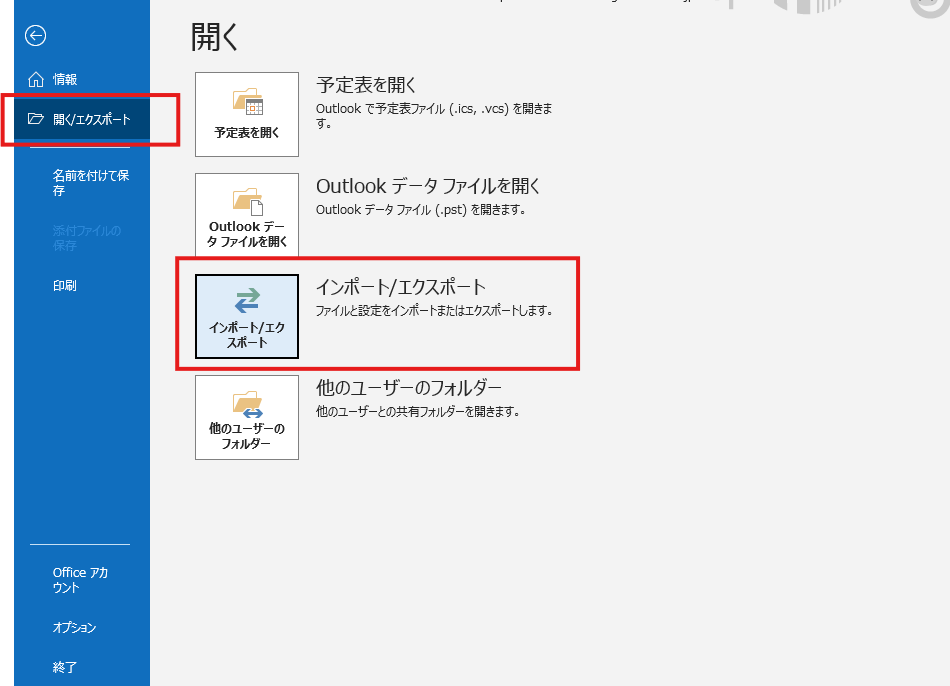
②[インポート/エクスポートウィザード]ダイアログボックス-[ファイルにエクスポート]をクリック
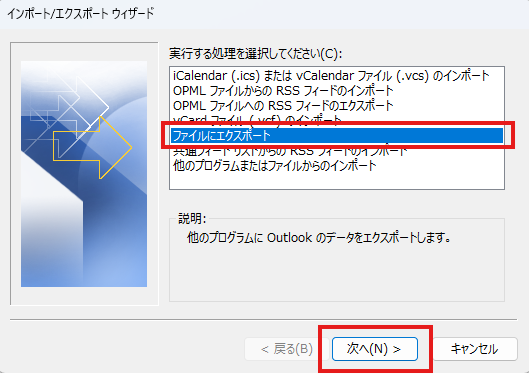
③[ファイルのエクスポート]ダイアログボックス-[テキストファイル(コンマ区切り)]をクリック→[次へ]
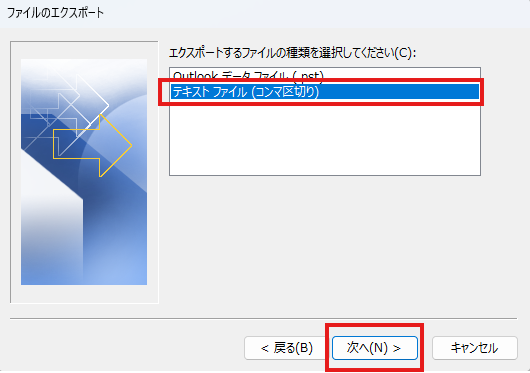
④[ファイルのエクスポート]ダイアログボックス-[エクスポートするフォルダーの選択]で[連絡先]をクリック→[次へ]
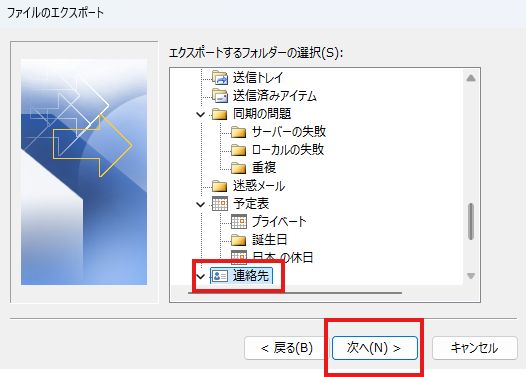
⑤[ファイルのエクスポート]ダイアログボックス-[参照]をクリック
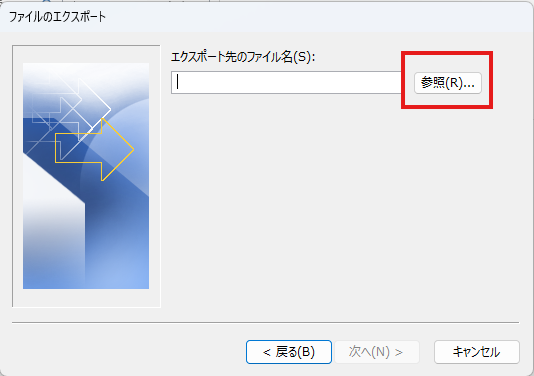
⑥[参照]ダイアログボックス-[保存する場所]と[ファイル名]を設定→[OK]
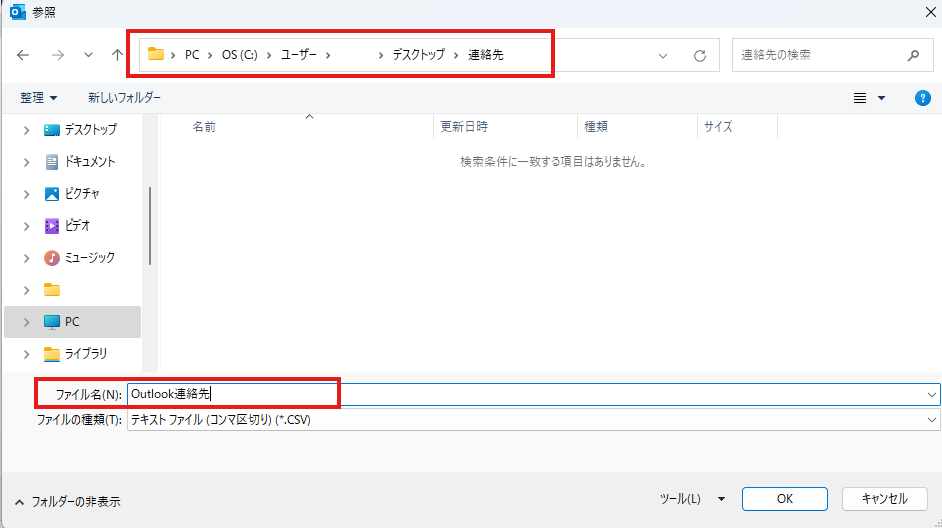
⑦[ファイルのエクスポート]ダイアログボックス-[エクスポート先のファイル名]を確認して[次へ]
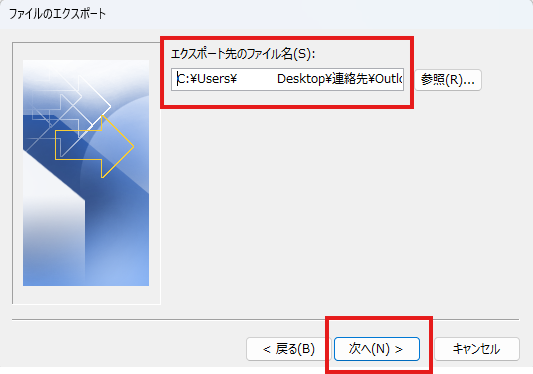
⑧[ファイルのエクスポート]ダイアログボックス-[以下の処理を実行します]を確認して[完了]
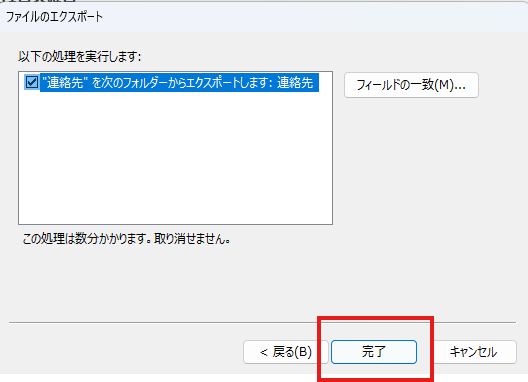
⑨保存したファイルを確認→[連絡先]フォルダに「Outlook連絡先.CSV」が保存されています。
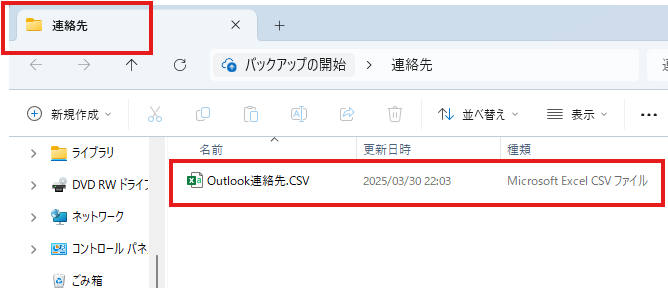
↓
・ファイルを開くと、テキストデータがCSV形式で保存されていることが確認できます。
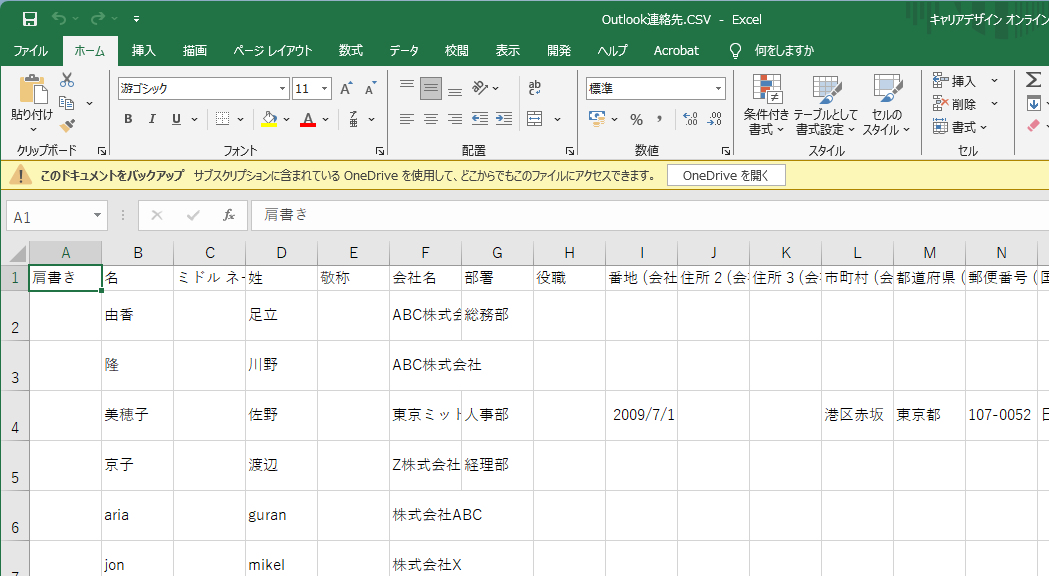
《VCF形式のファイルで保存》
VCF形式は、「VCard」という電子名刺の標準データ形式です。テキストだけでなく画像も保存できますが、1件ずつの保存します。
①保存したい連絡先をクリック→[ファイル]タブをクリック
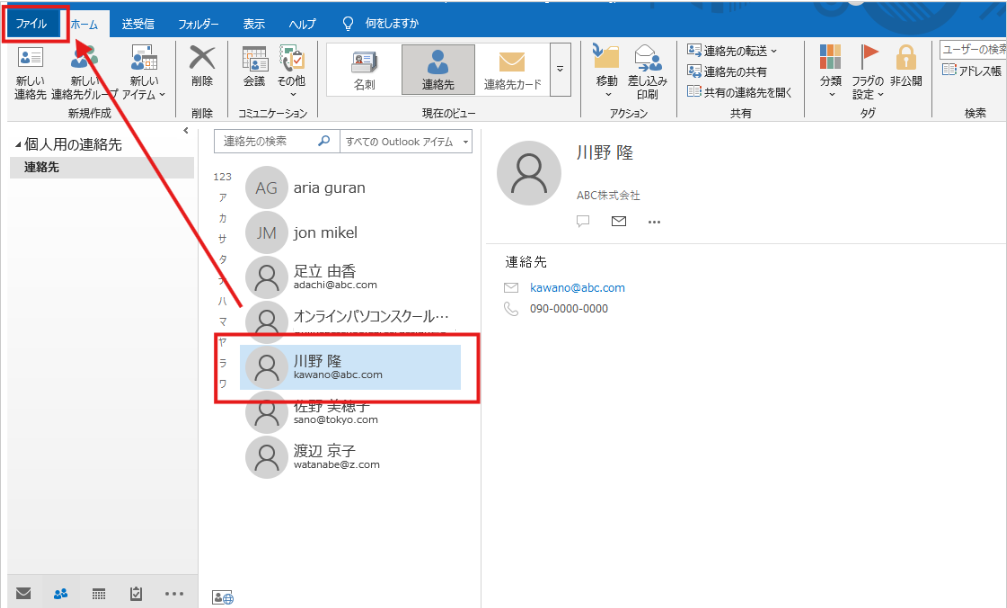
②[名前を付けて保存]をクリック
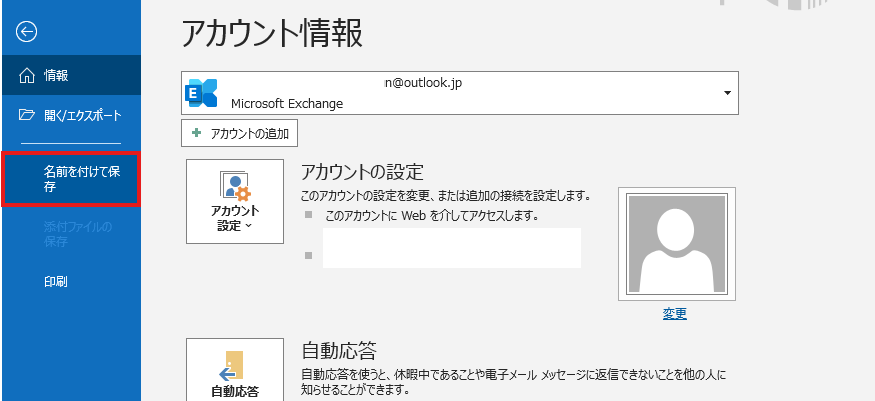
③[名前を付けて保存]ダイアログボックス-[保存先]を設定→[ファイル名]を入力→[保存]
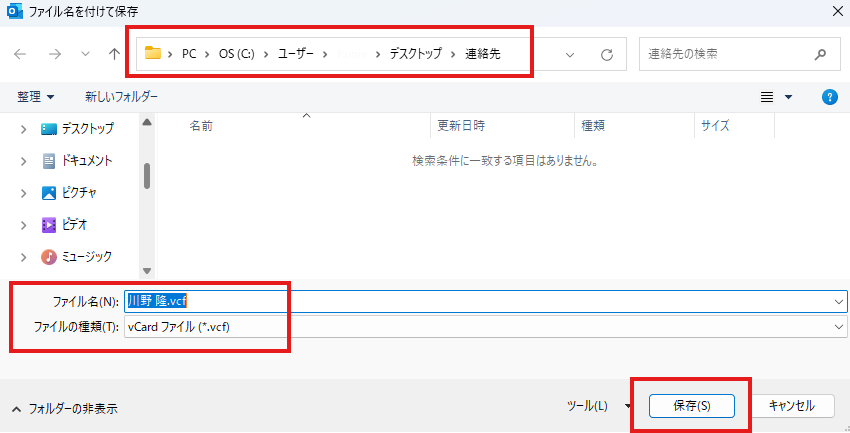
④保存先の「連絡先」フォルダに「vcf形式」のファイルが保存されていることが確認できます。
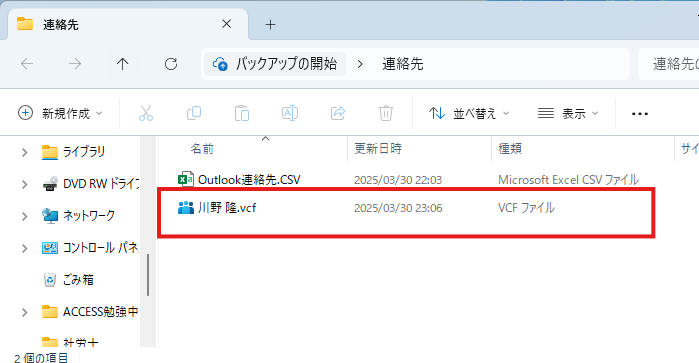
●連絡先のインポート
《CSV形式のファイルをインポート》
CSV形式のファイルのインポートは複数のデータを取り込むことが可能です。
①[ファイル]タブ-[開く/エクスポート]→[インポート/エクスポート]をクリック
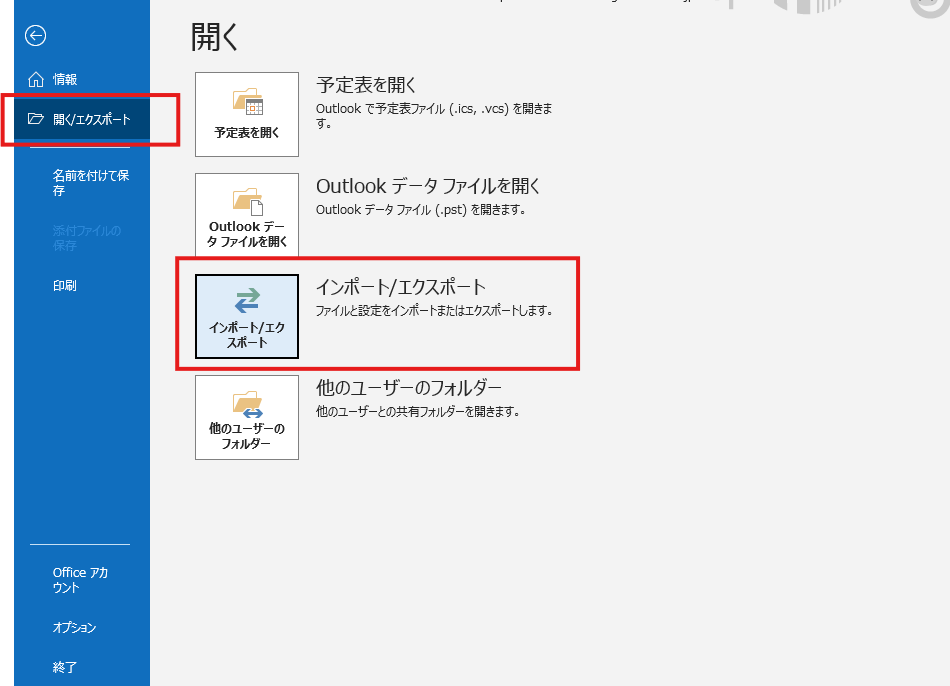
②[インポート/エクスポートウィザード]ダイアログボックス-[他のプログラムまたはファイルからのインポート]をクリック→[次へ]
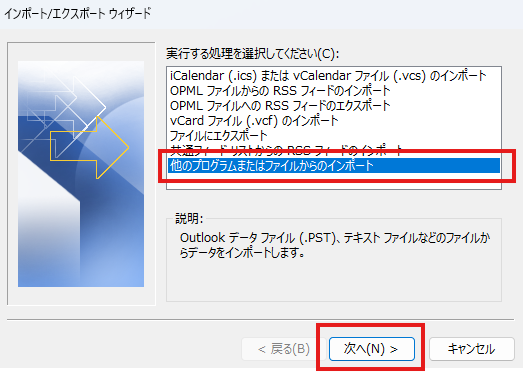
③[ファイルのインポート]ダイアログボックス-[テキストファイル(コンマ区切り)]をクリック→[次へ]
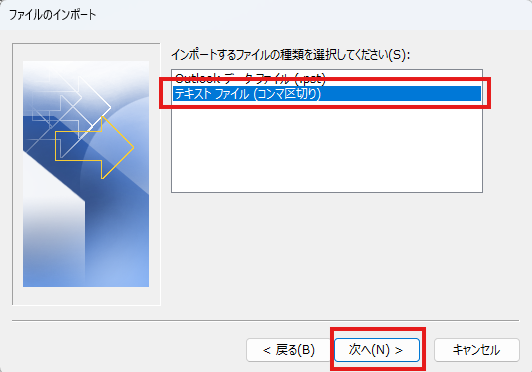
④[ファイルのインポート]ダイアログボックス-[インポートするファイル]を確認→[次へ]
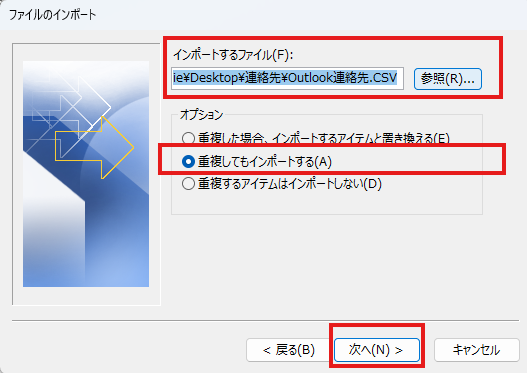
⑤[ファイルのインポート]ダイアログボックス-[インポート先のフォルダー]が「連絡先」になっていることを確認→[次へ]
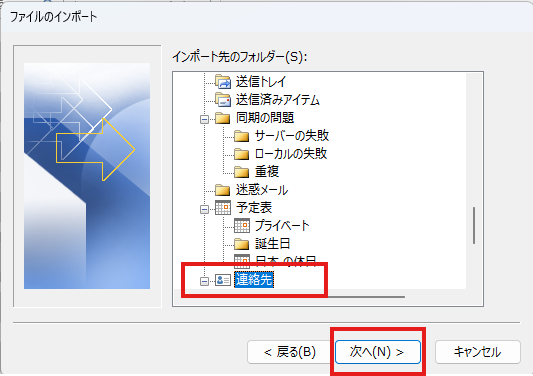
⑥[ファイルのインポート]ダイアログボックス-[以下の処理を実行します]を確認→[完了]
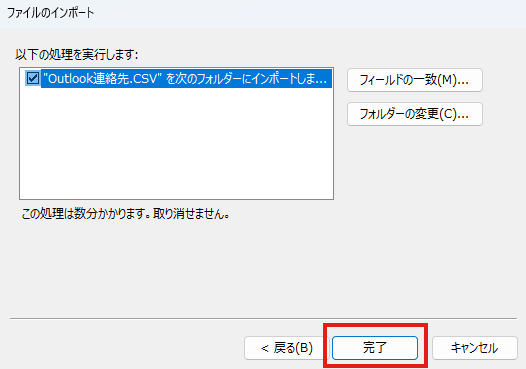
《VCard形式のファイルをインポート》
VCard形式のファイルのインポートは1件ずつのデータを取り込むことが可能です。画像も取り込むことができます。
①[ファイル]タブ-[開く/エクスポート]→[インポート/エクスポート]をクリック
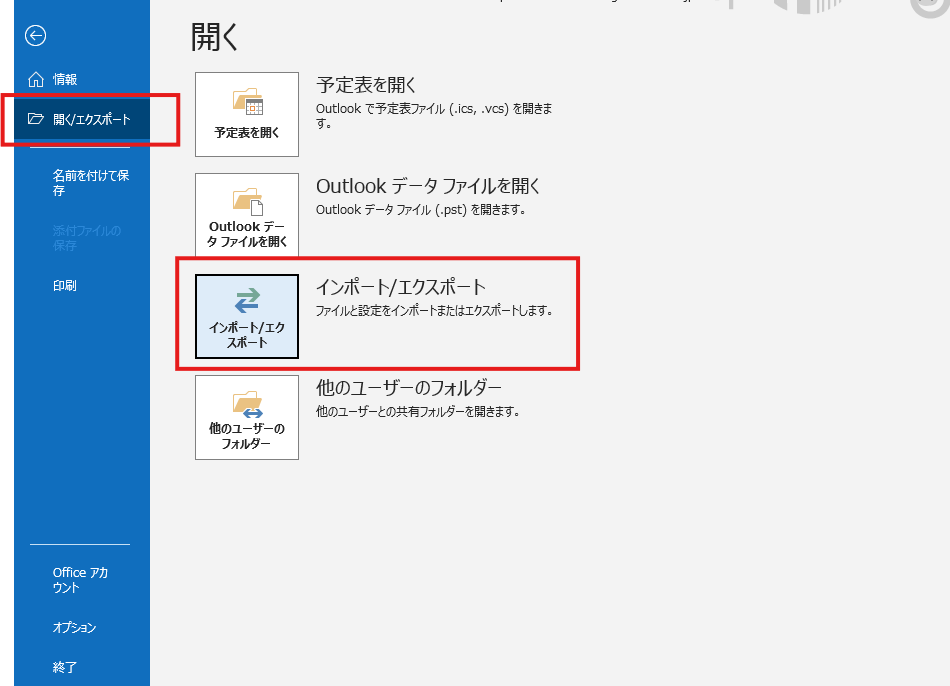
②[インポート/エクスポートウィザード]ダイアログボックス-[VCardファイル(.vcf)のインポート]をクリック→[次へ]
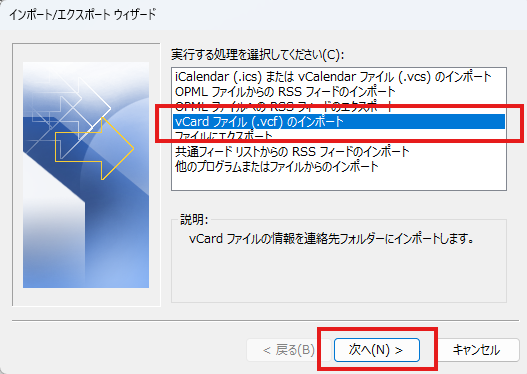
③[vCardファイル]ダイアログボックス-「インポートするファイル」をクリック→[開く]
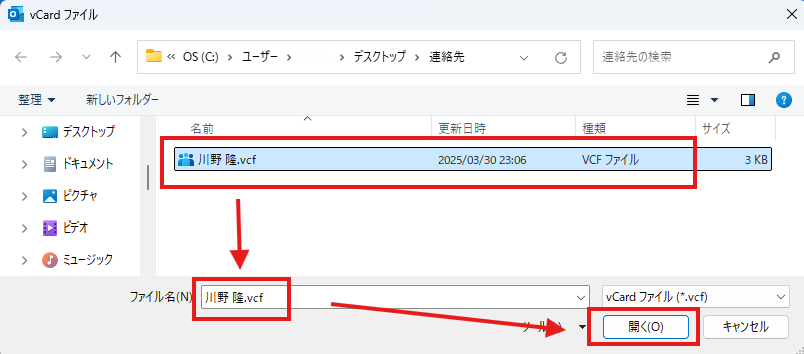
連絡先情報を編集する
●連絡先の作成
①[ホーム]タブ-[新規作成]グループ-[新しい連絡先]をクリック
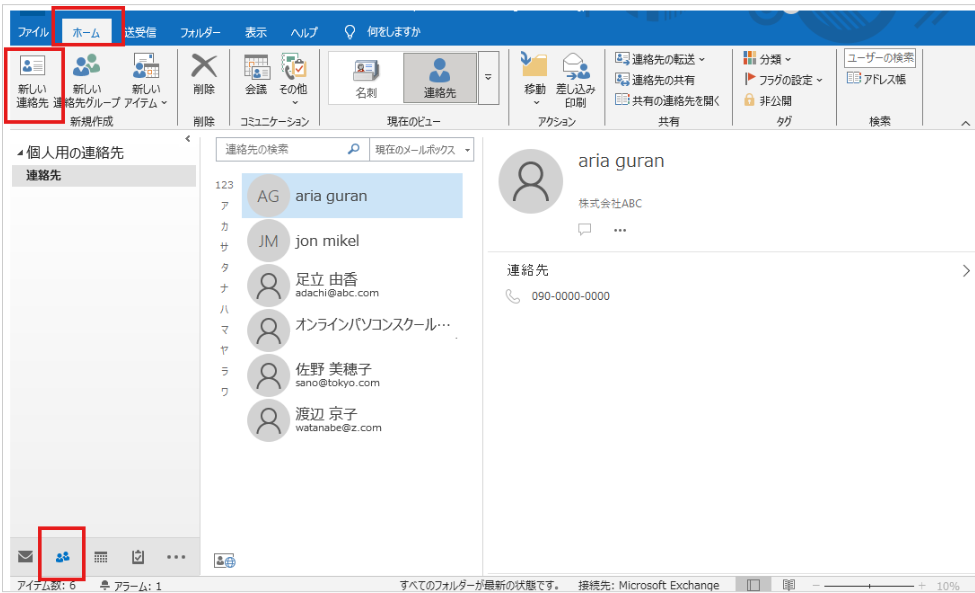
②[連絡先]ウィンドウが開くので、連絡先を入力
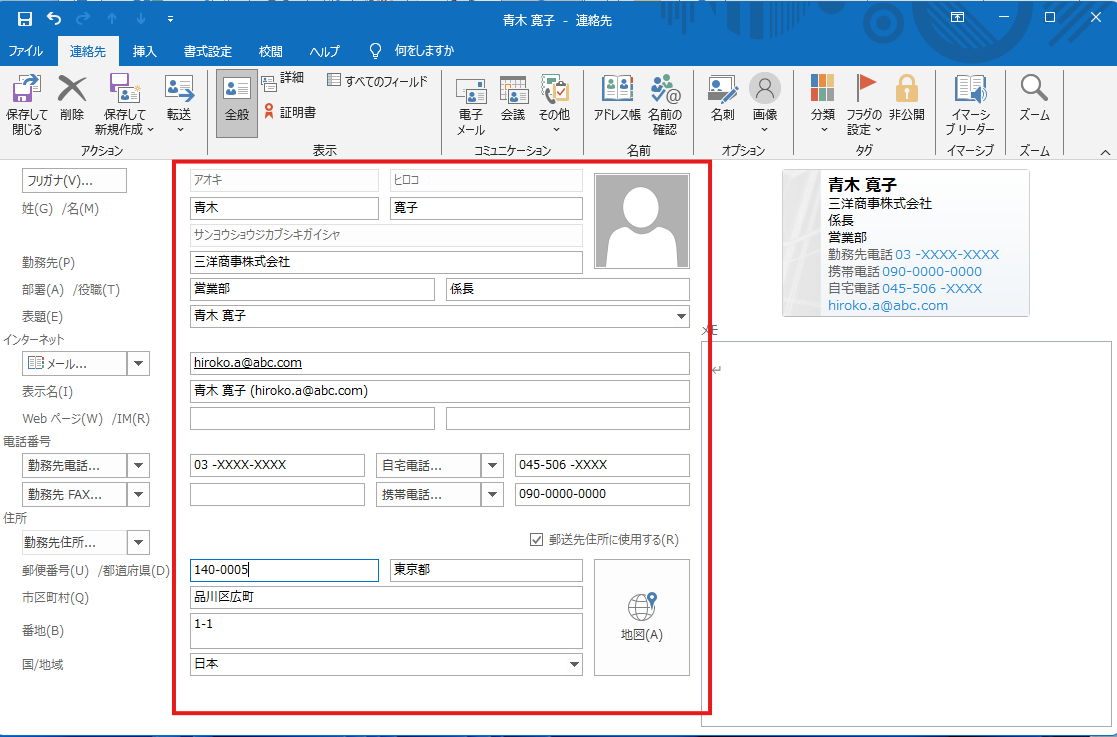
・必要に応じて[電話番号][住所][写真]などの設定ができます。
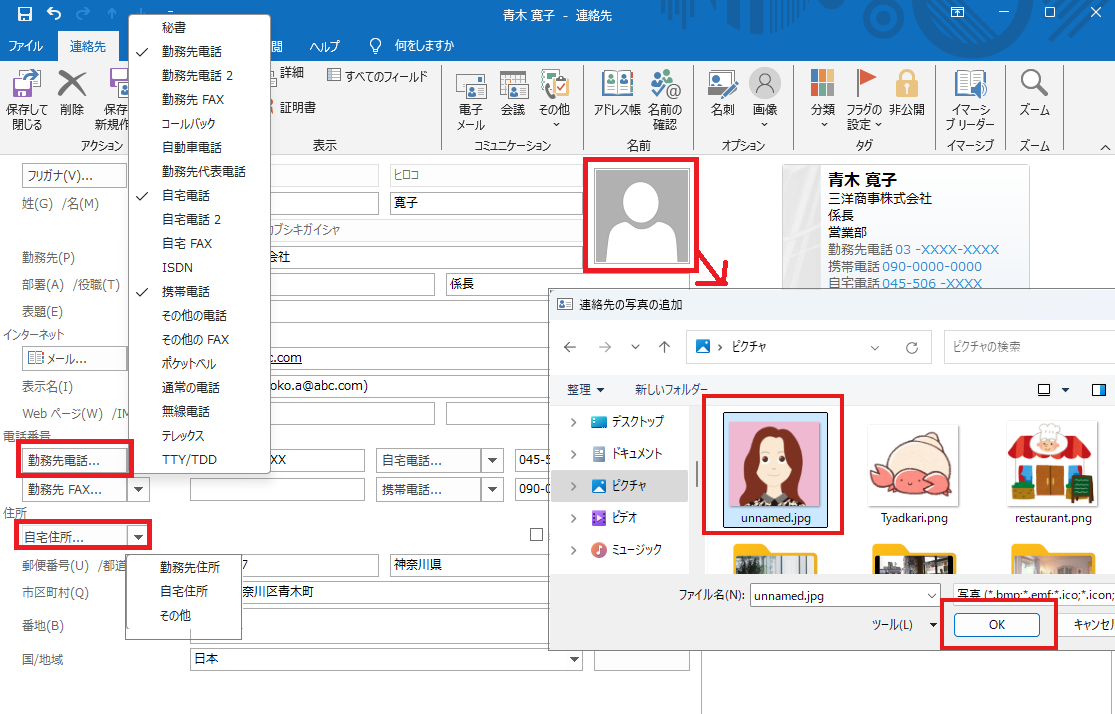
③[保存して閉じる]をクリック
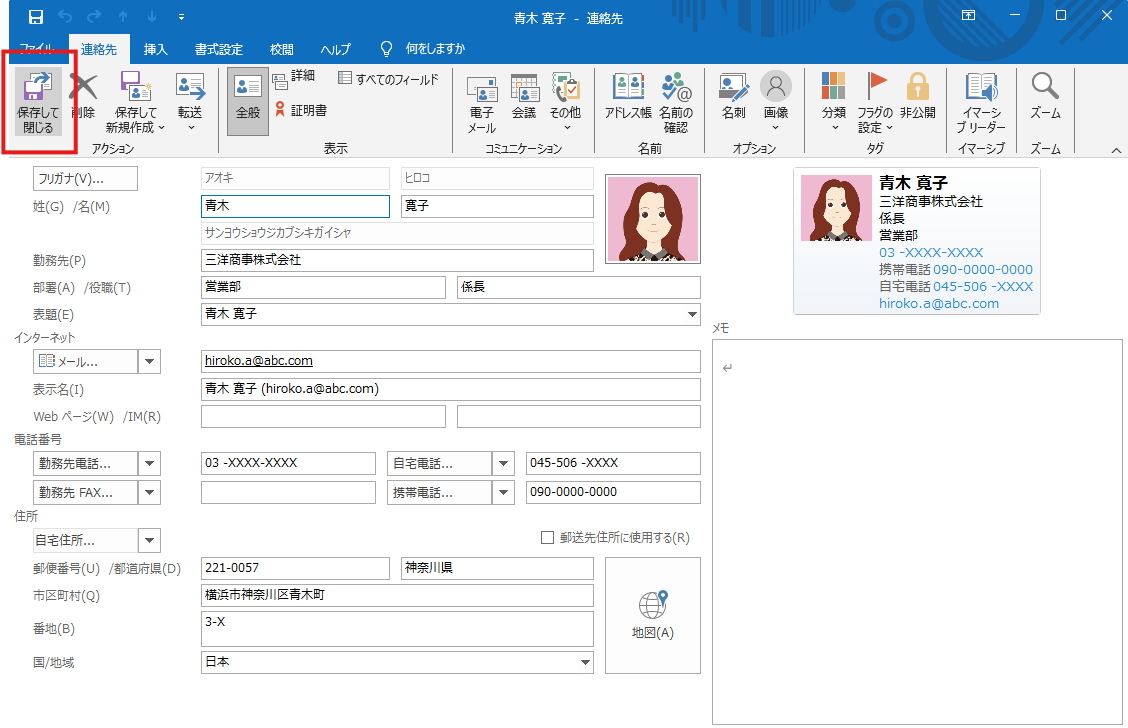
④[連絡先]ウィンドウに戻り、連絡先が追加されたことを確認します。
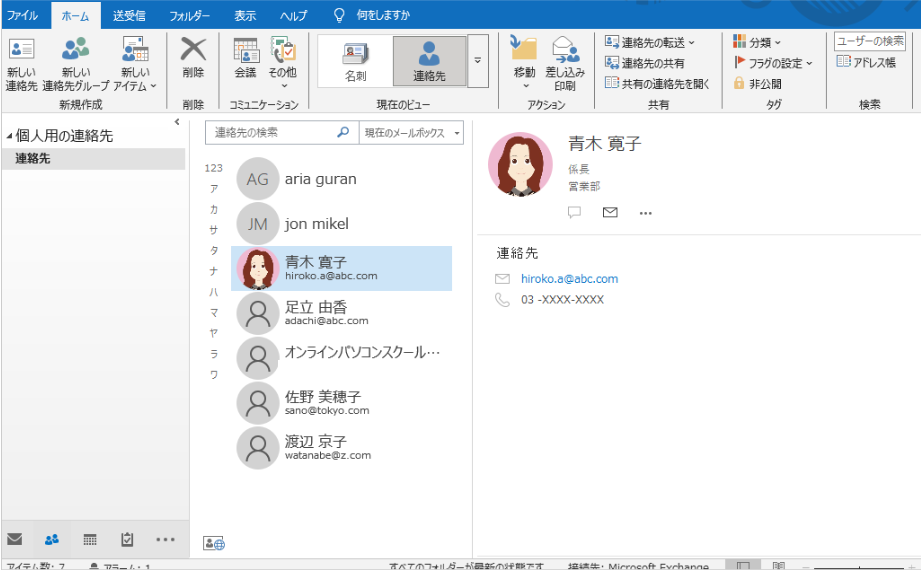
《保存して新規作成》
続けて、連絡先を入力できます。クリックすると新しいウィンドウが開きます。
①[連絡先]ウィンドウ-[連絡先]タブ-[アクション]グループ-[保存して新規作成]をクリック
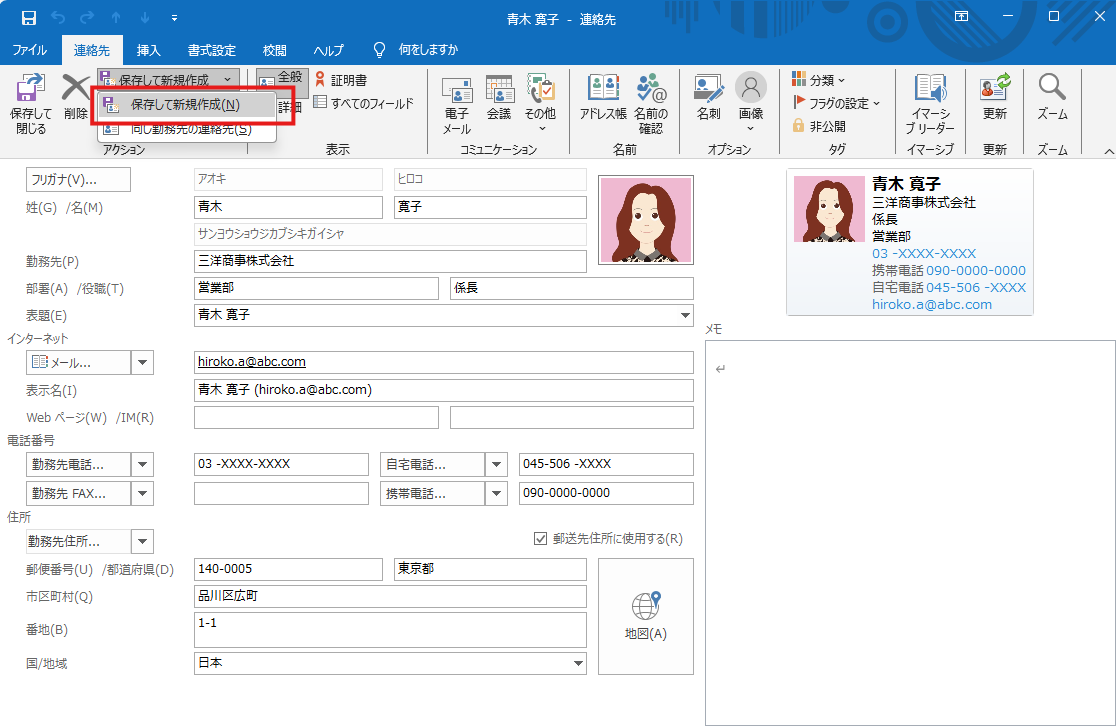
↓
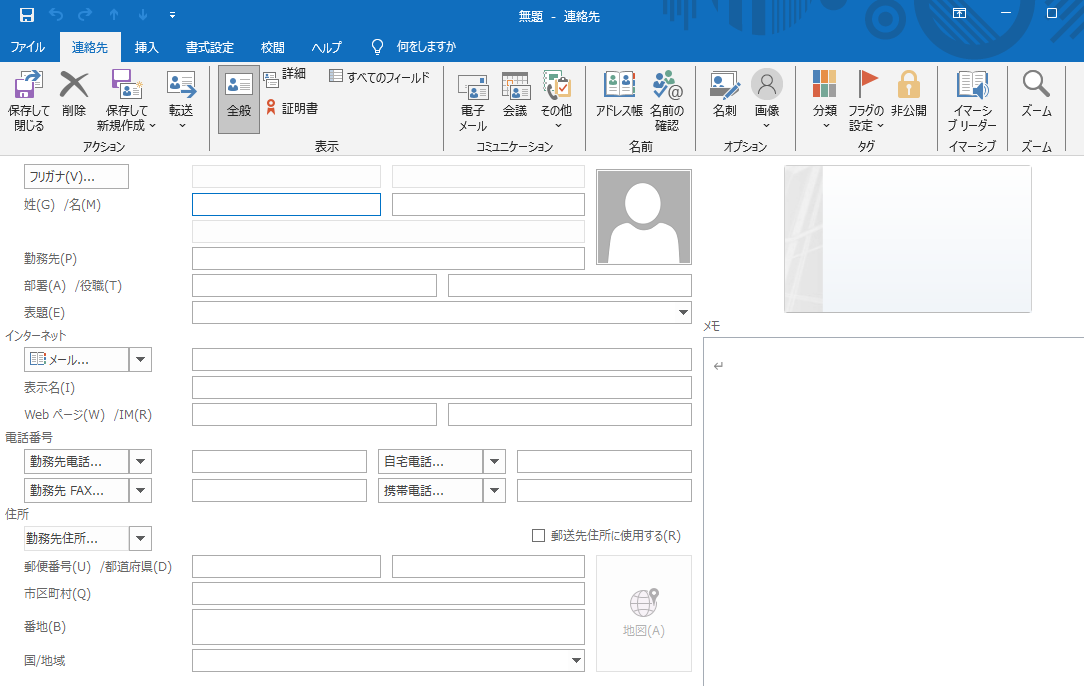
《同じ勤務先の連絡先》
同じ勤務先の連絡先を入力すると、勤務先が入力済みで新しいウィンドウが開きます。勤務先を入力する手間を省きます。
①[連絡先]ウィンドウ-[連絡先]タブ-[アクション]グループ-[同じ勤務先の連絡先]をクリック
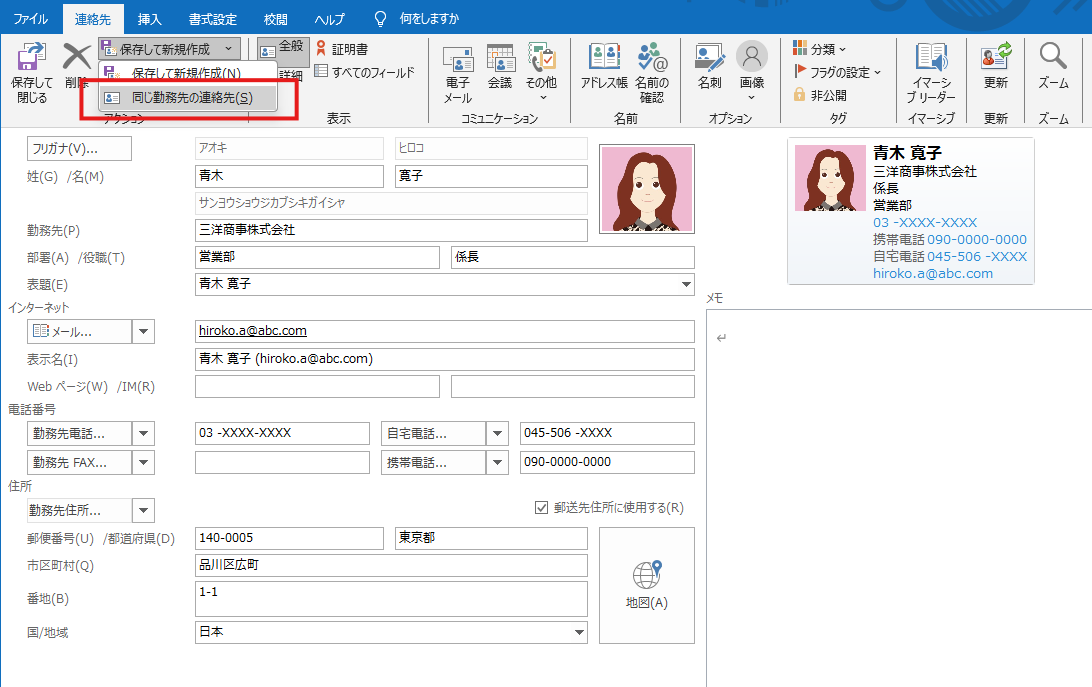
↓
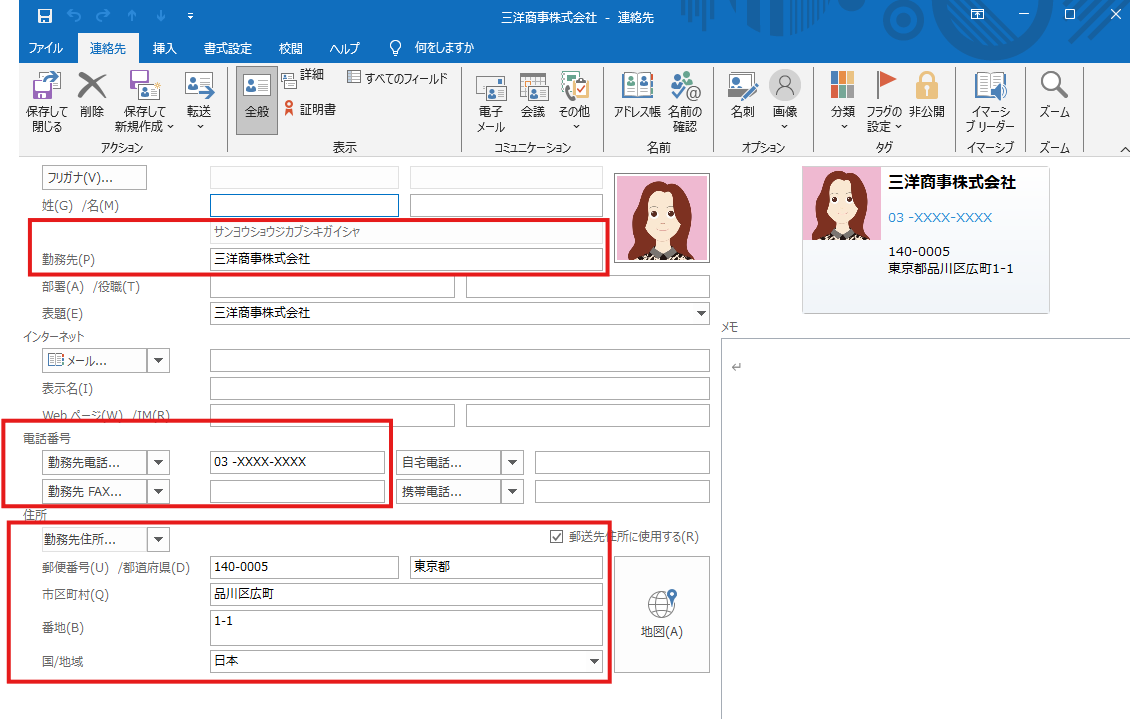
《メールから連絡先を登録》
メールのアドレスから連絡先を登録することができます。メールアドレスを入力する手間を省きます。
①[受信トレイ]ウィンドウ-[メールアドレス]を右クリック→[Outlookの連絡先に追加]をクリック
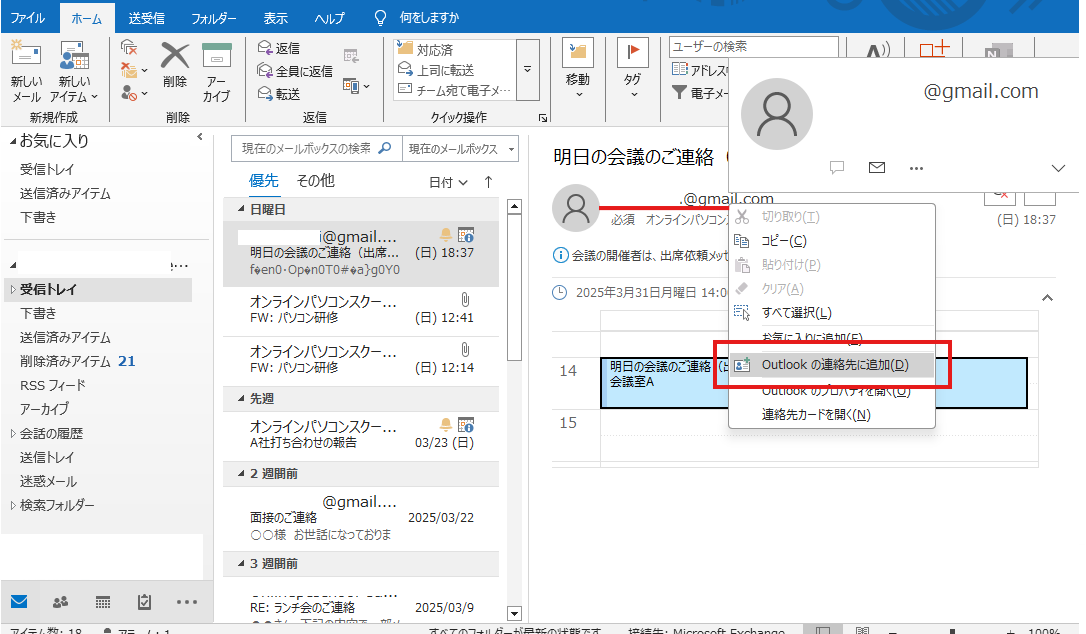
②[連絡先]ウィンドウの内容を入力→[連絡先]タブ-[アクション]グループ-[保存して閉じる]をクリック
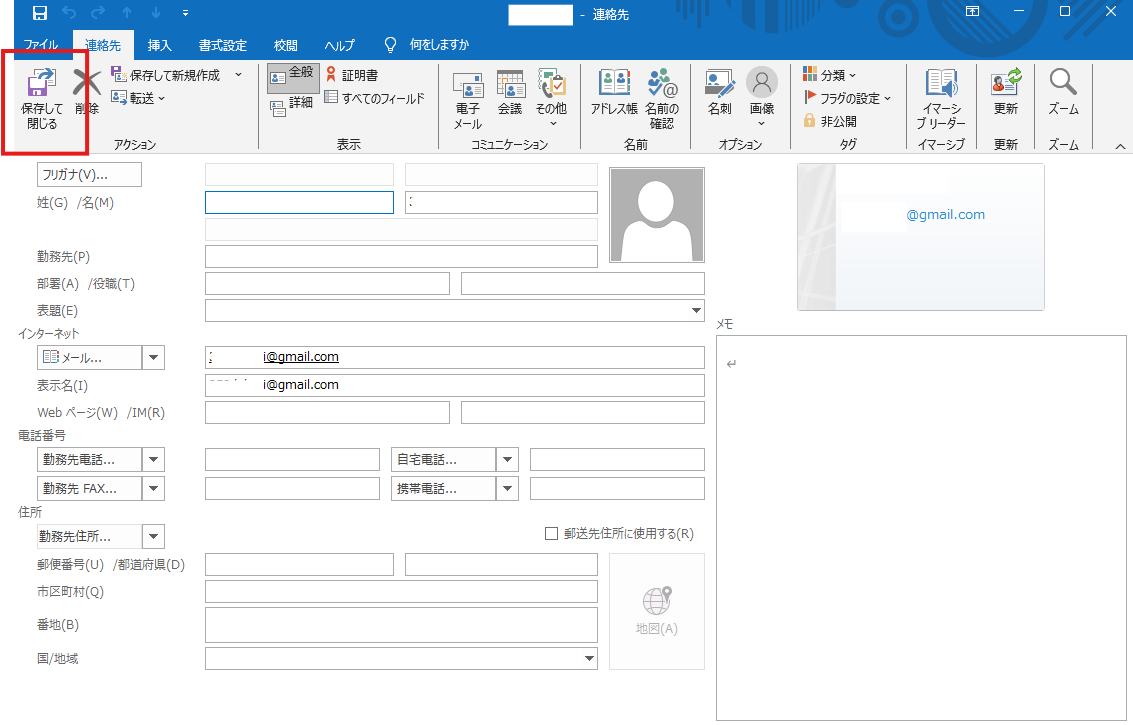
《連絡先とアドレス》
●連絡先
「連絡先」にはOutlookに登録した連絡先が蓄積されます。
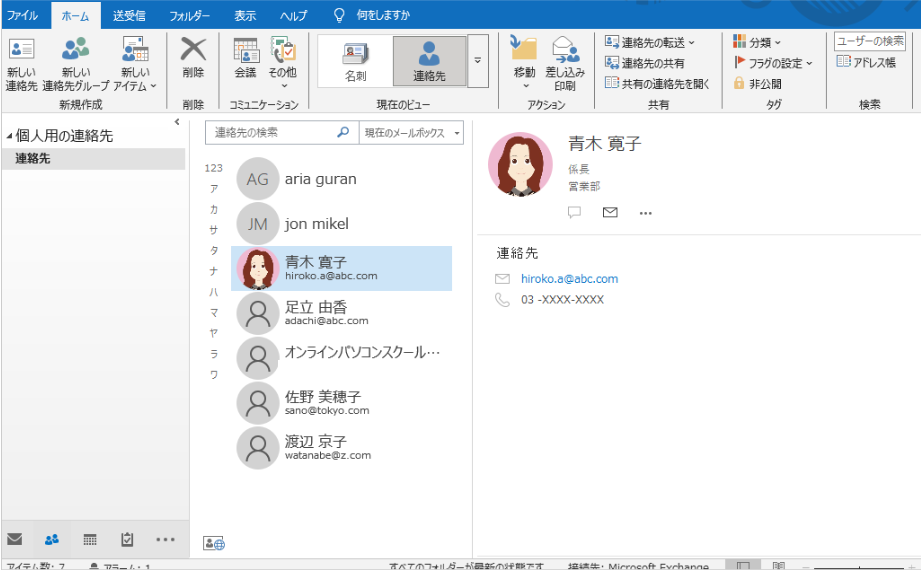
●アドレス帳
「アドレス帳」には、連絡先に登録した情報に加え、Outlook.comや法人向けMicrosoft365の会議室やプロジェクター、ホワイドボードなどの会議用機材などの情報も管理されます。
①[ホーム]タブ-
グループ-[アドレス帳]をクリック
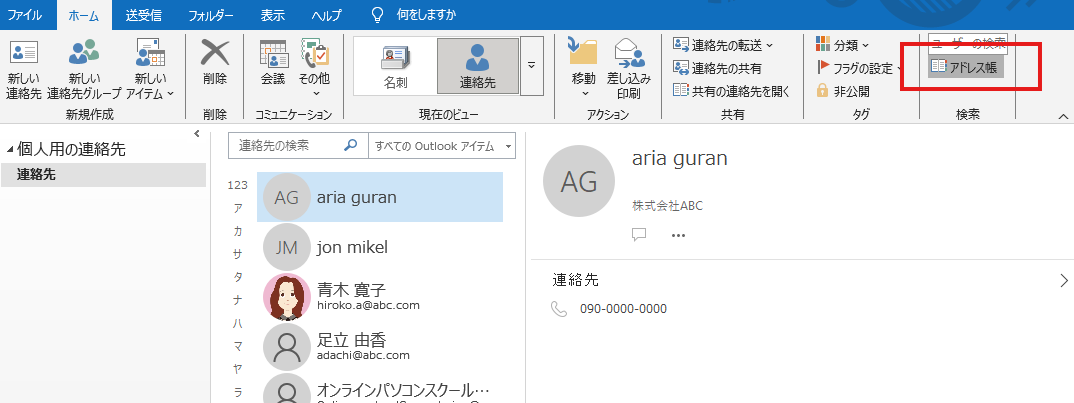
↓
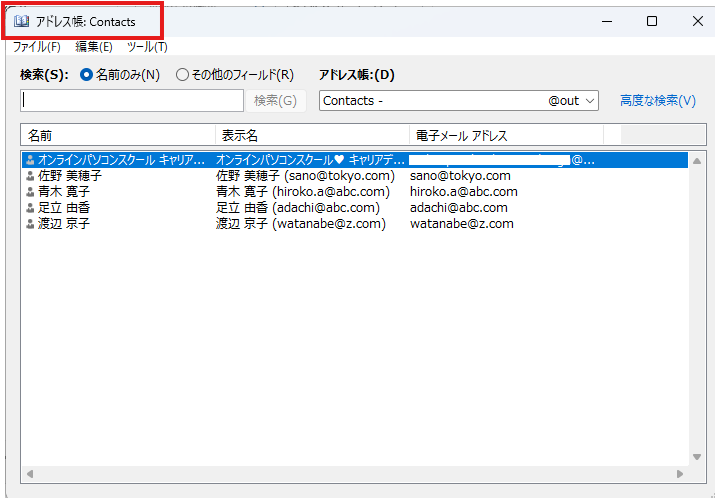
●連絡先情報の編集
今回は、「青木寛子」の連絡先を開き、フリガナを「ノリコ」、[メモ]に「ABCプロジェクト参加」と入力、名刺の写真を任意の画像に変更します。
①編集したい連絡先をダブルクリック
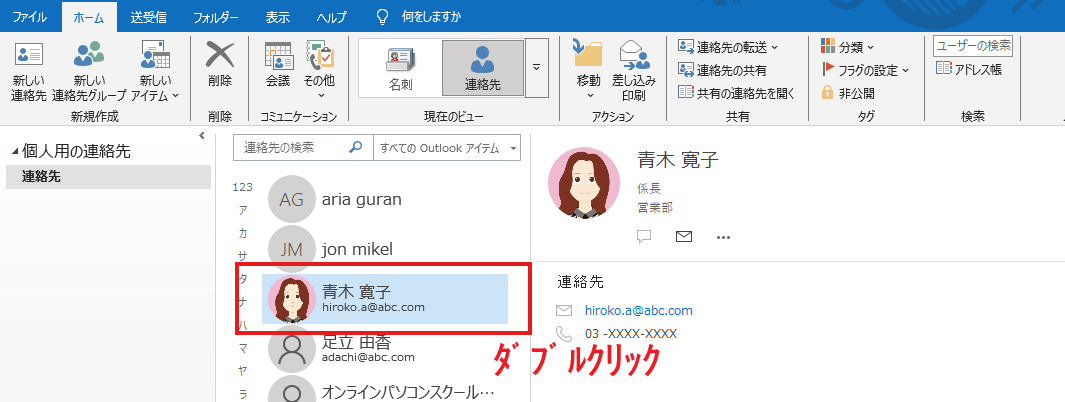
②[連絡先]ウィンドウが開く-[フリガナ]をクリック→「フリガナ」を入力→[OK]、[メモ]に「ABCプロジェクト参加」と入力
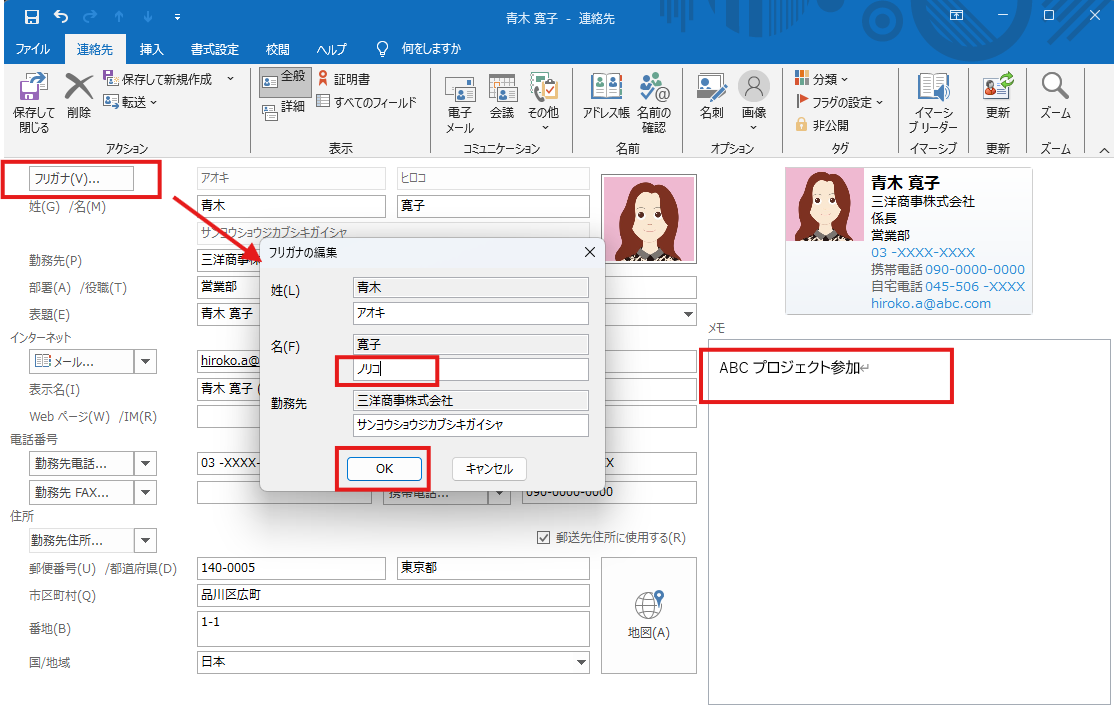
③[名刺]をダブルクリック→[名刺の編集]ダイアログボックス-[変更]をクリック→[名刺画像の追加]ダイアログボックス-画像をクリック→[OK]
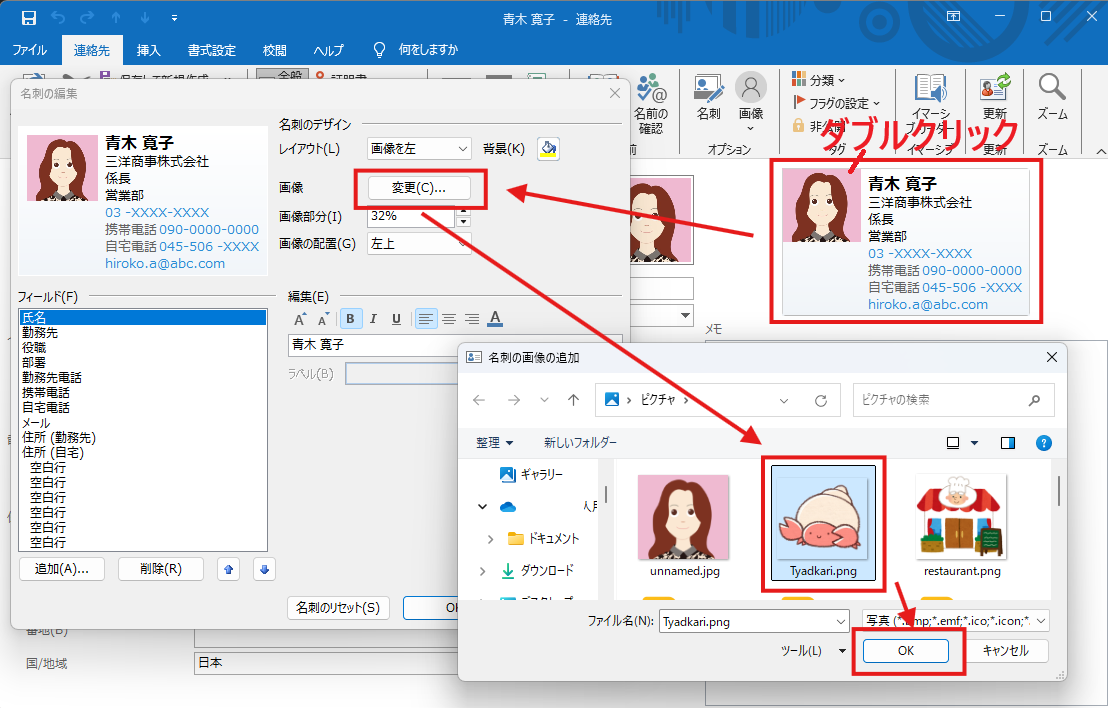
④[保存して閉じる]をクリック
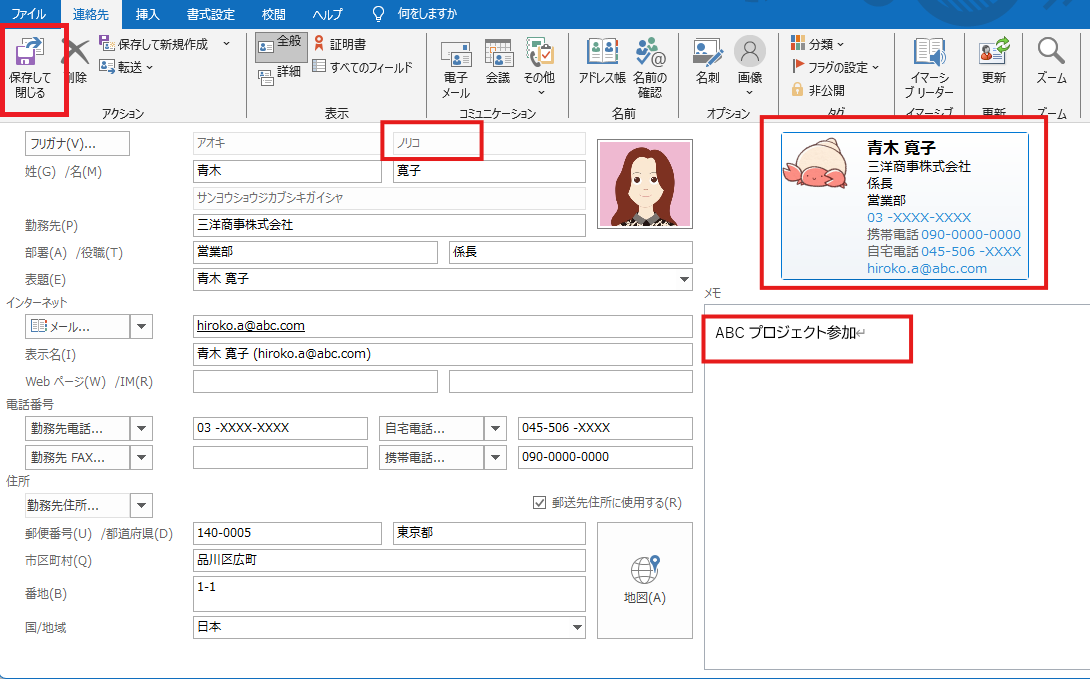
《連絡先の削除》
①削除したい連絡先をクリック→[ホーム]タブ-[削除]グループ-[削除]をクリック
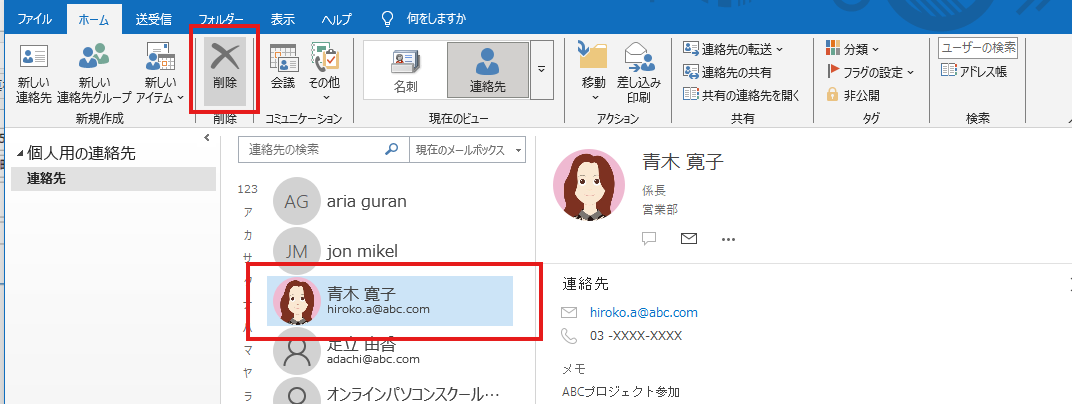
《連絡先の復元》
①[・・・]-[フォルダー]をクリック→[削除済みアイテム]をクリック
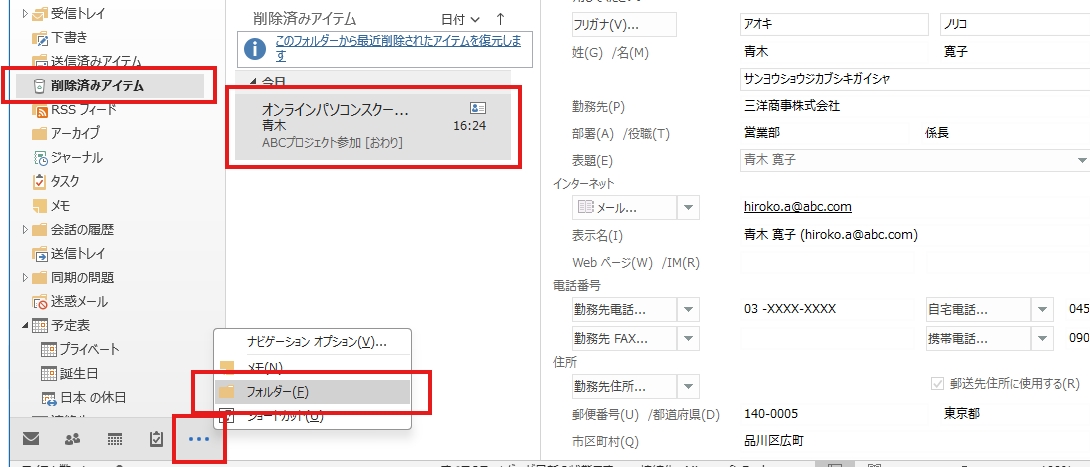
②「連絡先」を[連絡先]ボタンまでドラッグ&ドロップ
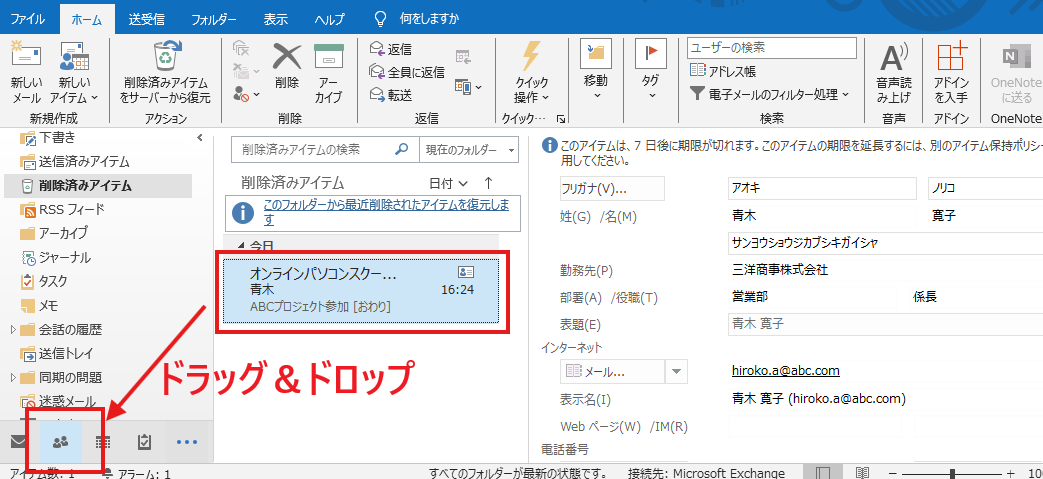
③[連絡先]を開いて復元したことを確認
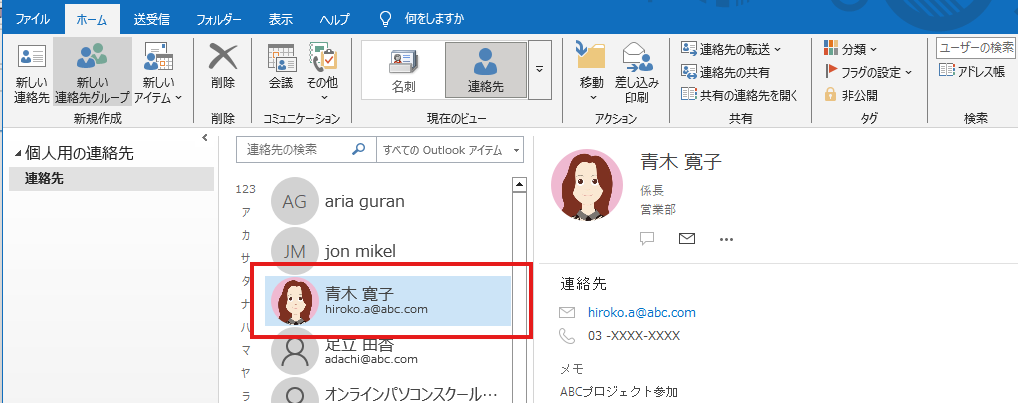
連絡先を共有する
①[ホーム]タブ-[共有]グループー[連絡先の共有]をクリック→[Sharing invitation]ウィンドウで[宛先]を入力→[送信]
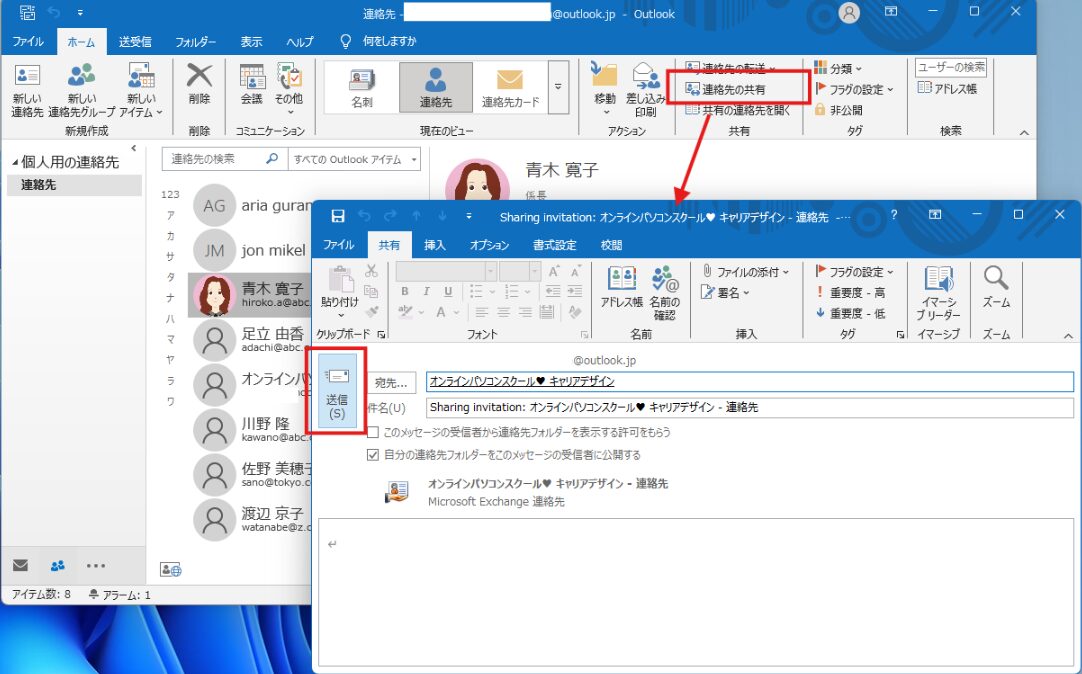
②[はい]をクリック