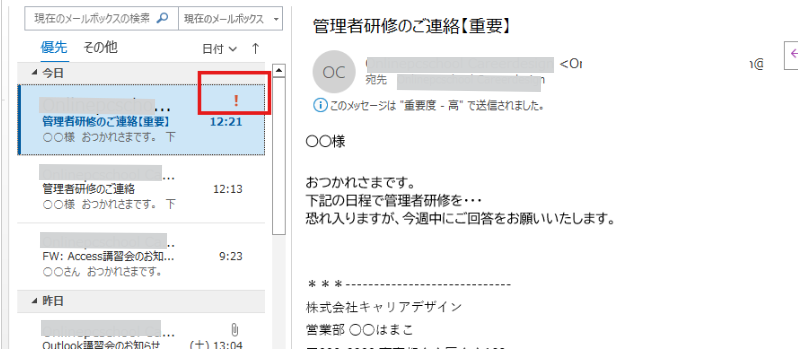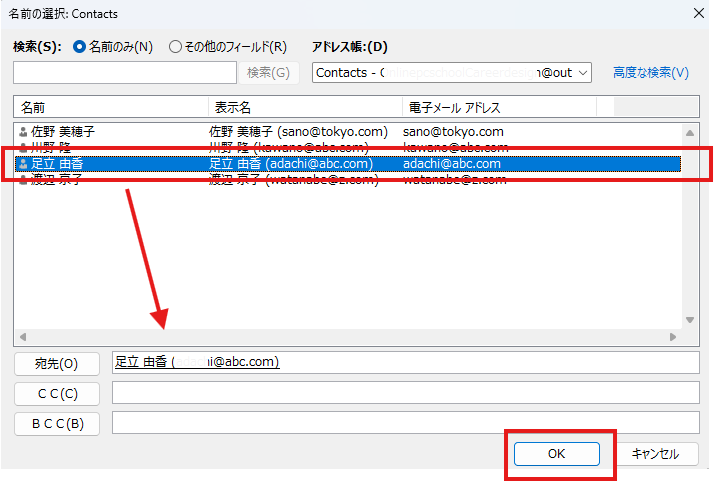目次
メッセージの管理
メッセージを作成する
添付ファイルを追加する、削除する
メッセージにWordやExcel、PDF、画像、圧縮データなどのファイルを添付して送信することができます。
売上表や資料など、メッセージだけでは、伝えられない情報を送りたい場合に便利です。
添付の方法は、リボンのボタンからまたはドラッグ&ドロップで行います。
・リボンから添付する
①[メッセージ]タブ-[ファイルの添付▼]-[このPCを参照]をクリック
「最近使ったアイテム」にファイルがあれば、そこから挿入することもできます。
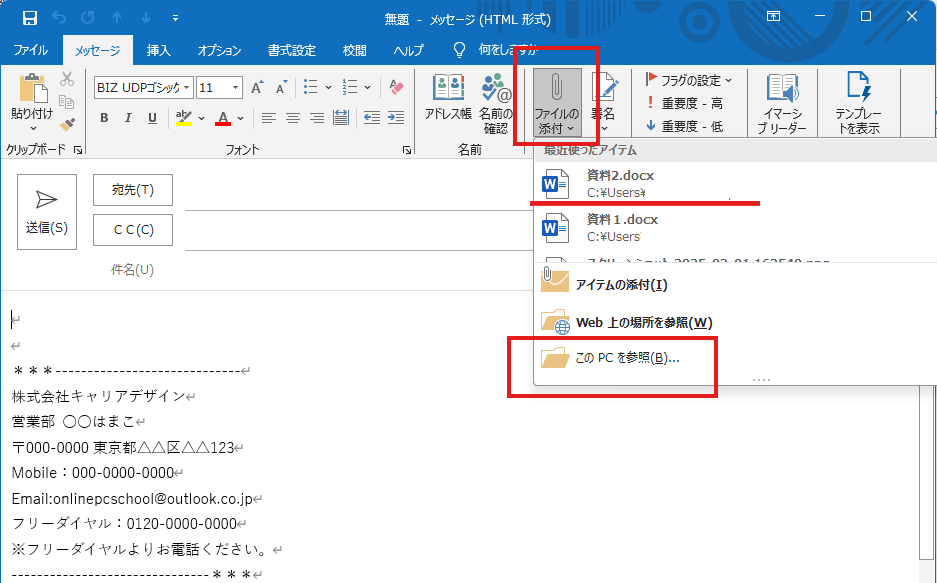
②[ファイルの挿入]ダイアログボックス-[ドキュメント]をクリック→ファイルを選択→[挿入]をクリック
今回ファイルの場所は「ドキュメント」、ファイルは「資料1」を選択します。
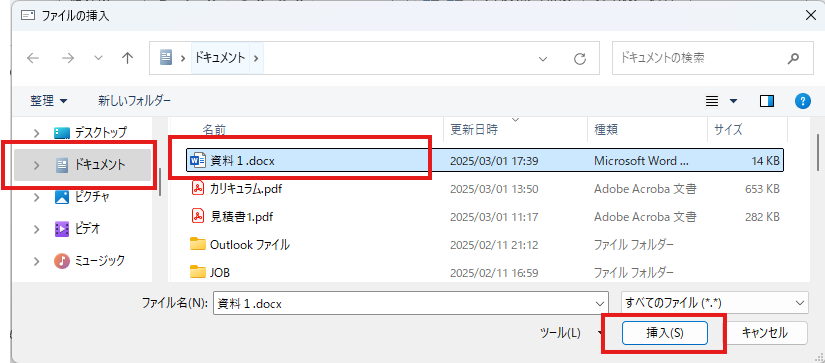
・ドラッグ&ドロップで添付する
③添付するファイルをメッセージ内にドラッグ&ドロップ
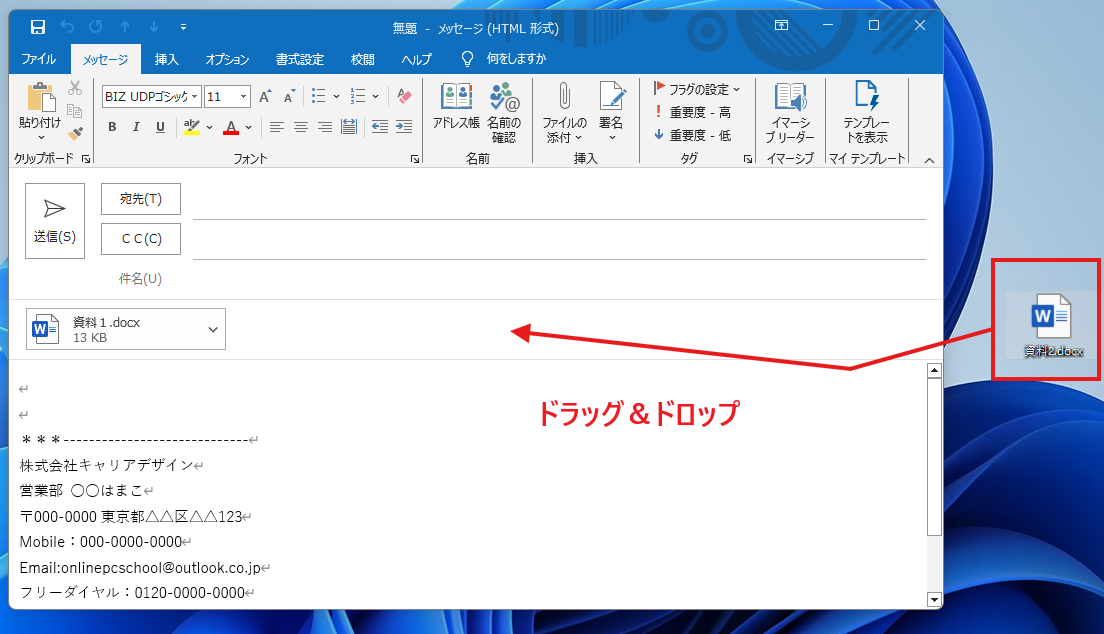
↓

・添付ファイルを削除する
④削除したい添付ファイルの▼をクリック→[添付ファイルの削除]をクリック
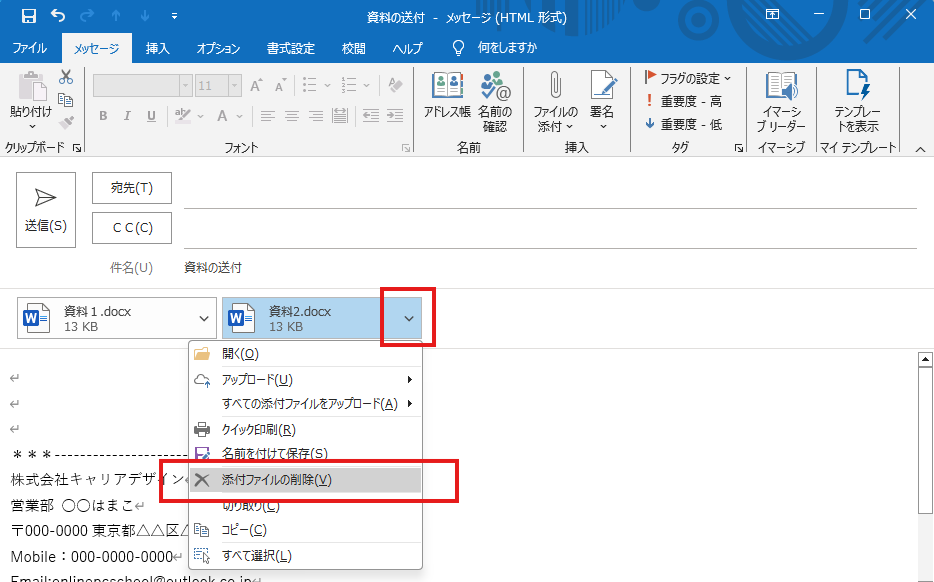
⑤[送信]をクリック
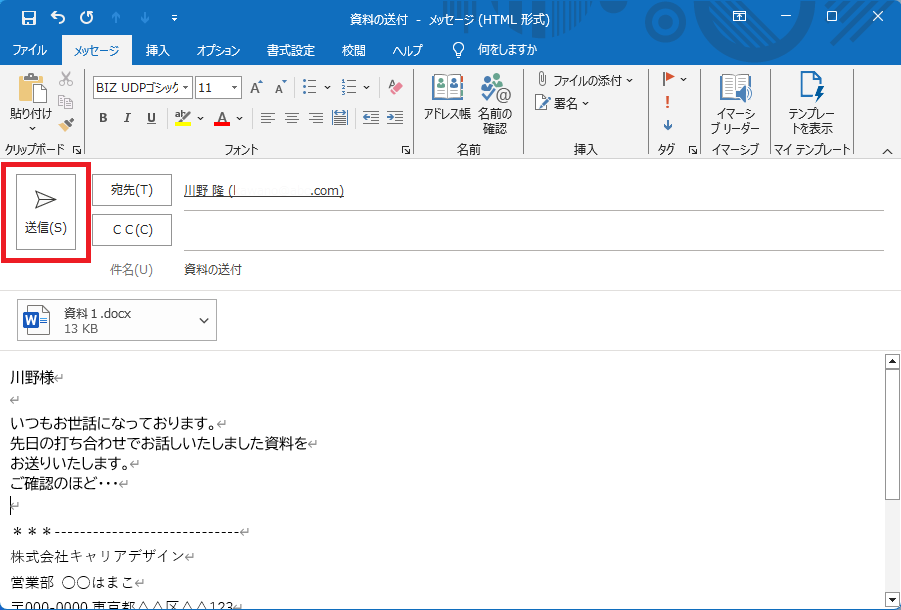
CCやBCCを使用して宛先を指定する
同じメールを複数の人に送る場合は、「宛先」(TO)に複数設定することもできますが、一般的には「CC」または「BCC」を利用します。
「宛先」には、メールを送る相手を原則1名入れ、返信してもらうことが前提です。
「CC」は「カーボンコピー」の略で、念のために見てほしい相手を入力します。参考までに情報共有として送っているので、送られた相手は返信する必要はありません。また「CC」に複数のアドレスを入力した場合、それぞれのアドレスが公開されるので、受信者は自分以外に誰に送られたメールなのかを見ることができます。
「BCC」は「ブラインドカーボンコピー」の略で、ここに入力したアドレスは他の受信者から見えません。取引先へのメールを念のため上司にも共有したいなど、他に受信者がいることを敢えて知らせたくない場合などに利用します。またメールの一斉送信をする場合に、受信者同志でメールアドレスが見えないように、個人情報の保護からも利用されます。
1.CCを使用する
今回は、メールを担当者の「足立さん」と参考までに上司の「川野さん」にも分かるように入力しましょう。
①[宛先]をクリック
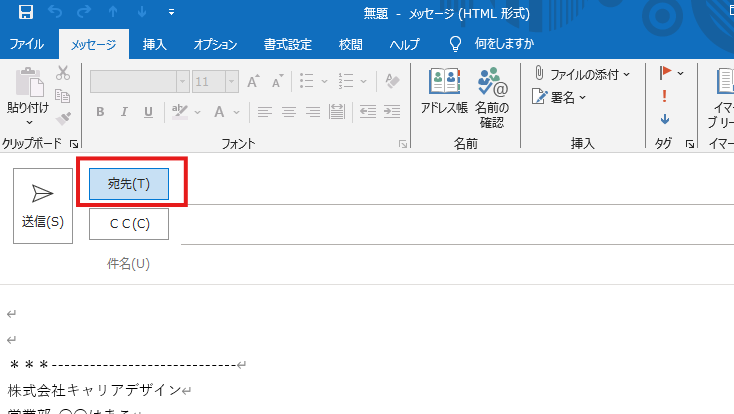
②[名前の選択]ダイアログボックス-名前をダブルクリック→[宛先]に入力される→[OK]
③[CC]をクリック
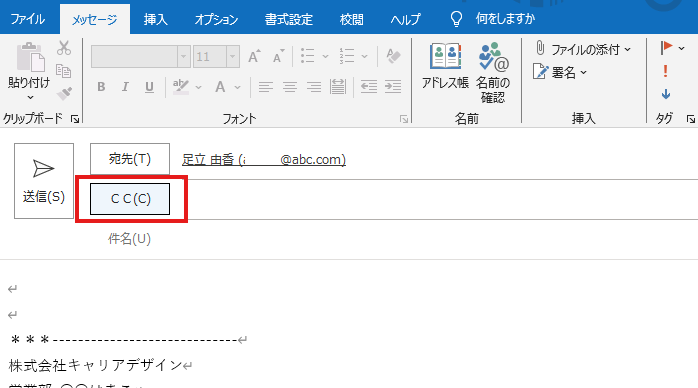
④[名前の選択]ダイアログボックス-名前をダブルクリック→[CC]に入力される→[OK]
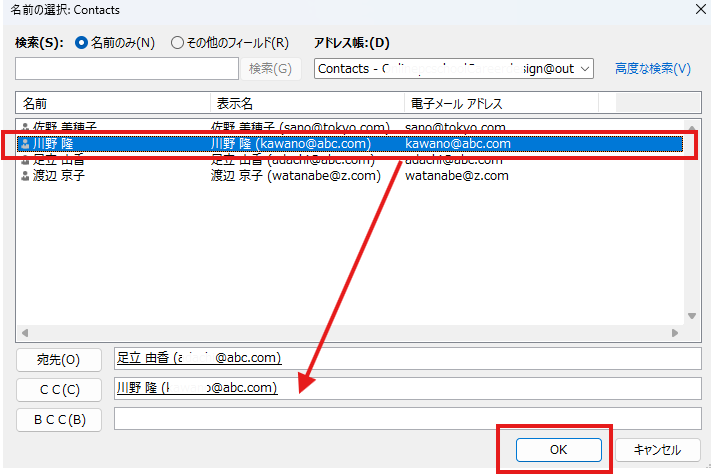
↓
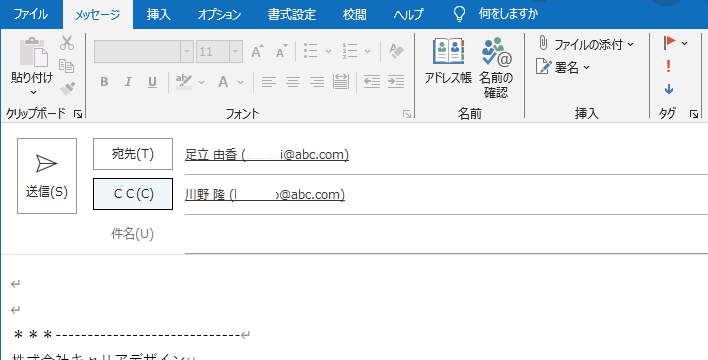
2.BCCを使用する
今回は、複数人にメールを一斉送信します。
①[オプション]タブ-[表示フィールドの選択]グループ-[BCC]をクリック→[BCC]のフィールドが表示される→[BCC]をクリック
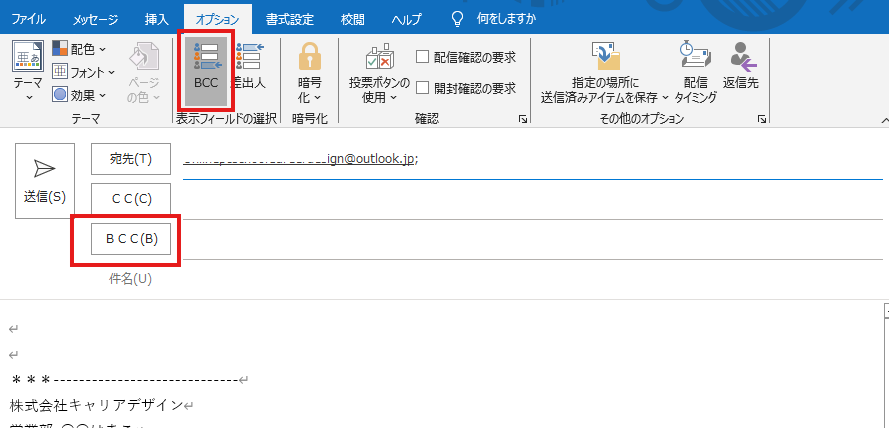
②[名前の選択]ダイアログボックス-名前をドラッグして全て選択→[BCC]をクリック→[BCC]に入力される→[OK]
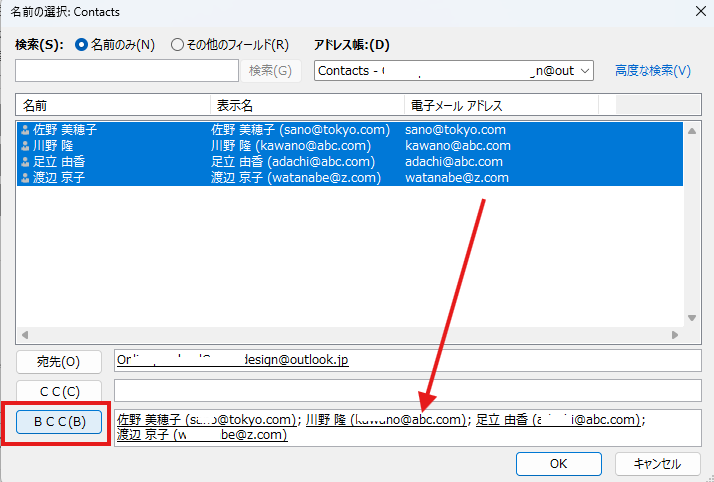
↓
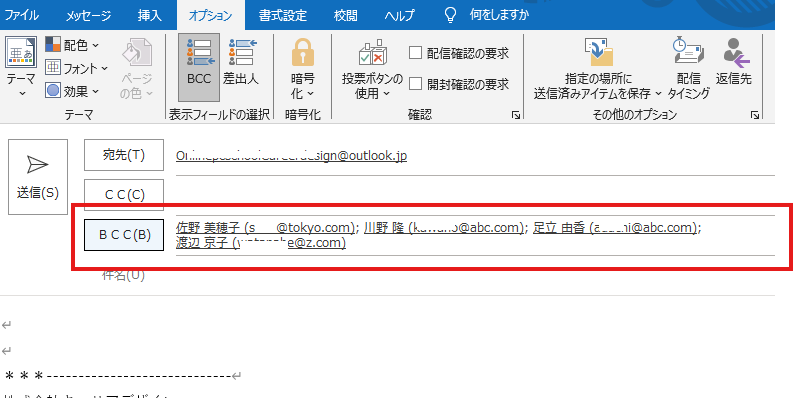
受信者の注意を引くために@メンションを使用する
メッセージに「@」を入力すると、連絡先一覧のショートカットが表示されます。送信したい人をクリックすると、自動的に宛先に入力されます。これを「メンション」といいます。
メンションされたメールが届くと、メール一覧に「@」が表示され、メール本文のメンションされたアドレスがハイライト表示され強調されます。
①「@」を入力→リストから送信したい人をクリック
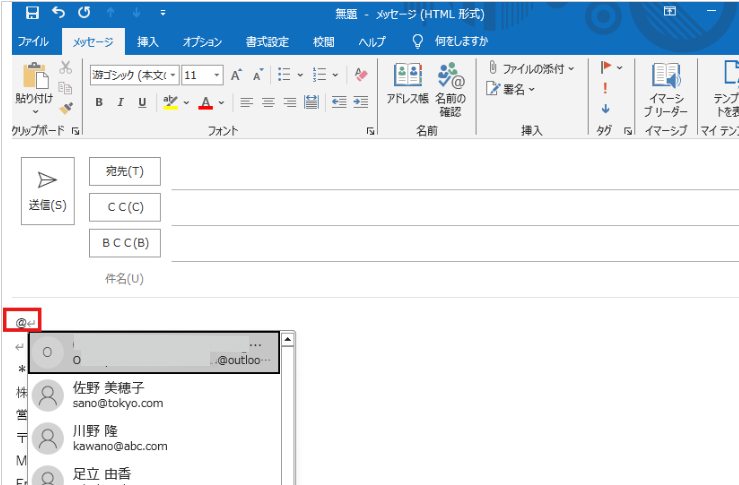
②本文と[宛先]にアドレスが入力されます
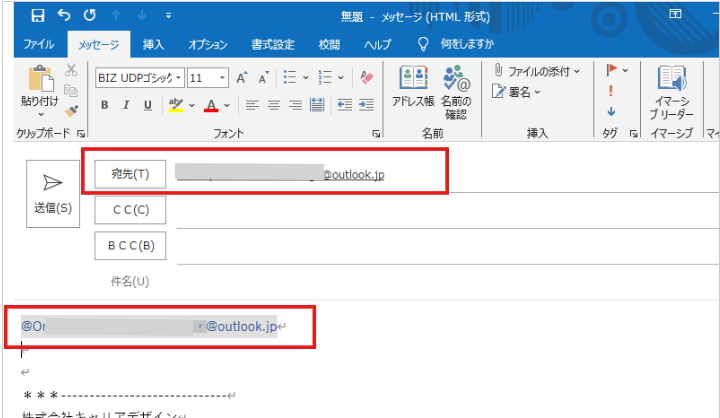
③件名等を入力して[送信]をクリック
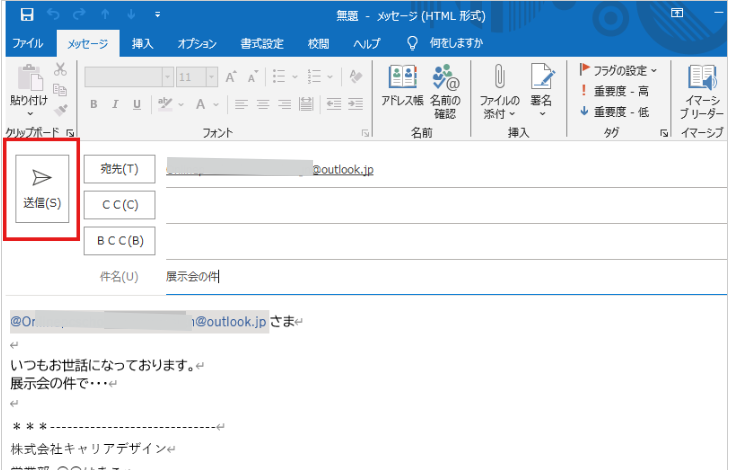
↓
メンションされたメールを受信すると、メール一覧に「@」が表示され、本文のメンションされたアドレスがハイライト表示されます。
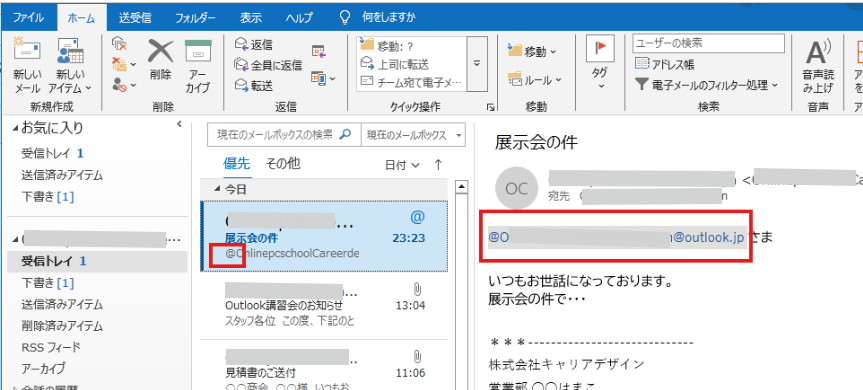
メッセージを転送する、返信する
1.メッセージを転送する
転送は、受信したメールの内容をそのまま他の方に共有する場合に利用します。メールをそのまま転送する方法が一般的ですが、添付ファイルとして転送することもできます。
・受信したメールをそのまま転送
①転送したいメールをクリック→[ホーム]タブ-[返信]グループ[転送]をクリック
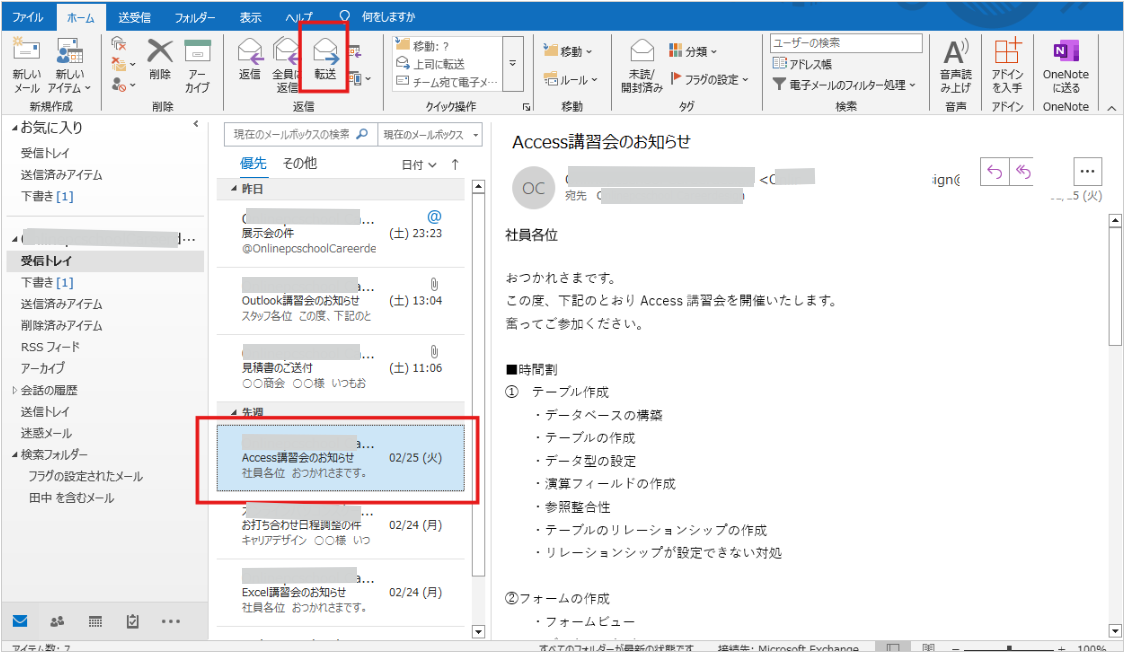
②転送する画面に切り替わり、件名に「FW」が表示されます。→[宛先][本文]を入力→[送信]
※[ポップアウト]をクリックするとウィンドウ表示に切り替わります。
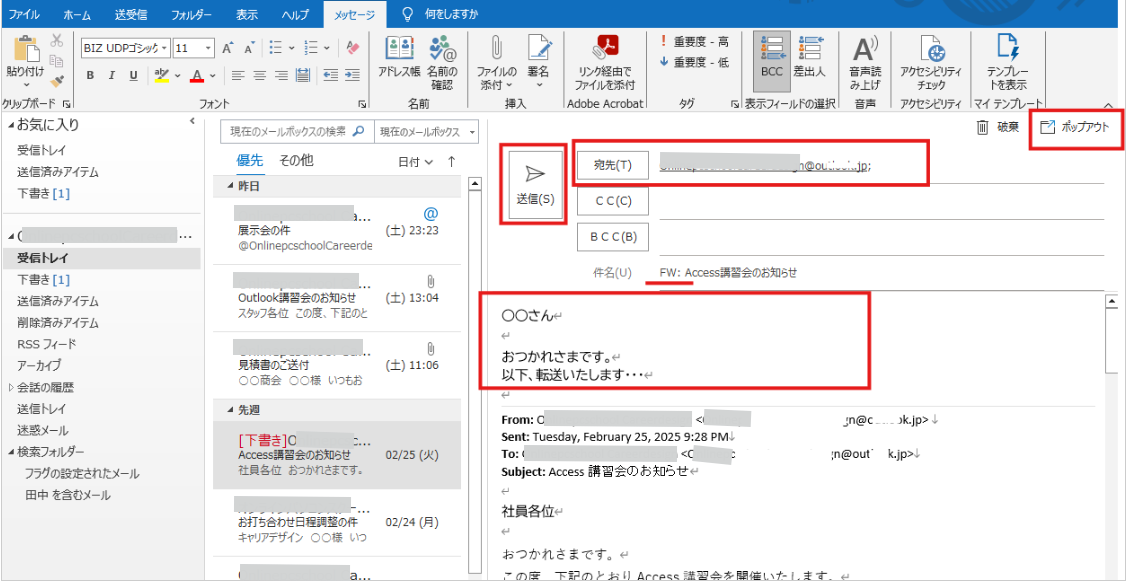
《ポップアウト表示》
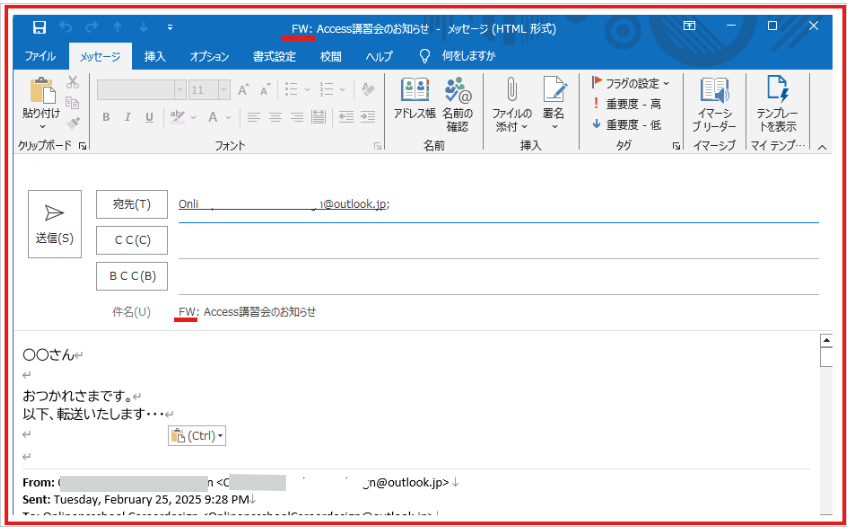
↓
《受信側の画面》
件名に「FW:~」がついているので転送だとわかります。
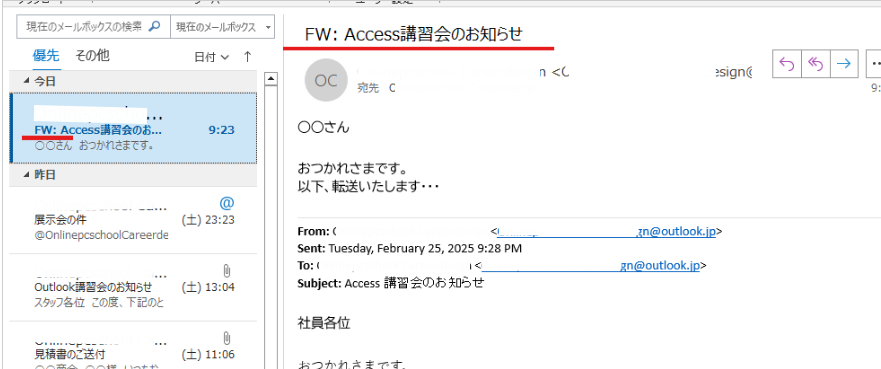
・受信したメールを添付して転送
①転送したいメールをクリック→[ホーム]タブ-[返信]グループ[その他▼]-[添付ファイルとして転送]をクリック
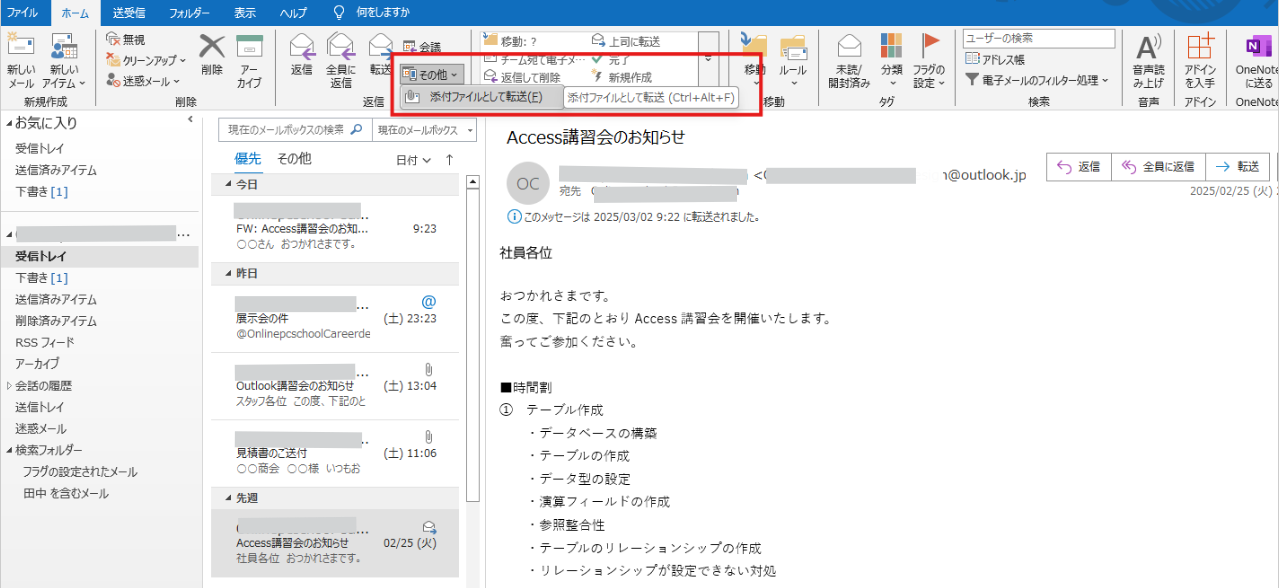
②ポップアウトウィンドウに切り替わり、件名に「FW]が表示され「Outlookアイテム」が添付されます。→[宛先][本文]を入力→[送信]
※本文下部に、メールのやりとりが表示されません。やりとりがある場合は、添付ファイルの中に記載されます。
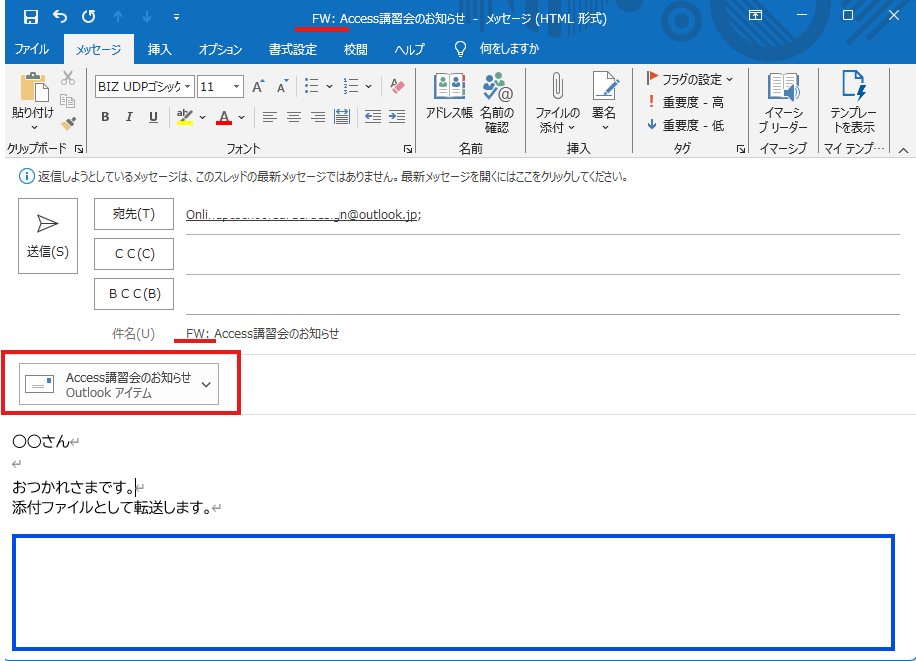
↓
《受信側の画面》
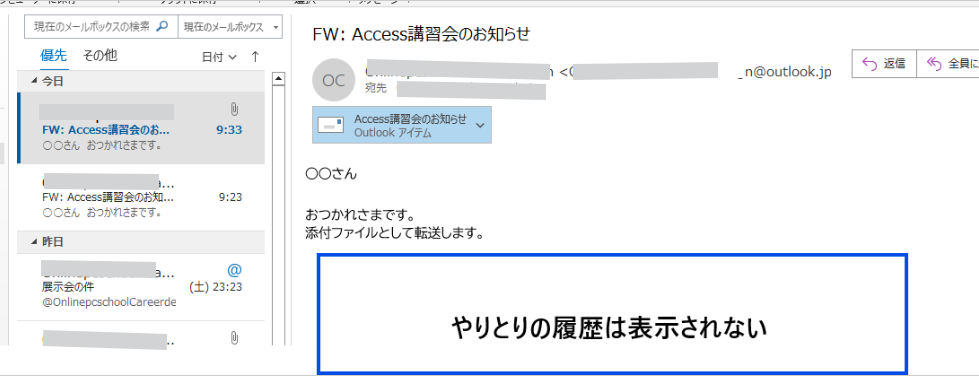
2.メッセージを返信する
返信は、受信したメールに対しての返事です。送信者のみに返信する方法と、CCが設定してある場合CCを含む受信者全員に返信する方法があります。
返信メールの本文には、受け取ったメールの内容も残ります。過去にやりとりした関連した履歴を確認しながら、メールの送受信ができるので便利です。
但し、案件や話題が変わったときは、返信ではなく、新規でメールを作成します。
・送信者のみに返信する
①返信したいメールをクリック→[ホーム]タブ-[返信]グループ[返信]またはウィンドウ右上の「左向き矢印↰」をクリック
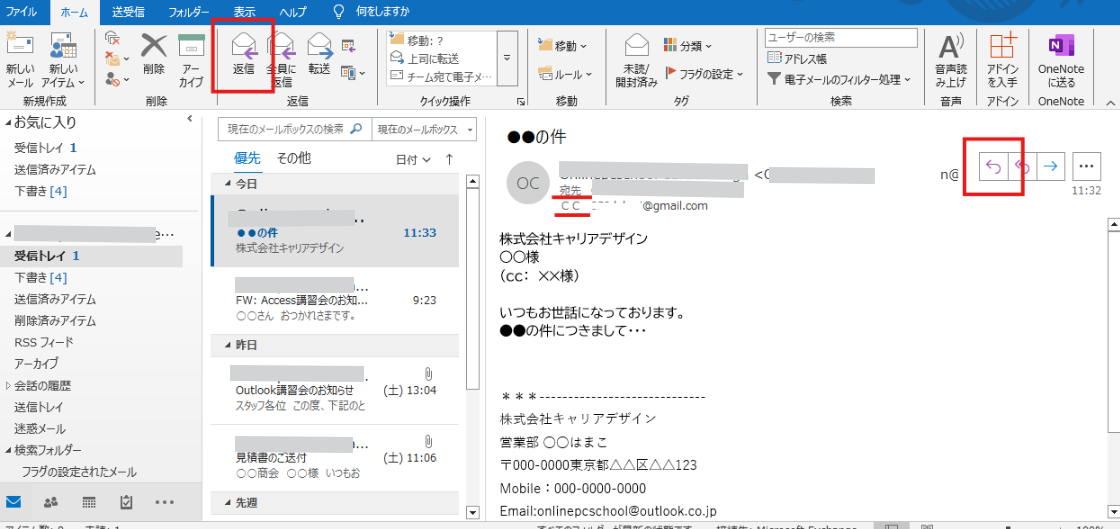
②返信する画面に切り替わり、[宛先]は自動的に入力され、件名に「RE」が表示されます。→[本文]を入力→[送信]
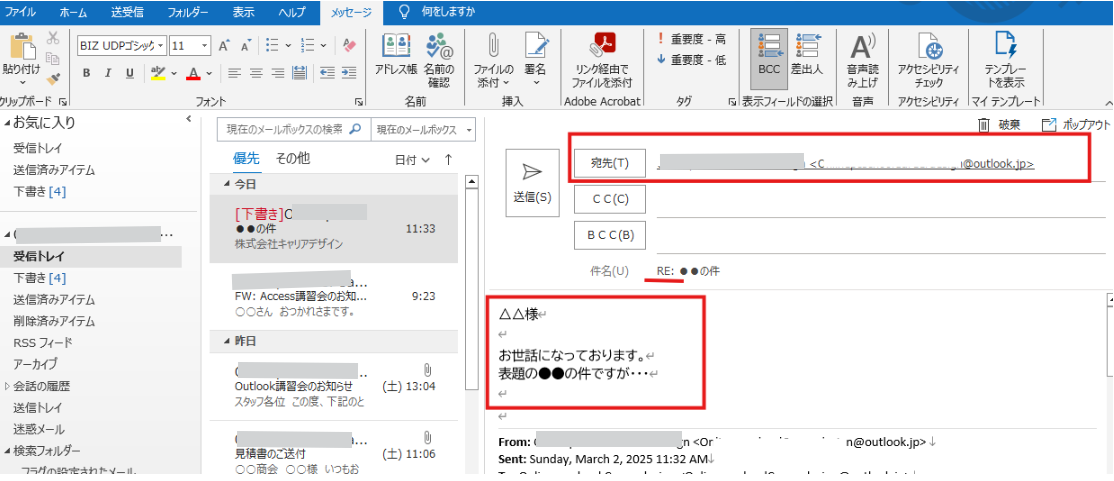
・CCを含む受信者全員に返信する
①返信したいメールをクリック→[ホーム]タブ-[返信]グループ[全員に返信]またはウィンドウ右上の「左向き矢印↰↰」をクリック
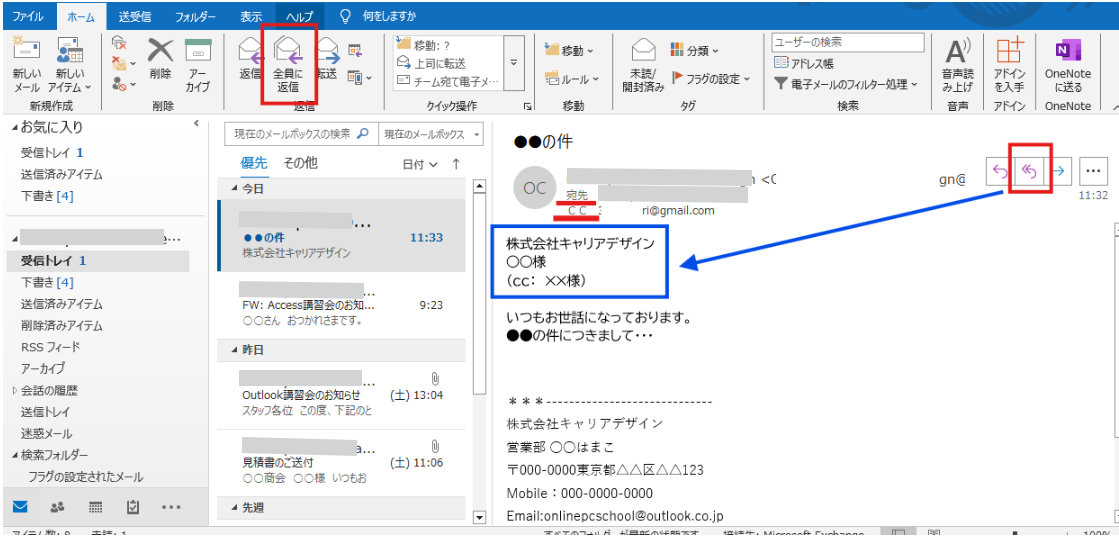
②返信する画面に切り替わり、[宛先]と[CC]は自動的に入力され、件名に「RE」が表示されます。→[本文]を入力→[送信]
[CC]に入っていたアドレスは、そのまま[CC]に入力されます。
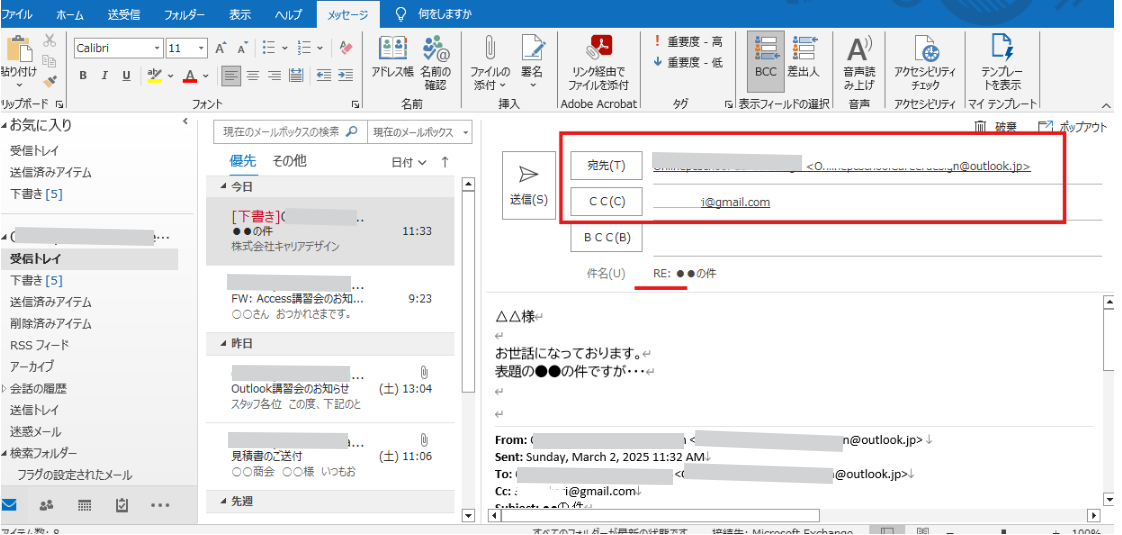
送信されるメールにフラグを設定する
「フラグ」を設定すると、メールにタスクや期限アラームなどを設定することができます。フラグ設定したメールは「TO DOバーのタスクリスト」に追加されます。
また、フラグを設定したメールを受信するとメールに「🚩」のマークが表示され強調されます。
①[メッセージ]タブ-[タグ]グループ-[フラグの設定▼]-[ユーザー設定]をクリック
※期限を設定するだけなら、一覧の「今日」「明日」「今週」「来週」から選択できます。詳細を設定したい場合は「ユーザー設定」から行います。
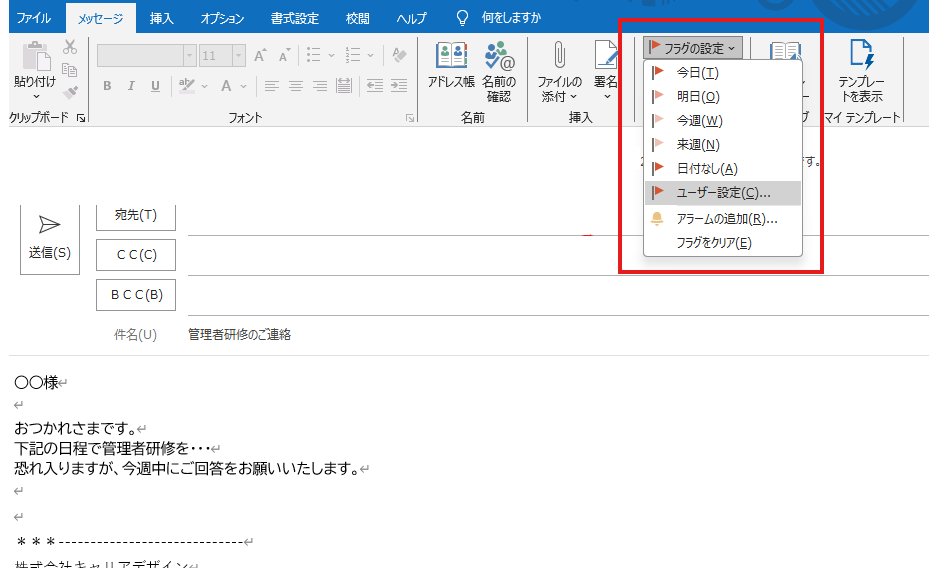
②[ユーザー設定]ダイアログボックス-[自分用にフラグを設定する][受信者用にフラグを設定する]-[フラグの内容][期限][アラーム]などを設定→[OK]→[送信]
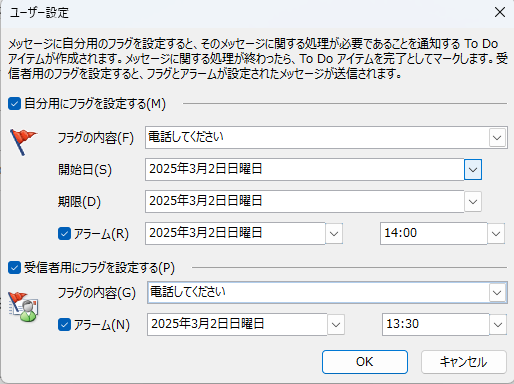
↓
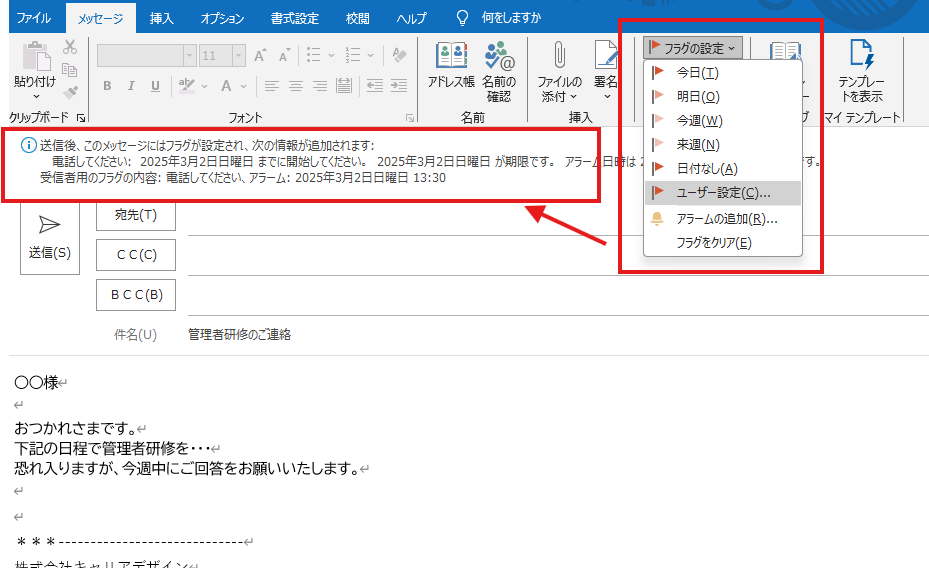
③[ナビゲーションバー]-[タスク]をクリック→[ToDoバーのタスクリスト]をクリック→タスクリストに追加されていることを確認
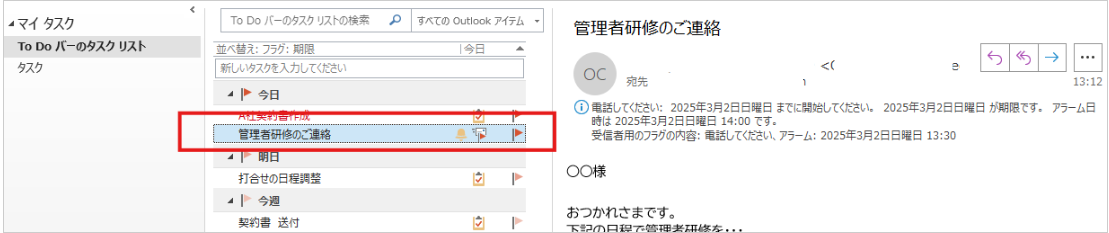
④[送信済みアイテム]のメールに「🔔📓🚩」のマークが表示されます。
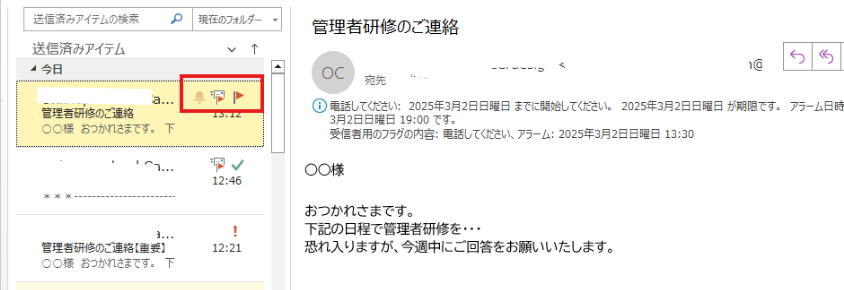
《フラグが設定されたメールの受信側》
・フラグのイラストが表示されています。
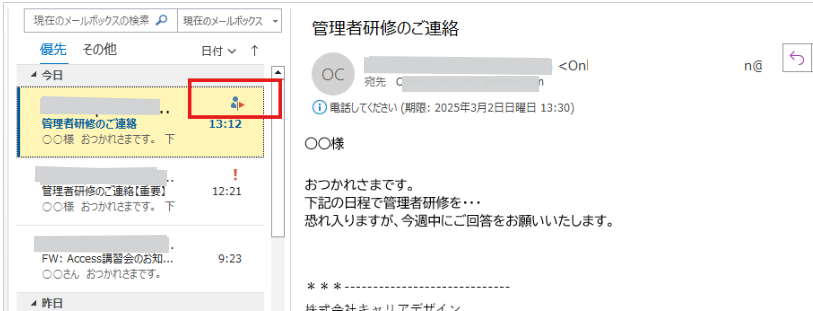
送信されるメールに重要度や秘密度を設定する
「重要度」は、相手に必ず読んでほしい重要なメールに設定します。重要度は「高」「標準」「低」があり、設定すると受信者のビューに「!」のマークがつきます。
「秘密度」はプロパティで設定することができます。「標準」「個人用」「親展」「極秘」などがあります。
①[メッセージ]タブ-[タグ]グループ-[重要度-高]をクリック→[タグダイアログ起動ツールボタン]をクリック
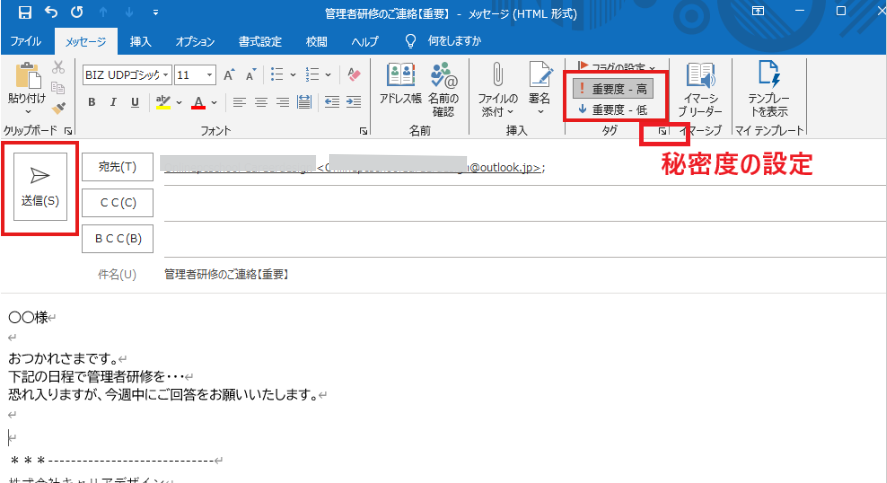
②[プロパティ]ダイアログボックス-[秘密度]-「極秘」に設定→[閉じる]をクリック
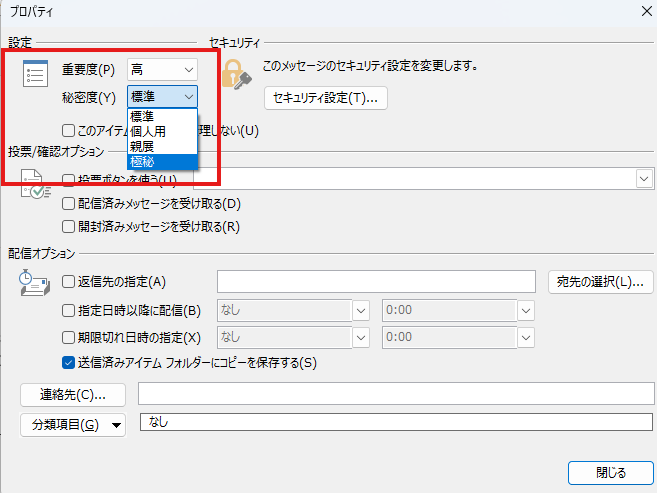
③[送信済みアイテム]のメールに「!」のマークが表示されます。
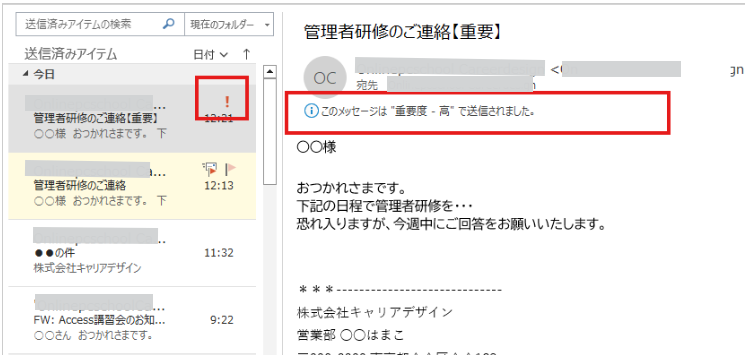
《重要度を設定したメールを受信した側の画面》