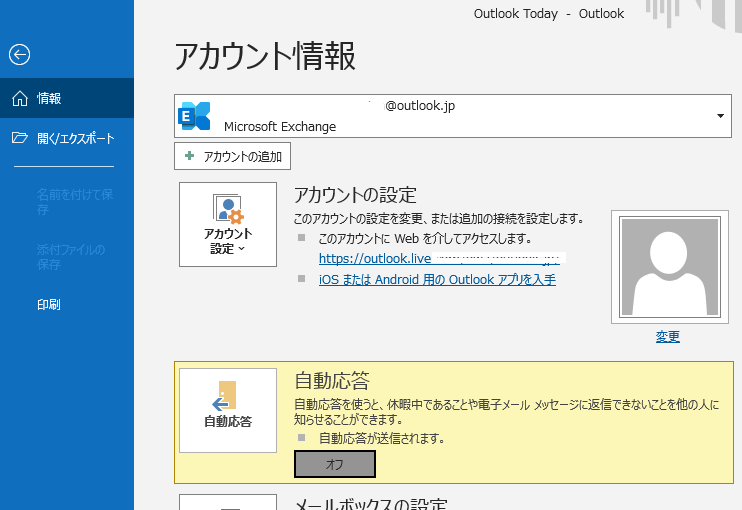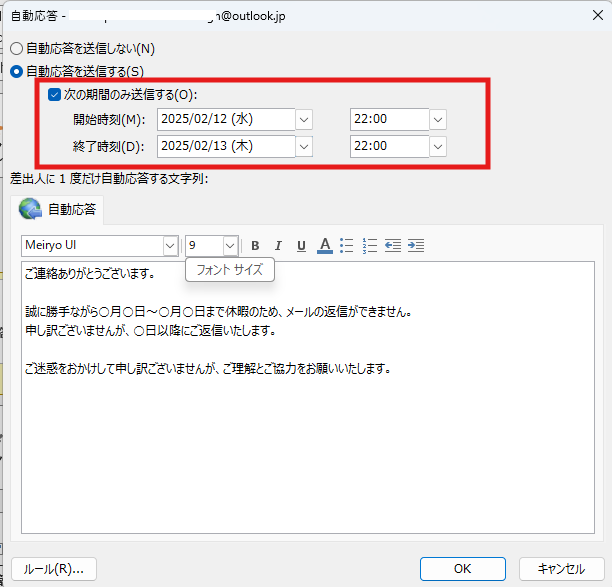目次
Outlookはメールの送受信を行うマイクロソフトのメールソフトです。Outlookの環境をユーザーの使いやすい設定にカスタマイズして環境を管理しましょう。
Outlook 環境の管理
Outlookの設定をカスタマイズする
1.メッセージ、予定表アイテム、連絡先、タスクの表示を変更する
Outlookを起動すると、下図のようなメールの送受信を行うための画面が表示されます。
Outlookには、メール以外にも予定表、連絡先、タスク等のさまざまな機能が搭載されています。
機能の切り替えは、画面左下部の[ナビゲーションバー]を使用します。
起動直後は、メールのボタンがONになった状態で画面が開きます。
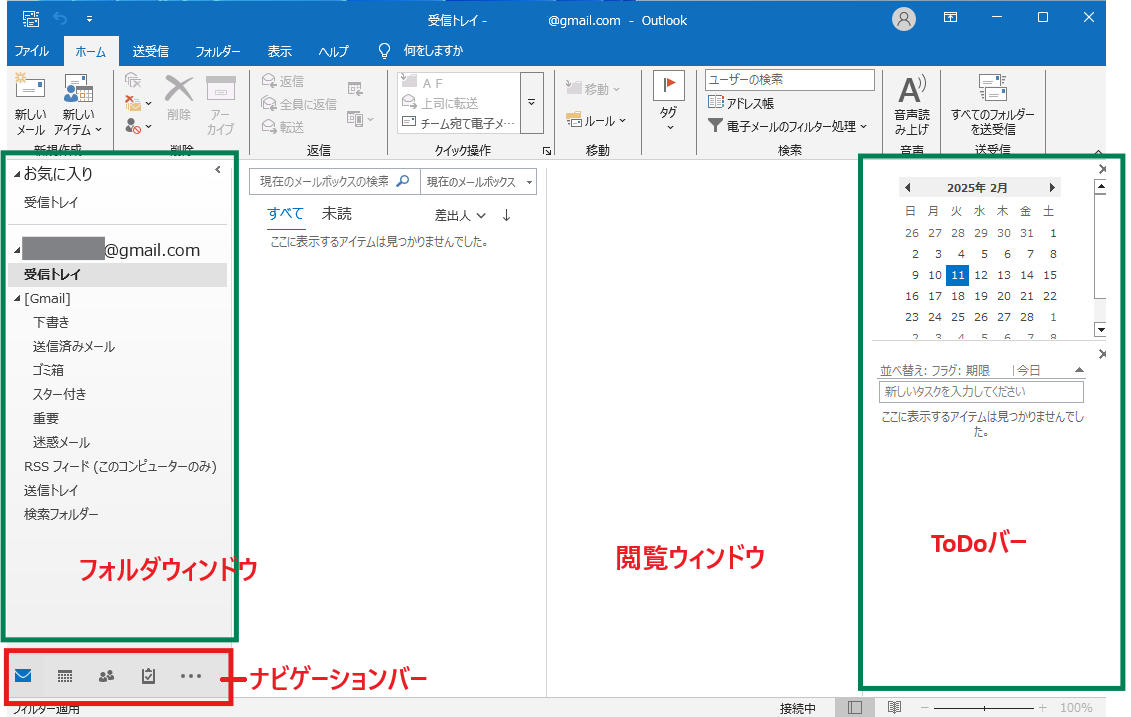
(1)[ナビゲーションバー]を使用し、機能を切り替えましょう。
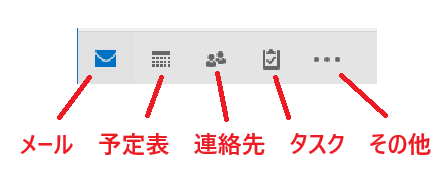
①[予定表]をクリック
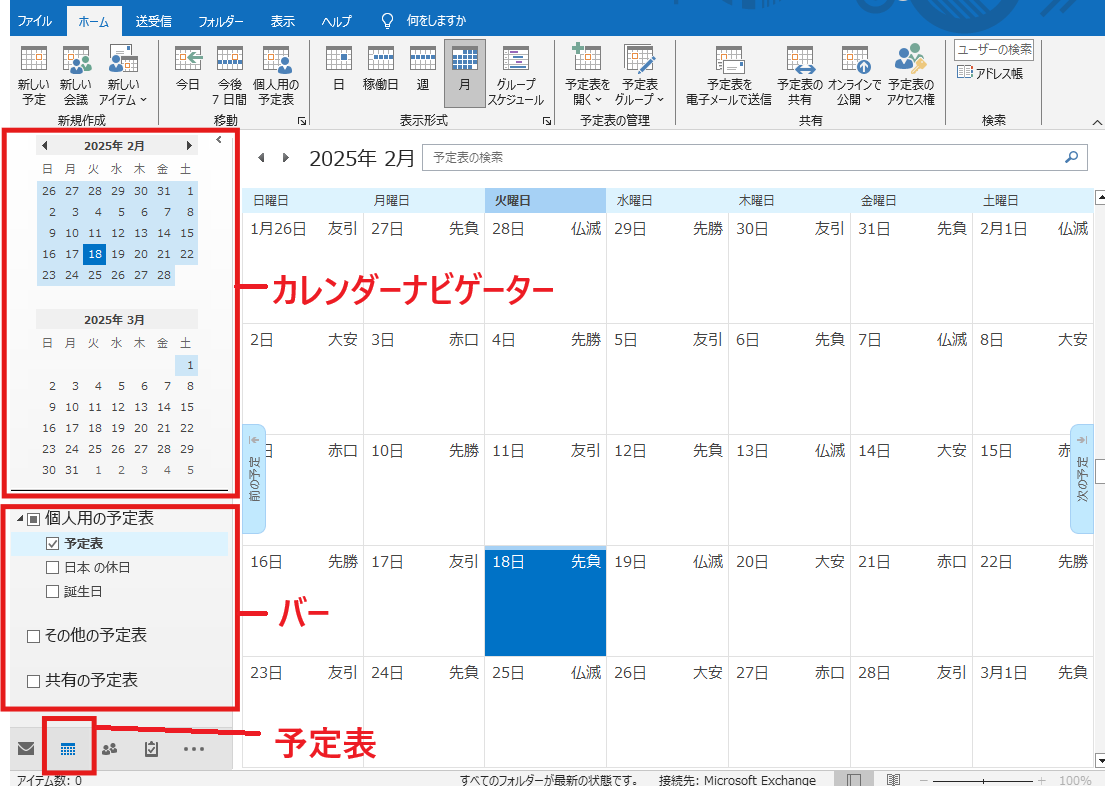
●カレンダーが表示され、予定や会議などの登録ができます。
②[連絡先]をクリック
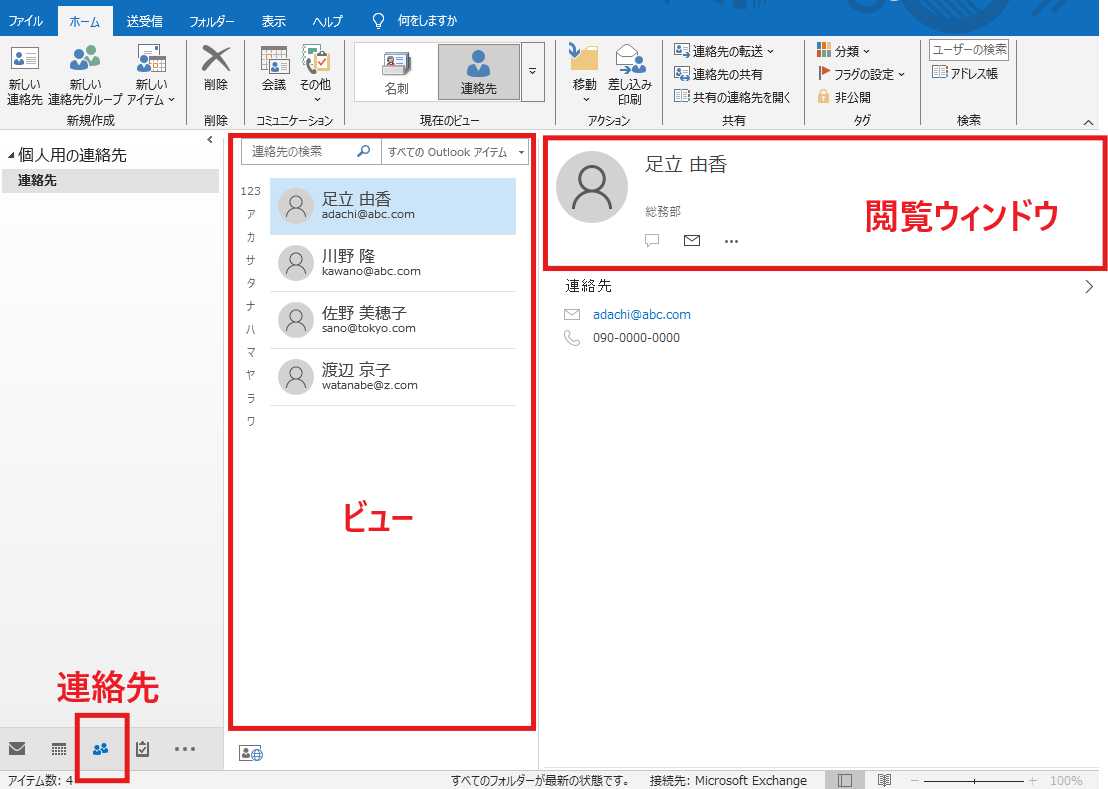
● 連絡先が一覧表示され、連絡先からメールを送信したり会議の相手を選択したりできます。
③[タスク]をクリック
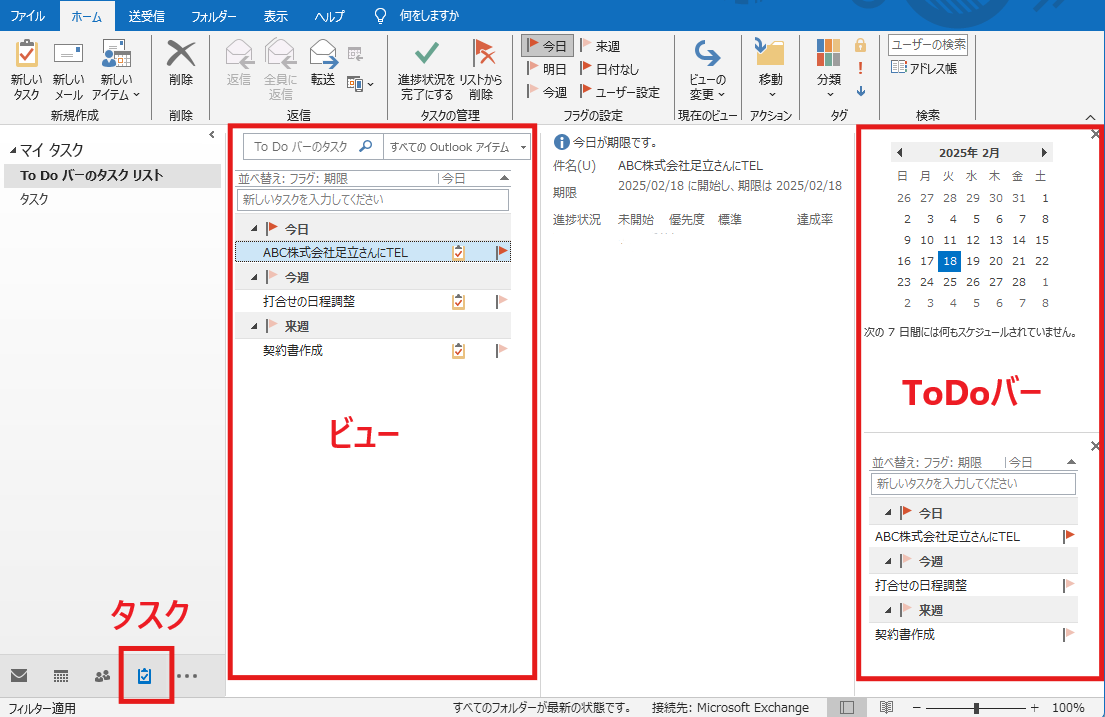
●タスクを入力したり、一覧表示したりできます。
④[その他]-[メモ]をクリック
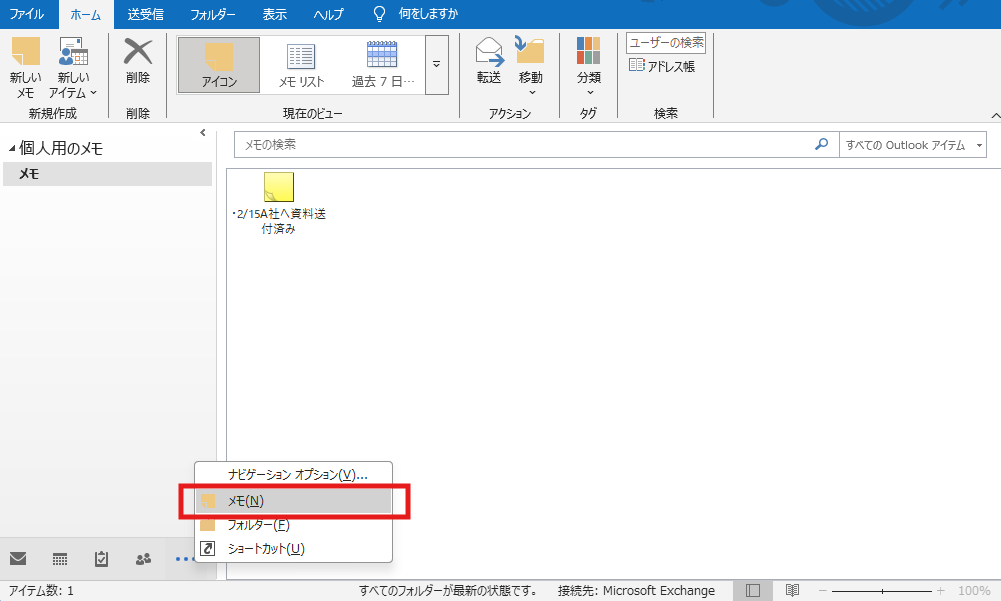
●メモを入力したり、一覧表示したりできます。
⑤[その他]-[フォルダ]をクリック
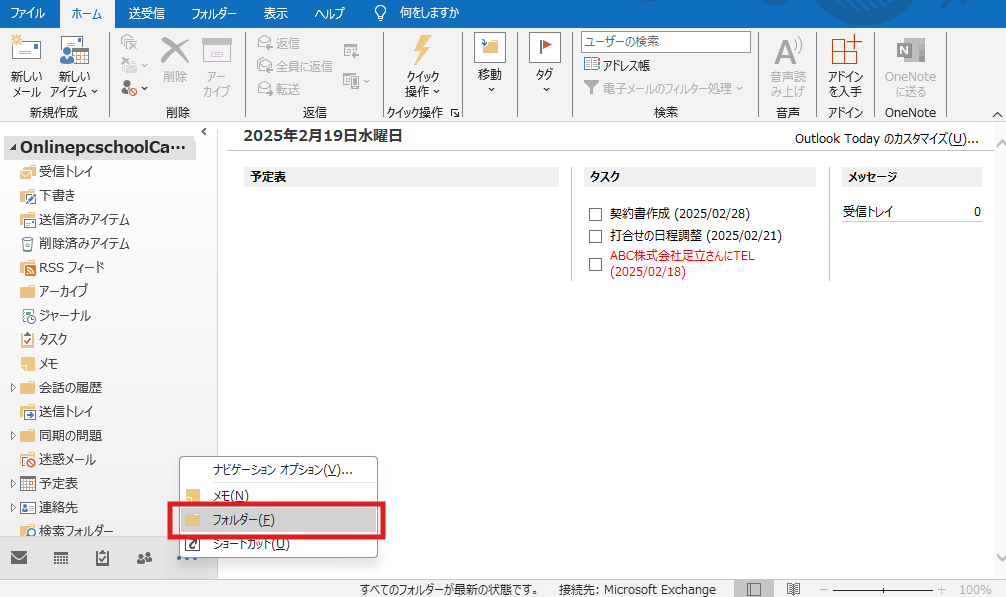
●Outlookに保存されているコンテンツがフォルダごとに表示されています。
⑥[その他]-[ショートカット]をクリック
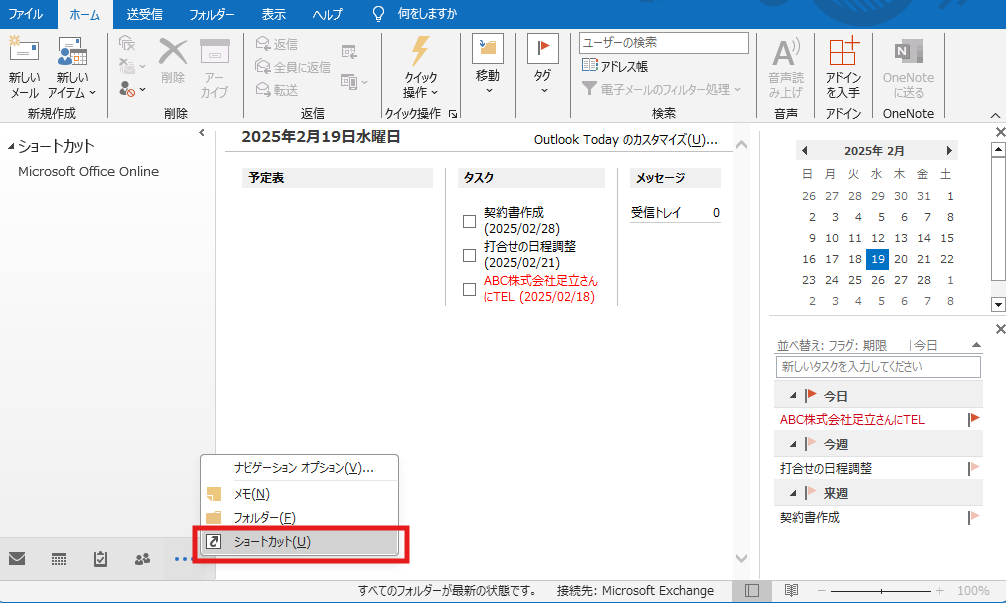
●Outlookのさまざまな機能を即座に使用するための近道が表示されます。
⑦[その他]-[ナビゲーションオプション]をクリック
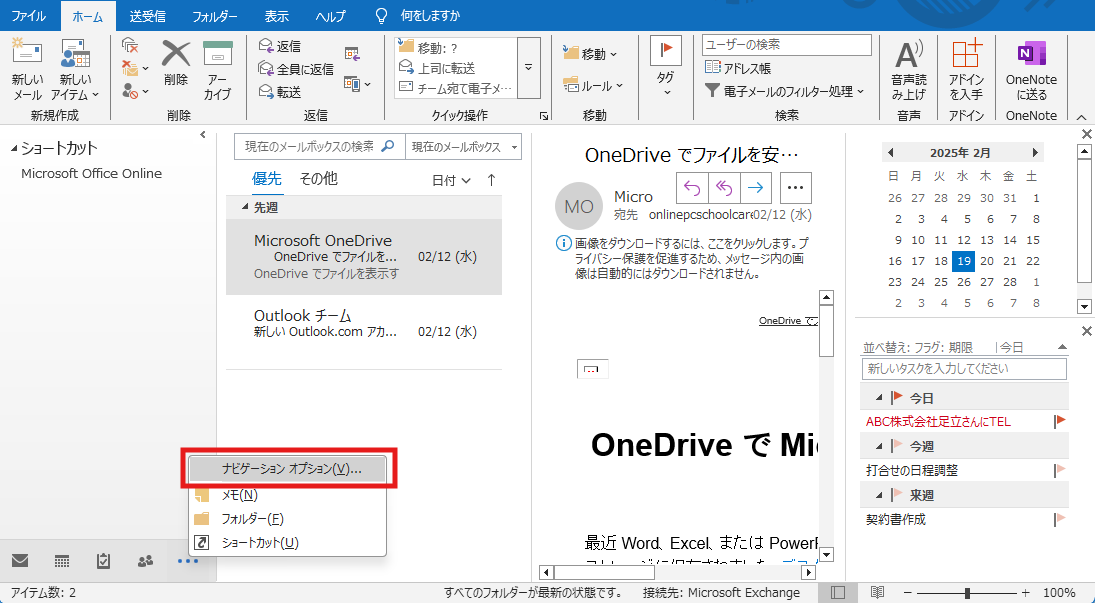
・[ナビゲーションオプション]-[表示アイテムの最大数]を「5」にして《OK》
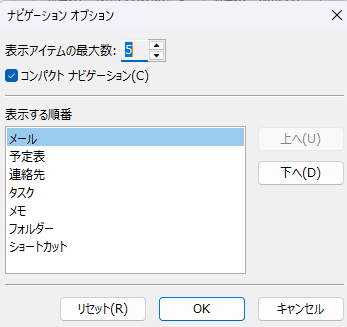
・[ナビゲーションバー]のアイテムに反映します
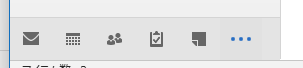
・[コンパクトナビゲーション]-オフ
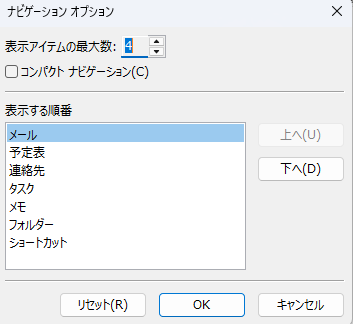
・[ナビゲーションバー]のアイテムが「文字列」で表示されます

2.アカウントを追加する
①[ファイル]タブ-[アカウントの追加]
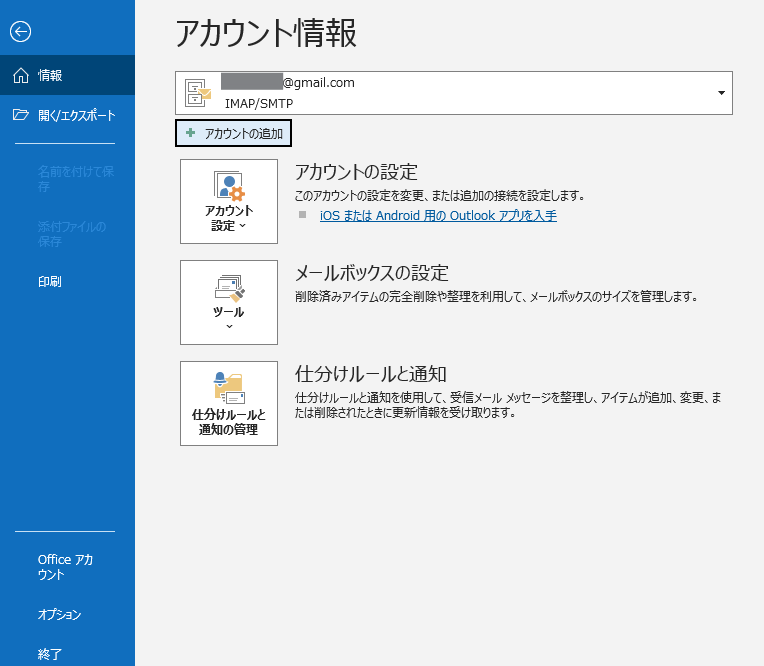
②追加するメールアドレスを入力→[詳細オプション]を開き☑自分で自分のアカウントを手動で設定をオン→[接続]
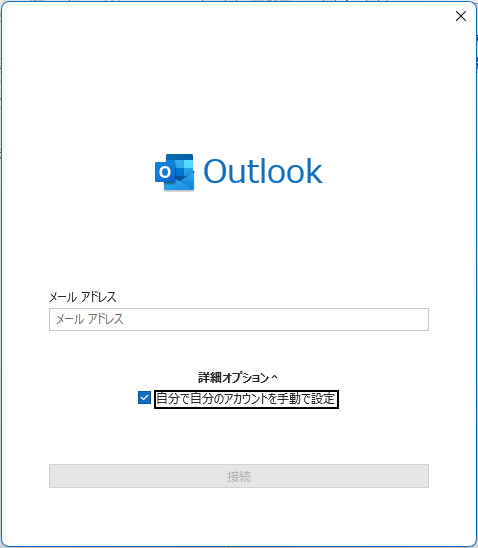
③「POP」をクリック
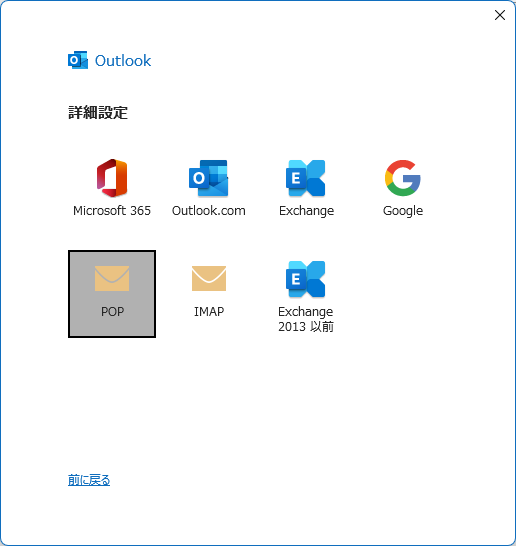
④サーバー情報を入力(プロバイダの書面確認)
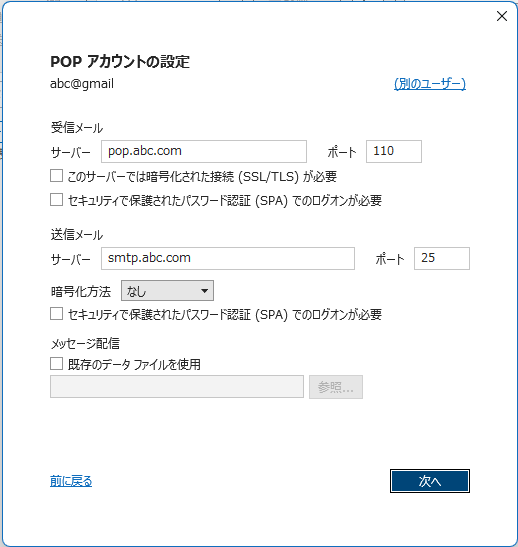
⑤パスワードを入力→[接続]→[完了]
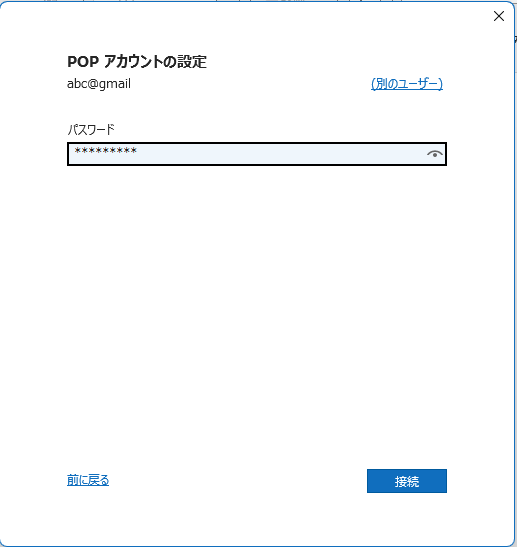
3.自動返信を設定
①自動応答
・[ファイル]タブ-[自動応答]
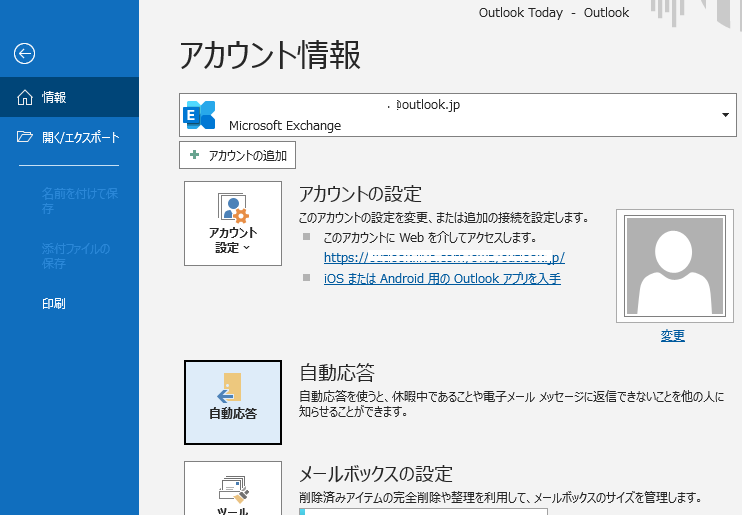
・[自動応答]ダイアログボックス-[自動応答を送信する]をオン→自動応答用のメッセージを入力→[OK]
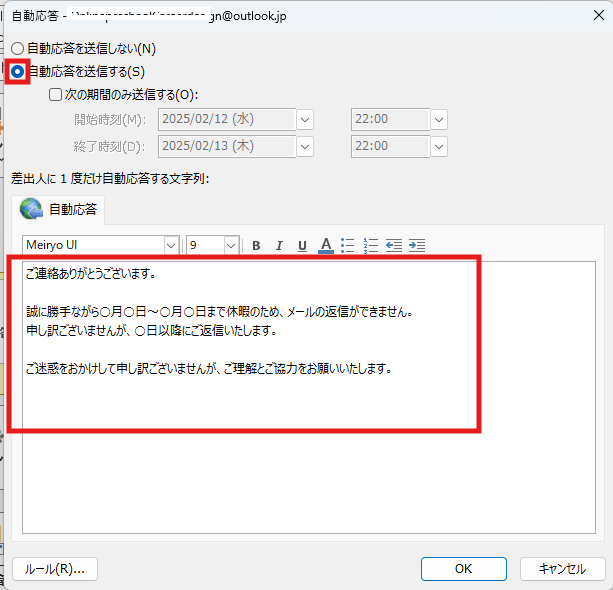
②自動応答にスケージュールを設定する
③自動応答の解除