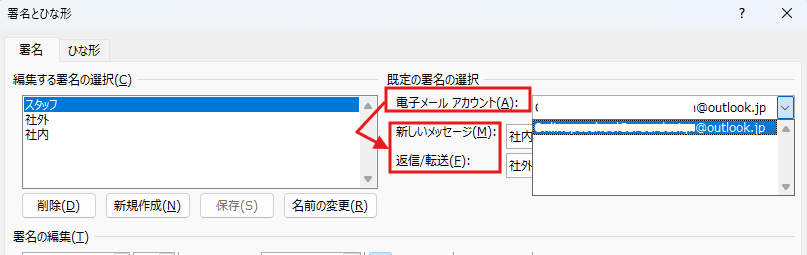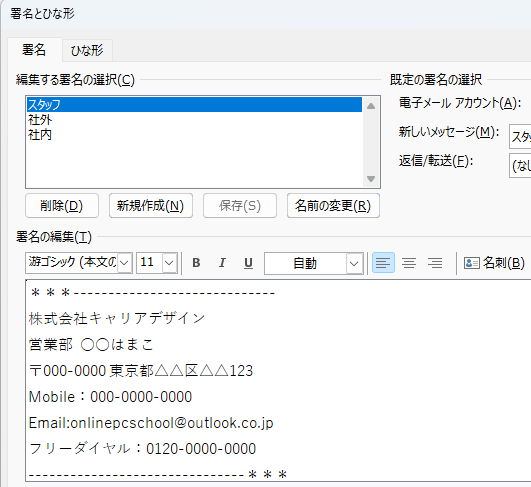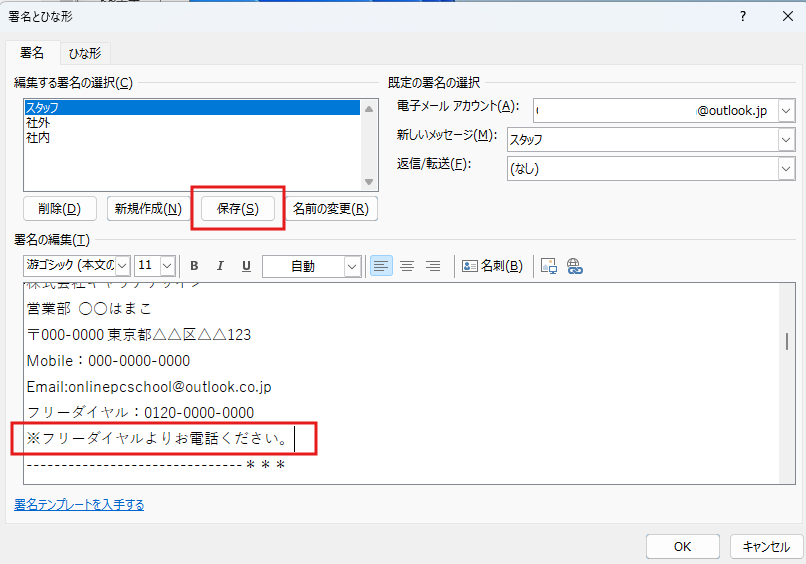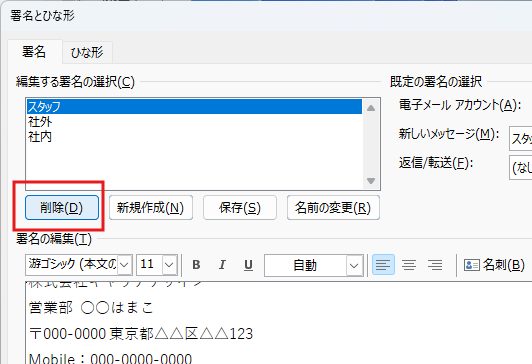目次
Outlook環境の管理
メールの設定をカスタマイズする
1.新しいメッセージや返信に既定の文字フォントを設定する
(1)新しいメッセージに既定の文字フォントを設定
①[ファイル]-[オプション]-[メール]-[ひな形およびフォント]をクリック
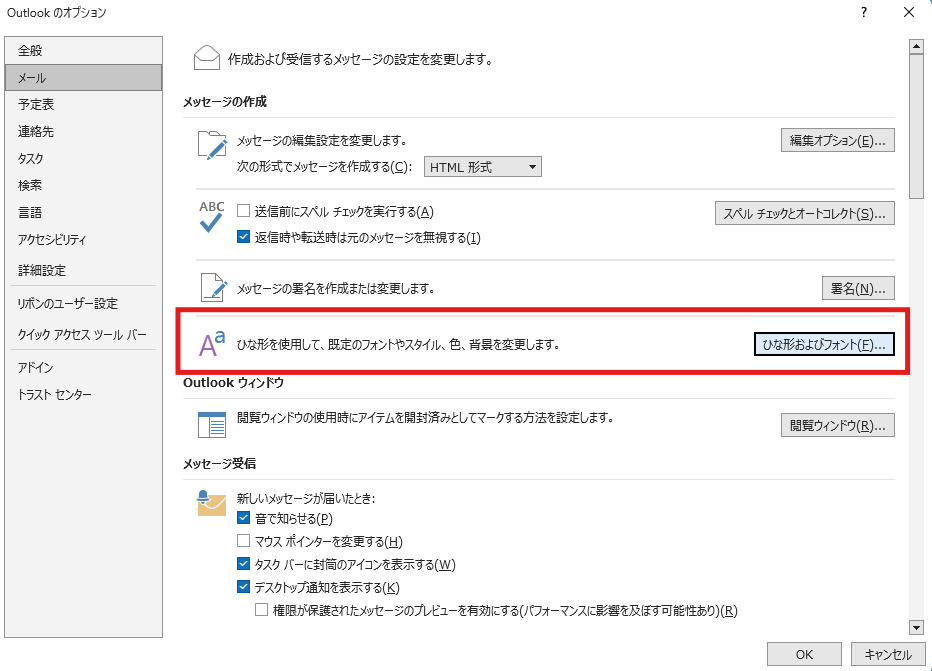
②[署名とひな形]ダイアログボックス-[ひな形]タブ-[新しいメッセージ]-[文字書式]をクリック
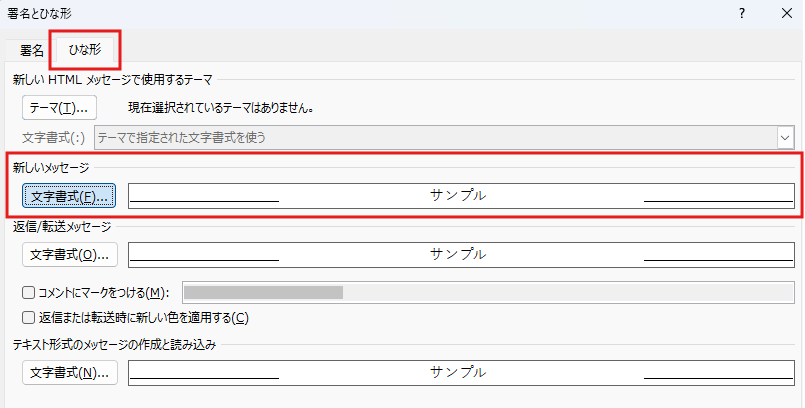
③[フォント]ダイアログボックス-[日本語用のフォント]・[サイズ]などを任意に設定-[OK]
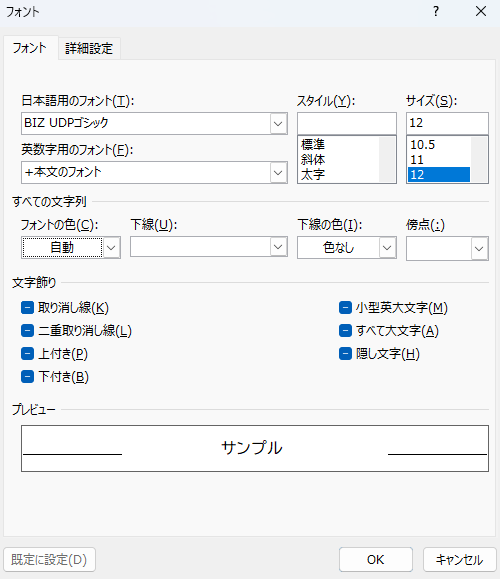
(2)返信メッセージに既定の文字フォントを設定
①[署名とひな形]ダイアログボックス-[ひな形]タブ-[返信/転送メッセージ]-[文字書式]をクリック
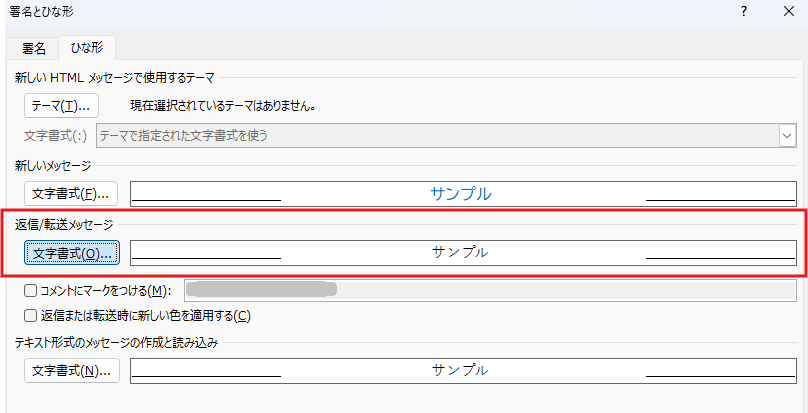
②[フォント]ダイアログボックス-[フォントの色]などを任意に設定-[OK]
※今回はフォントの色を青に設定します
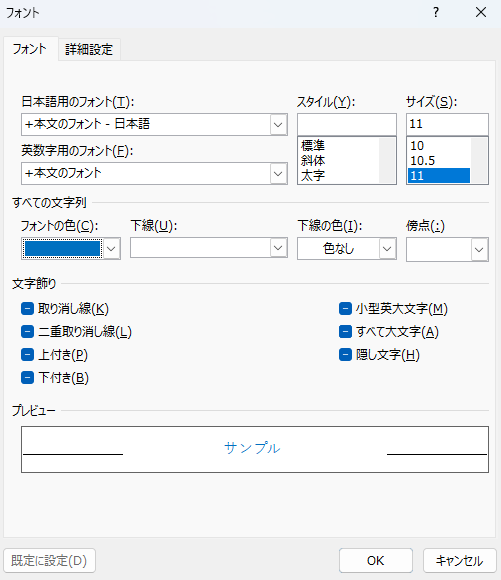
③[署名とひな形]ダイアログボックスでそれぞれフォントの設定を確認→[OK]→[OK]
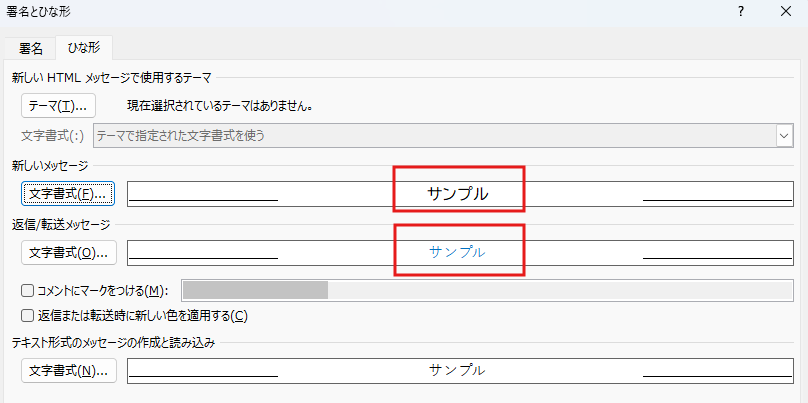
2.返信メッセージの設定をカスタマイズする
受信したメールに返信や転送をする場合、返信メッセージに、本文を含めるか否かなどの設定をカスタマイズできます。
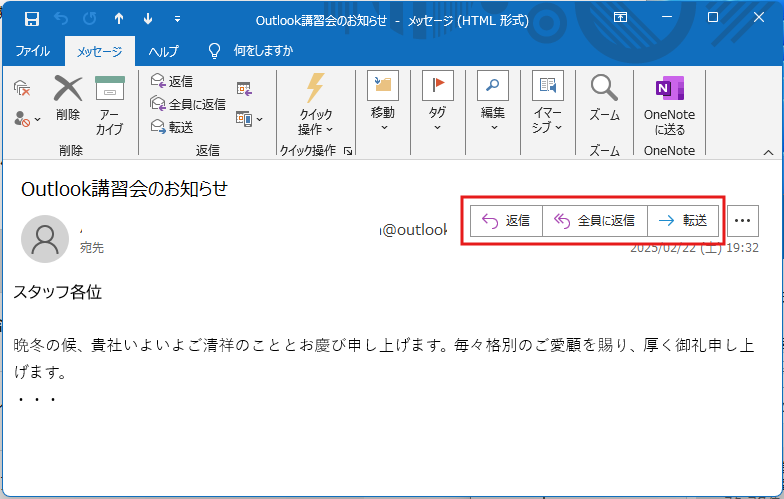
・[ファイル]-[オプション]-[メール]-[返信/転送]-[メッセージに返信するとき]または[メッセージを転送するとき]で設定します。デフォルトでは、どちらも「元のメッセージを残す」が設定されています。
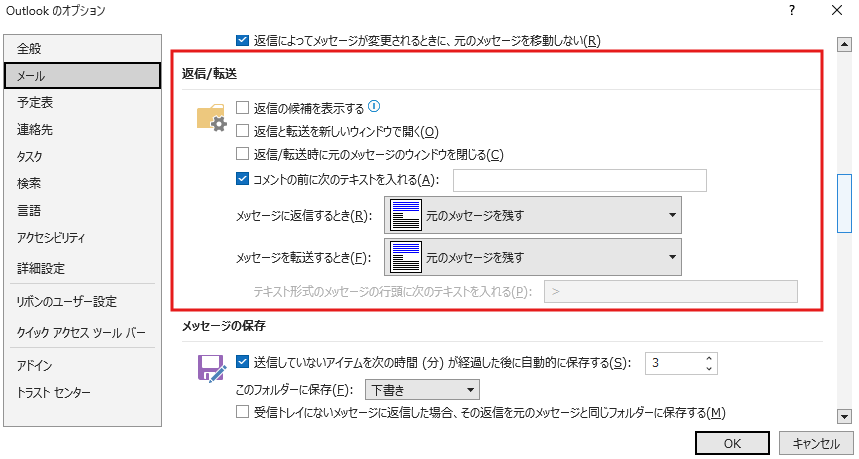
(1)メッセージに返信するときのカスタマイズ
①[メッセージに返信するとき]-[元のメッセージを残さない]をクリック
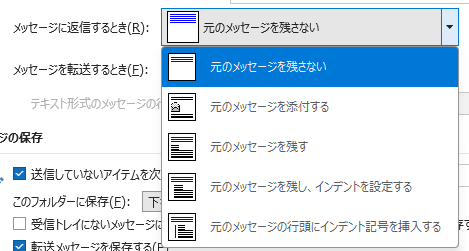
↓
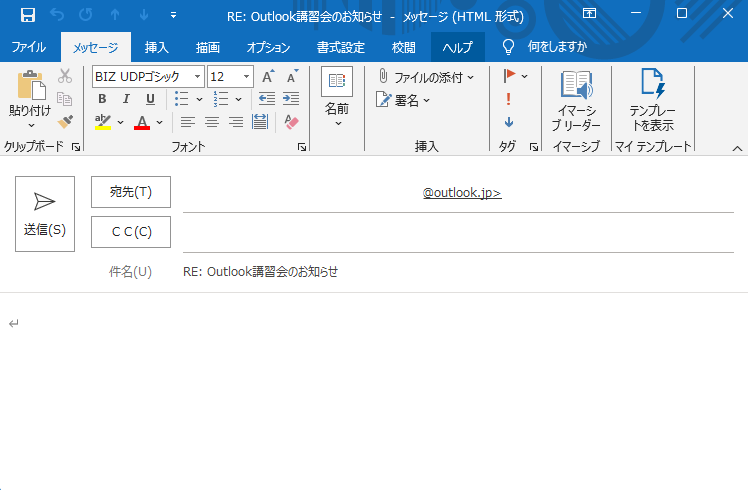
②[メッセージに返信するとき]-[元のメッセージを添付する]をクリック
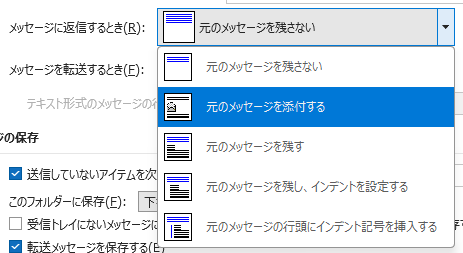
↓
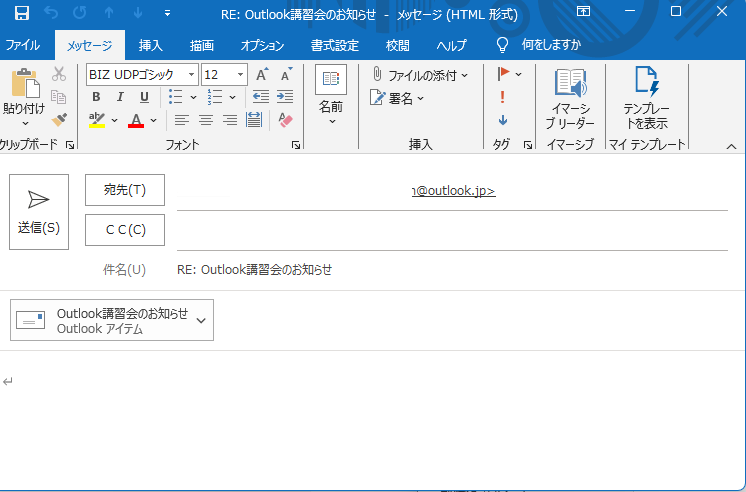
③[メッセージに返信するとき]-[元のメッセージを残す]をクリック
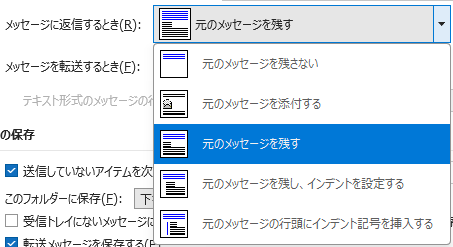
↓
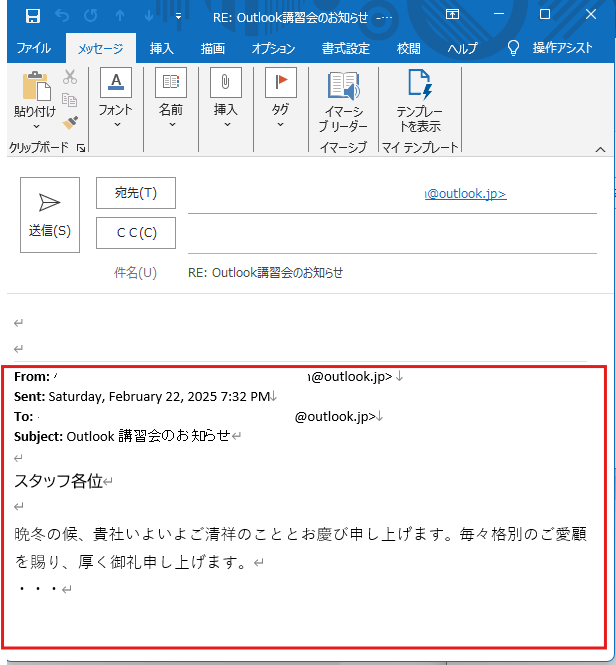
④[メッセージに返信するとき]-[元のメッセージを残し、インデントを設定する]をクリック
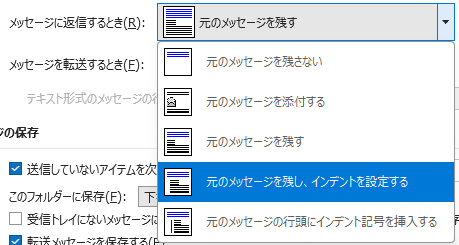
↓
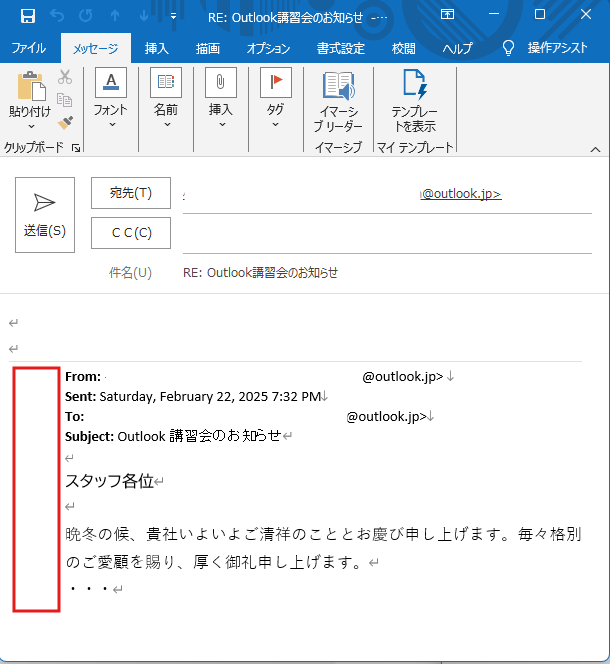
⑤[メッセージに返信するとき]-[元のメッセージの行頭にインデント記号を挿入する]をクリック
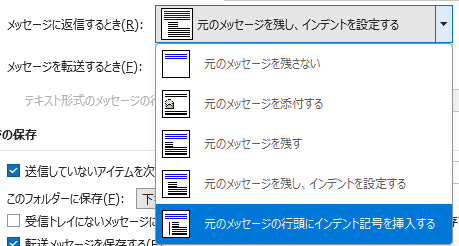
↓
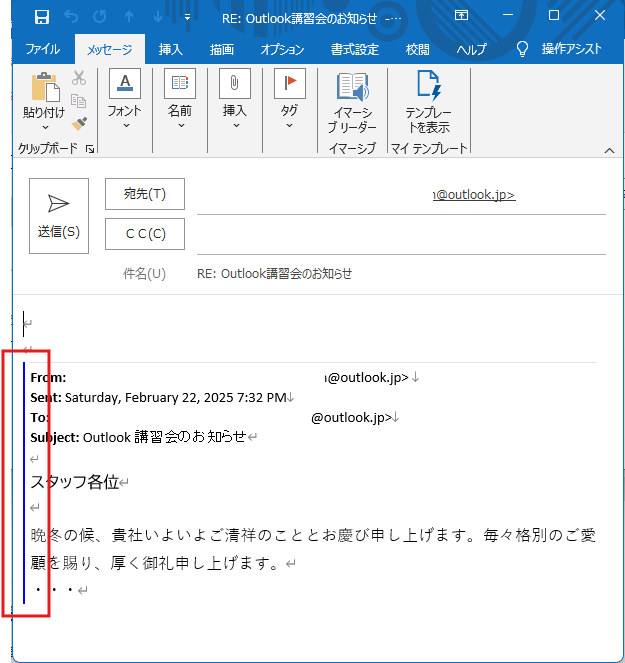
(2)メッセージを転送するときのカスタマイズ
※転送するときは「元のメッセージは残さない」は当然にありません。デフォルトは「元のメッセージを残す」が設定されています。
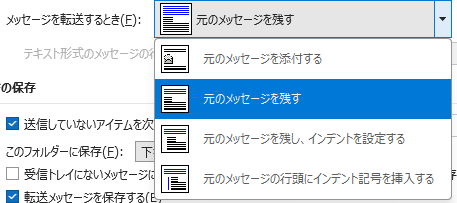
3.署名を作成する、選択する、変更する
「署名」とはメールの末尾に記載する差出人の情報のことです。一般的には「氏名」「会社名」「連絡先」などの情報を記載します。
(1)署名を作成する
①[ファイル]-[オプション]-[メール]-[署名]をクリック
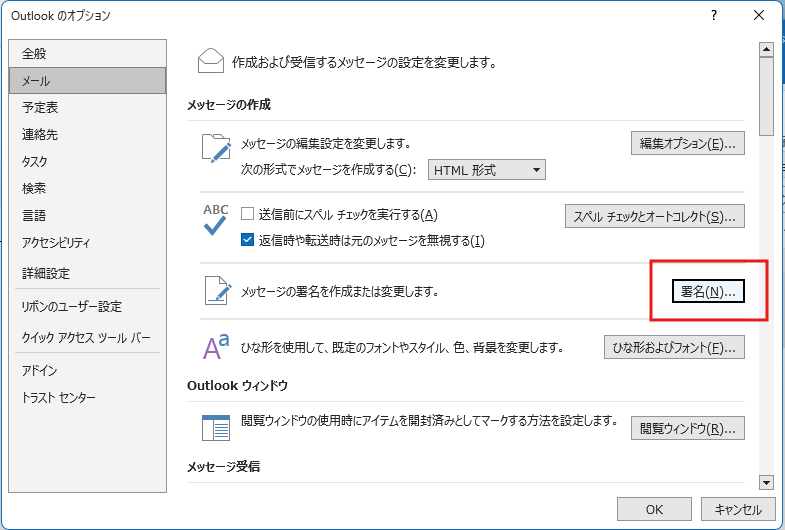
②[署名とひな形]ダイアログボックス-[署名]タブ-[新規作成]をクリック
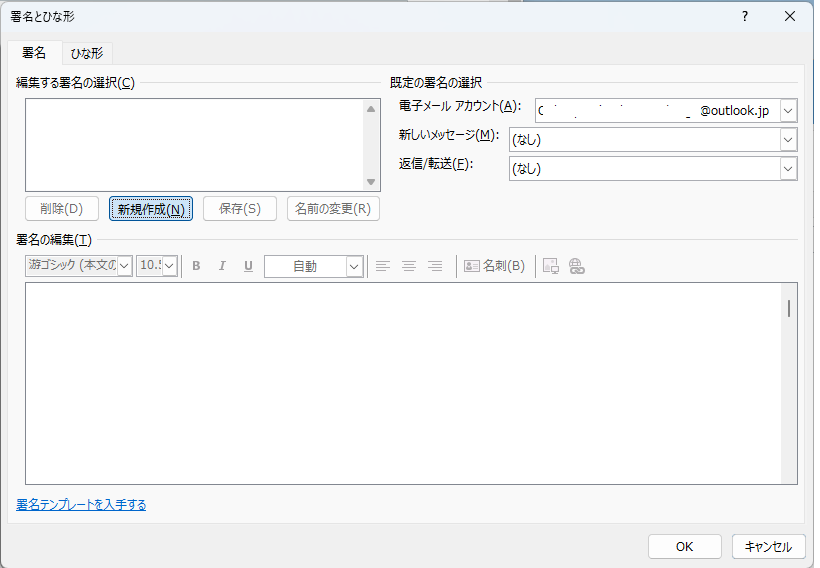
③[新しい署名]ダイアログボックス-署名の名前を入力→[OK]
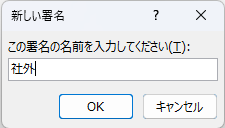
④区切り文字「---」・会社名・名前・連絡先などを入力→[OK]→[OK]
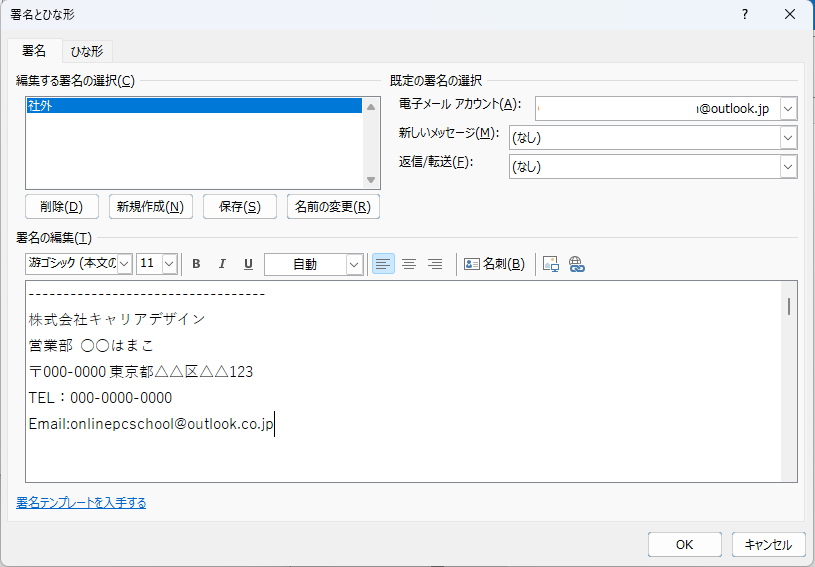
(2)署名を選択する
●新しく署名を入れたい場合は、リボンから選択します。また、既に入っている署名を変更することも可能です。
①[メッセージ]タブ-[挿入]グループ-[署名▼]-挿入したい署名をクリック
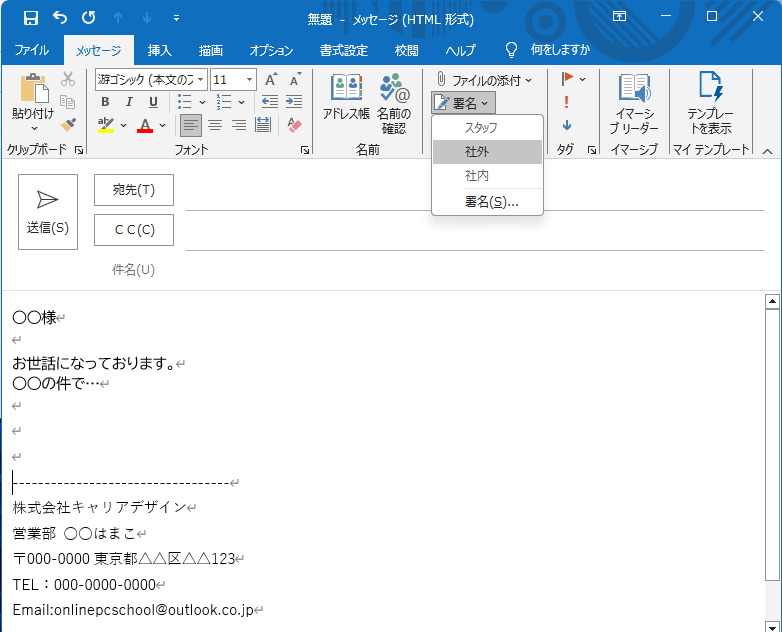
●既に入力されている署名を変更したい場合は右クリックでも設定できます。
②「メッセージウィンドウ」の署名を右クリック→挿入したい署名を選択
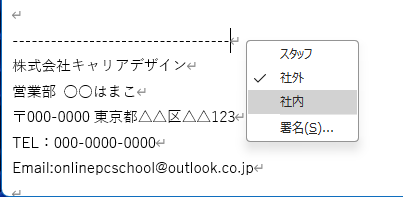
↓
●署名が変更されました
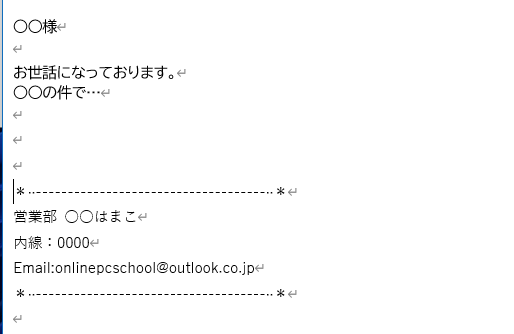
●新しいメッセージを作成したとき/または返信や転送したときの規定の署名を電子メールアカウントごとに設定できます。
①[メッセージ]タブ-[挿入]グループ-[署名▼]-[署名]をクリック
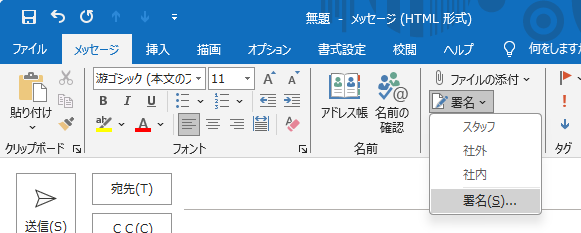
②[署名とひな形]-[既定の署名の選択]-[電子メールアカウント]を選択
アカウントが複数ある場合、アカウントごとに署名の規定値を設定することができます。
例えば、会社用とプライベート用と2つのアカウントを設定している場合に便利です。
③[既定の署名の選択]-[新しいメッセージ]または[返信/転送]でそれぞれ挿入したい署名を選択→[OK]
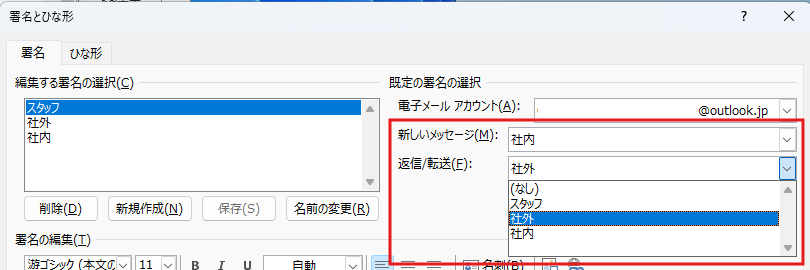
(3)署名を変更する
●署名を修正する
①[編集する署名の選択]で編集したい署名を選択
②[署名の編集]でテキストや書式などの編集→[保存]→[OK]
●署名を削除する