Microsoft Officeのデータベースソフト「Access」の使い方について、初心者の方を対象に説明していきます。
「Access」はリレーショナルデータベースソフトです。「リレーション」とは、日本語では関連付けるという意味です。
「Access」では、表を関連する内容ごとに小分けして作成し、それらの表をコードで関連付けて管理をしていきます。
例えば、売上を管理するデータベースを作成する場合には、日々の売上を記録する売上データ、売り上げた商品の情報を管理する商品マスター、売り上げた客の情報を管理するお客様マスター、売り上げた担当者を管理する担当者マスターなどと分類して表を作成します。
分類して作成した表どうしには、必ず同じ名前の共通フィールドを設けておき、それぞれの表どうしを、この共通フィールドで関連付けます。
そして、必要に応じて、それらを繋げたり切り離したりして加工して利用します。
では、データベースを作成するうえでの構築方法とテーブルの作成方法について解説していきます。
今回は、ある洋菓子卸売り店の売上管理のデータベースを作成するという前提で解説します。
目次
YouTubeで見る↓
1.データベースの構築
(1)構築前
今回は、ある洋菓子卸売り店の売上管理のデータベースを作成するという前提で解説します。
次の内容について売上の管理をしていく場合、Excelなどではこのような表になります。
[売上日、お客様コード、お客様名、フリガナ、〒、住所、電話番号、担当者CD、担当者名、DM発送の不可、商品CD、商品名、単価、数量、金額] 
このような表を作成する場合のデメリットをあげてみます。
- 同じデータを繰り返し入力する手間がかかる
- 入力ミスがおきやすい
- 大量のデータを入力する為ファイルの容量が重くなる
- パソコンの容量を無駄に使ってしまう
(2)構築後
先ほどのようなデメリットを防いでデータベースを構築するのがAccessです。Accessでは、次のように分類して表を作成します。
【売上に関する表】
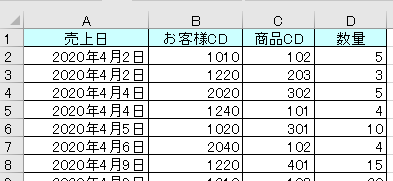
【お客様に関する表】
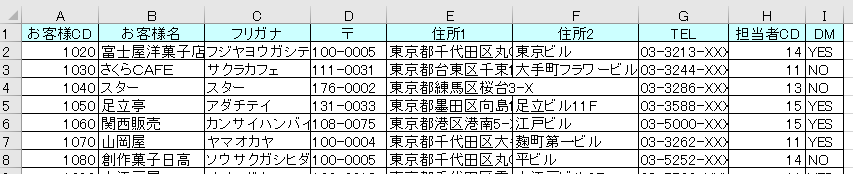
【担当者に関する表】
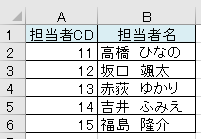
【商品に関する表】
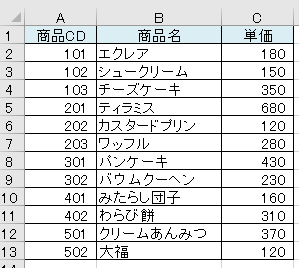
そして、これらの表の同じフィールド名の【〇〇CD】どうしを関連付けて紐づけておきます。
リレーションシップされた表どうしは、必要に応じて、繋げたり切り離したり加工して利用ができます。
2.Accessの概要
(1)Accessでできること
①大量のデータを蓄積できる
例えばExcel(2019)で入力できるデータの件数は104万8,576行と制限がありますが、Access(2019)では、何件までという縛りがありません。
ファイルの重さが2GB以内に収まれば行数は制限なく増やすことができます。
データの蓄積は、Accessでは「テーブル」というオブジェクトに蓄積していきます。オブジェクトとは、Accessで作成する表などを総称してこうよびます。
②表を加工できる
関連付けた表どうしを繋げて、必要なフィールドだけで新たな表を表示したり、集計したり、様々に加工ができます。
必要なフィールドだけを抽出したり、集計したりするには条件を「クエリ」というオブジェクトに設定していきます。
③入力専用の画面を設計できる
入力するためだけの専用の画面を設計できます。
例えば1画面に1件分のデータを単票形式で表示できるような画面を設計すると、Accessを全く使ったことのないユーザーでも抵抗なく入力ができます。必要なフィールドだけを配置したり、入力する順番も設定できます。この画面は、見やすいので表示してデータを確認する際にも利用できます。
データの入力や表示は、「フォーム」というオブジェクトを作成して行います。
④印刷するためのレイアウトを設計できる
表をそのまま印刷するのではなく、印刷するためのレイアウトを新たに設計できます。
印刷するためのレイアウトは、「レポート」というオブジェクトに作成していきます。
⑤操作の自動化
Accessにもマクロの機能があり、繰り返し行う操作を自動化できます。
Accessでできることを踏まえると、Accessでは、同じ目的に沿ったデータを大量に蓄積するデータベースを作成する場合に適しています。例えば、売上管理、会員名簿、商品リストなどです。
(2)データベースの作成手順
データベースの構築ができたら、Accessを起動して、データベースを作成していきます。次の手順に沿って、オブジェクトを作成していきます。
「オブジェクト」とは、データを作成する為の表や入力する為の画面のことなどをいいます。オブジェクトの作成手順について解説していきます。
①ファイルの新規作成
②テーブルの作成
データを蓄積するための表を作成します。
③リレーションシップの設定
作成した表を同じフィールド名で関連付けます。
④クエリの作成
必要に応じて、フィールドを選択して表を作成したり、データを抽出、並べ替え、集計したりします。
⑤フォームの作成
入力画面を設計します。
⑥レポートの作成
印刷する場合のレイアウトを作成します。
では、この①から⑥の手順に沿って、「スイーツ売上管理」のデータベースを次の「3.ファイの新規作成」から実際に作成していきます。
3.ファイルの新規作成
Accessを起動したら、データベース(=ファイルともいう)を新規で作成していきます。
①《空のデータベース》をクリックーダイアログボックスの右側の黄色いフォルダボタンをクリックして保存する場所とファイル名を指定してOKをクリック。
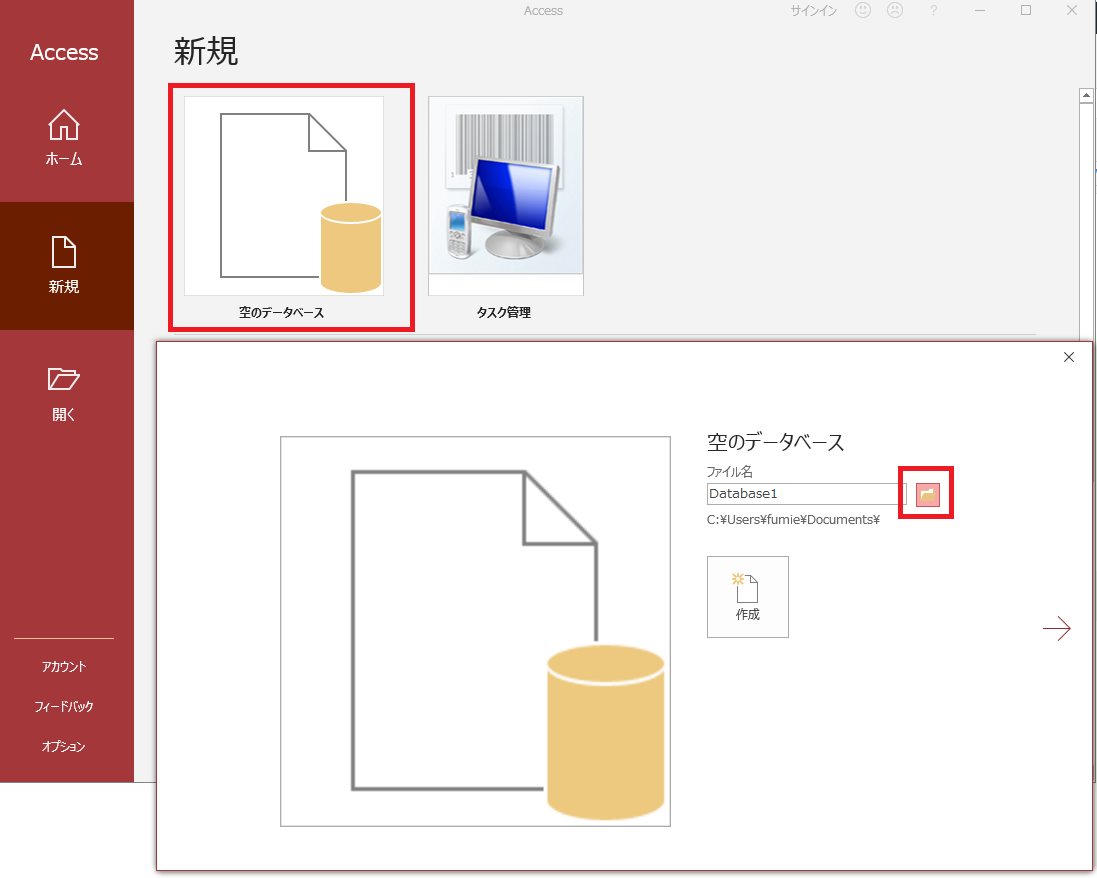
②《作成》ボタンをクリック。
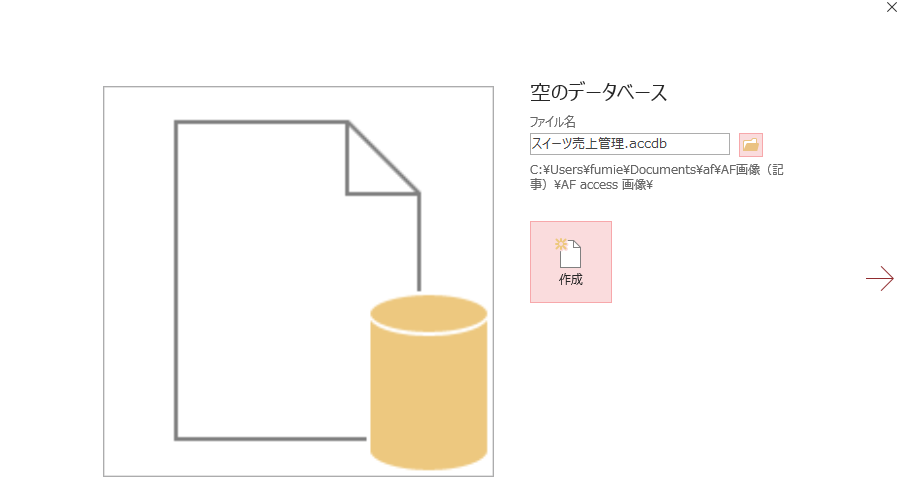
「スイーツ売上管理」アクセスデータベースファイルが作成できました。Accessのタイトルバーでファイル名を確認します。
③サンプルのテーブルが表示されます。これを使ってテーブルを作成してもいいのですが、今回はこれは使わずに右上の✖をクリックして閉じておきます。
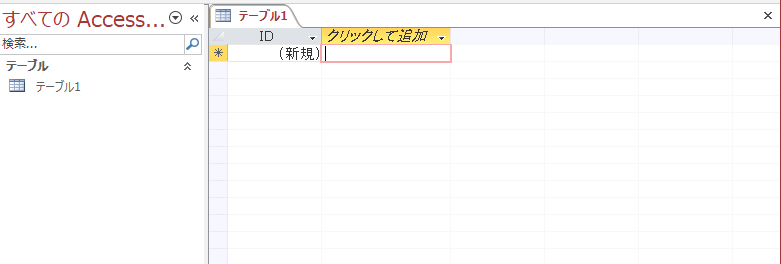
4.テーブルの作成
テーブルとは、データを蓄積するための表のことです。
今回は、さきほど構築した次の4つのテーブルを作成していきます。
【売上に関するテーブル】【お客さまに関するテーブル】【担当者に関するテーブル】【商品に関するテーブル】
(1)テーブルをデザインビューで作成する
テーブルのビューは、次の2種類あります。
- デザインビュー→フィールド名、データの型、フィールドサイズなどを設定できる。データは入力できない。
- データシートビュー→フィールド名、データの型、フィールドサイズなどを設定できる。データの入力ができる。
おすすめ
- 【商品に関するテーブル】を作成していきます。
①《作成》タブー《テーブル》グループー《テーブルデザイン》をクリック。
②《フィールド名》《データ型》《フィールドサイズ》または《書式》を次のように入力。
商品CD、短いテキスト、3
商品名、短いテキスト、15
単価、通貨型、書式も通貨
画像、添付ファイル
※商品コードには、主キーの設定をします。
商品コードをクリックー《デザインタブ》の《ツール》グループー《主キー》をクリック。
すると、商品コードの左側に鍵のマークが表示されます。
主キーを設定すると、そのフィールドに重複するデータを入力できなくなります。
例えば、商品コードは同じコードを誤って入力できなくなるので、データの入力ミスを防ぐことができます。
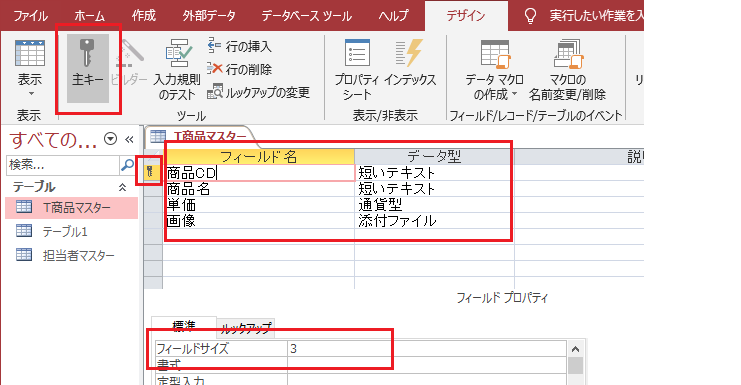
ココがポイント
適切なフィールドサイズを設定することにより、データの使用領域を最低限におさえることができ、大量のデータから検索をかけたときの検索スピードをはやめてくれるメリットがあるので、フィールドサイズは入力データにあわせて最適なサイズに設定します。入力する文字数分で指定します。
③名前を付けて保存します。
《ファイル》ー《名前を付けて保存》ー《オブジェクトに名前を付けて保存》ー《名前を付けて保存》ー「T商品マスター」と入力してOK。
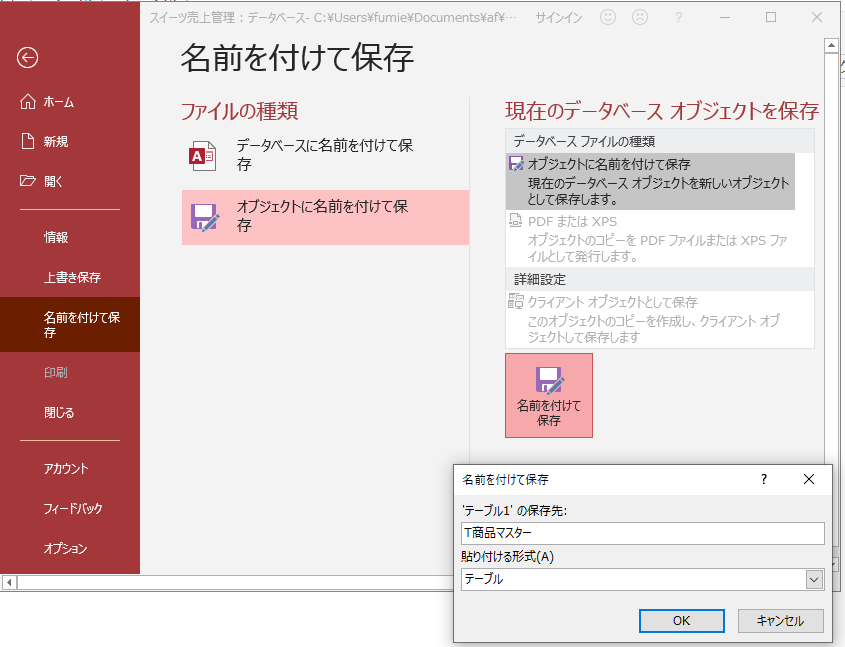
データを入力するので、ビューをデータシートビューに切り替えます。
④《ホーム》タブー《表示》グループー《データシートビュー》をクリック。
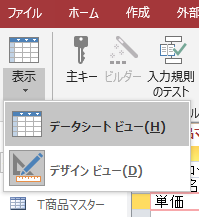
⑤《データシートビュー》で次のデータを入力していきます。
⑥データ型が、《添付ファイル》の「画像」フィールドの名前はクリップのイラストに変わっています。
添付ファイルを挿入するには、📎(0)の文字をダブルクリックー《添付ファイル》ダイアログボックスの《追加》をクリックー画像ファイルの場所を指定ー画像ファイルを選択して開くボタンをクリックー《添付ファイル》ダイアログボックスに戻りOKをクリック。
すると先ほどの、📎(0)が📎(1)に変わります。
同じ要領で、画像を挿入していきます。
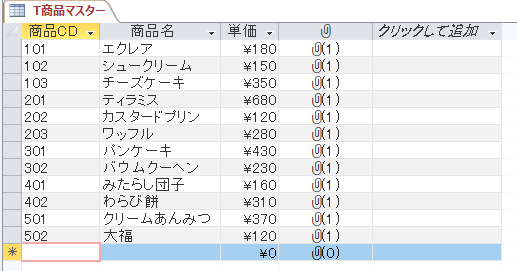
入力が終わったら、次の行にカーソルを移動して、✖で閉じます。
テーブルのデータは、次の行にカーソルが移動した時点で前の行は保存されますから、上書き保存を押す必要はありません。
- 【担当者に関するテーブル】を作成していきます。
次は、データシートビューで設計と入力の両方をしていきます。
①《作成》タブー《テーブル》グループー《テーブル》をクリック。
②《ID》をダブルクリックして、反転したらフィールド名を入力。
今回は「担当者CD」と入力して ↓ キーを押して確定。
③1つ下のセルにカーソルが移動したら《データ型》を指定。
《テーブルツールーフィールド》タブー《表示形式》グループー《データ型▼》をクリックして、《短いテキスト》を選択。
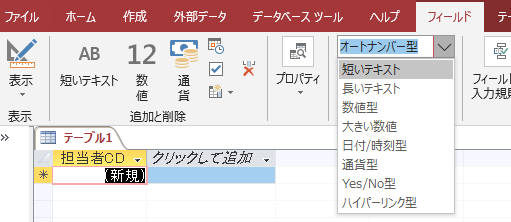
④カーソルの位置はそのままで、《フィールドサイズ》を指定。
《テーブルツールーフィールド》タブー《プロパティ》グループー《フィールドサイズ》をクリックして、《2》と入力。
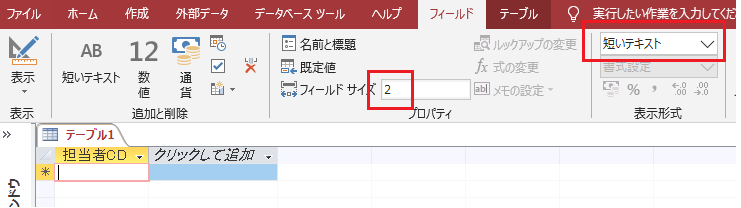
※1列目のフィールドは、自動的に「主キー」の設定がされています。
⑤《クリックして追加▼》をクリックして、先に《フィールド型》から《短いテキスト》をクリック。
⑥「フィールド1」が挿入されるので、フィールド名を「担当者名」と入力。
⑦「担当者名」フィールドにカーソルを置いて、《フィールドサイズ》を「12」と入力。
⑧データを入力します。
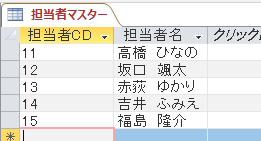
⑨名前を付けて保存します。オブジェクトの保存はショートカットキーが便利です。
F12キーを押して、「T担当者マスター」と入力して保存する。
⑩《デザインビュー》に切り替えて、「担当者CD」に主キーの設定がされている事を確認して閉じます。
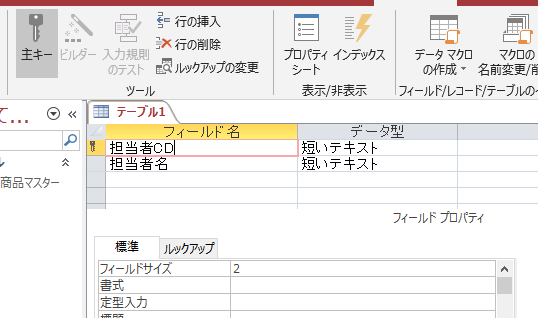
テーブル作成は、データシートビューから設計と入力をする方法、デザインビューから設計をしてデータシートビューで入力をする方法と2通りのやり方があります。
フィールド数が沢山ある場合には、デザインビューで設計をしたほうが早いかもしれません。
デザインビューでは、入力しやすくする設定が沢山あります。次は、アクセスの使い方②住所入力支援、ふりがな、ルックアップへ進んで下さい。

アクセスの使い方② 初心者向け【住所入力支援 ふりがな ルックアップ】へ