アクセスの使い方②では、①に引き続き3つ目のテーブルを作成していきます。
テーブルの作成方法は、デザインビューとデータシートビューの2通りの方法がありましたが、細かい設定をする場合には、デザインビューで作成していきます。
今回は、【お客様に関するテーブル】を作成していきます。お客様のふりがなや住所などが効率的に入力できるような設定をしていくので、デザインビューで作成していきます。
目次
YouTubeで見る↓
1.テーブルの作成
- 今回は、【お客様に関するテーブル】を作成していきます。
(1)フィールド名とデータ型の設定
①《作成》タブー《テーブル》グループー《テーブルデザイン》をクリック。
②《フィールド名》《データ型》《フィールドサイズ》または《書式》を次のように入力。
お客様CD、短いテキスト、4、主キーを設定する
お客様名、短いテキスト、20
フリガナ、短いテキスト、20
〒、短いテキスト、8
住所1・2、短いテキスト、20
TEL、短いテキスト、15
担当者CD、短いテキスト、2
DM、Yes/No型、Yes/No
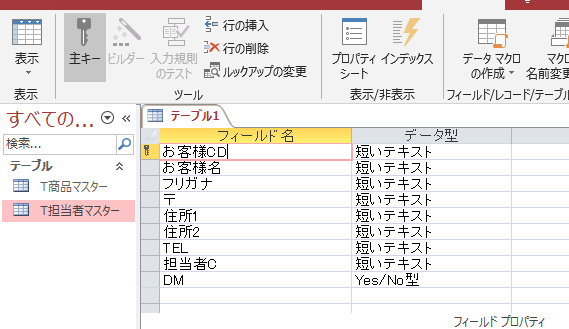
③テーブルに名前を付けて保存します。
F12キーを押して、「Tお客様マスター」と入力してOKをクリック。
2.テーブルの作成:フィールドプロパティの設定
(1)フリガナを設定
お客様名をクリックすると、フリガナフィールドにフリガナが表示されるように設定をします。
①《フィールド名》の「お客様名」をクリックして、《フィールドプロパティ》の《ふりがな》の … をクリック
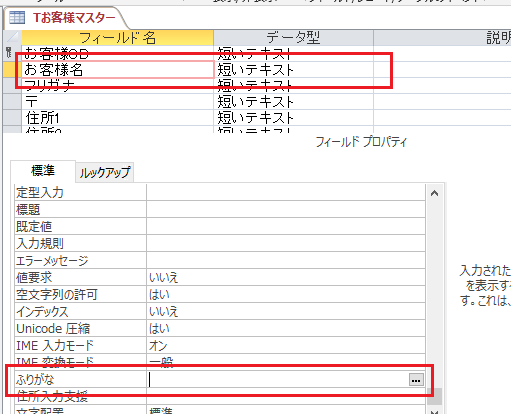
②《ふりがなウィザード》ダイアログボックスの《ふりがなの入力先》の《既存のフィールドを使用する》をクリックして vをクリックーとフィールド名の一覧から《フリガナ》を選択して完了ーOKをクリック。
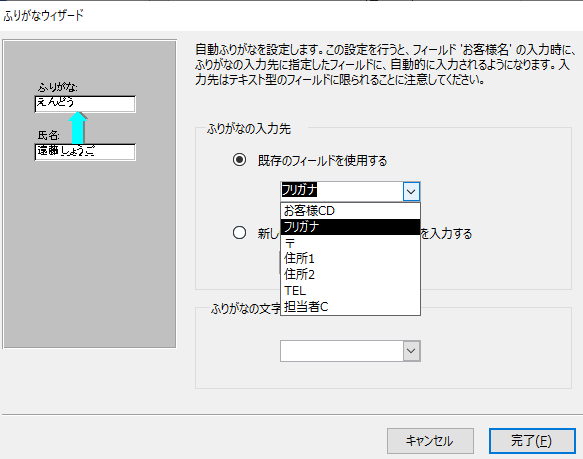
(2)住所入力支援を設定
郵便番号を入力すると、住所1と住所2が表示されるように設定します。
今回は、住所1に住所、住所2に建物名が表示されるように設定します。
①《フィールド名》の「〒」をクリックして《フィールドプロパティ》の《住所入力支援》の … をクリック
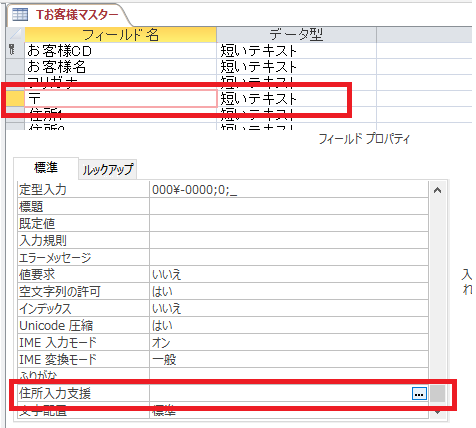
②《住所入力支援ウィザード》ダイアログボックスの郵便番号:の vをクリックして、フィールド名の一覧から《〒》を選択して次へをクリック
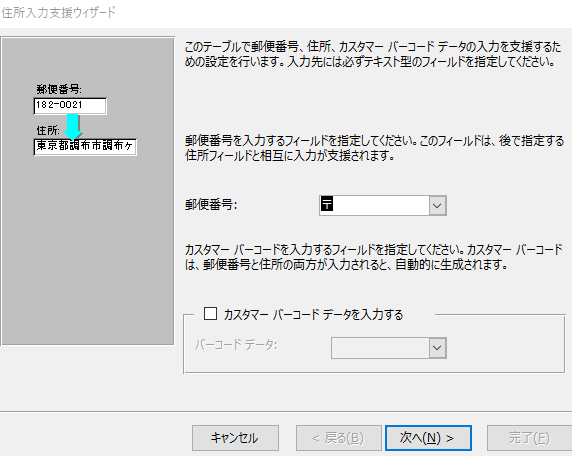
③《住所の構成》は、今回は《住所と建物名の2分割》をクリックして《住所》:は「住所1」、《建物名》:は「住所2」のフィールド名を選択して、次へ。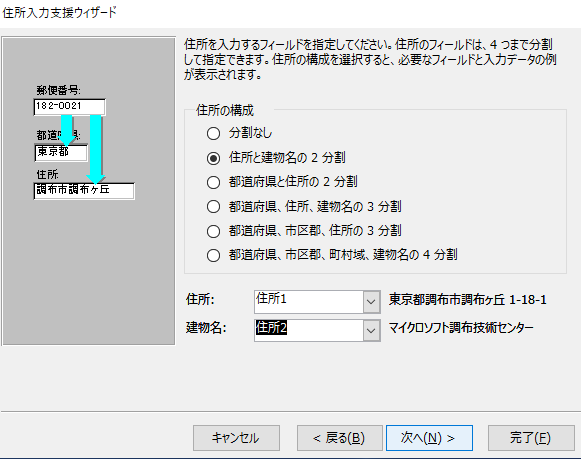
④次の画面は任意ですが、〒に郵便番号を入力して動作確認ができます。完了ーOKをクリック。
(3)〒の《定型入力》を設定
郵便番号の入力は、「_ _ _-_ _ _ _」という形式で正確に入力できるように、この形式を入力画面に表示させます。
①《フィールド名》の「〒」をクリックして《フィールドプロパティ》の《定型入力》の … をクリック
②《定型入力ウィザード》ダイアログボックスの《代替文字:》から「-」を選択して次へ。
③《定型入力中の文字を含めて保存する》を選択して次へ。
※この操作で「-」も保存されます。
④完了をクリック。
すると、「000¥-0000;」0;_」と表示されます。
定型書式 → 000¥ー0000;0;_
定型入力 → _ _ _-_ _ _ _ と画面に表示されます。
(¥は次に続く文字を区切り文字として表示するという意味、
;0の0は、区切り文字のーを保存するという意味、1と指定すると保存しない、
;_の_は、データ入力時の画面に表示される文字です。スペースを表示する場合は、「” ”」と指定します。)
;は、単なる区切りです。
(4)IME入力モードを設定
「お客様CD」と「担当者CD」の入力は数字なので、日本語入力がオフになるように設定します。
①《フィールド名》の「お客様CD」をクリックー《フィールドプロパティ》の《IME入力モード》の v をクリックー《オフ》をクリック。
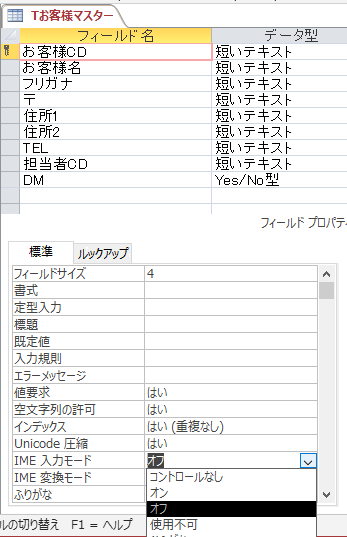
②同じく《フィールド名》の「担当者CD」をクリックー《フィールドプロパティ》の《IME入力モード》の v をクリックー《オフ》をクリック。
(5)「DM」に規定値を設定
「DM」の送付は、多数がOKなので、はじめから☑になるように規定値を設定をします。
①《フィールド名》の「DM」をクリックー《フィールドプロパティ》の《規定値》の … をクリックー「Yes」と入力してOKをクリック。
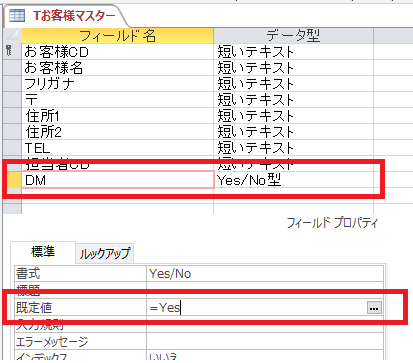
(6)「TEL」に入力規則を設定
電話番号は必ず「0」から始まるので、「0」から始まる値しか入力できない設定をします。
①《フィールド名》の「TEL」をクリックー《フィールドプロパティ》の《入力規則》の … をクリックー「”0*”」と入力してOKをクリック。「Like ”0*”」と表示されます。
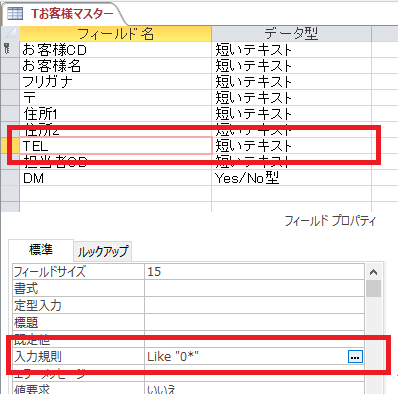
(7)インデックスを設定
フィールドにインデックスを設定すると、並べ替えや検索が高速に処理できます。「お客様CD」や「TEL」は番号検索することが多いので、インデックスの設定をします。
インデックスの種類は、2種類あります。
主キーフィールドは、重複データがないので、「重複なし」、その他のフィールドは「重複あり」で設定します。
①《フィールド名》の「お客様CD」をクリックー《フィールドプロパティ》の《インデックス》の V をクリックー《はい(重複なし)》をクリック。
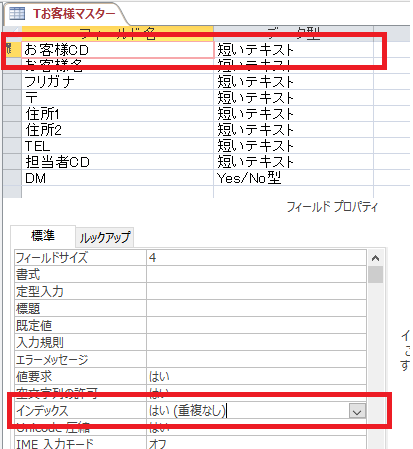
②《フィールド名》の「TEL」をクリックー《フィールドプロパティ》の《インデックス》の V をクリックー《はい(重複あり)》をクリック。
3.ルックアップウィザードの設定
「担当者CD」の入力は、「担当者名」をドロップダウンリストを表示させて、確認しながら入力できるような設定をします。
①《フィールド名》の「担当者CD」をクリックー《データ型》から《ルックアップウィザード》をクリック。
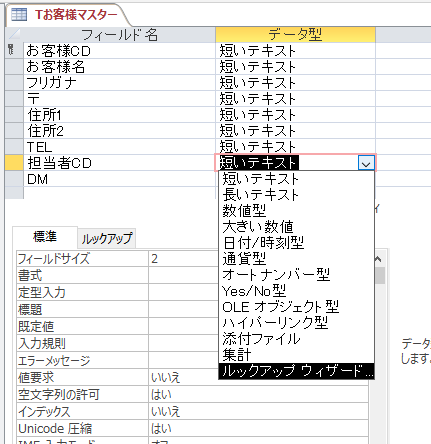
②《ルックアップウィザード》ダイアログボックスの《ルックアップウィザードの値を別のテーブルまたはクエリから取得する》を選択して次へ。
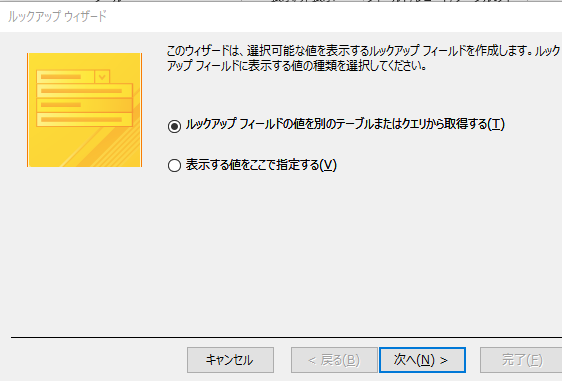
③表示させたいテーブル「T担当者マスター」を選択して、次へ。
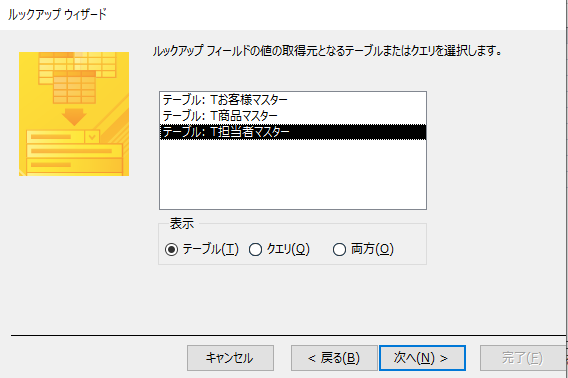
④表示させたいフィールドを選択して、次へ。
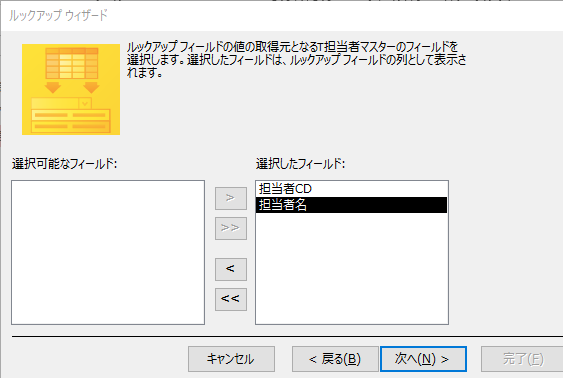
⑤《並べ替え》は設定せず次へ。
⑥《キー列を表示しない》は、✓をオフにする。
※列と列の間の境界線をダブルクリックして列幅を自動調整して次へ。
⑦テーブルに保存するフィールドを選択して次へ。
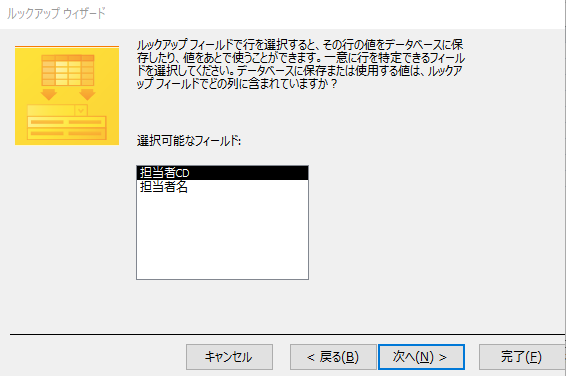
⑧このフィールドの名前を確認して完了。
⑨データシートビューに切り替えて、データを入力してみます。

チェックリスト
- お客様CDは4桁しか入力ができません
- お客様名を入力すると、フリガナが表示されます
- 郵便番号は、3桁+4桁の形式で表示されます
- 郵便番号を入力すると、自動的に住所1が表示されます
- TELは、0以外の文字から入力するとエラーになります
- 担当者CDは、2桁しか入力できません
- DMは、規定値が☑になっています
Accessのテーブルの作成は、入力を正確に効率的にできるようにするための設定が沢山あります。
テーブルに直接データを入力する場合には、利用したい機能です。
プロパティの設定をする場合には、デザインビューから設定します。
アクセスの使い方③ 初心者向け【 Excelデータをインポートしてテーブル作成】へ