Accessのグラフ作成方法は、以前のバージョンではピボットテーブルやピボットグラフで簡単に作成することができました。
Access2019では、ピボットで作成することはできないので、レポートで作成する方法をご紹介します。
1.グラフの元になるテーブル/クエリを確認
Accessのグラフは、テーブルやクエリのデータから作成することができます。
今回は、データベース「スイーツの売上管理」のクエリ「売上リスト」を元にグラフを作成してみます。
<グラフを作成するクエリの確認>
●データシートビュー
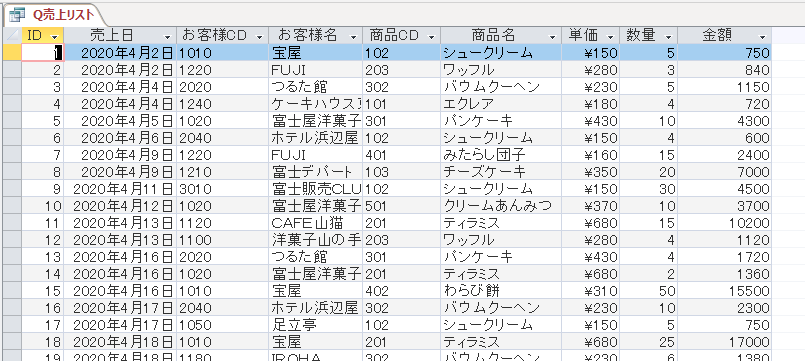
●デザインビュー
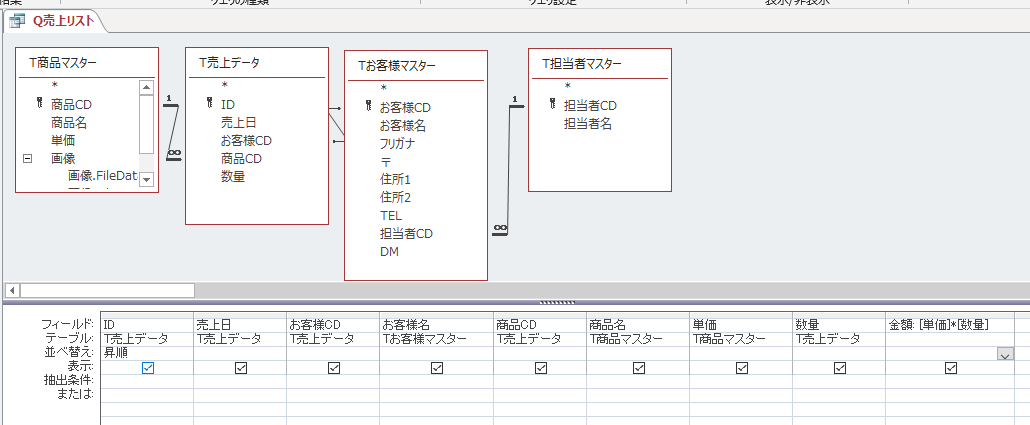
2.グラフの作成
クエリ「売上リスト」から、売上日フィールド、商品名フィールド、金額フィールドを元に、棒グラフを作成してみます。
Accessのグラフは、フォームかレポートに作成していきますが、今回はレポートに作成してみます。
①グラフを作成するには、デザインビューで作成していきます。
《作成》タブー《レポート》グループー《レポートデザイン》をクリック。
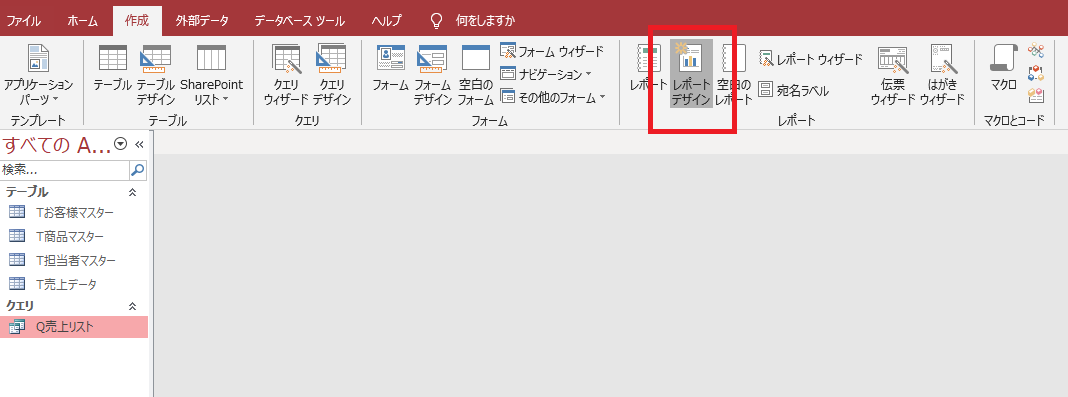
②デザインビューでレポートが開きましたので、グラフを作成していきます。
《レポートツールデザイン》《デザイン》タブー《コントロール》グループー《モダングラフの挿入▼》ー《縦棒▶》《集合縦棒》をクリック。
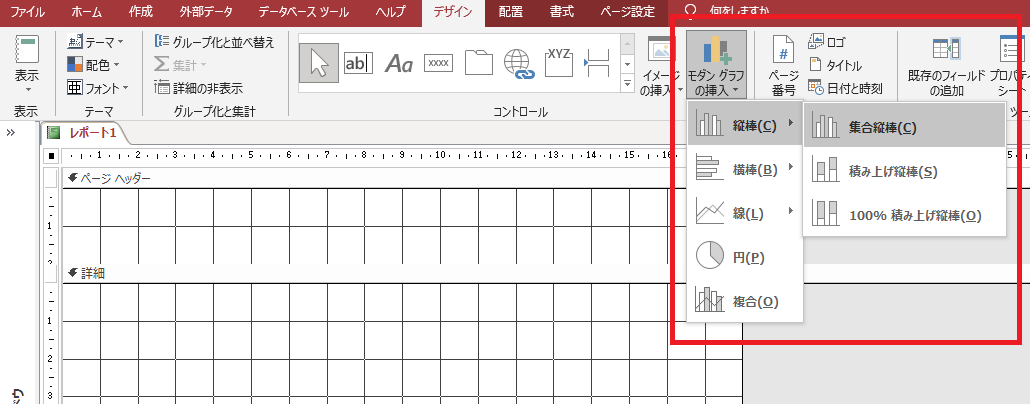
③マウスポインタの形が + になるので、グラフを作成したい領域、今回は《詳細》エリアでドラッグして指定します。
すると、空のグラフが作成されます。
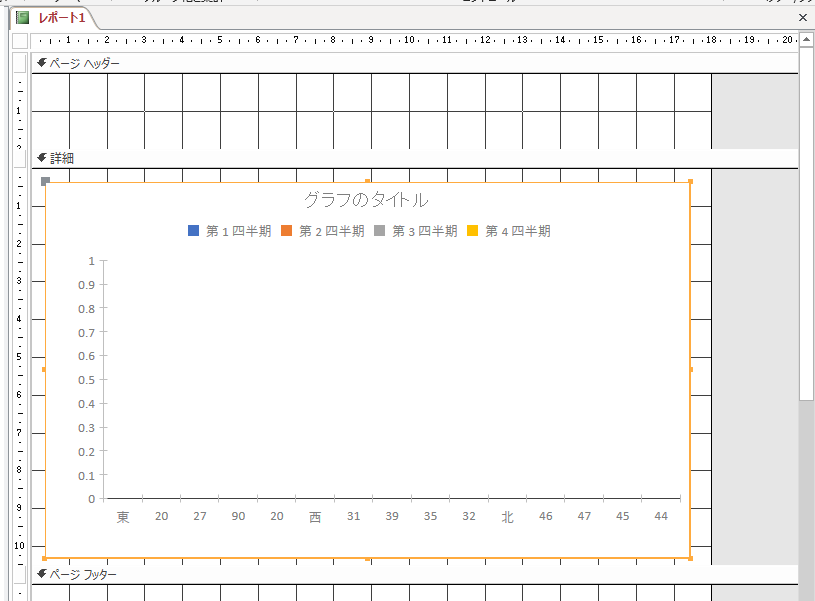
④右側に《グラフの設定》ウィンドウが表示されるので、グラフに表示させたいオブジェクトとフィールドを指定します。
《データソース》―《クエリ》ー《Q売上リスト》をクリック。
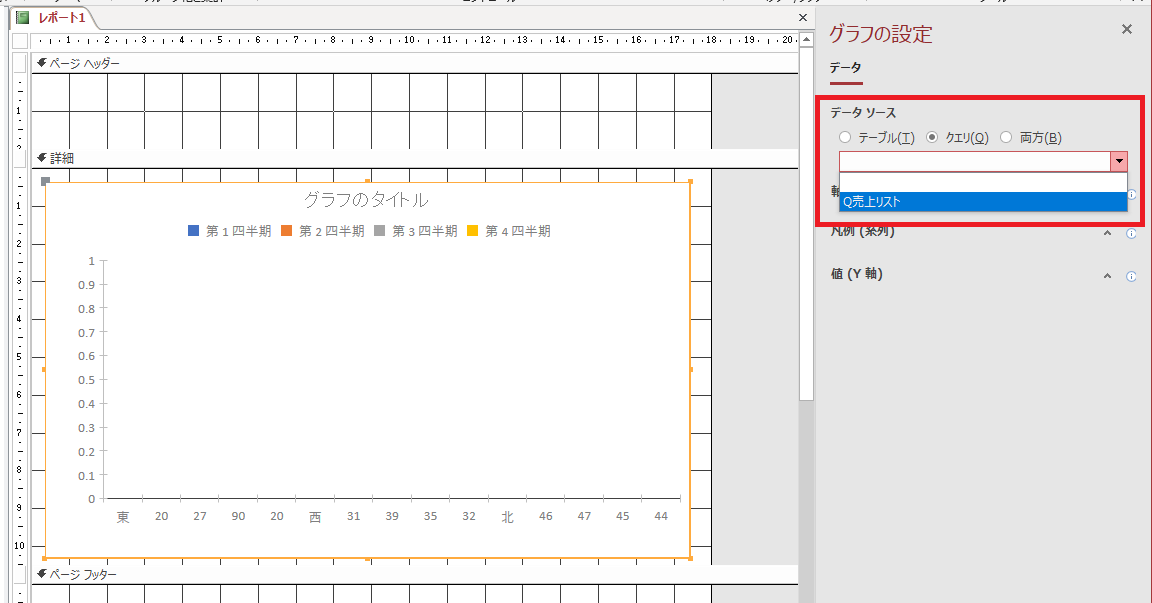
⑤「Q売上リスト」のフィールド名の一覧が、グラフの各エリアごとに表示されます。
各エリアごとに、表示させたいフィールドを設定していきます。
●《軸(項目)》エリアー「売上日」に☑をいれ、▼をクリックー月をクリックして、月ごとにグループ化して表示させます。
《軸(項目)》エリアに「売上日」が月ごとに表示されました。
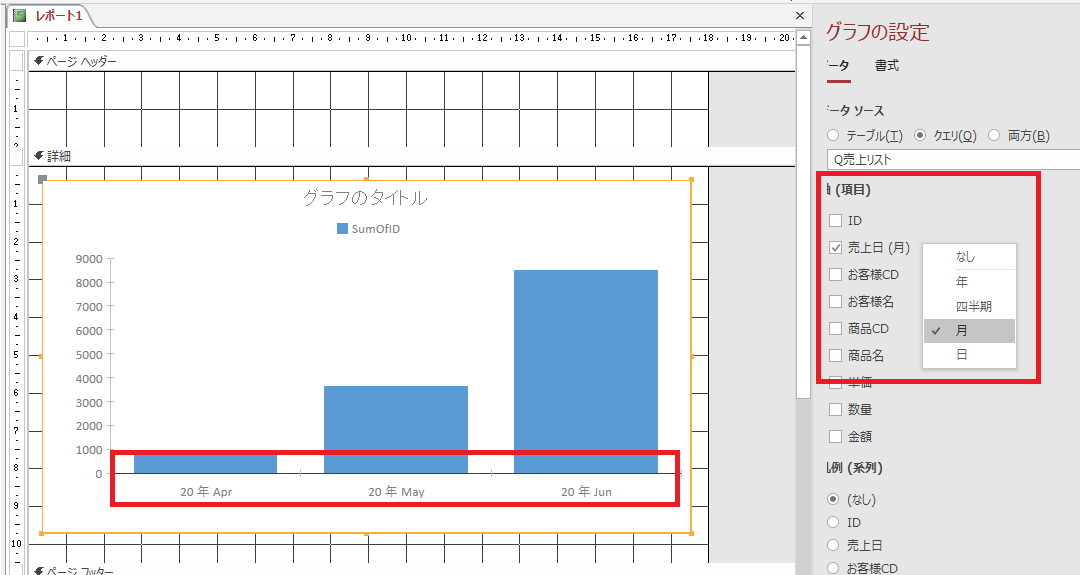
⑥《凡例(系列)》エリアー「商品名」をクリック。
《凡例(系列)》エリアに「商品名」が表示されました。
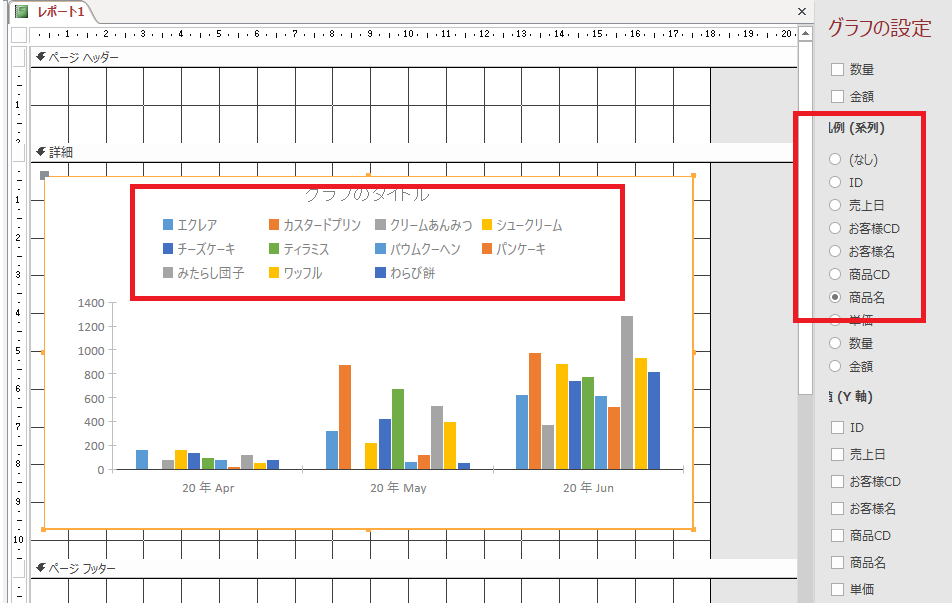
⑦《値(Y軸)》エリアー「金額(合計)」に☑をいれる。
金額の集計方法がデフォルトで合計になっていますが、▼をクリックして変更することもできます。
《値(Y軸)》エリアに目盛が表示され、「金額」が表示されました。
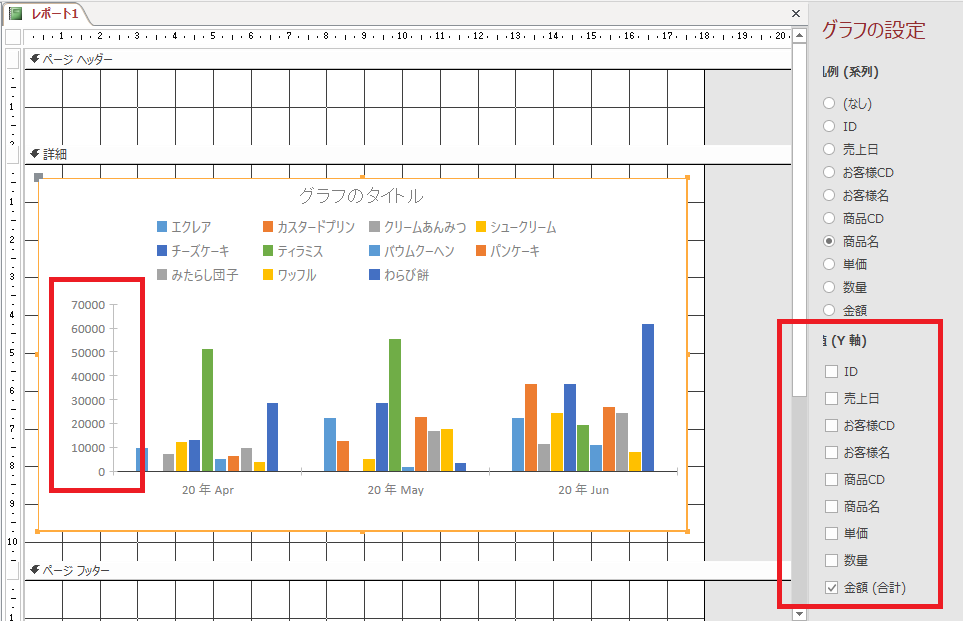
⑧プロパティシートを表示して、グラフタイトルを設定していきます。
《デザイン》タブー《ツール》グループー《プロパティシート》をクリック。
《書式》タブー《グラフのタイトル》ー「売上グラフ」と入力、《グラフのフォントサイズ》ー「20」と入力。
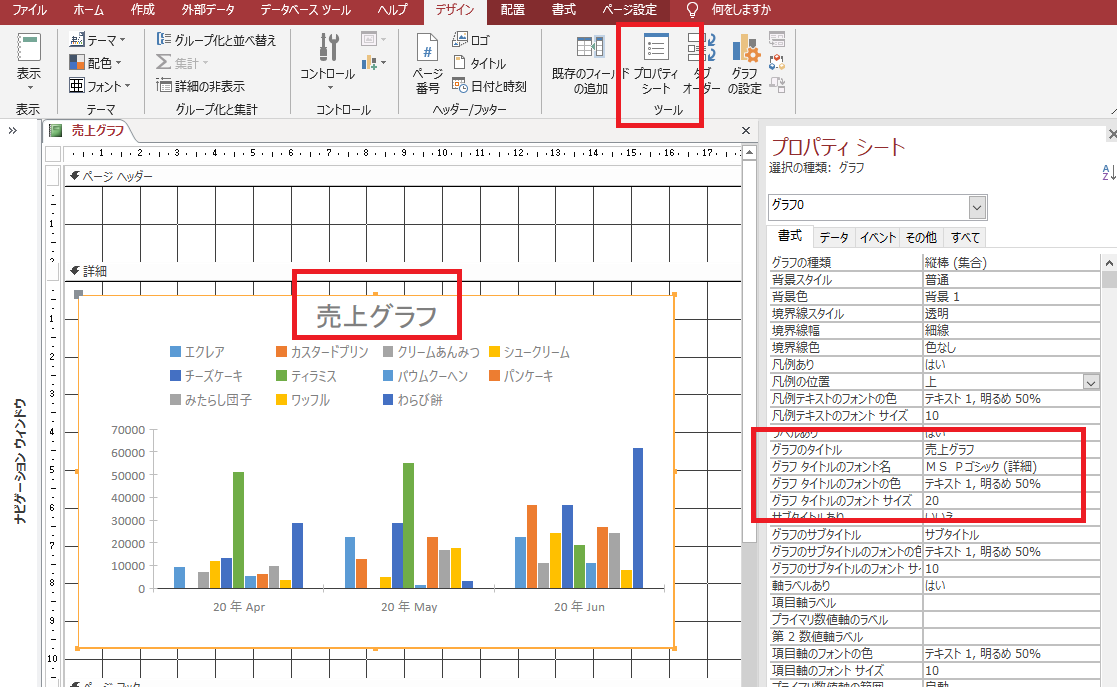
⑨凡例を下に表示します。
《凡例の位置》ー《下》をクリック。
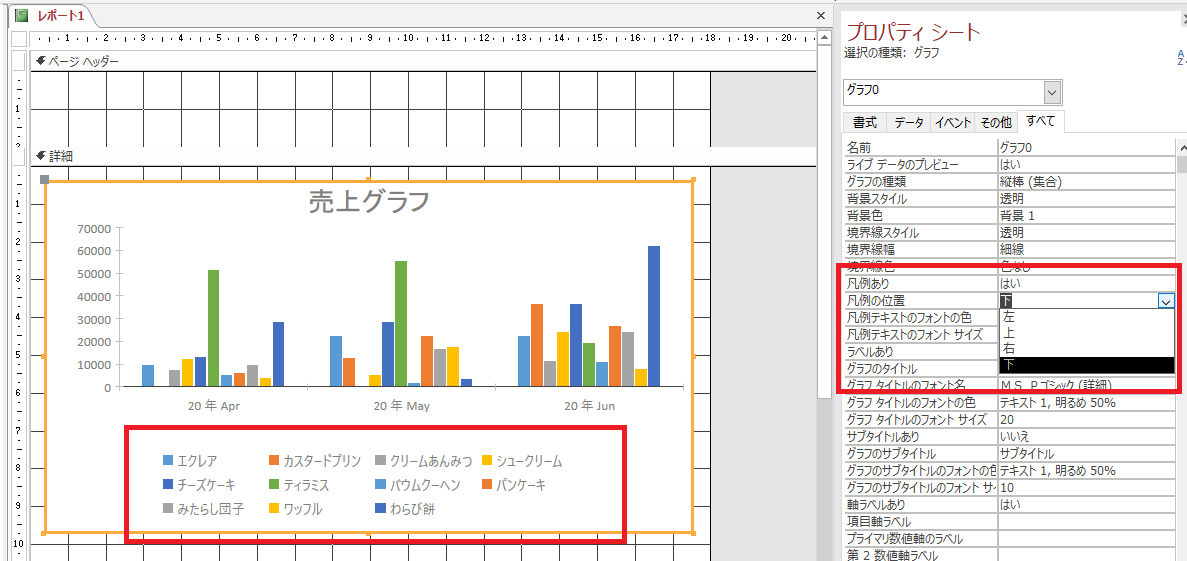
⑩ページ設定で、用紙サイズや印刷の向きなどを設定できます。今回は紙の向きを横にします。
《ページ設定》タブー《ページレイアウト》グループー《横》をクリック。
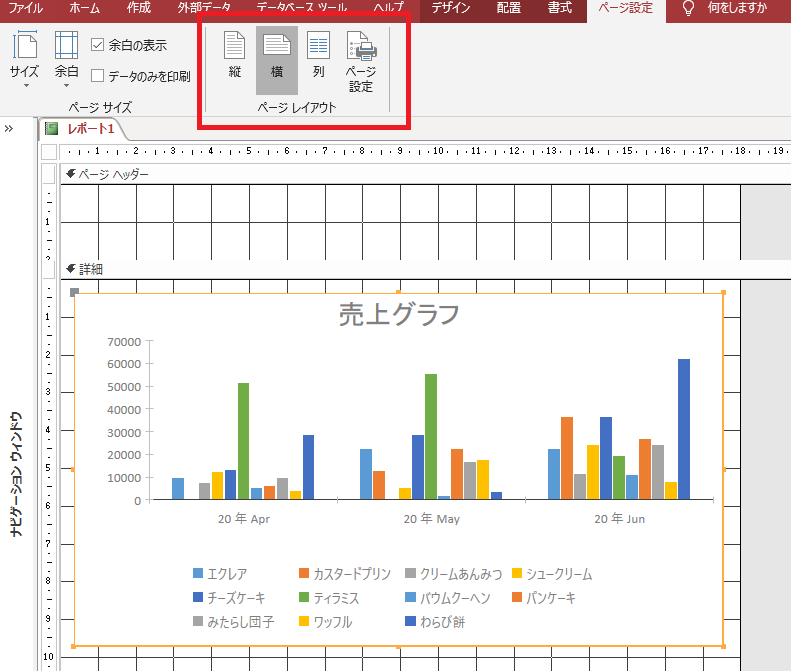

最後までお読みいただきありがとうございました。
Accessのグラフ作成の方法は以上です。レポートで作成したグラフは印刷することができます。
画面で表示したいだけの場合には、フォームに作成してもいいですね。
Accessの構築から確認したい方はこちらもどうぞ↓↓
こちらもCHECK
-

-
Access2019の使い方 初心者向け無料オンライン講座1~12
スポンサーリンク 「Microsoft Office Access2019」の使い方を入門~上級レベルまで全12巻で説明していきます。 Accessの概要、構築の方法から説明していくので、Access ...
続きを見る
こちらもCHECK
-

-
教育訓練給付(第四次産業革命スキル習得講座)のあるプログラミングスクール/失業保険ももらえる
スポンサーリンク sangoya 第四次産業革命スキル習得講座のあるプログラミングスクールを紹介していきます。 この講座は、失業保険をもらいながら受給することも可能な超お得な制度なので、最後ま ...
続きを見る