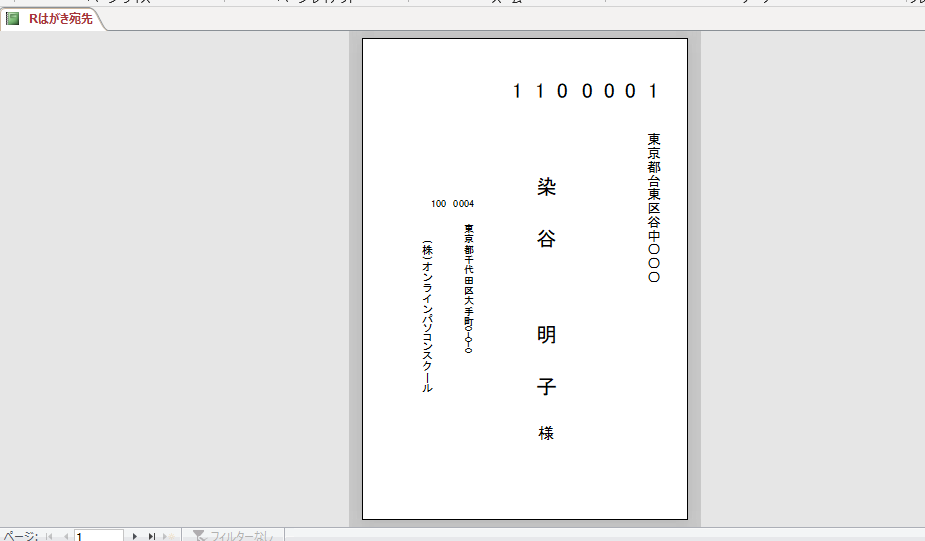Access徹底解説⑥では、レポートの作成方法を詳しく解説していきます。
レポートは、テーブルやクエリのレコードをレイアウトを整えて印刷するためのデータベースオブジェクトです。
レポートの作成は、《レポートウィザード》を利用するととても簡単でおすすめです。
その他、宛名ラベルやはがきの宛先などのウィザードも用意されています。
レポートはテーブルやクエリを元に作成します。
さまざまなレポートの作成方法
(1)レポートウィザードで作成
レポートウィザードで作成すると、対話形式で質問に答えるだけで、簡単にレポートを作成することができます。
データの集計や並べ替えの設定なども可能です。
今回は、「Q売上データ集計表」から「売上累計表」を作成してみます。
※金額フィールドは演算フィールドで作成済みです。
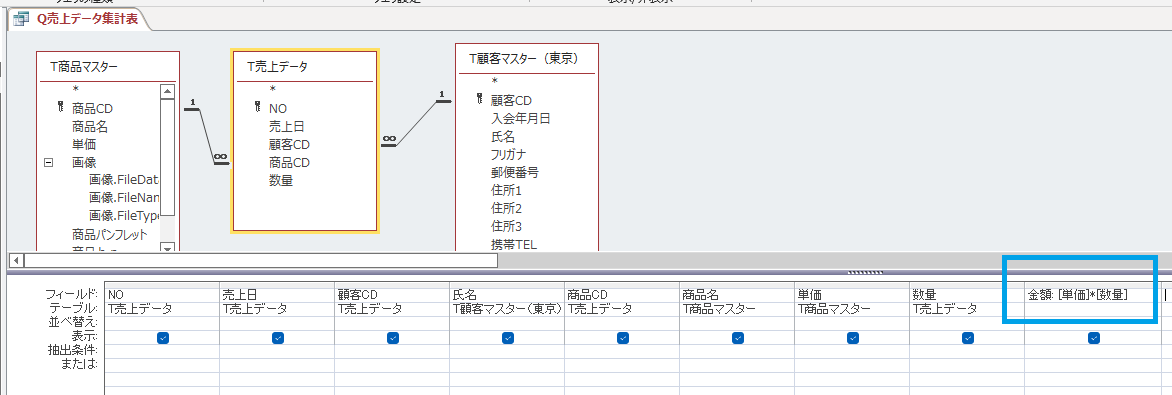
操作
①《作成》タブー《レポート》グループー《レポートウィザード》をクリック。
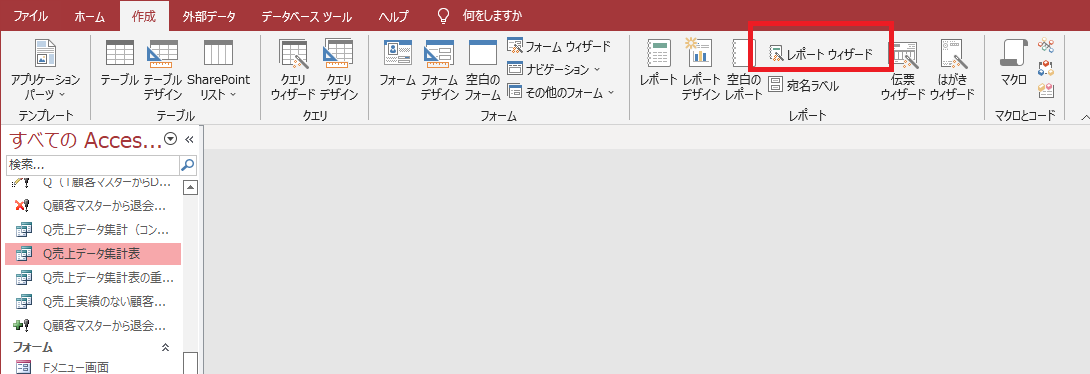
②《レポートウィザード》ー《選択可能なフィールド》からすべてのフィールドを選択して《次へ》。
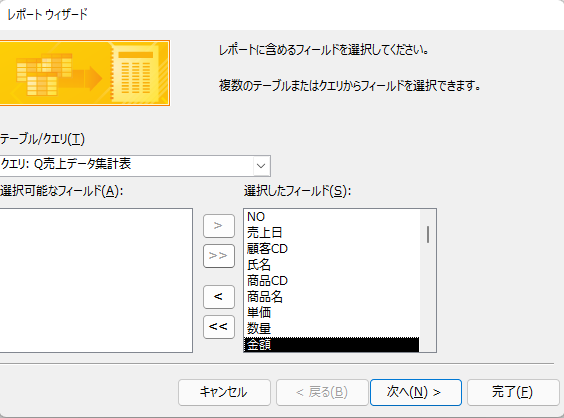
③《グループレベル》を設定します。
「顧客CD」が設定されているので《<》をクリックして戻します。
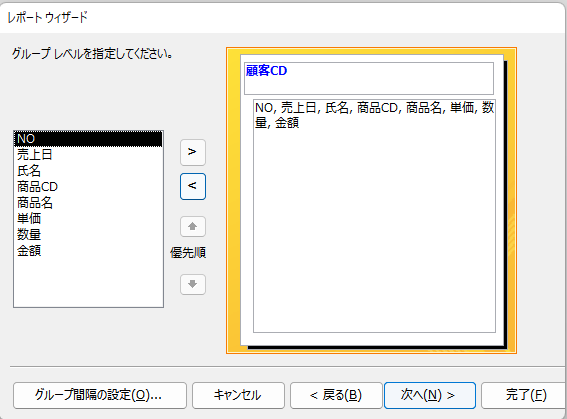
↓
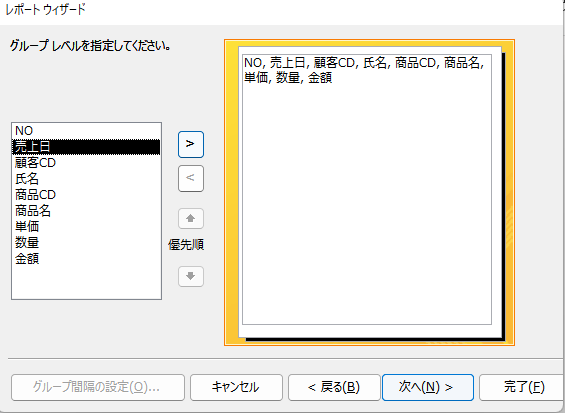
④「売上日」を選択して《>》をクリック→《グループ間隔の設定》をクリック。
※例えば「売上日」で設定すると、売上日ごとに印刷できます。
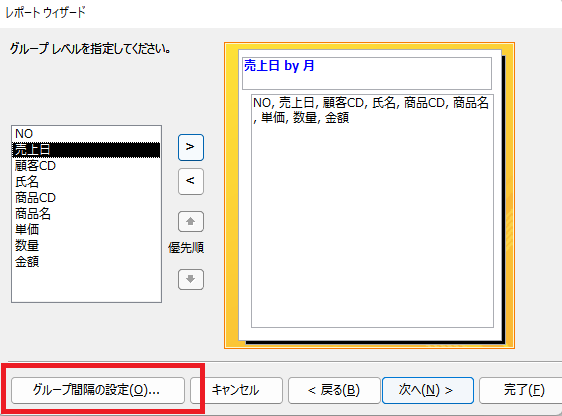
⑤《グループ間隔》を「日」にして《OK》。
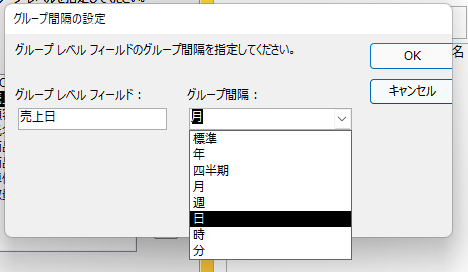
⑥《売上日by日》と表示されたら《次へ》。
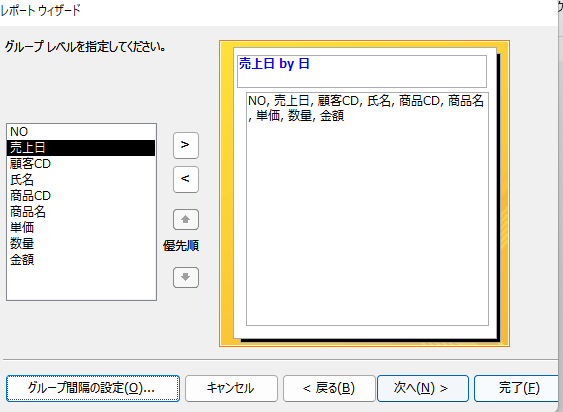
⑦《並べ替え》を設定して《集計のオプション》をクリック。
※「顧客CD」を設定したので、グループの中で「顧客CD」の昇順で印刷されます。
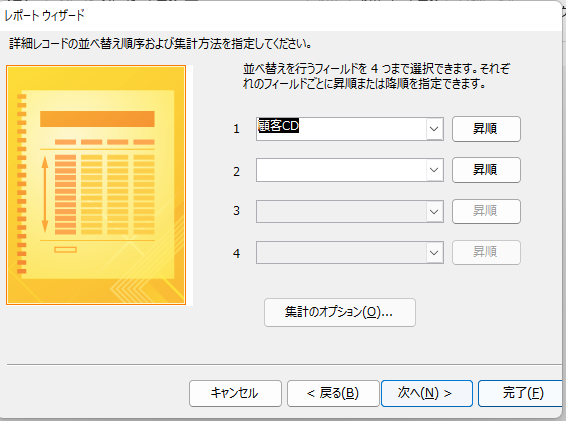
⑧《集計のオプション》は「金額」の「合計」をクリックして《OK》。
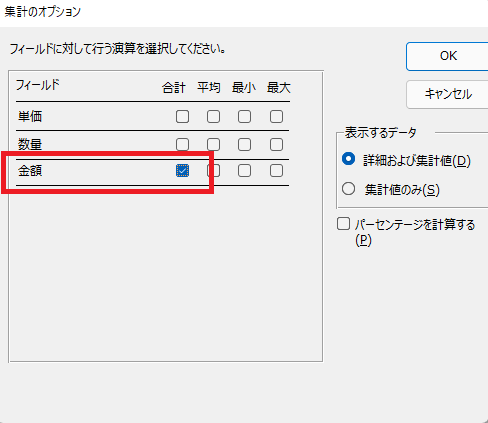
⑨《レイアウト》と《印刷の向き》今回は「横」を設定して《次へ》。
今回《すべてのフィールドを1ページに収める》の☑ははずしておきます。
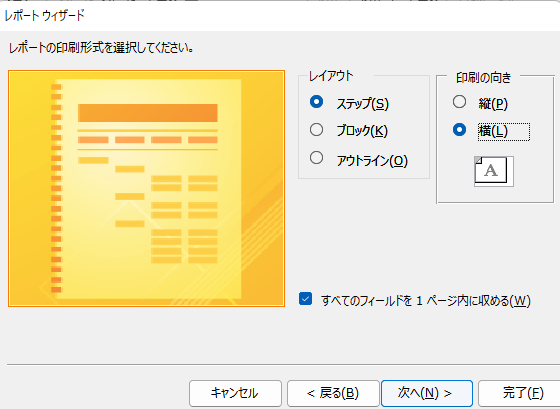
⑩《レポート名》を入力して《完了》。
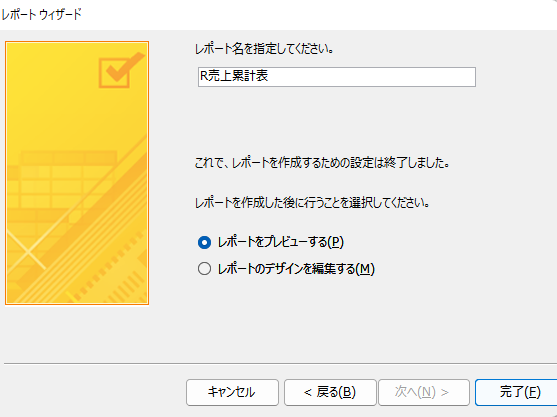
⑪《印刷プレビュー》で確認。→《デザインビュー》に切り替えて見やすいレポートにしていきます。
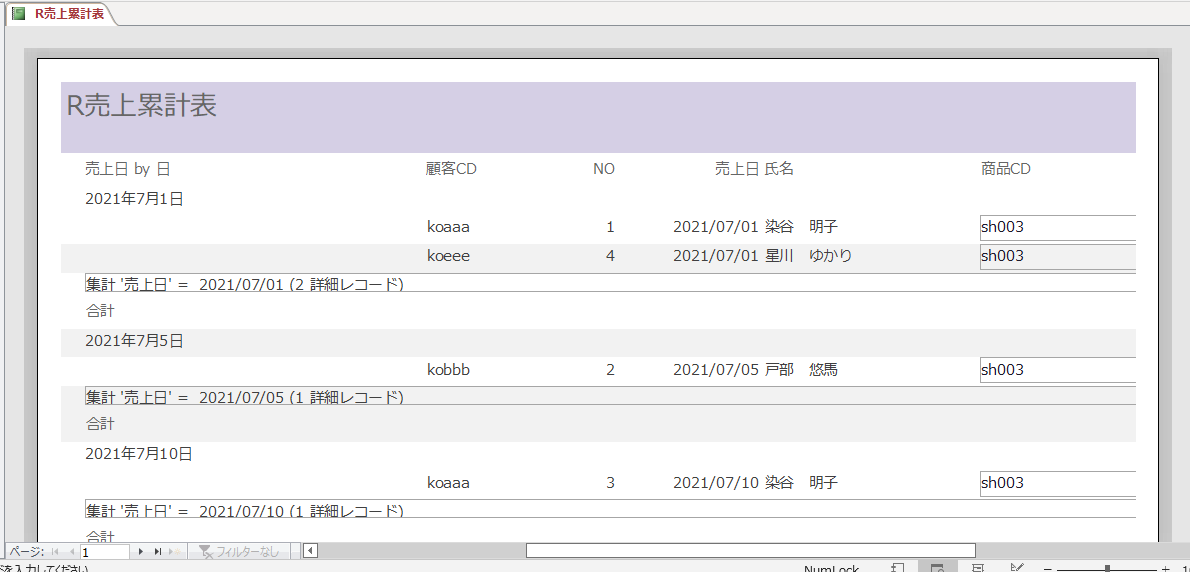
↓
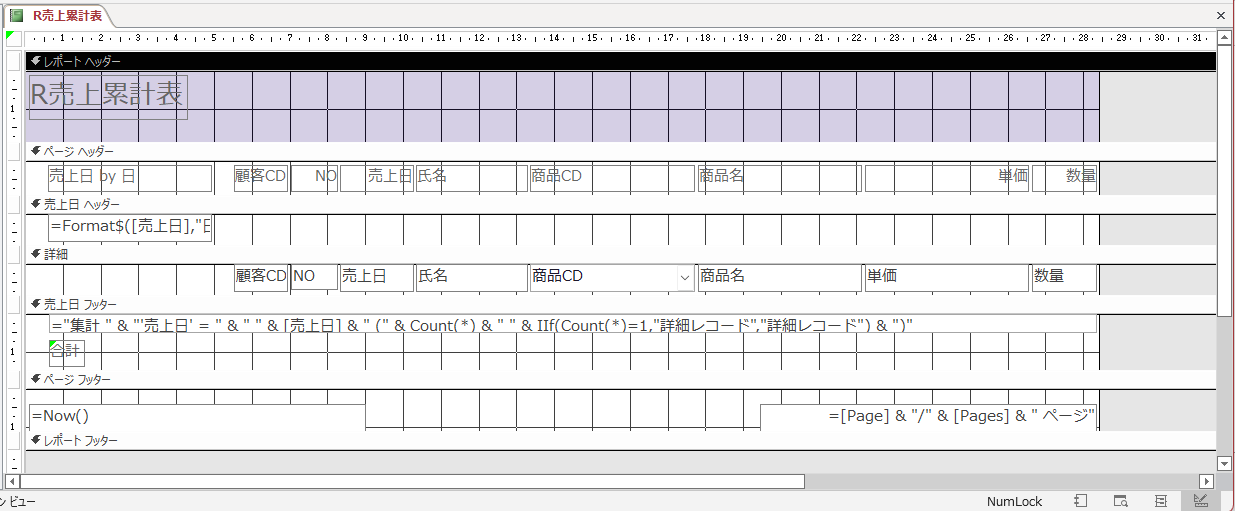
⑫不要なコントロールを削除したり、配置を整えます。
※枠内のコントロールを削除
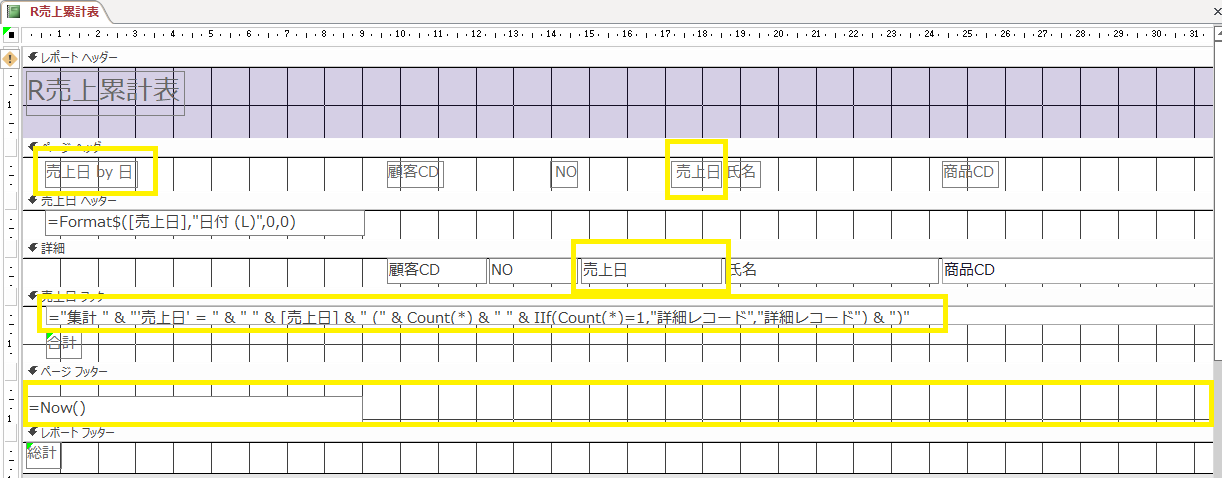
↓
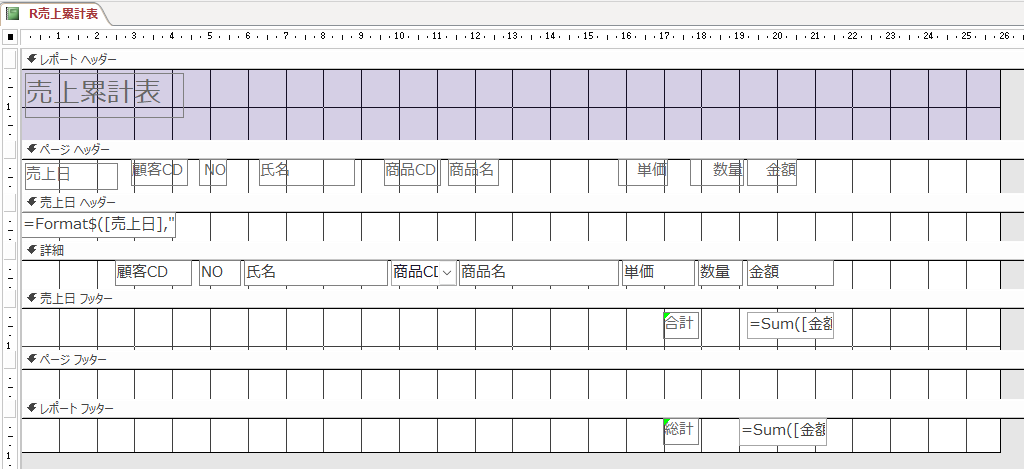
⑬《印刷プレビュー》で確認。
※「商品CD」と「商品名」と「単価」のデータが重複しているので、《重複データの非表示》をしていきます。
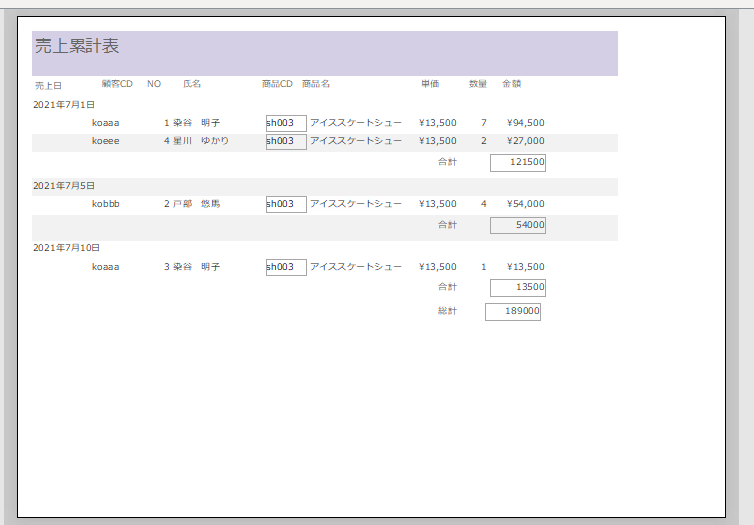
⑭《デザインビュー》に切り替え→《詳細》セクションの「商品CD」「商品名」「単価」を選択→《プロパティシート》ー《書式》タブー《重複データ非表示》ー「はい」をクリック。
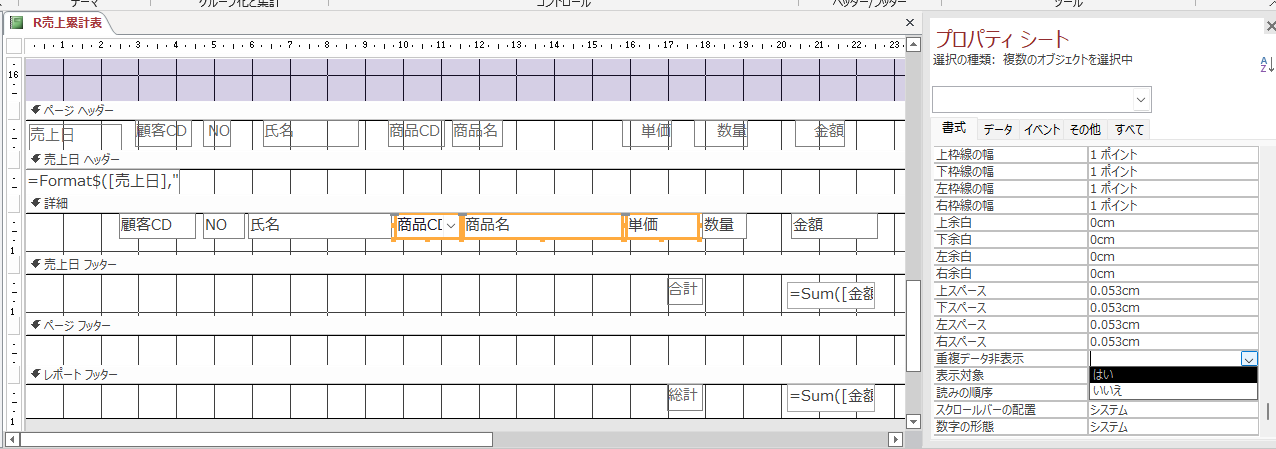
↓
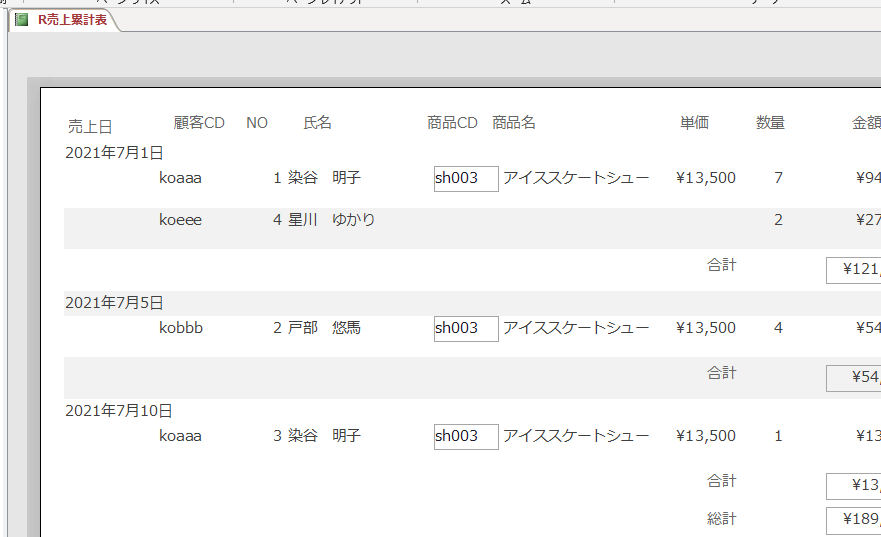
⑮累計のコントロールを作成します。
《レポートデザイン》タブー《コントロール》グループー《ラベル》をクリック→「累計」と入力。」
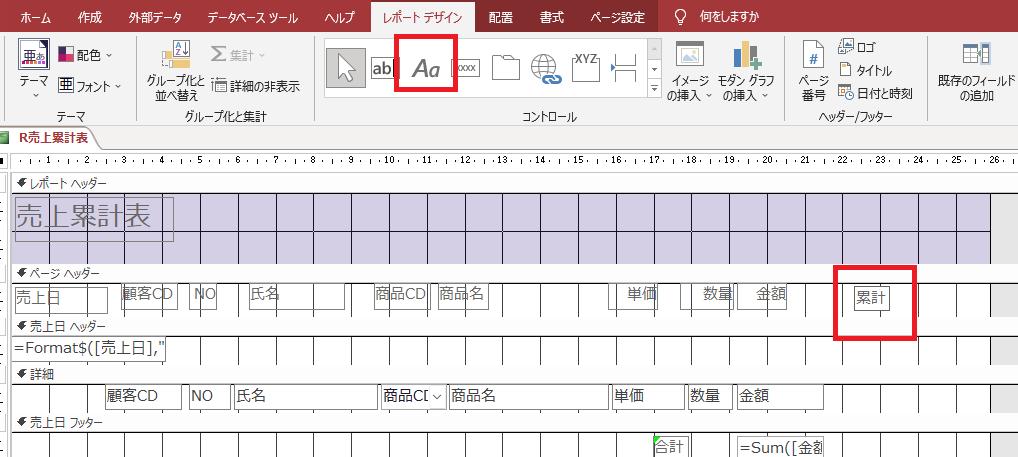
⑯《レポートデザイン》タブー《コントロール》グループー《テキストボックス》をクリック→
《プロパティシート》ー《名前》→「累計」、《コントロールソース》→「金額」、《書式》→「通貨」、《集計実行》→「全体」を選択。

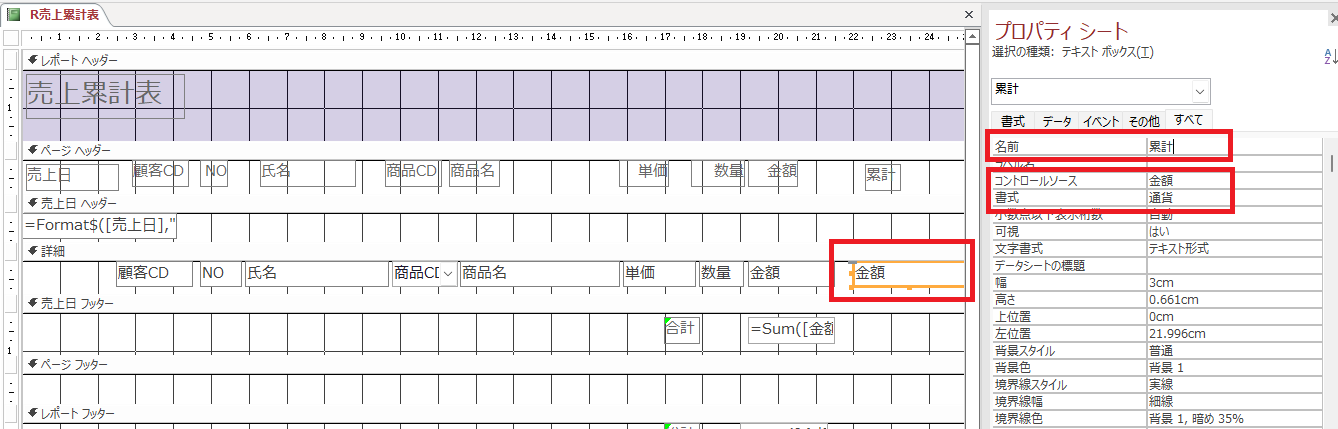
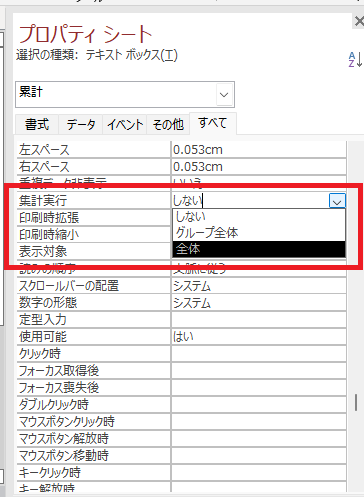
⑰《印刷プレビュー》で確認。
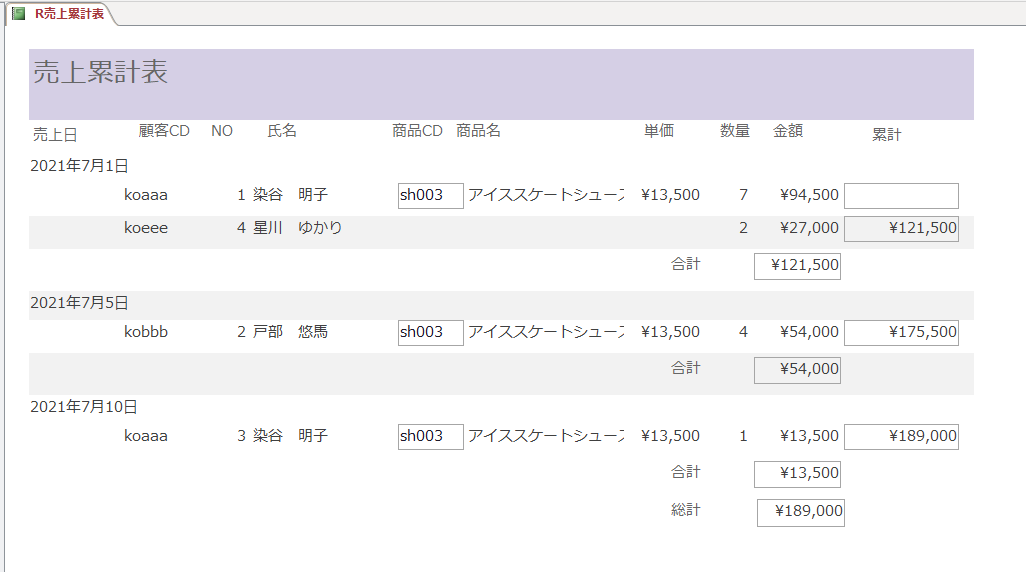
⑱改ページを設定して表紙を作成します。
《レポートヘッダー》を選択→《プロパティシート》ー《書式》タブー《改ページ》→《カレントセクションの後》を選択。
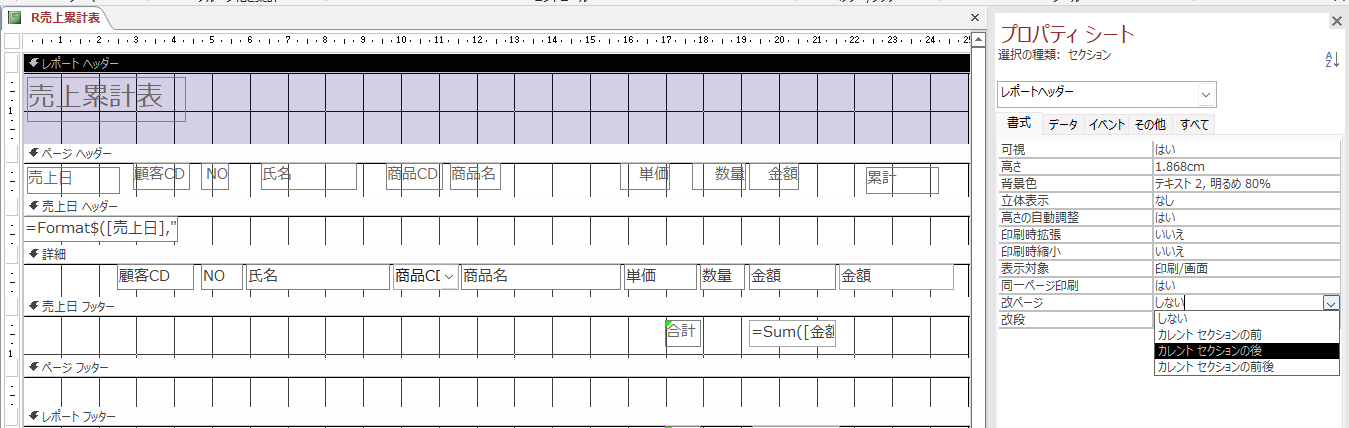
⑲《デザインビュー》で《レポートヘッダー》の大きさやフォントサイズを設定。
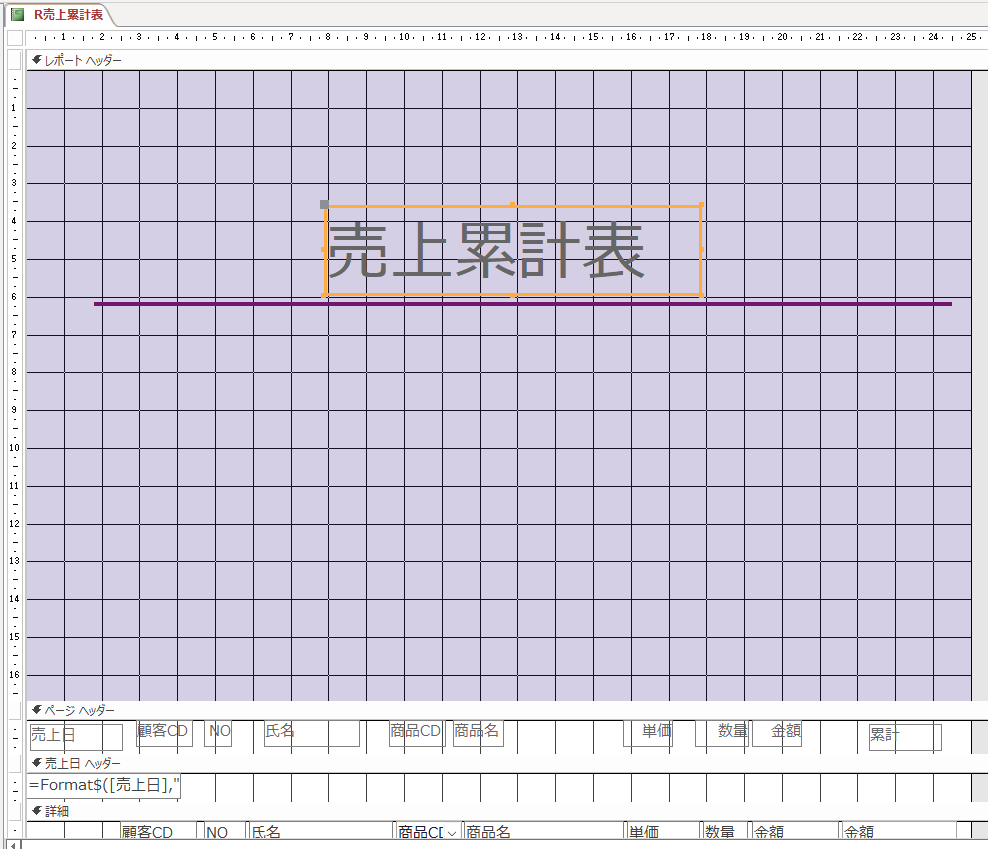
⑳完成。表紙と累計が作成できました。
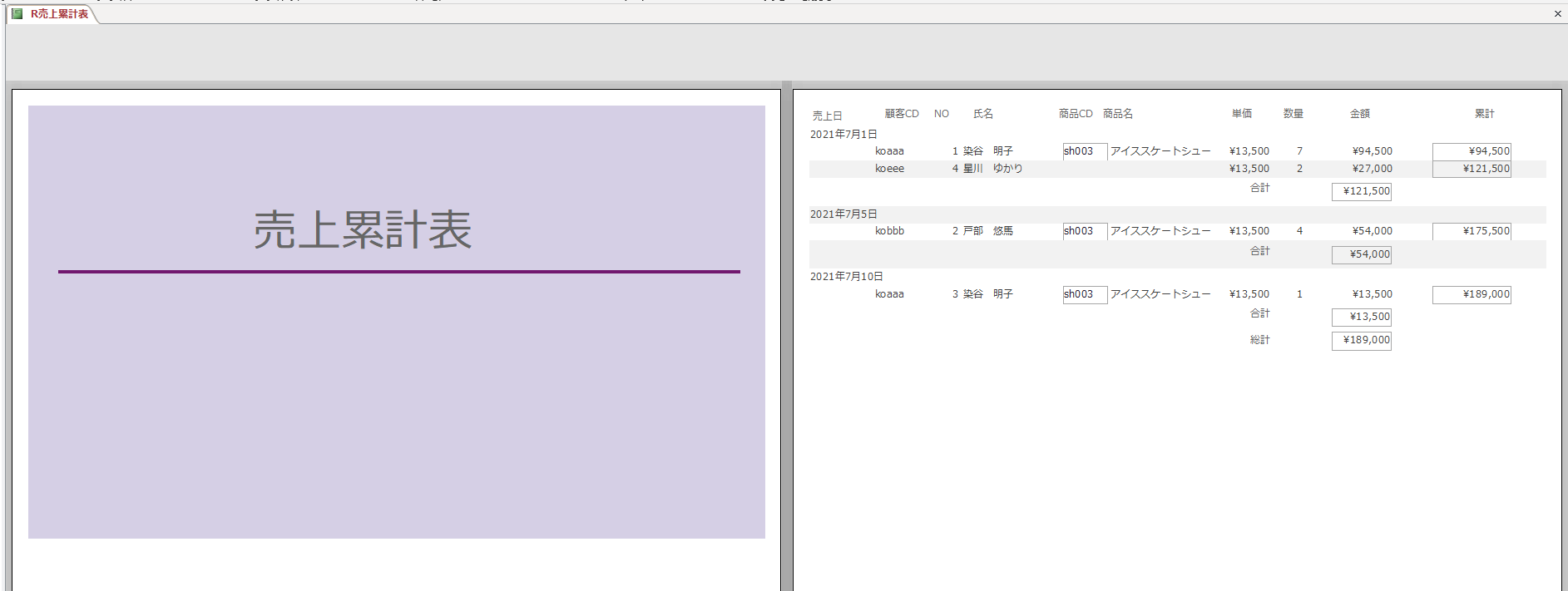
(2)宛名ラベル
《宛名ラベル》を利用すると、市販のラベルシールに合わせた宛名ラベルを簡単に作成できます。
今回は、「T顧客マスター」から宛名ラベルを作成してみます。
①ナビゲーションウィンドウから印刷したいテーブルやクエリ(「T顧客マスター」)をクリック→《作成》タブー《レポート》グループー《宛名ラベル》をクリック。
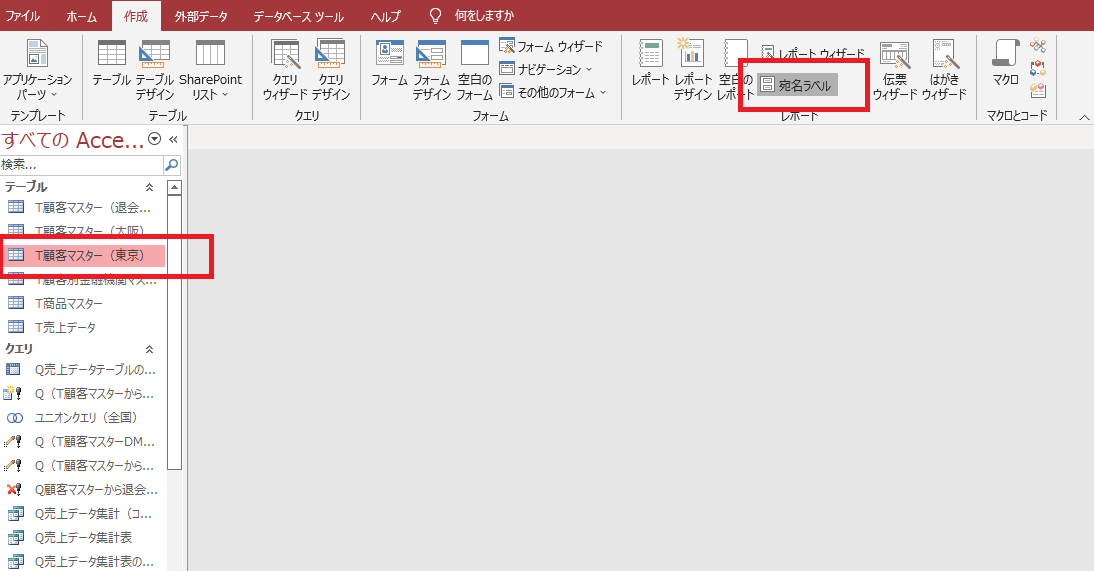
②《宛名ラベルウィザード》で、お持ちの宛名シートの「メーカー」と「製品番号」を選択して《次へ》。
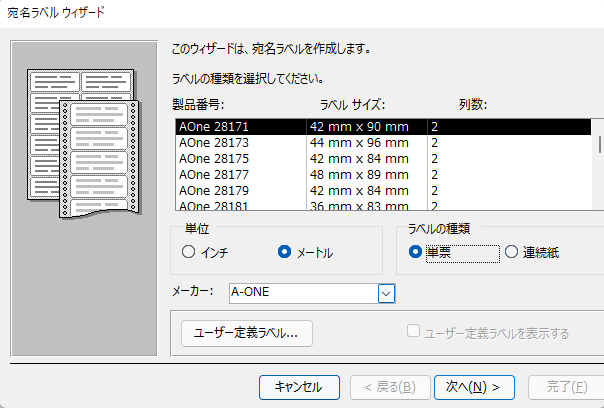
③宛名ラベルのスタイルは、お好みで設定して《次へ》。
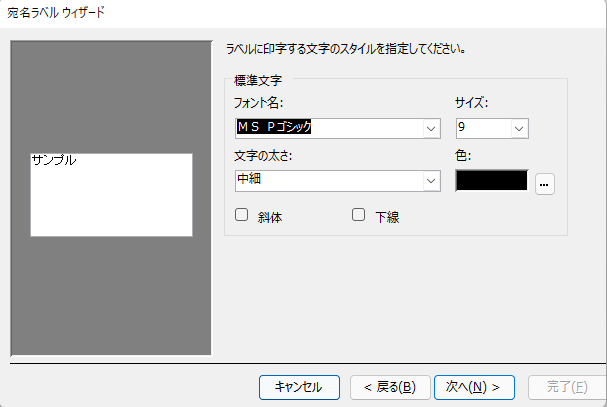
④ラベルに印字するフィールドを《選択可能なフィールド》から選び、>をクリック→《ラベルのレイアウト》に配置。
「〒」や「様」などのようにフィールド以外の文字列を印字したい場合には、直接入力して、《次へ》。
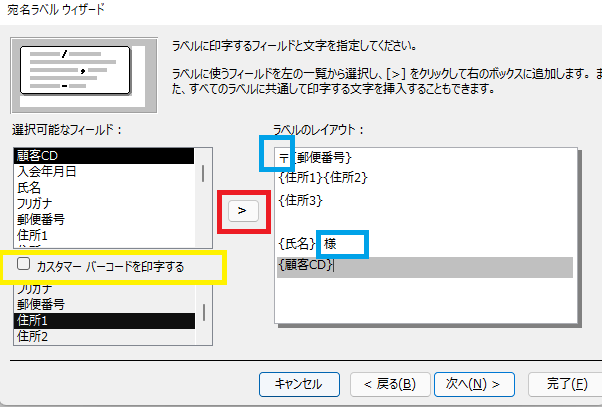
カスタマーバーコードの印刷
「カスタマーバーコード」とは、住所を表すバーコードのことです。
カスタマーバーコードが印字されていることで、郵便物の区分作業を機械処理できるメリットがあります。
大量の郵便物を一度に発送する場合に、カスタマーバーコードを設定することで、郵便料金の割引を受けることができます。
⑤印刷するラベルをコード順などにしたい場合に《並べ替え》を設定。
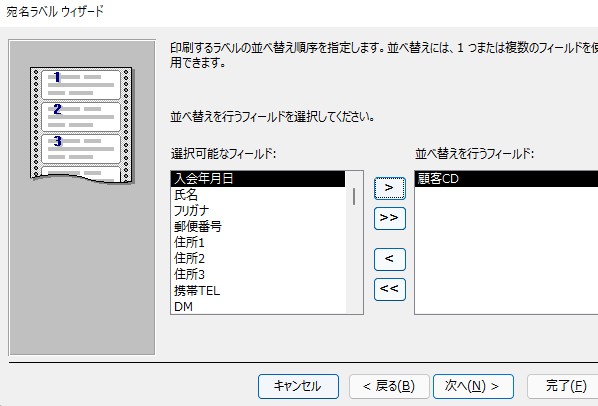
ラベルの印刷順序 フィールドは横方向に順番で印刷されます。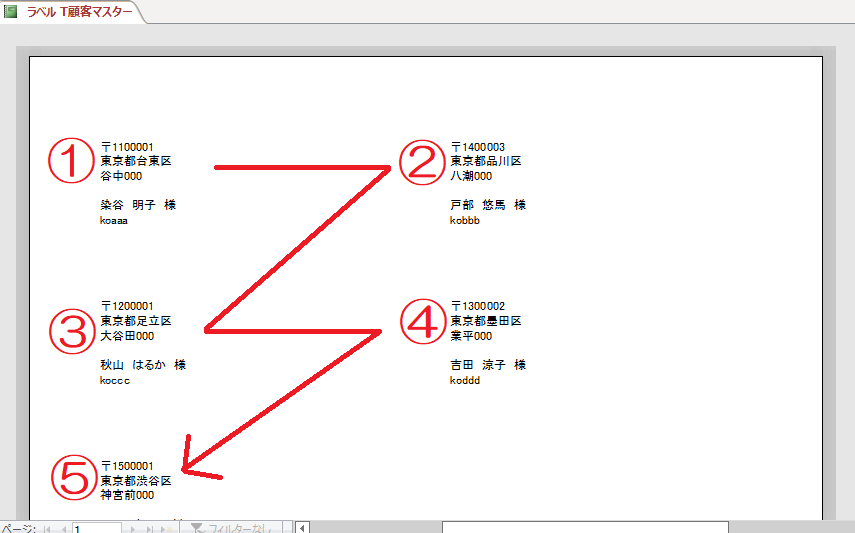
⑥レポート名を入力して《完了》。
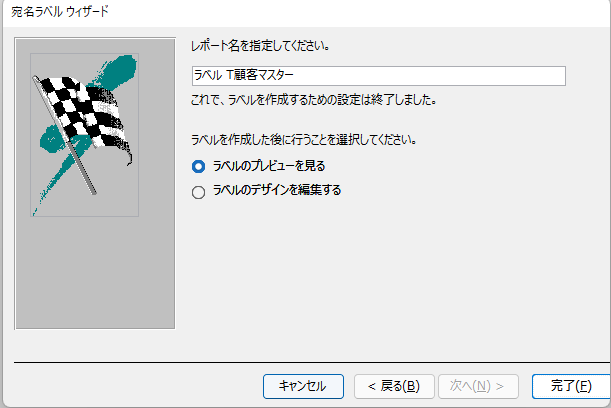
⑦ラベルは《印刷プレビュー》で開くので、印刷イメージを確認。
配置や書式など変更箇所がある場合は、《デザインビュー》に切り替え設定していく。
今回は、郵便番号の「-」を表示し、顧客コードを右揃えにしてみます。
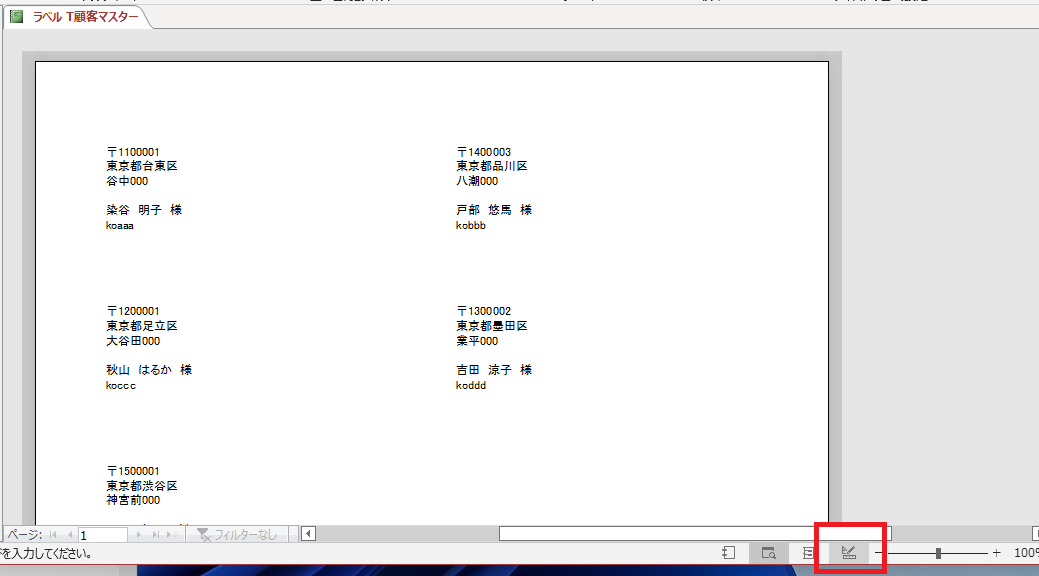
⑧「〒&」の文字列を削除し、《プロパティシート》の《データ》タブー《…》をクリック。
※郵便番号に「-」を表示するには、フィールド名以外の文字列を削除しておく必要があり、「〒」の文字列は印刷できません。
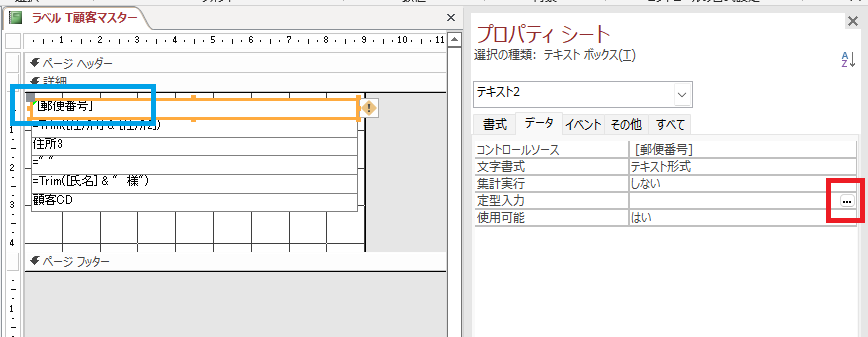
⑨《定型入力ウィザード》ー「郵便番号」をクリックして《次へ》。
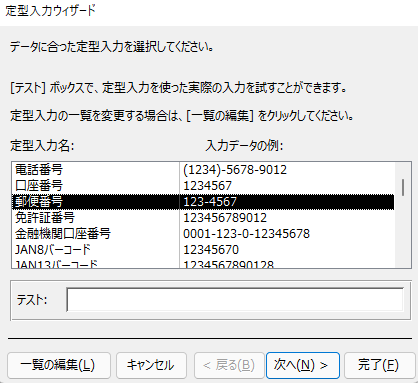
⑩《代替文字》はそのままで、《次へ》。
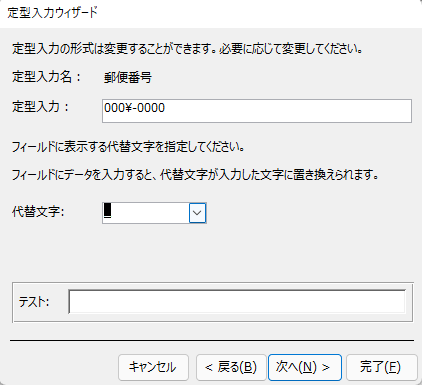
⑪データの保存方法を選択して《次へ》。
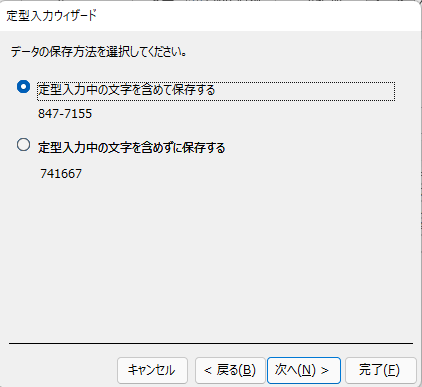
⑫《完了》。
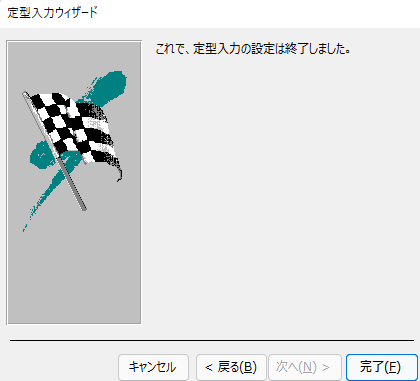
⑬《定型入力》に「000¥-0000;;_」と表示されます。
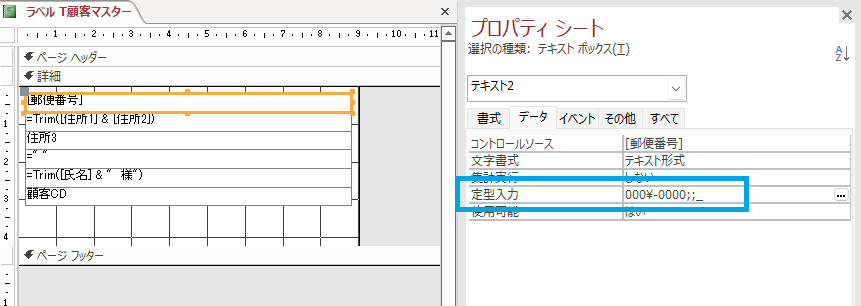
⑭必要に応じて「顧客CD」のラベルのサイズを変更し、《書式》タブー《フォント》グループー《右揃え》をクリック。
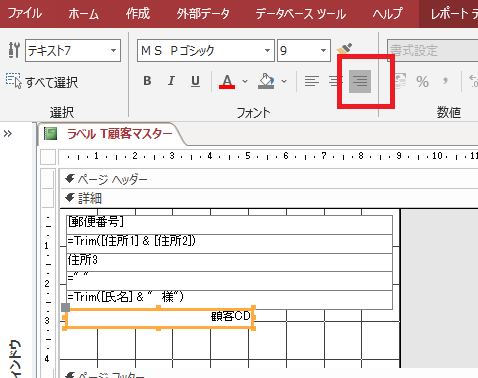
⑮《印刷プレビュー》に切り替えて確認して、完成。
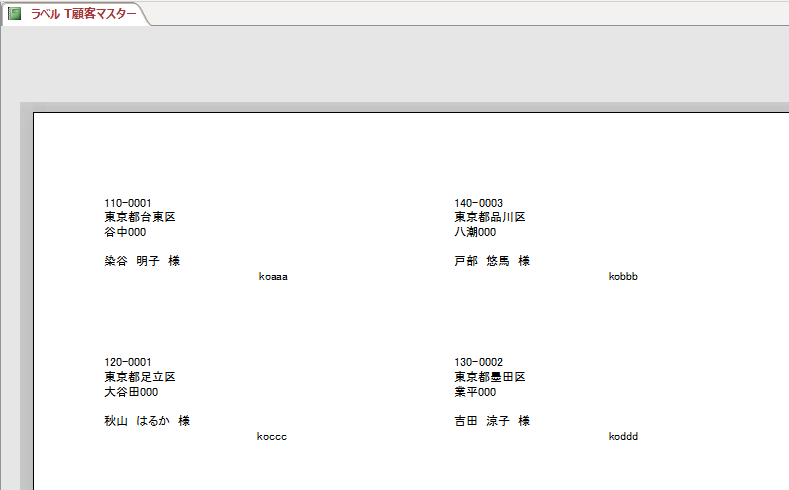
(3)はがきウィザード
《はがきウィザード》を利用すると、市販のはがきのレイアウトに合わせて宛名を簡単に印刷することができます。
今回は、「T顧客マスター」からはがきの宛名面を作成してみます。
①ナビゲーションウィンドウから印刷したいテーブルやクエリ(「T顧客マスター」)をクリック→《作成》タブー《レポート》グループー《はがきウィザード》をクリック。
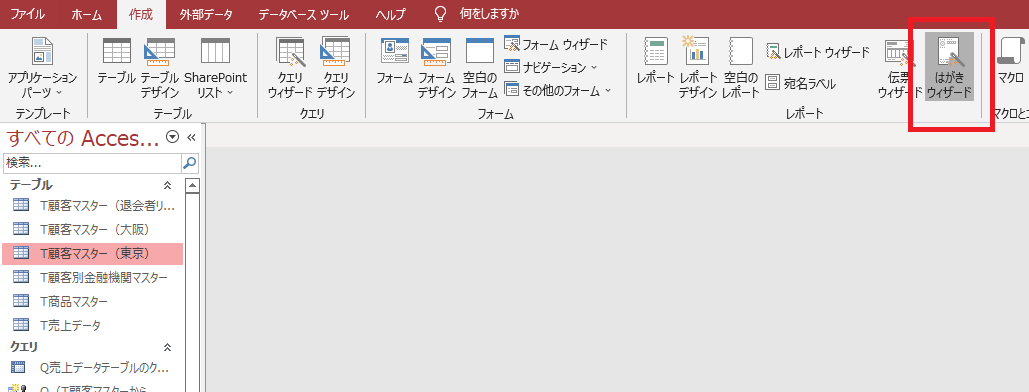
②《はがきウィザード》ー作成するはがきの種類を選択して《次へ》。
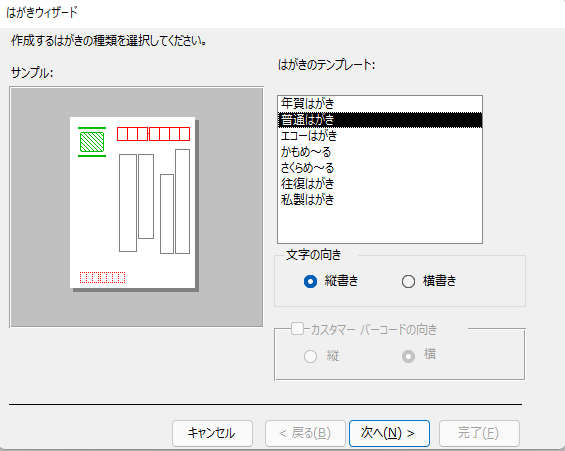
カスタマーバーコードを設定する場合
はがきの種類を「私製はがき」に設定すると、カスタマーバーコードを印字することができます。
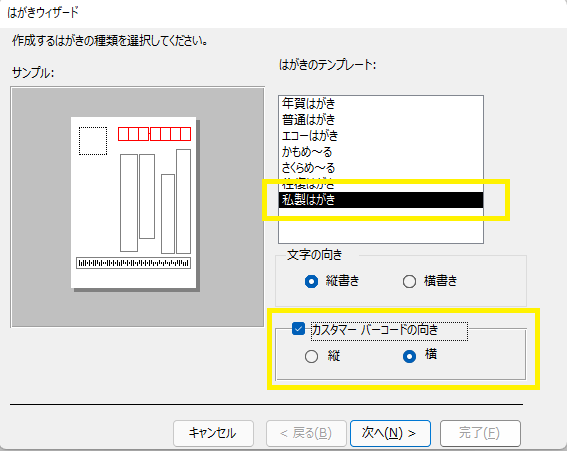
↓
《レポートフィールド》に《カスタマーバーコード》が表示されるので《連結フィールド》に「郵便番号」を設定。
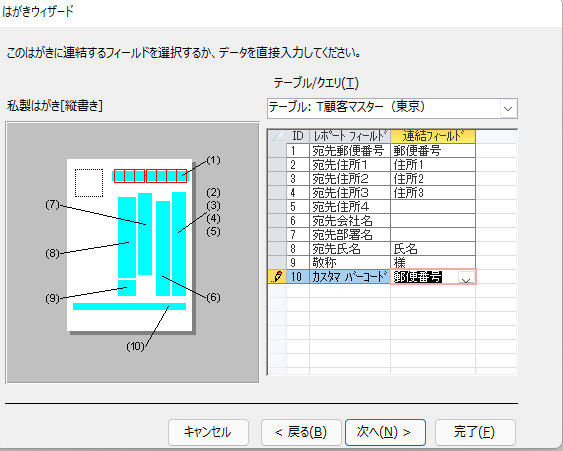
↓
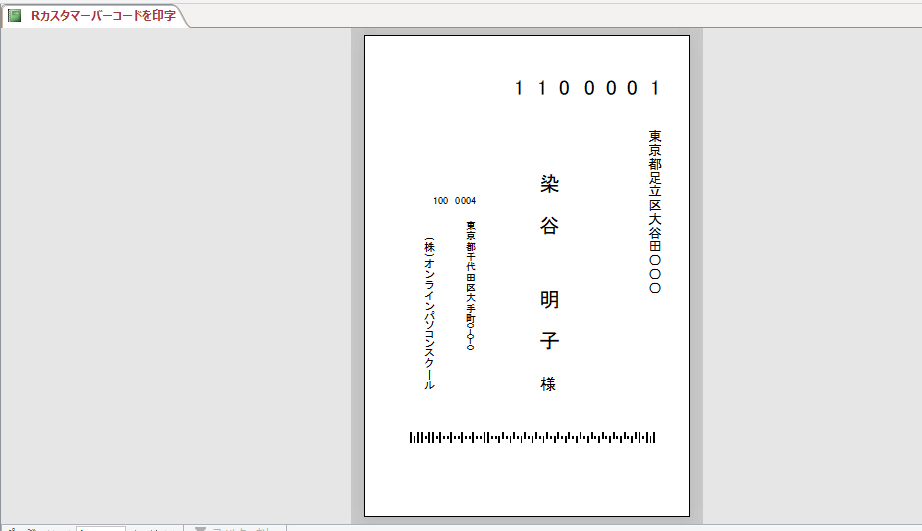
③はがきの各位置に連結するフィールドを選択して《次へ》。
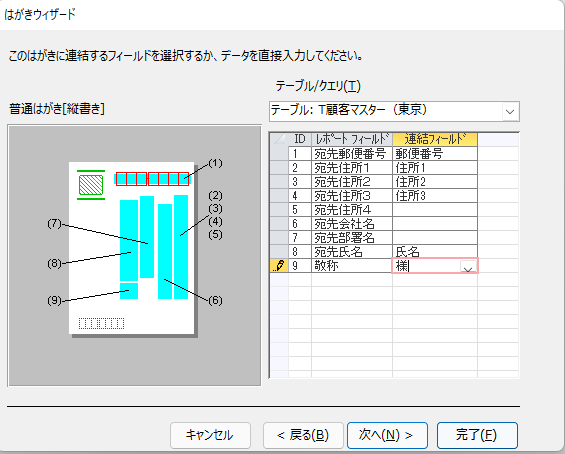
④差出人情報を入力して《次へ》。
※差出人情報がテーブルに入力されている場合は、《テーブルまたはクエリを使用する》をクリックすると、その値を利用することができます。
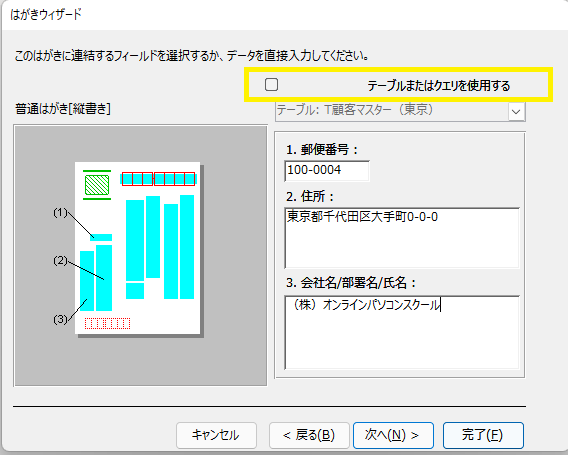
⑤フォントの種類を設定して《次へ》。
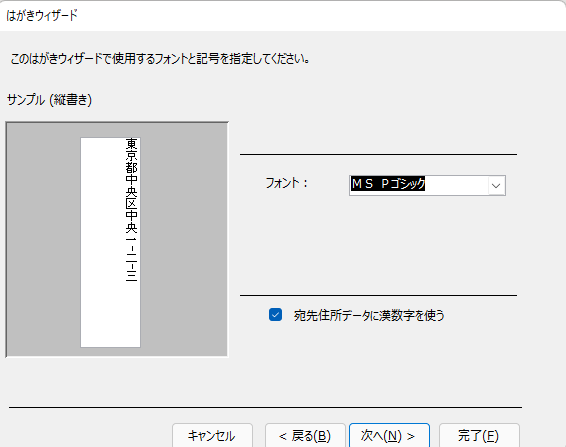
⑥指定した順番で印刷したい場合は、《並べ替え》を設定して《次へ》。
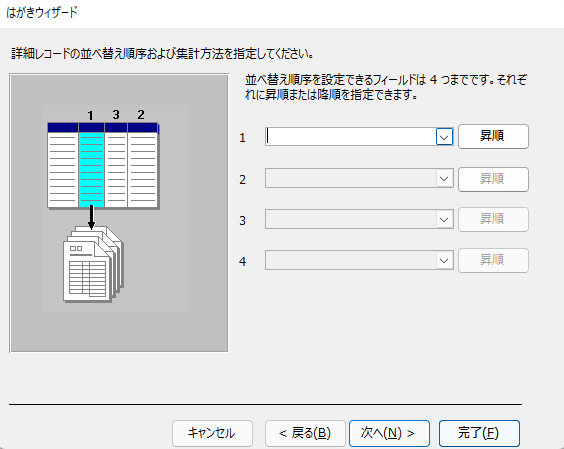
⑦レポート名を入力して《完了》。
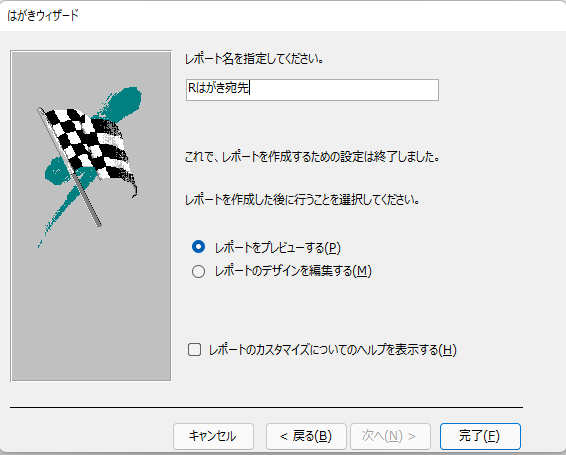
⑧印刷プレビューで確認→《印刷プレビュー》タブー《ページ設定》をクリック。
用紙サイズは「はがき」にはなっていないので、ページ設定で指定していきます。
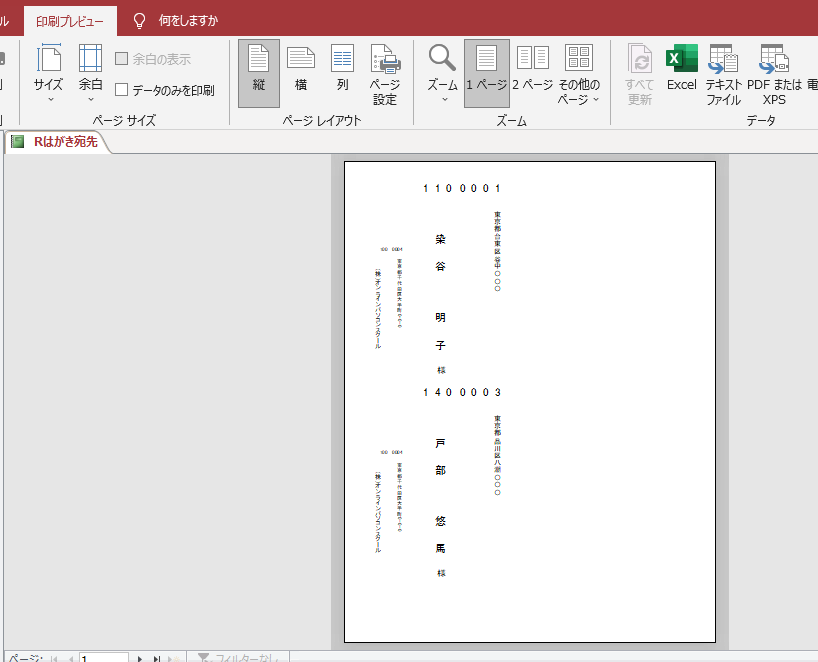
⑨《ページ設定》ダイアログボックスー《用紙サイズ》ー「ハガキ」を選択。
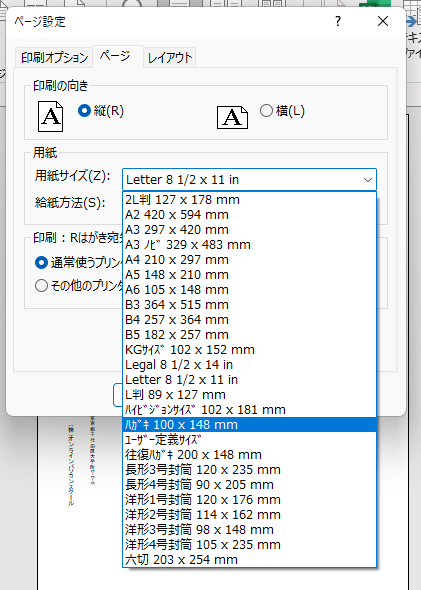
⑩完成。