Access徹底解説⑤では、フォームの作成方法を詳しく解説していきます。
フォームは、テーブルやクエリのレコードを見やすくレイアウトし、データの入力や閲覧をするためのデータベースオブジェクトです。
フォームを利用して入力したデータはテーブルに保存されます。
ですから、直接テーブルにデータを入力することも可能ですが、フォームを利用したほうが効率的にデータの入力できます。
フォームには、リストボックスやチェックボックスなどの入力を支援するコントロールを配置したり、さまざまな書式を設定するなどして入力しやすい画面を設計することができます。
目次
フォームはテーブルやクエリを元に作成します。
今回は、次の「T売上データ」テーブルと「T商品マスター」テーブルにデータを入力するためのフォームを作成してみます。
■「T売上データ」
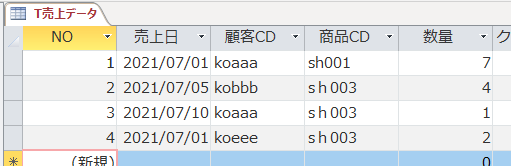
■「T商品マスター」

1.フォームの作成方法とさまざまなレイアウト
フォームの作成方法は、ユーザーがいちからデザインすることもできますし、既存のレイアウトから選択して簡単に作成することもできます。
フォームの作成は、《作成》タブー《フォーム》グループのボタンから行うことができ、9つのボタンが用意されていますので、Access2019では、9通りの作成方法があります。
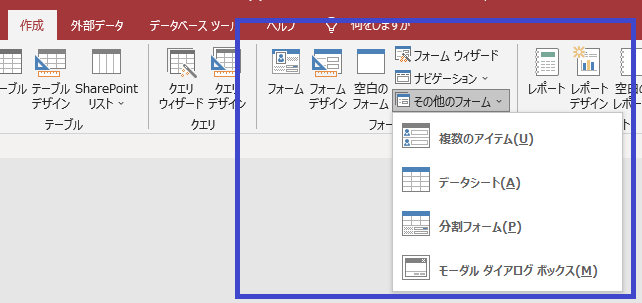
《作成》タブー《フォーム》グループの各ボタンをクリックして作成したフォームは、それぞれ次のようなレイアウトのフォームになります。
| 作成方法(作成タブーフォームグループ→) | レイアウト |
|
【フォーム】をクリック ※元になるテーブルに関連付けられたサブデータがあるかないかによって作成されるフォームのレイアウトが異なります。 サブデータシートがない場合は単票形式で表示されます。 |
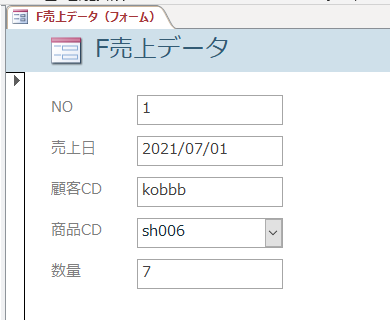 |
|
【フォーム】をクリック ※サブデータシートがある場合は、単票形式とデータシートの組み合わされた「メインサブフォーム」が作成されます。 |
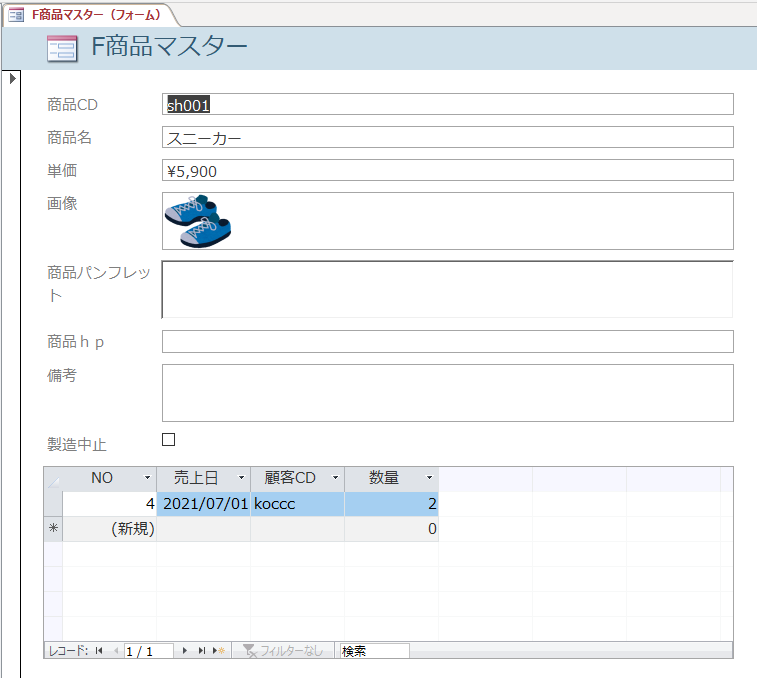 |
|
【フォームデザイン】をクリック ※《フィールドリスト》からフィールドをドラッグ&ドロップして自由にデザインして作成します。 フィールドをドラッグすると、テキストボックスとラベル同時に作成されます。 また、このコントロールは元になるテーブルやクエリとリンクされているので、フォームで入力したデータはテーブルに格納されます。
|
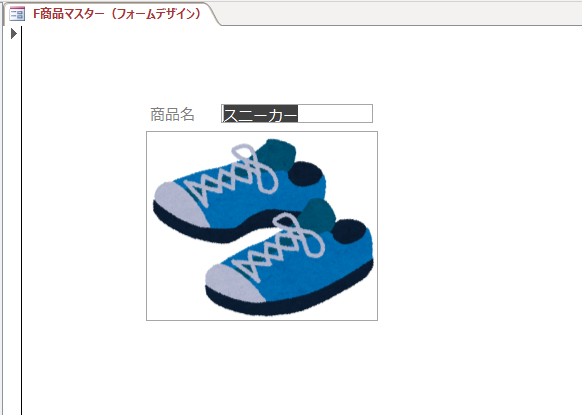 |
|
【空白のフォーム】をクリック ※コントロールの「ボタン」を自由に配置して、「スタートメニュー」などを作成する場合に主に使用します。 コントロールを配置する場合には、「コントロールウィザード」をオンにして作成すると、対話形式で様々な設定をしながら作成できます。 |
 |
|
【フォームウィザード】をクリック ※ウィザードで質問に答えながら、必要なフィールドを選択し、さまざまな設定をしながらフォームが作成できます。 作成したあとに、コントロールの位置やサイズを手動で調整します。 |
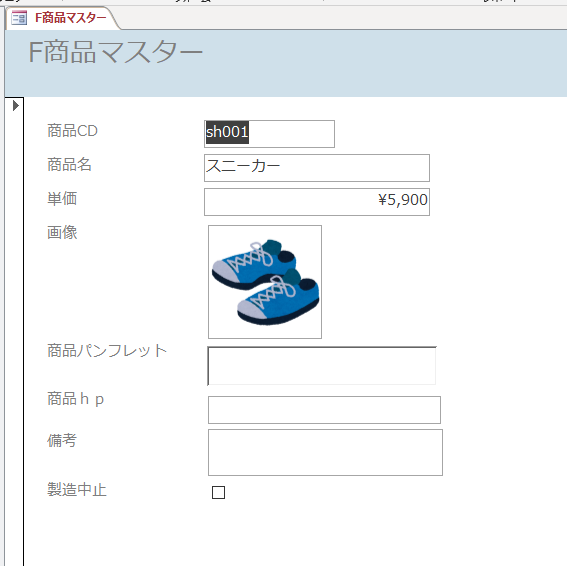 |
|
【複数のアイテム】をクリック ※複数のレコードを表形式で一画面に表示し、画像も表示できます。 |
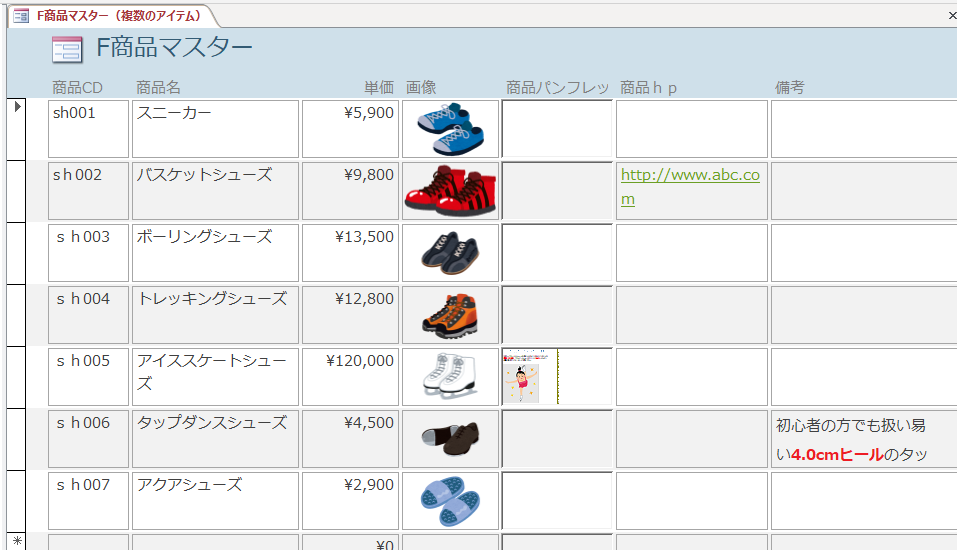 |
|
【データシート】をクリック ※複数のレコードを表形式で表示します。画像は表示されません。 |
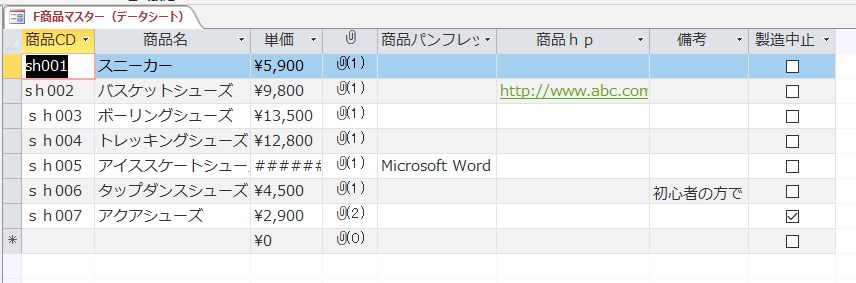 |
|
【分割フォーム】をクリック ※下側に表形式の一覧が表示され、上には選択されているレコードの1件分のデータを単票形式で詳しく表示します。 |
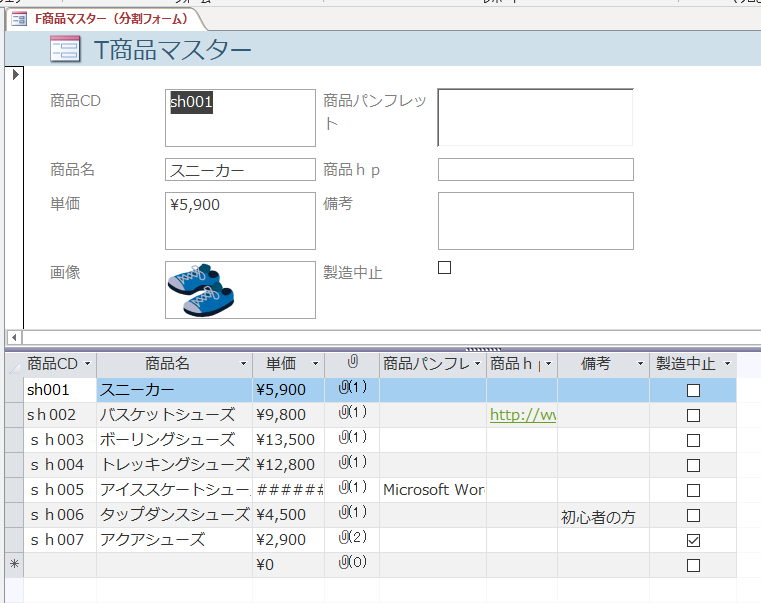 |
|
【ナビゲーションタブ】をクリック ※複数のフォームが既に作成してある場合に使用します。 フォームにタブを作成して、既存の複数のフォームをタブで切り分けて表示することができます。 |
 |
|
【モーダルダイアログボックス】をクリック ※フォームをポップアップで表示し、OKまたはキャンセルをしないと次の操作ができないようなダイアログボックスを作成できます。 |
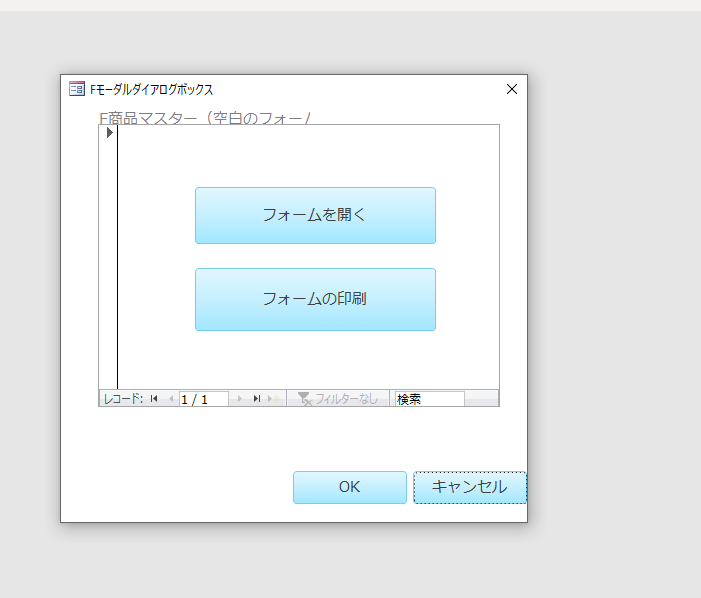 |
2.さまざまなフォームの作成
フォームの作成方法や作成されるレイアウトはさまざまです。
今回は、次の「T商品マスター」テーブルにデータを入力するためのフォームをさまざまな方法で作成してみます。
<元になるテーブル>
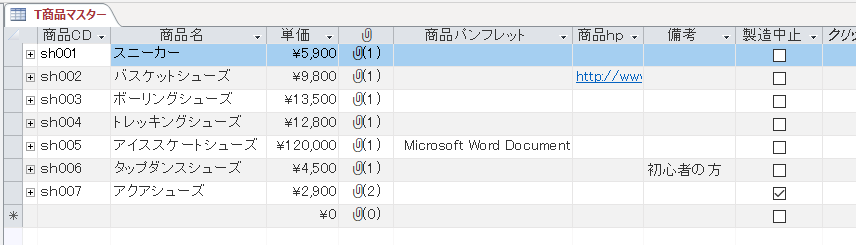
(1)フォームウィザードで作成
「T商品マスター」を元に「フォームウィザード」でフォームを作成していきます。
フォームウィザードで作成すると、対話形式で質問に答えるだけで、簡単に作成することができます。
①《作成》タブ-《フォーム》グループ-《フォームウィザード》をクリック。
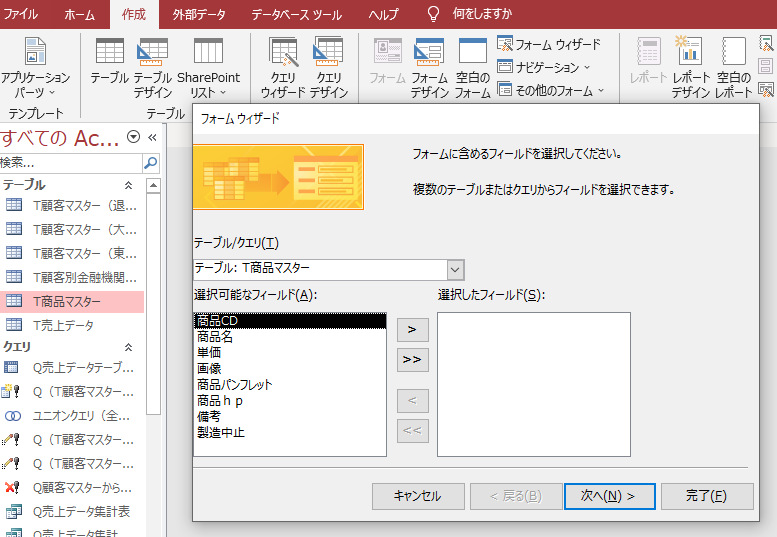
②矢印をクリックして、フィールドを選択したり戻したりできます。
>>をクリックして全てのフィールドを選択して《次へ》。
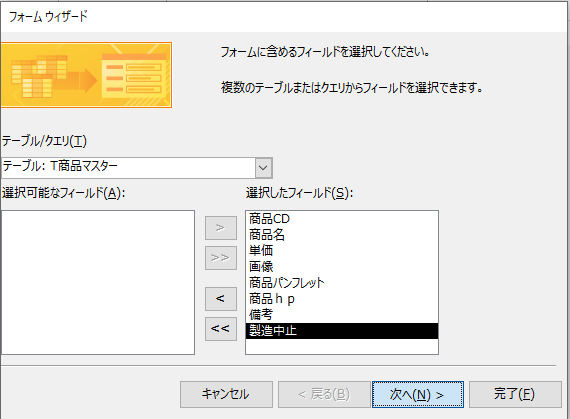
③フォームに名前を付けて完了。
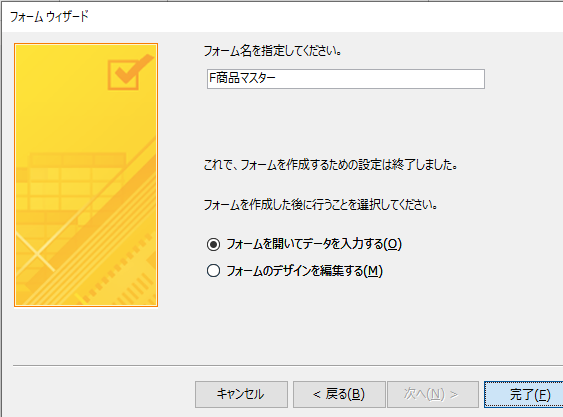
④《レイアウトビュー》でテキストボックスなどのサイズや位置を整える

⑤《フォームビュー》に切り替えて完成。
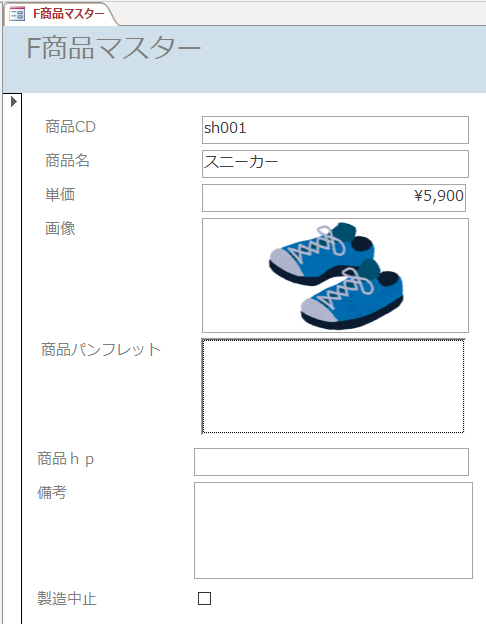
(2)フォーム で作成
「フォーム」ボタンは、クリックしただけで一瞬でフォームが作成できます。
元になるテーブルが、サブデータシートがあるかないかによって、フォームのレイアウトが異なります。
<サブデータシートのないテーブルを元にして作成した場合>
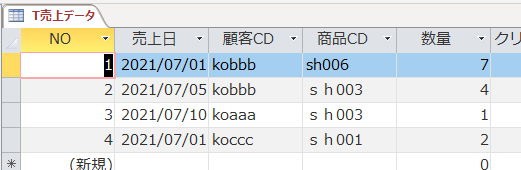
①《ナビゲーションウィンドウ》で作成したいテーブルを選択→《フォーム》をクリック。

②《レイアウトビュー》でテキストボックスのサイズなどを整えます。
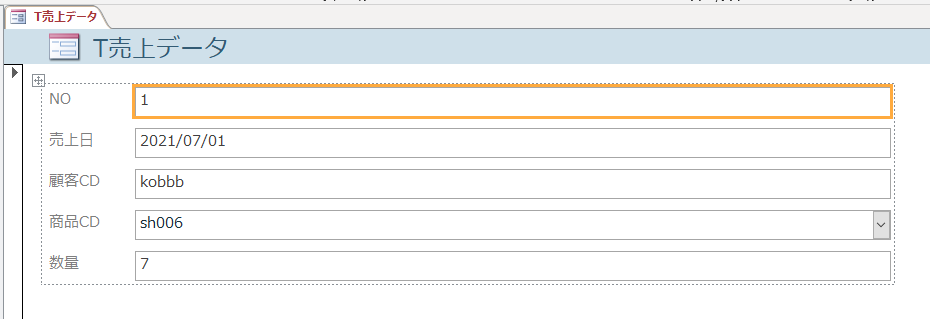
③Shiftキーを押しながらテキストボックスを選択して、まとめてドラッグ。
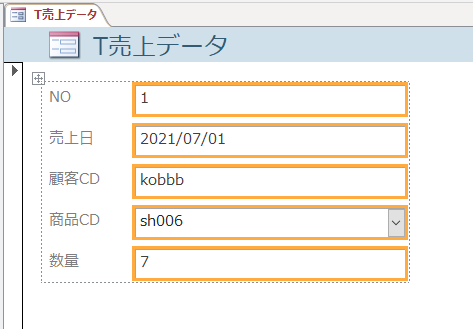
④《フォームビュー》にして完成。
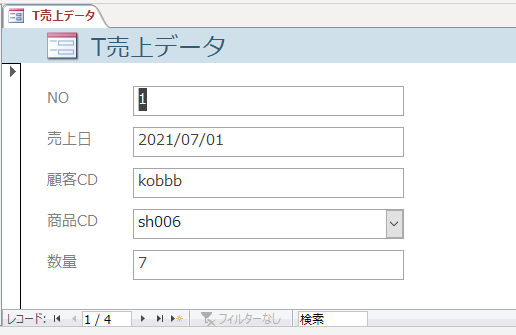
<サブデータシートがあるテーブルで作成した場合>
※サブデータはリレーションシップで関連付けられたフィールドの1対多の「多側」のデータです。
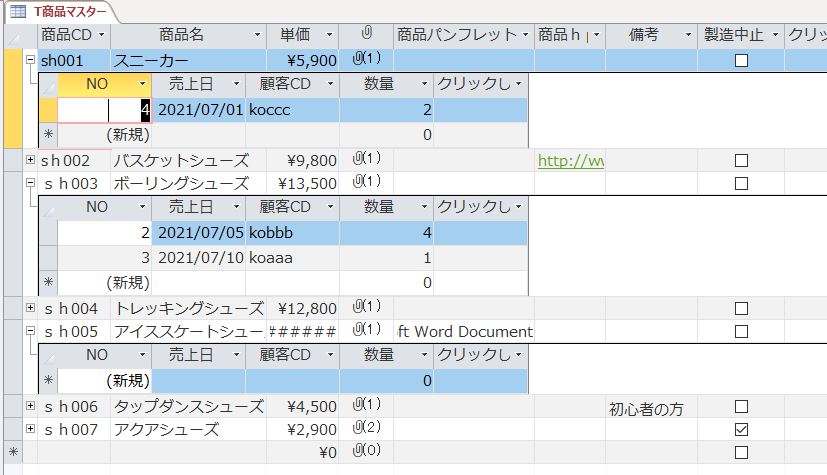
①《ナビゲーションウィンドウ》で作成したいテーブルを選択→《フォーム》をクリック。
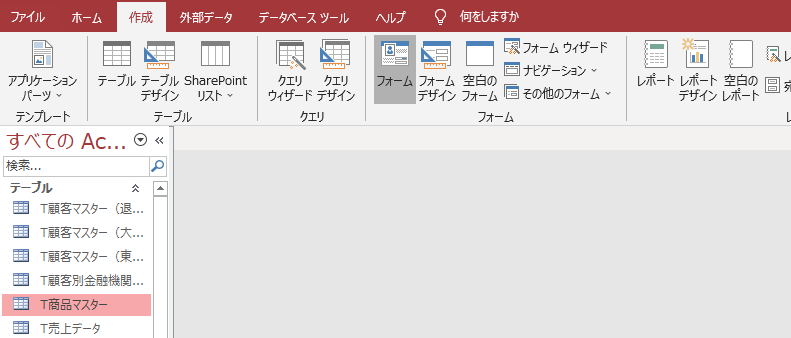
②《レイアウトビュー》でテキストボックスやラベルのサイズや位置を整えます。
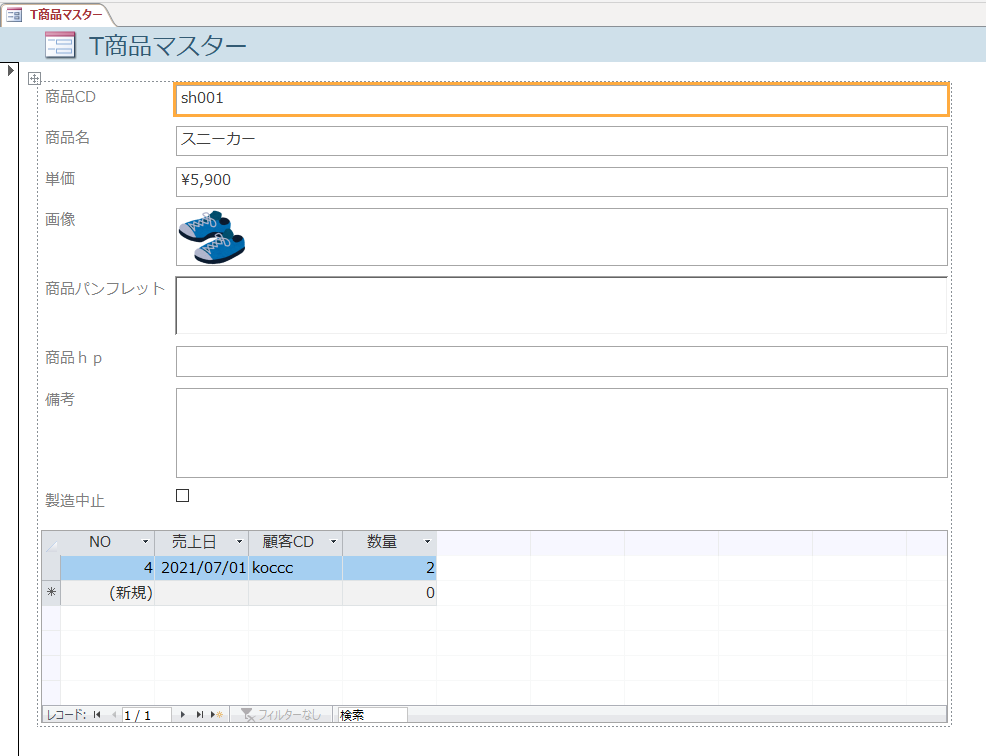
③《フォームビュー》にして完成。
※上が単票形式の1レコード、下が関連づいた「多側」のデータシートビュー。
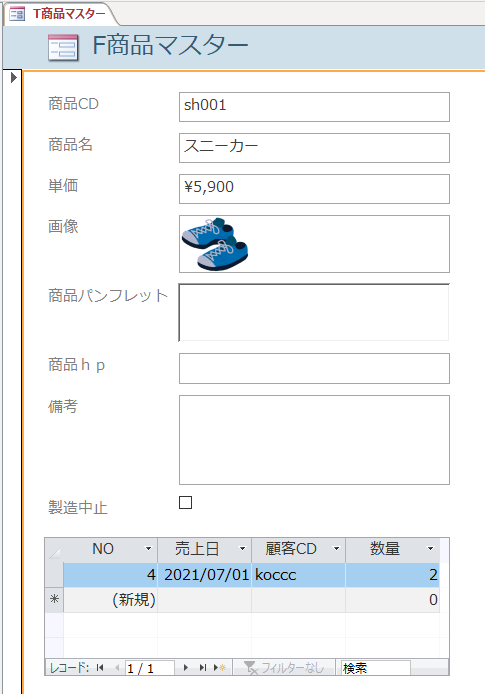
参考
《新しい(空の)レコード》をクリックすると、新規のデータを入力することができます。
(3)フォームデザイン で作成
「フォームデザイン」をクリックすると、白紙のフォームが《デザインビュー》で表示されます。
フィールドリストを表示して、必要なフィールドを自由にドラッグ&ドロップしてレイアウトしていきます。
ポイント
フィールドリストからドラッグしてフォームに配置したフィールドは、元になるテーブルやクエリと繋がっているので、フォームで入力したデータはテーブルに格納されます。
このように、テーブルやクエリのフィールドと連結しているコントロールのことを「連結コントロール」といいます。
①《作成》タブ-《フォーム》グループ-《フォームデザイン》をクリック。
→デザインビューで白紙のフォームが開きます。
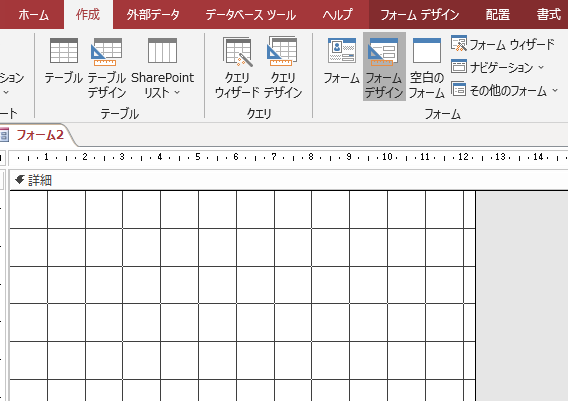
②《フォームデザイン》タブ-《既存のフィールドの追加》をクリックして、配置したい「フィールド」をドラッグ&ドロップしてレイアウトします。
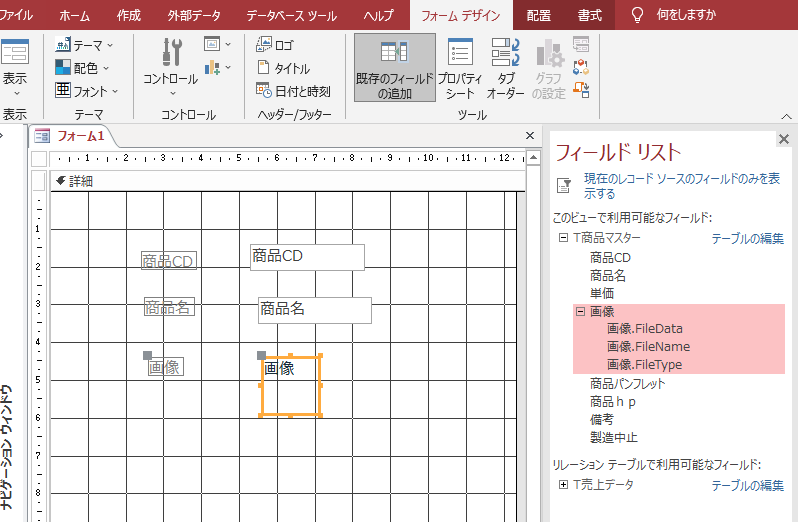
ポイント
このようにフィールドをドラッグしてテキストボックスを配置すると、同時にラベルも配置されます。
このようにテキストボックスとラベルが対になって配置されるコントロールを「複合コントロール」といいます。
また、ラベルの名前はあとから変更可能です。
③《フォームビュー》にして完成。
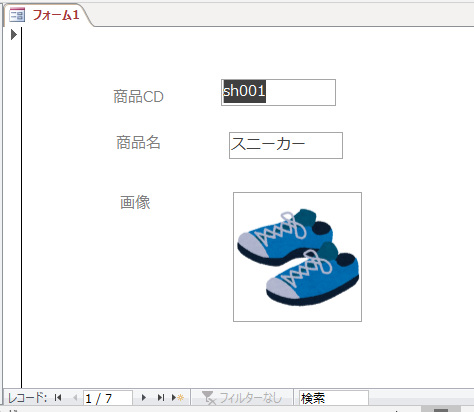
(4)複数のアイテム で作成
「複数アイテム」で作成すると、複数レコードを一画面に表形式で表示し、画像も表示してくれます。
ボタンをクリックするだけで、一瞬でフォームが作成できます。
①《作成》タブ-《フォーム》グループ-《その他のフォーム》-《複数のアイテム》をクリック。

②一画面に複数レコードが表示され、画像も表示されます。
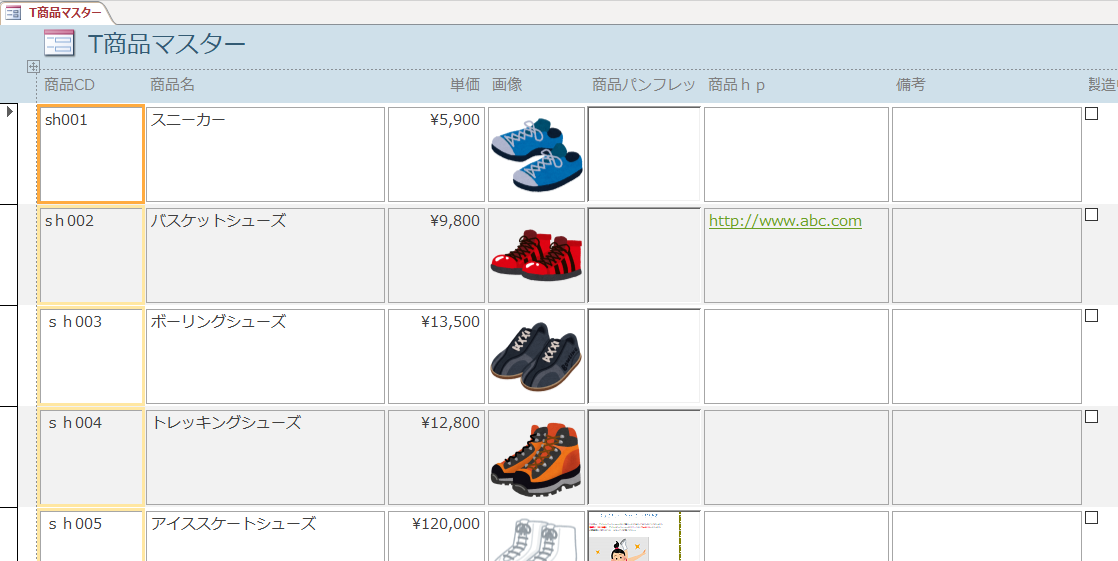
(5)データシート
「データシート」で作成すると、レコードを表形式の《データシートビュー》で表示します。画像は表示されません。
ボタンをクリックするだけで、一瞬でフォームが作成できます。
①《作成》タブ-《フォーム》グループ-《その他のフォーム》-《データシート》をクリック。
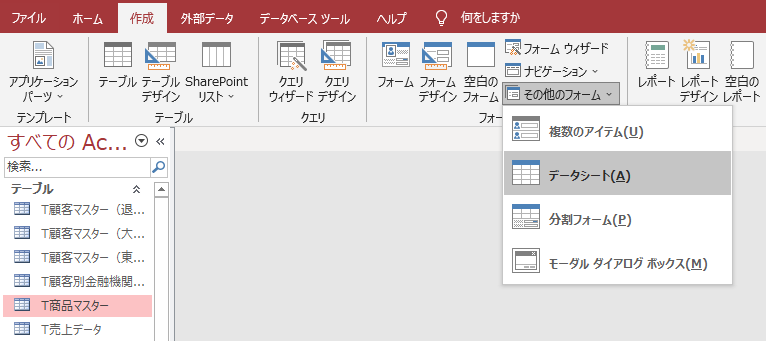
②一画面に複数レコードが表形式で表示されます。
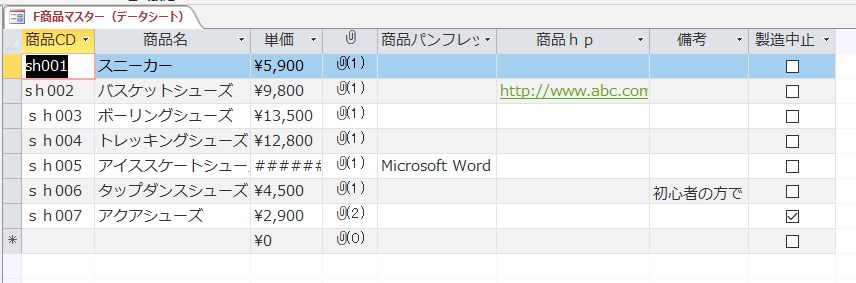
(6)分割フォーム
「分割フォーム」で作成すると、上に単票形式、下に表形式のフォームを表示します。
ボタンをクリックするだけで、一瞬でフォームが作成できます。
①《作成》タブ-《フォーム》グループ-《その他のフォーム》-《分割フォーム》をクリック。
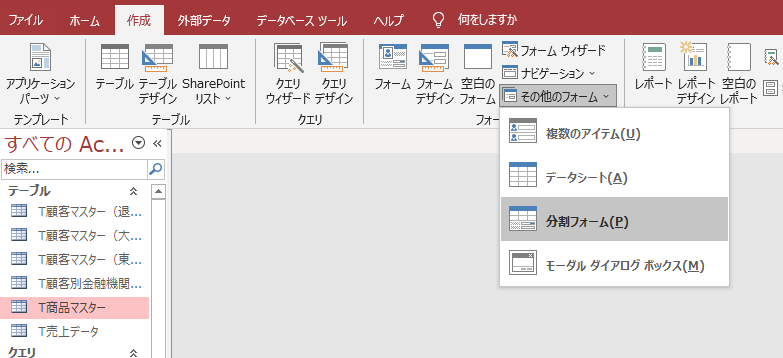
②上側に1レコードを単票形式で、下側に複数レコードを表形式で表示します。
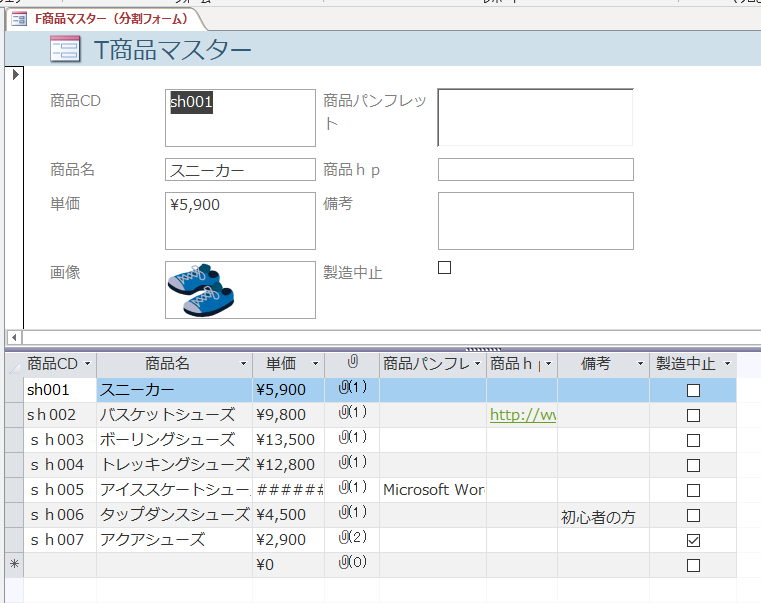
(7)モーダルダイアログボックス
「モータルダイアログボックス」は、フォームをポップアップで表示し、OKまたはキャンセルをしないと次の操作ができないようなダイアログボックスを作成できます。
①《作成》タブ-《フォーム》グループ-《その他のフォーム》-《モーダルダイアログボックス》をクリック。
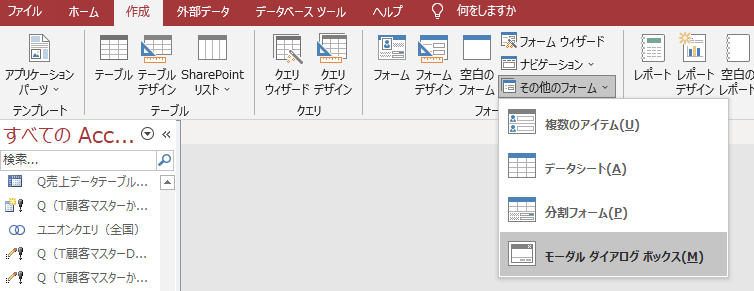
②詳細セクションの右下に《OK》と《キャンセル》だけが表示されたフォームが《デザインビュー》で開くので、表示したいフォームをドラッグ。

③ドラッグしたフォームのレイアウトを整えます。
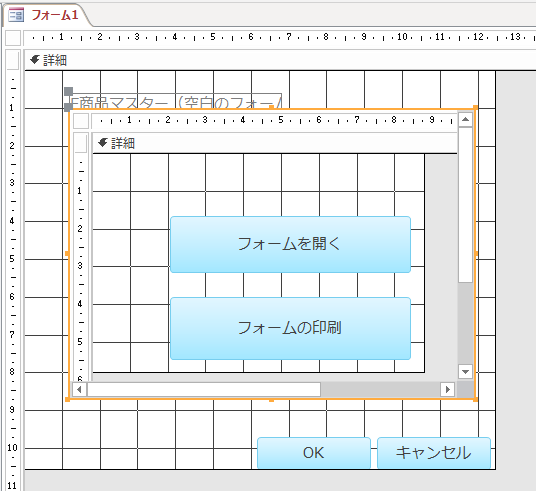
④《フォームビュー》にすると、ポップアップダイアログボックスで表示されます。
※《OK》または《キャンセル》ボタンをクリックして閉じないと、次の操作ができなくなりました。
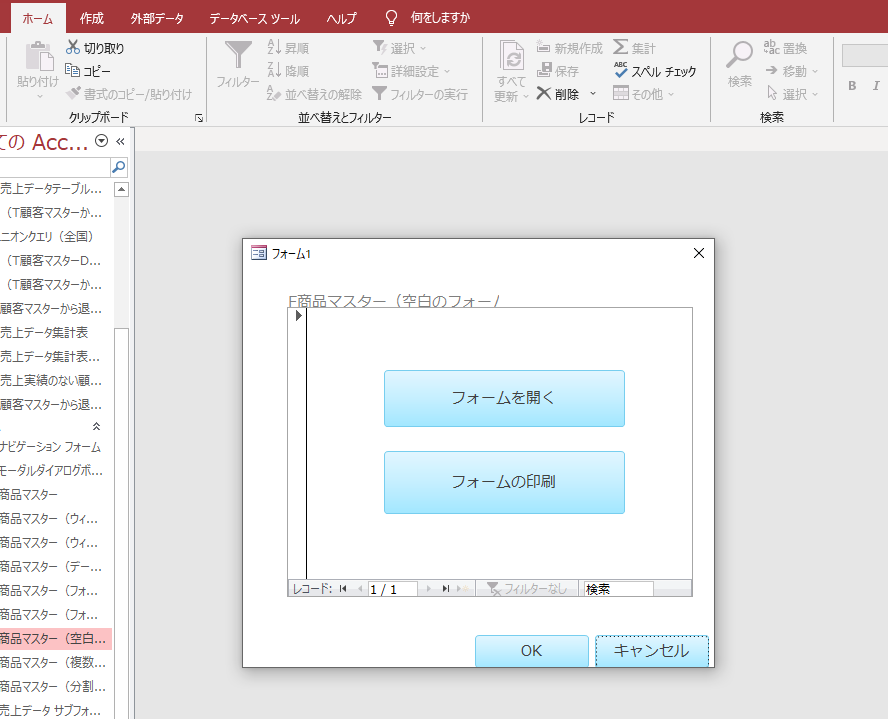
(8)ナビゲーション(水平タブ)
「ナビゲーション」ボタンをクリックすると、ナビゲーションウィンドウが作成されます。
ナビゲーションウィンドウには、複数のフォームをタブで切り分けて配置することができます。
タブの位置によって、「水平タブ」「垂直タブ」などを選択できます。
①《作成》タブ-《フォーム》グループ-《ナビゲーション》-《水平タブ》をクリック。
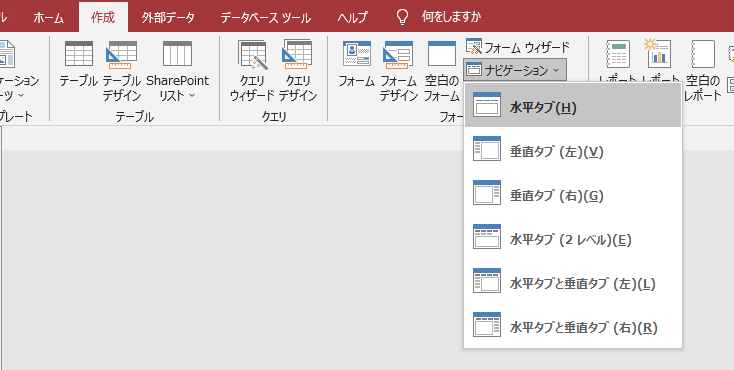
②《ナビゲーションウィンドウ》から表示したフォームをタブにドラッグする。
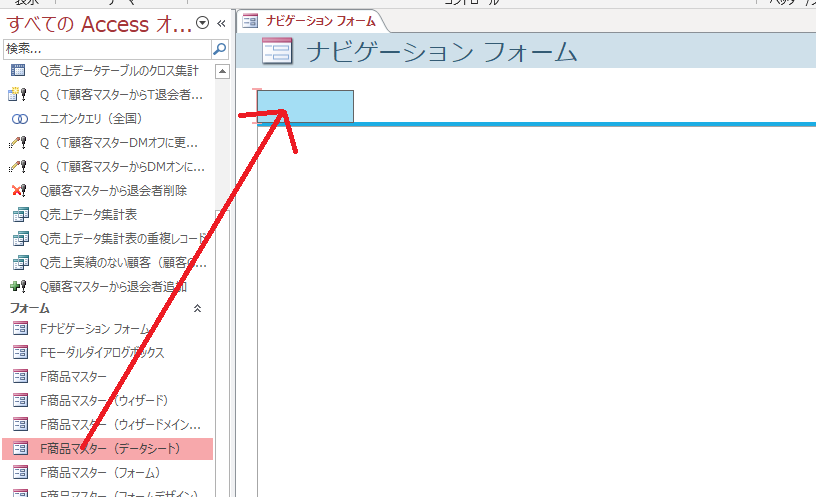
③さらに表示したいフォームをドラッグ。
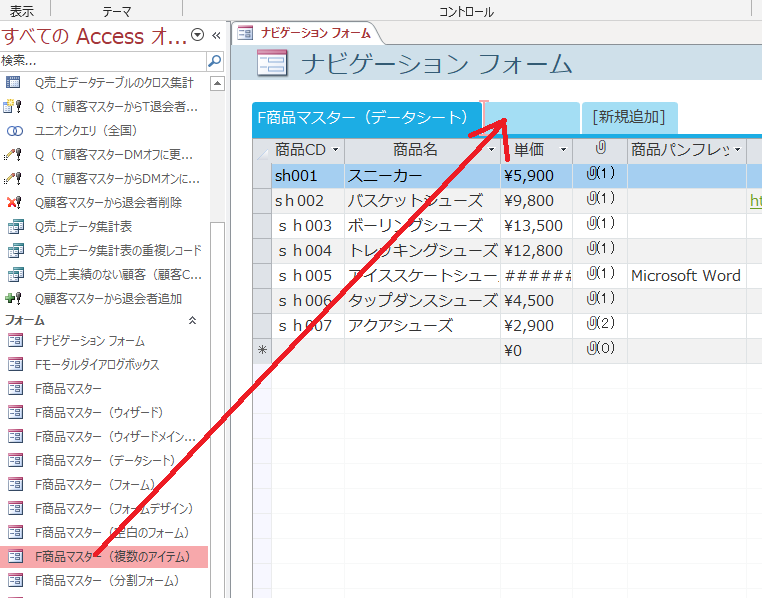
④さらにフォームをドラッグ。
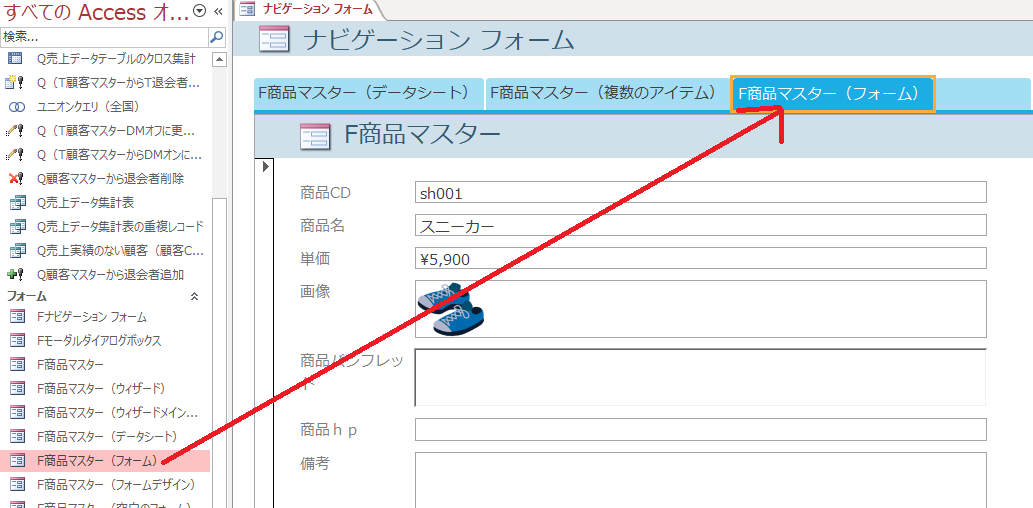
⑤複数のタブにフォームが表示され、ナビゲーションウィンドウが表示されました。
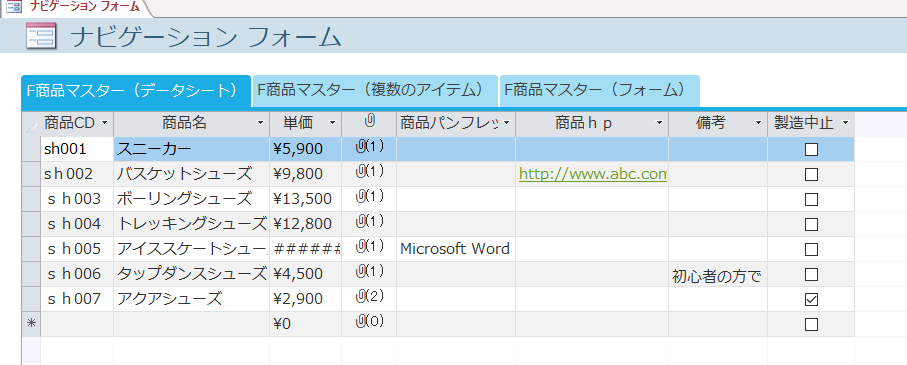
(9)空白のフォーム
「空白のフォーム」をクリックすると、白紙のフォームが《レイアウトビュー》で表示されます。
空白のフォームは主に「メニュー画面」を作成する場合などに使われます。
今回は、コマンドボタンを配置し、フォームを開く・アプリケーションを閉じるメニュー画面を作成してみます。
①《作成》タブ-《フォーム》グループ-《空白のフォーム》をクリック。
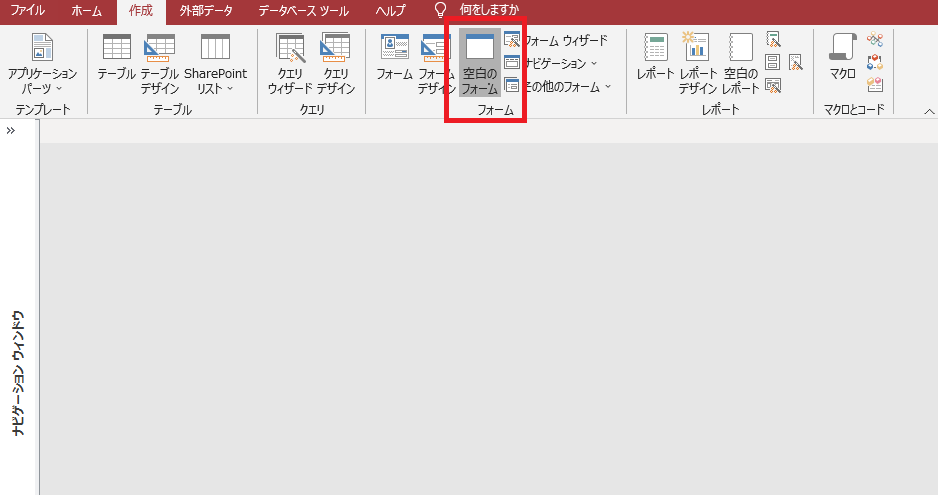
②白紙のフォームが《レイアウトビュー》で表示されます。
《フォームレイアウトのデザイン》タブー《コントロール》グループー《ボタン》をクリック。
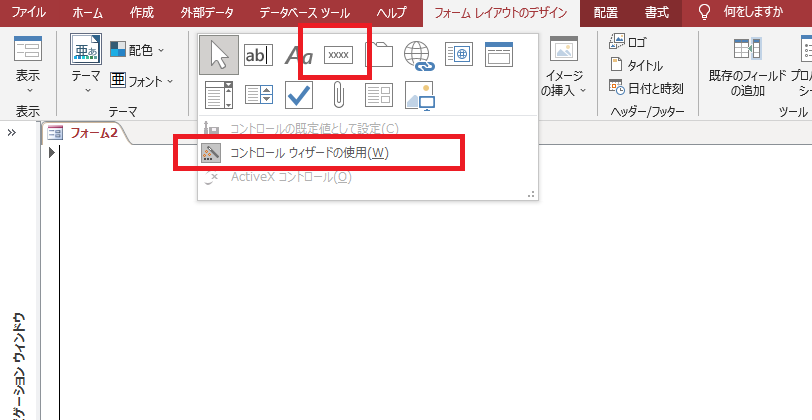
③フォームの中をクリック→《コマンドボタンウィザード》が開始します。
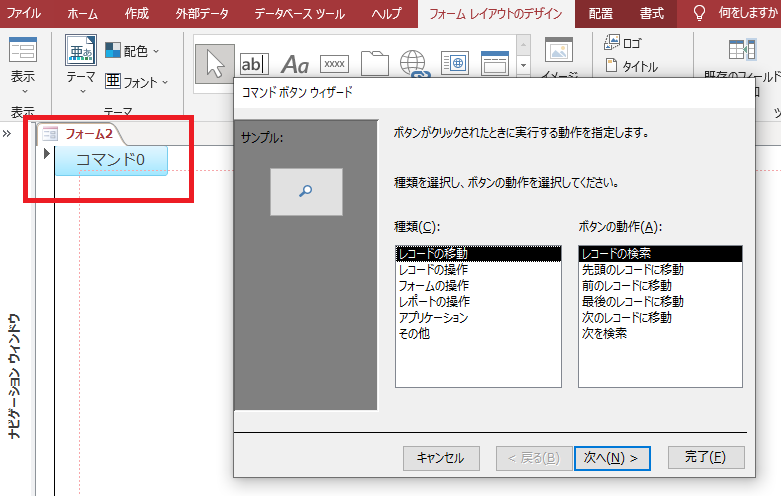
④ボタンをクリックしたときに実行する動作を指定します。
今回は《種類》:フォームの操作、《ボタンの動作》:フォームを開くをクリック→次へ。
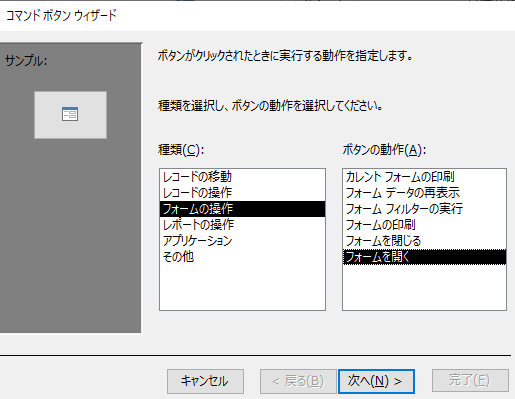
⑤今回はフォームを開く動作なので、開きたいフォームを選択して→次へ。
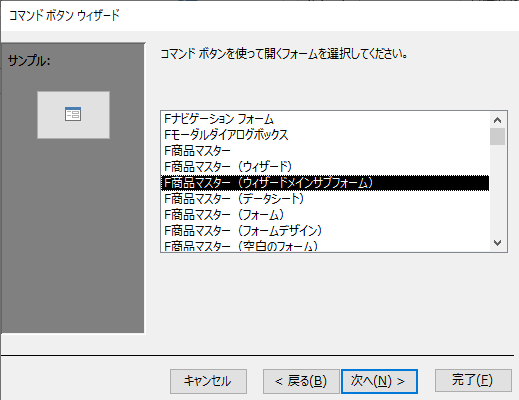
⑥フォームに表示するレコードを《●すべてのレコードを表示する》→次へ。
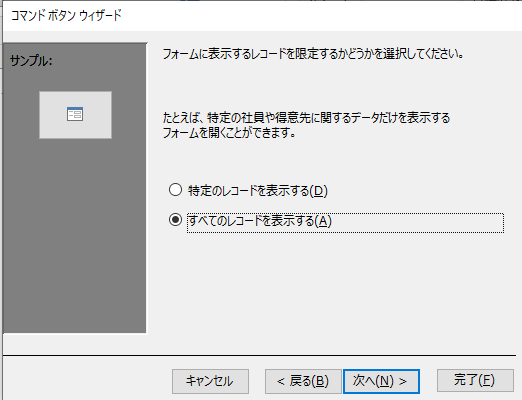
⑦ボタンに表示する文字列またはピクチャを指定。
今回は《●文字列》:「F商品マスターを開く」などと入力して→次へ。

⑧ボタン名を入力して→次へ。
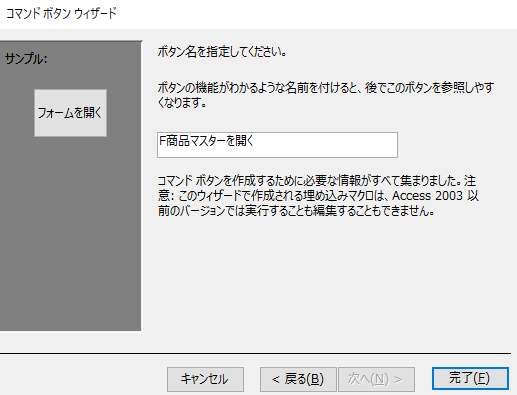
⑨ボタンが作成されました。
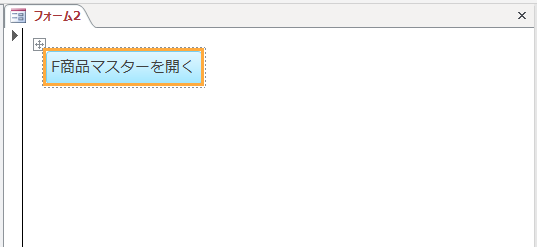
⑩次にアプリケーションを終了するボタンを作成してみます。
ボタンをクリック→《種類》:アプリケーション、《ボタンの動作》:アプリケーションの終了をクリックして→次へ。
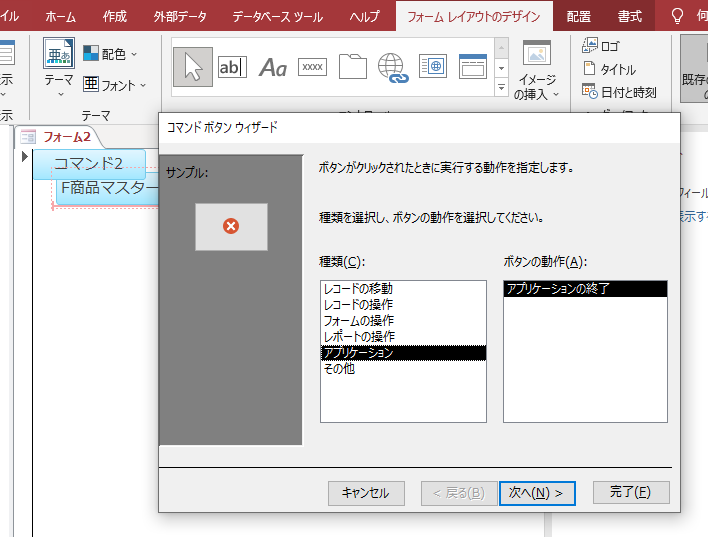
⑪《●文字列》:「Accessの終了」と入力して→次へ。
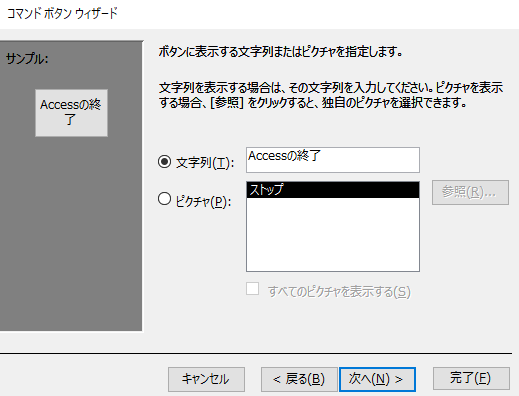
⑫ボタン名を入力して→完了。
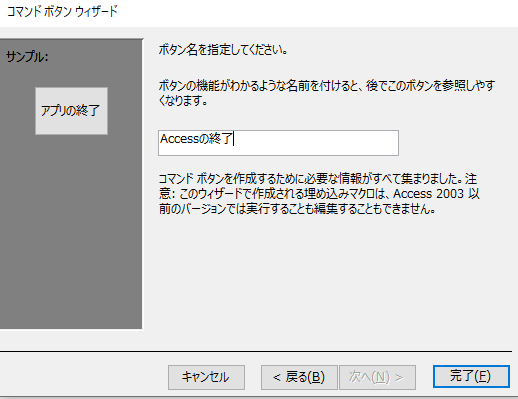
⑬ボタンが作成されました。
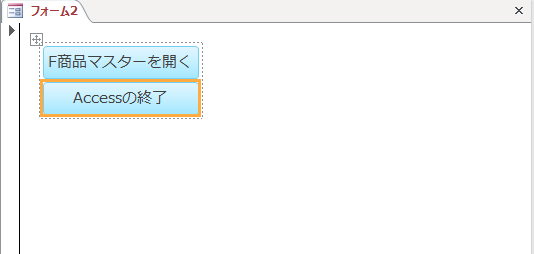
⑭ボタンの左上の□をクリックしてボタンを選択→《配置》タブー《スペースの調整》ー広いをクリック。
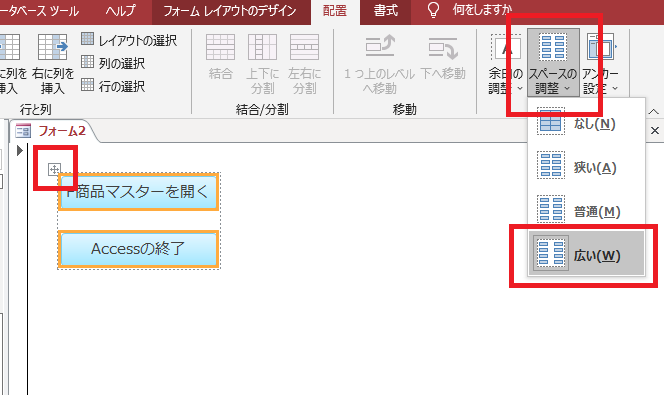
⑮お好みで《フォームのレイアウトのデザイン》からテーマや配色、フォントなどを設定。
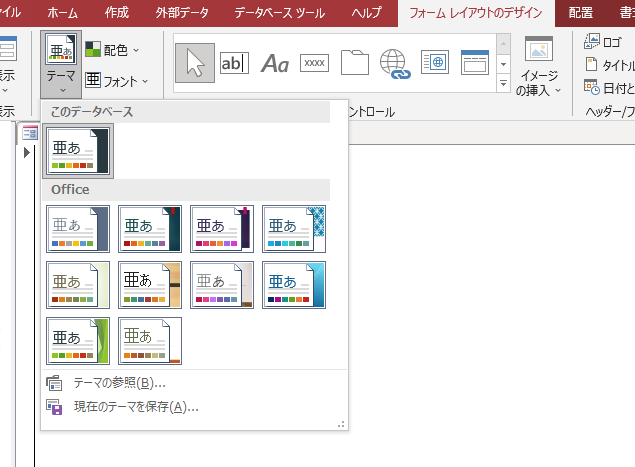
⑯《フォーム》ビューで確認。
「F商品マスターを開く」をクリック。
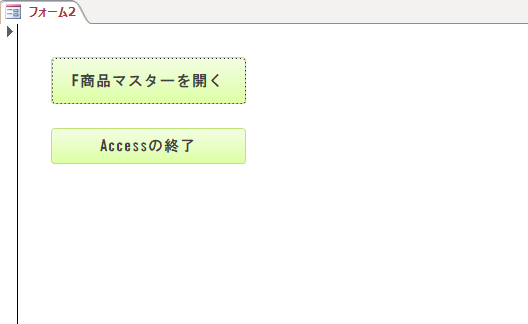
⑰「F商品マスター」フォームが開かれました。
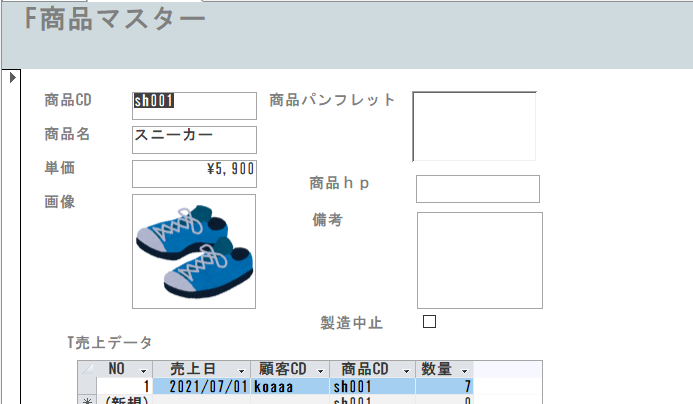
参考
その他にレポートをプレビューしたり印刷する動作をボタンにするのもおすすめです。
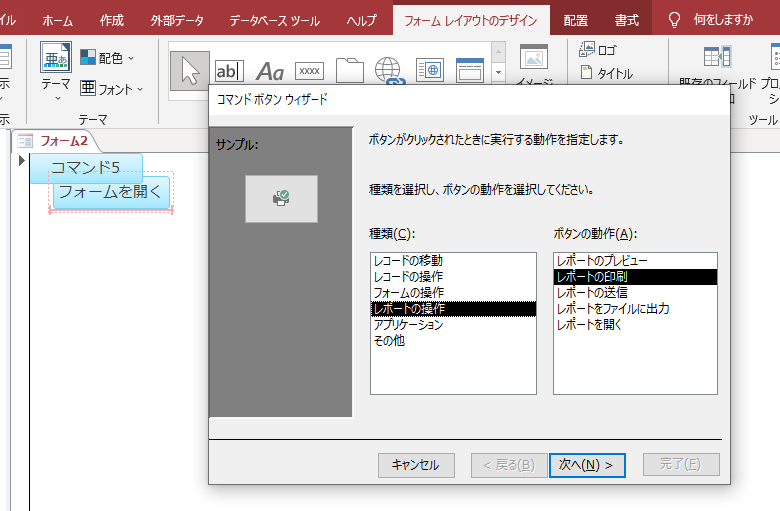
3.さまざまのコントロールの作成
フォームのコントロールは、「ラベル」や「テキストボックス」などが代表的ですが、《コントロール》グループには、その他にもさまざまな種類のコントロールが用意されています。

また、直線や四角形など図形を利用してフォームを装飾することもできます。
今回は、次のクエリを元にさまざまなコントロールを利用したフォームを作成していきます。
①元になるクエリ

↓
②上のクエリからフォームウィザードで作成したフォーム「F売上データ」
コントロールは《デザインビュー》で作成していくので、《フォームデザイン》で一から作成することもできますが、今回はフォームウィザードで次のような簡単なフォームを作成してから、それらを部分的に「リストボックス」や「コンボボックス」などに修正して仕上げていきます。
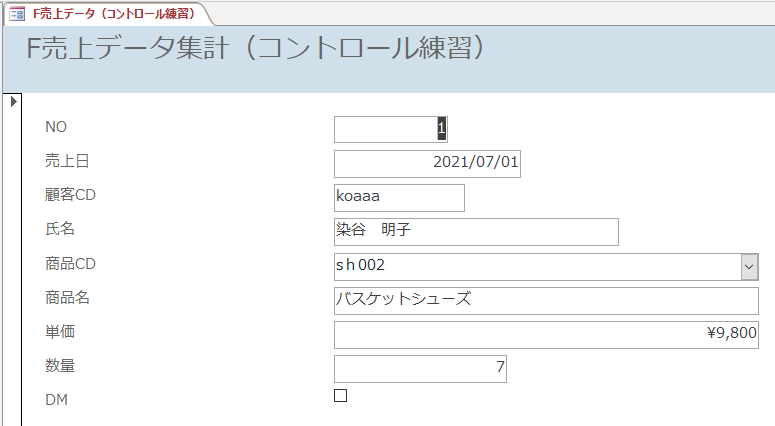
(※フォームの元になるテーブル「T商品マスター」のフィールド「商品CD」はルックアップウィザードでリストを作成しているため、フォームにもリストが反映しています。)
↓
③さまざまなコントロールを利用したフォーム(完成図)
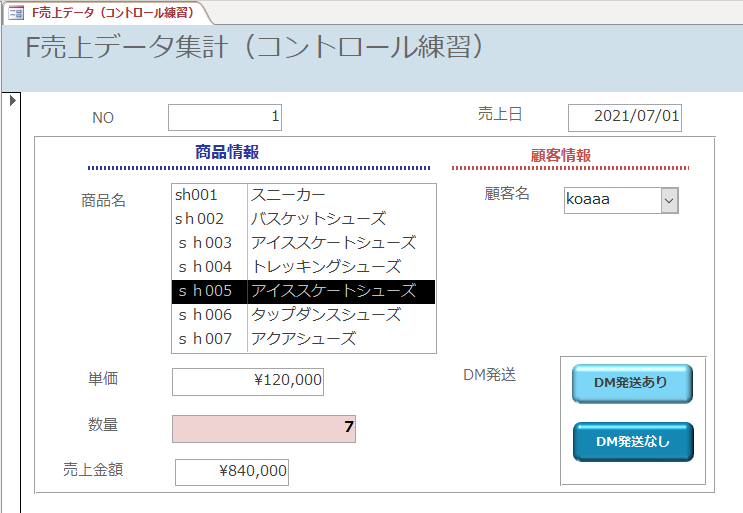
(1)コンボボックス の作成
コンボボックスは、▼をクリックすると表示される一覧の中から値を選択して入力したり、一覧に目的の値がない場合には直接データを入力することも可能なボックスです。
今回は「顧客CD」と「氏名」のテキストボックスを削除して、「顧客CD」と「氏名」が一覧表示されるコンボボックスを作成してみます。
①「F売上データ」を《デザインビュー》で表示します。
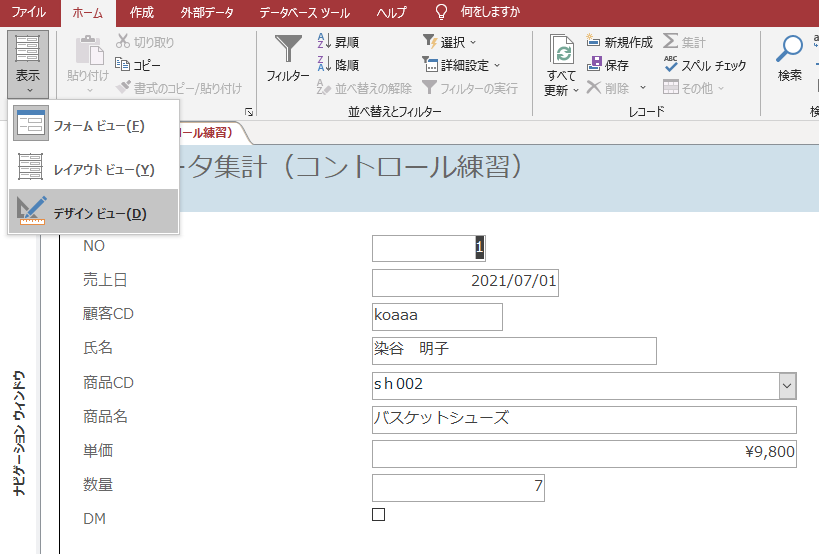
②「顧客CD」「氏名」のテキストボックスとラベルを削除します。
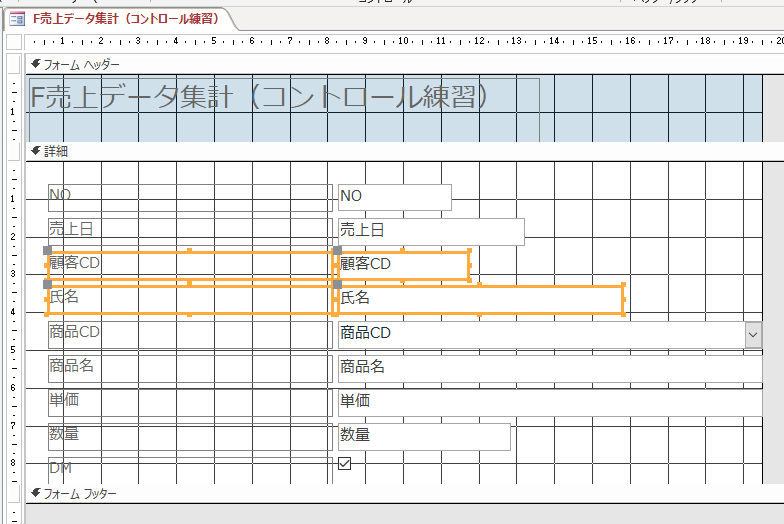
③《フォームデザイン》タブー《コントロールウィザードの使用》がオンになっていることを確認し、《コントロール》から《コンボボックス》をクリック。
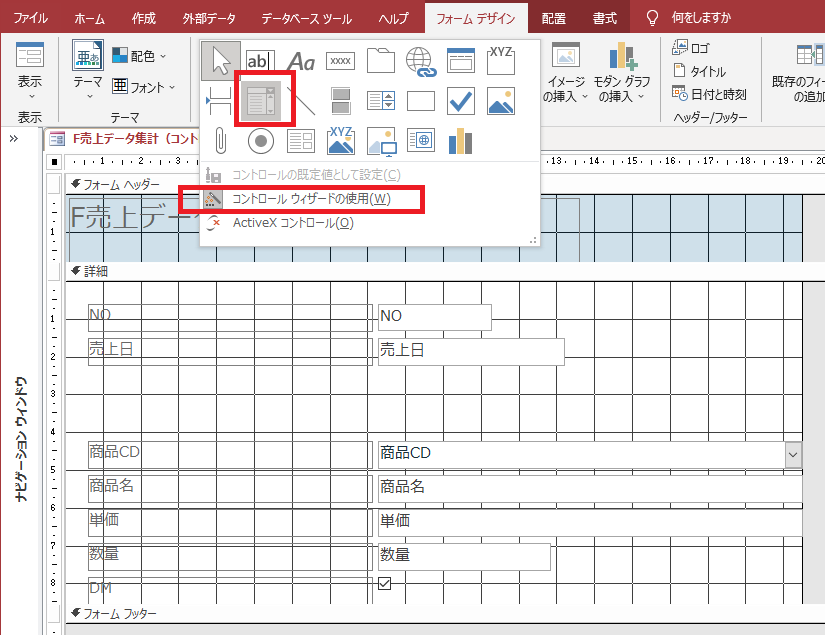
④《コンボボックス》を作成したい位置をクリック。

⑤《コンボボックスウィザード》が表示されるので、《コンボボックスの値を別のテーブルまたはクエリから所得する》をクリックして《次へ》。
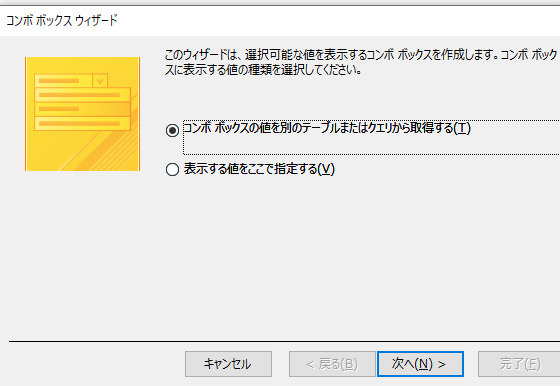
⑥コンボボックスの値の所得元となるテーブルまたはクエリを選択。
今回は「T顧客マスター(東京)」をクリックして《次へ》。
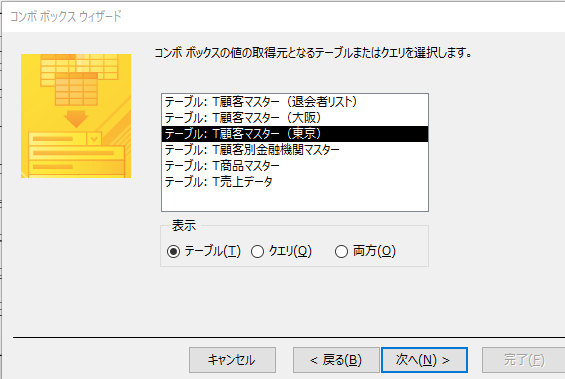
⑦コンボボックスに表示するフィールドを選択して《次へ》。
今回は「顧客CD」と「氏名」を選択。
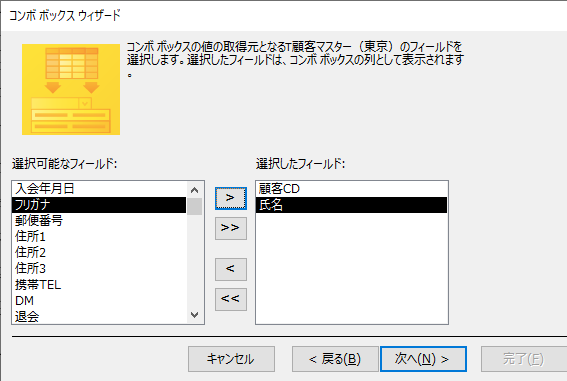
⑧コンボボックスに表示する値を並べ替える場合に設定します。
※コードなどのフィールドは、並べ替えを設定したほうが見やすいリストになります。
今回は、顧客CDを昇順に設定して《次へ》。

⑨コンボボックスに表示する列や列の幅を指定して《次へ》。
※《キー列を表示しない》のチェックをはずすとキー列である「顧客CD」も表示されます。
列幅は、ドラッグやダブルクリックで調整します。
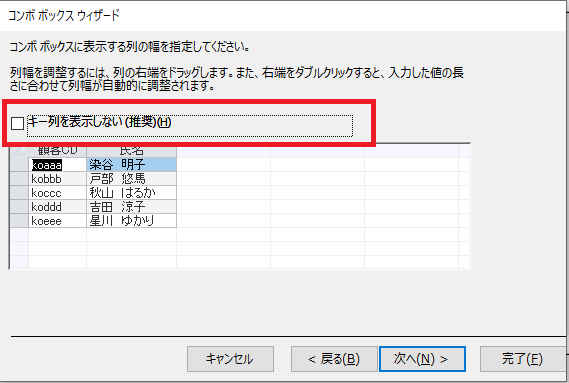
⑩データベースに保存するフィールドを選択。
今回はデータベース「T売上データ」に保存するフィールド「顧客CD」を選択して《次へ》。
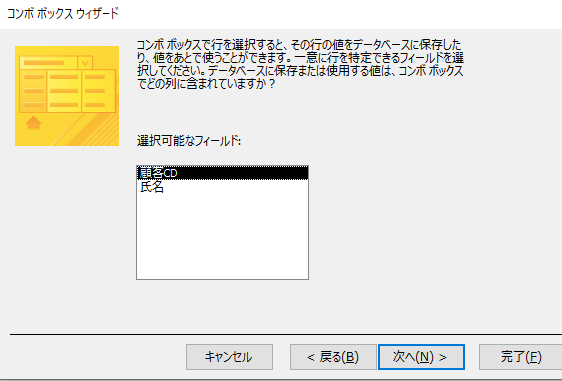
⑪さらに、コンボボックスで選択した値がデータベースのどのフィールドに保存するのかを選択。
今回は「顧客CD」を選択して《次へ》。
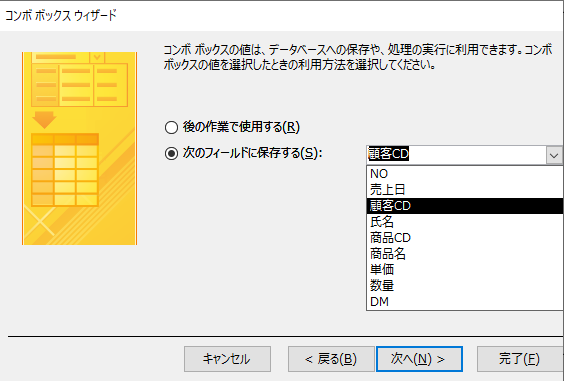
⑫コンボボックスに表示するラベルの名前を入力して《次へ》。
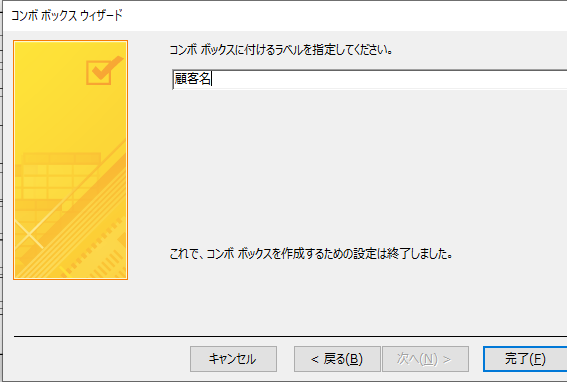
⑬ラベルとリストボックスが表示されました。
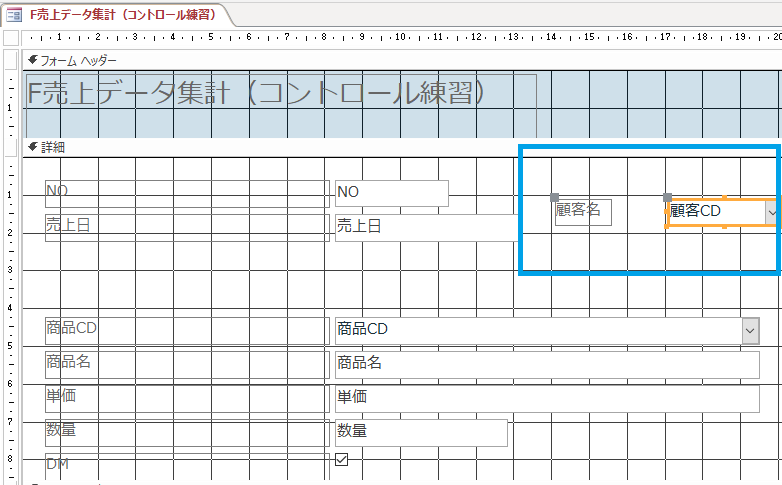
⑭《フォームビュー》に切り替えて確認します。
Vをクリックすると、「顧客CD」と「顧客名」が表示されるので必要に応じて列幅を調整していきます。
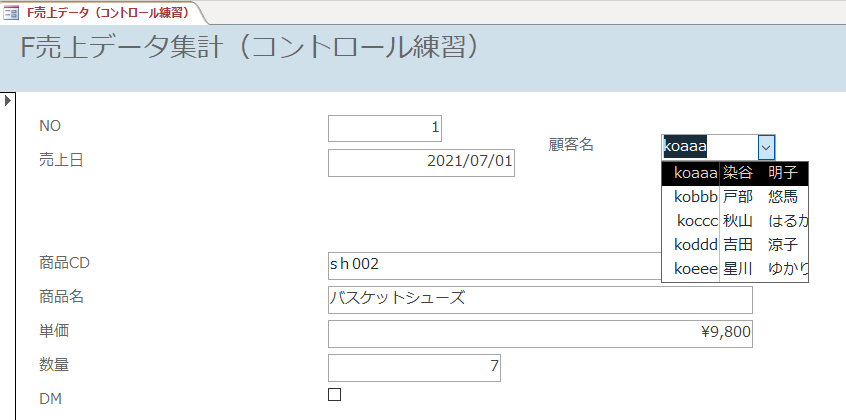
⑮《デザインビュー》に切り替えて、《フォームデザイン》タブ-《プロパティシート》をクリック。
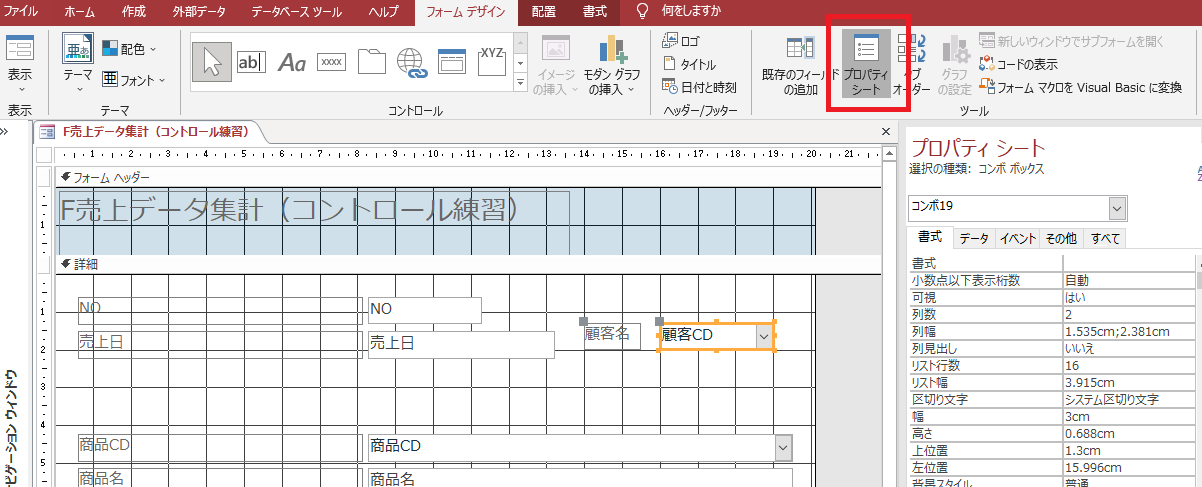
⑯《プロパティシート》-《書式》タブ-《列幅》を「2;3」、《リスト幅》を「5」と入力。
《リスト行数》を指定するとボックスに表示されるデータの行数を設定できます。
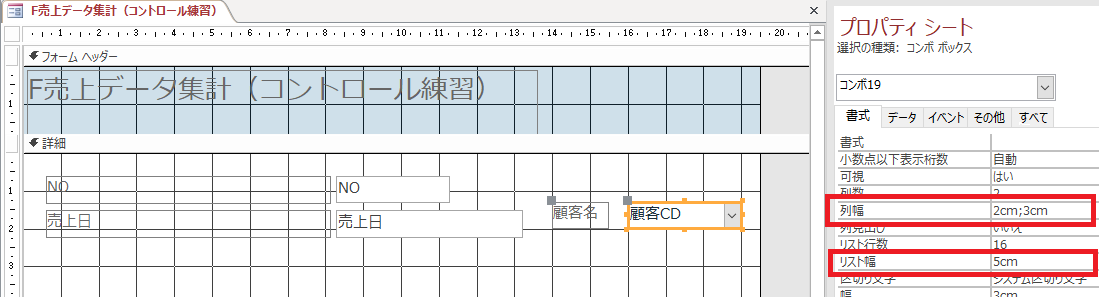
⑰《フォームビュー》に切り替えて、列幅などを確認。
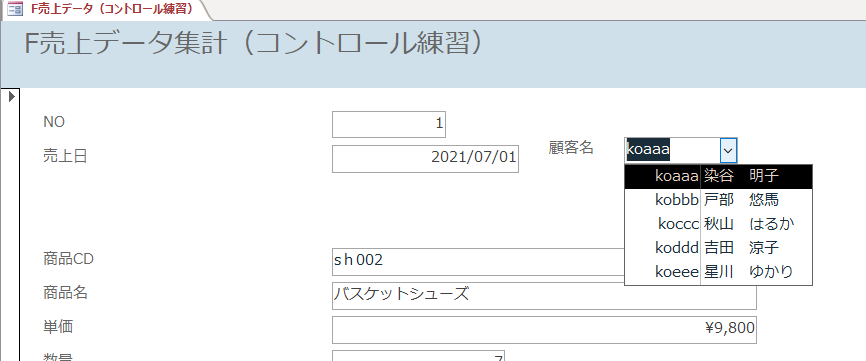
(2)リストボックス を作成
リストボックスは、ボックスにデータを常に一覧表示し、一覧から目的のデータをクリックするだけで、入力することができます。
ボックスの大きさによって、右側にスクロールバーが表示されます。
今回は「商品CD」と「商品名」のテキストボックスを削除して、「商品CD」と「商品名」が表示されるリストボックスを作成してみます。
①「F売上データ」を《デザインビュー》で表示し、「商品CD」「商品名」のテキストボックスとラベルを削除して、《リストボックス》を作成するスペースを作ります。

↓
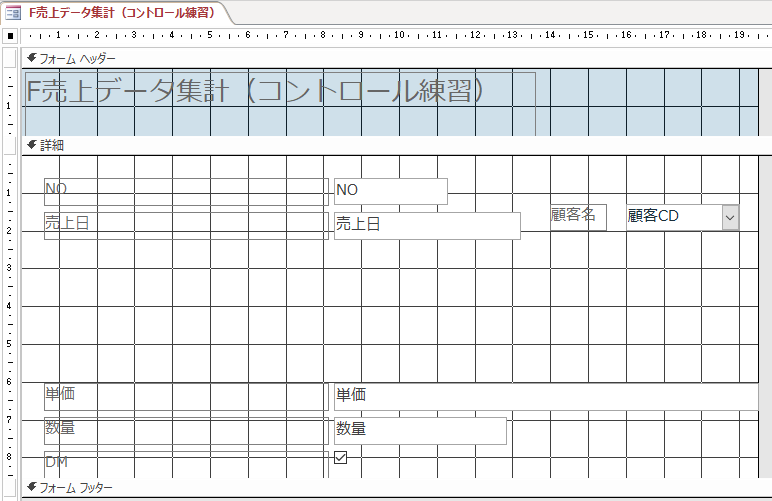
②《フォームデザイン》タブー《コントロールウィザードの使用》がオンになっていることを確認し、《コントロール》から《リストボックス》を選び作成したい位置でクリック。
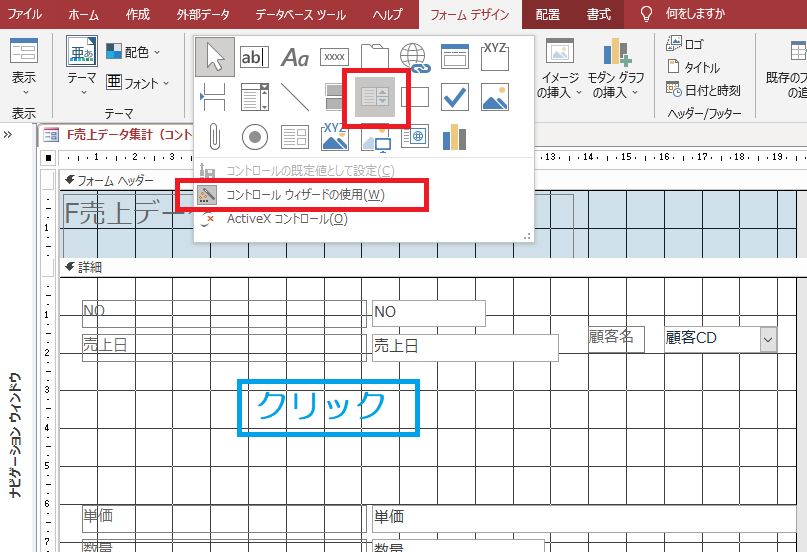
③ 《リストボックスウィザード》が表示されるので、《リストボックスの値を別のテーブルまたはクエリから取得する》をクリックして《次へ》。
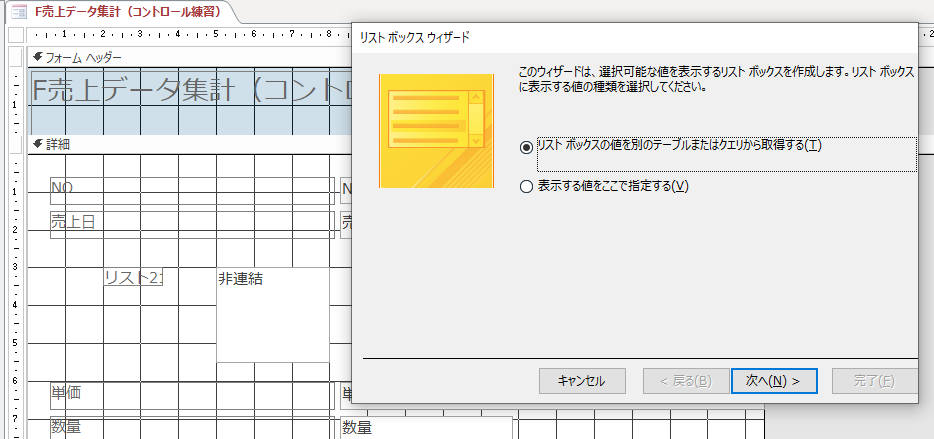
④リストボックスの値の所得元になるテーブルまたはクエリを選択して《次へ》。
今回は「T商品マスター」を選択。
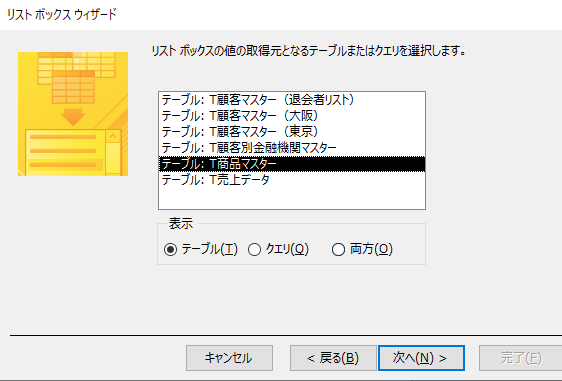
⑤リストボックスに表示するフィールドを選択して《次へ》。
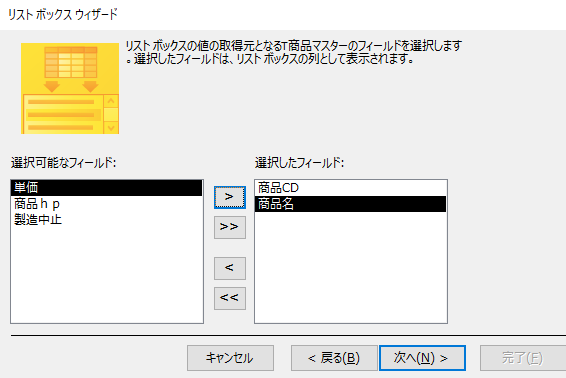
⑥リストボックスに表示する値を並べ替える場合に設定します。
今回は、商品CDを昇順に設定して《次へ》。
※コードなどのフィールドは、並べ替えを設定したほうが見やすいリストになります。
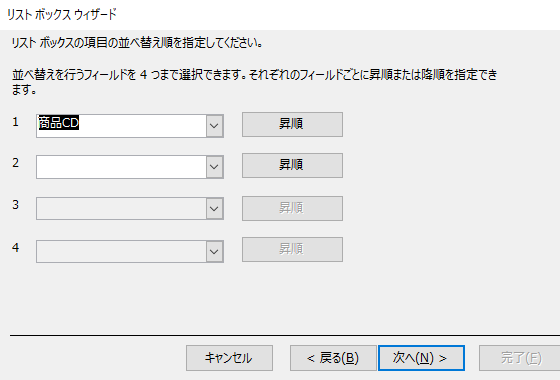
⑦リストボックスに表示する列や列の幅を指定して《次へ》。
列幅は、ドラッグやダブルクリックで調整します。
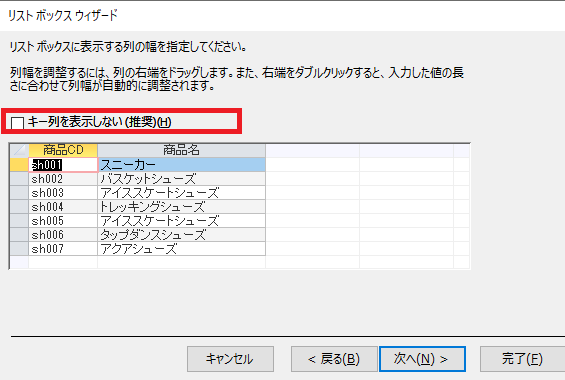
⑧データベースに保存するフィールドを選択。
今回はデータベース「T商品マスター」に保存するフィールド「商品CD」を選択して《次へ》。

⑨さらに、リストボックスで選択した値がデータベースのどのフィールドに保存するかを選択。
今回は「商品CD」を選択して《次へ》。
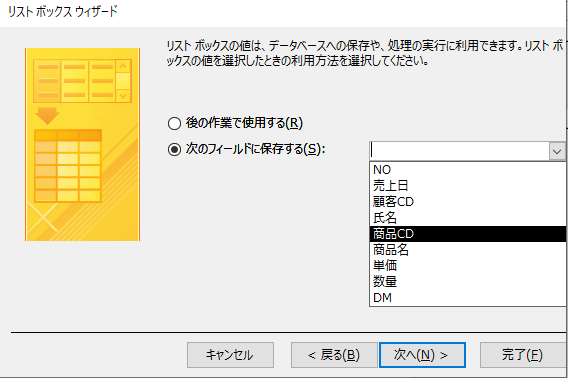
⑩リストボックスに表示するラベルの名前を入力して《次へ》。
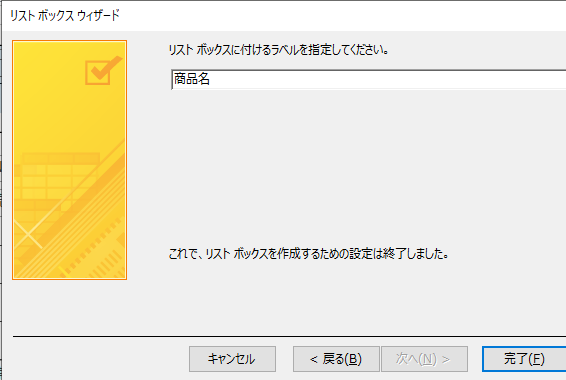
⑪ラベルとリストボックスが表示されました。
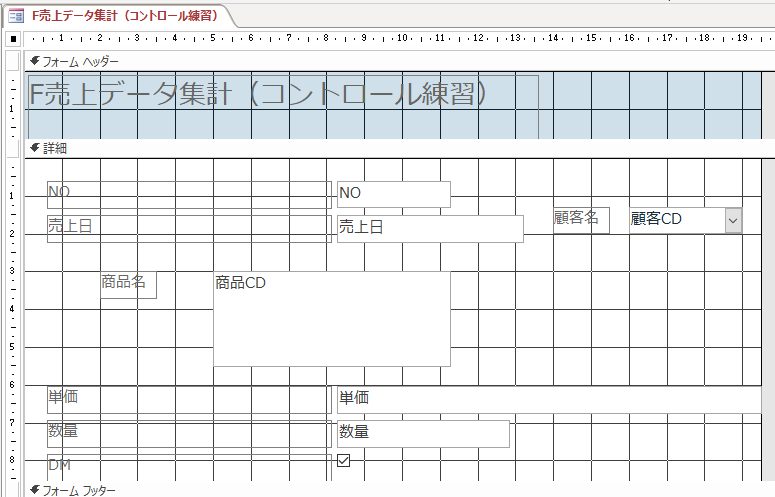
⑫《フォームビュー》に切り替えて確認します。
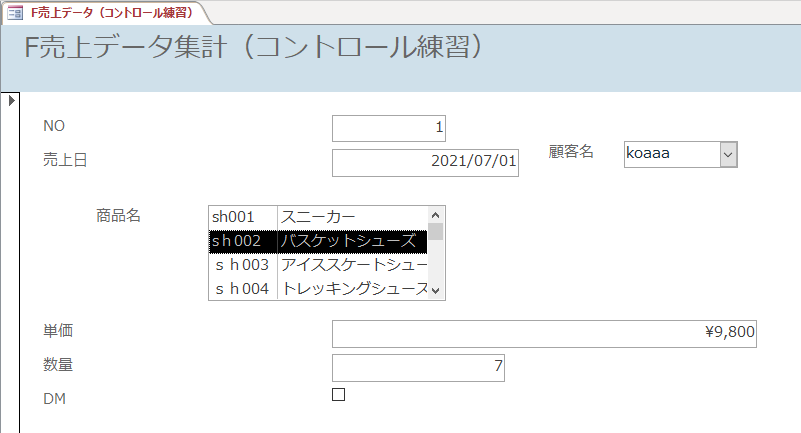
⑬《レイアウトビュー》に切り替えて、実際のデータを確認しながら、リストボックスの大きさを調整します。
《フォームレイアウトのデザイン》タブ-《プロパティシート》-《書式》タブ-《列幅》・《幅》・《高さ》を確認しながら指定。
※《レイアウトビュー》は、実際の内容を確認しながら調整できます。
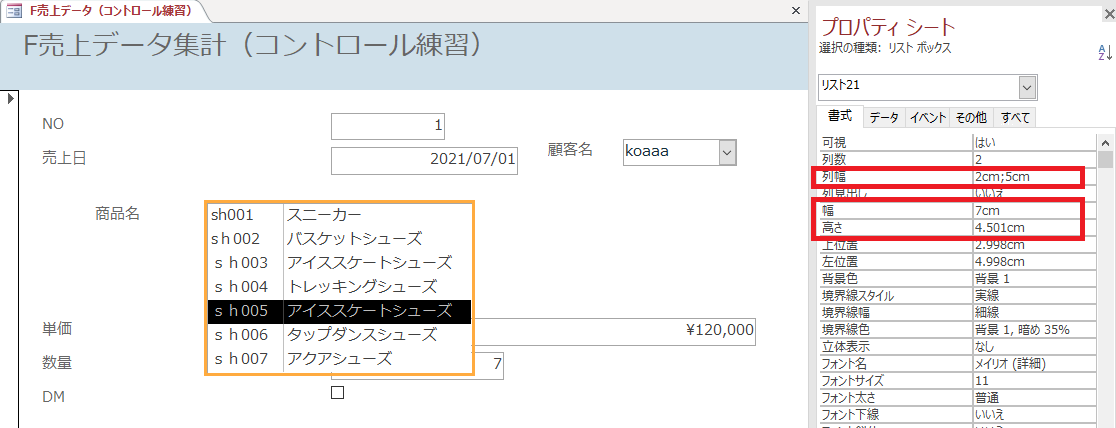
⑭《フォームビュー》に切り替えて確認します。
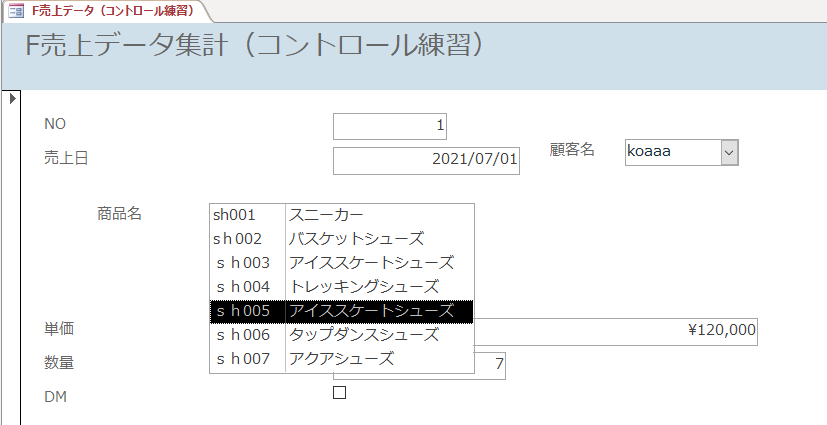
(3)チェックボックス/トグルボタン/オプションボタン/オプショングループ の作成
チェックボックス・トグルボタン・オプションボタンは、「Yes/No型」のフィールドへデータを入力する際に利用するコントロールで、マウス操作だけで簡単に入力できるメリットがあります。
オプショングループは、複数の選択肢の中から1つだけ選択させたい場合に利用します。
Yes/No型のフィールドは自動的にチェックボックスが設定されますが、あとから他のボタンに変更することが可能です。
今回は、「DM」フィールドにトグルボタンとオプショングループの設定をしてみます。
①「F売上データ」を《デザインビュー》で表示し、「DM」のラベルとチェックボックスを削除します。
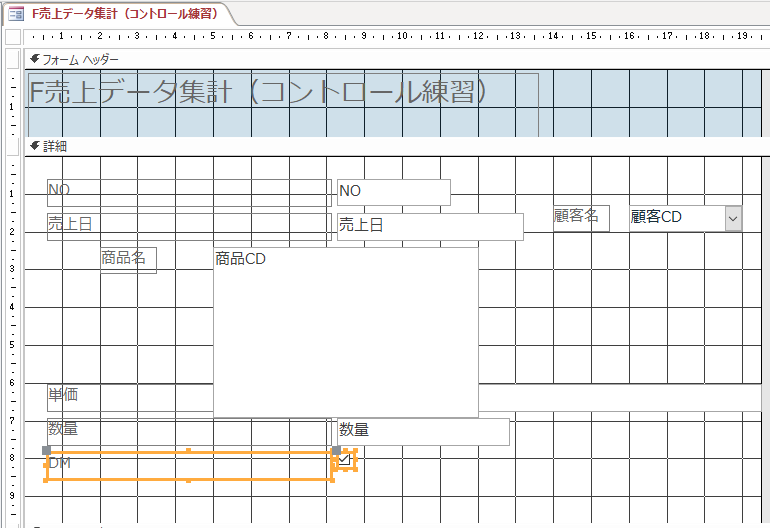
↓
②《フォームデザイン》タブー《コントロールウィザードの使用》がオンになっていることを確認し、《コントロール》から《オプショングループ》を選び作成したい位置でクリック。
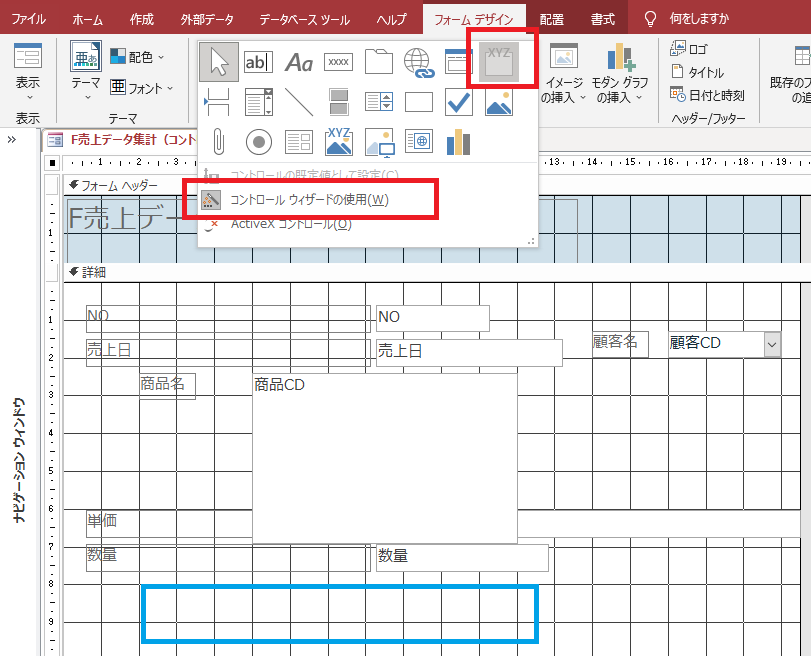
③《オプショングループ》ウィザードーラベル名を入力してー《次へ》
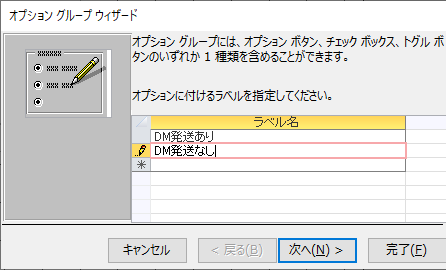
④規定値を選択します。
今回は「DM発送あり」がデフォルトでオンの設定になります。
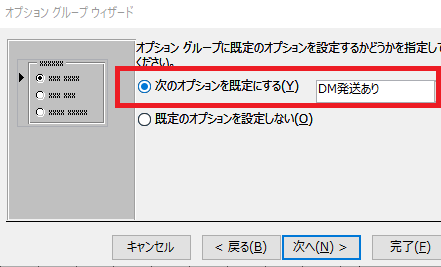
⑤ここで設定した値がデータベースのテーブルに保存されます。
「ー1」または「0」で指定します。
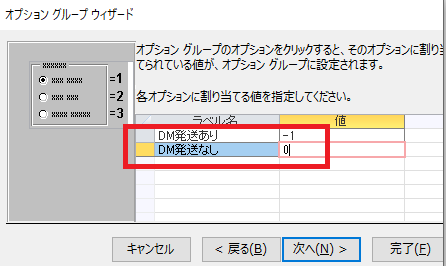
⑥選択した値を保存するフィールドを選択します。
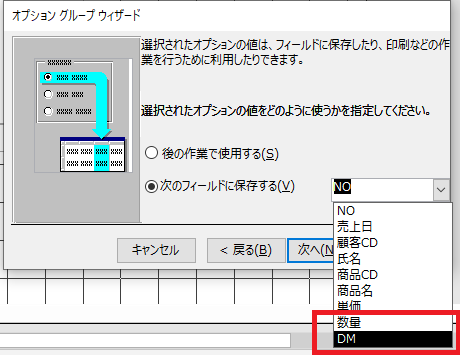
⑦オプショングループに含めるコントロールの種類を選択します。
今回は、《トグルボタン》を選んで《次へ》
<オプションボタンサンプル>
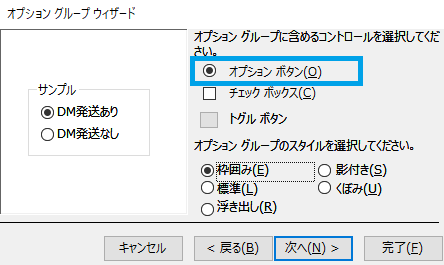
<チェックボックスサンプル>
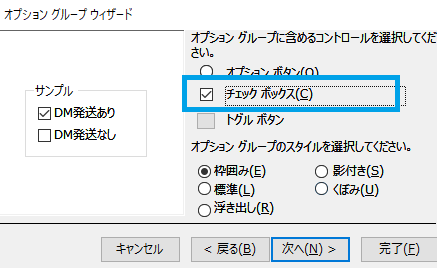
<トグルボタンサンプル>
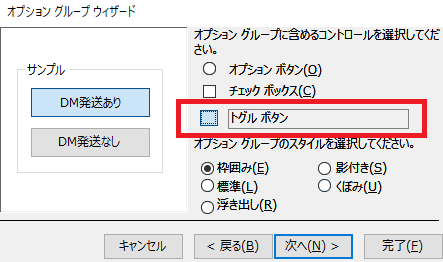
⑧オプショングループの標題を入力して《完了》
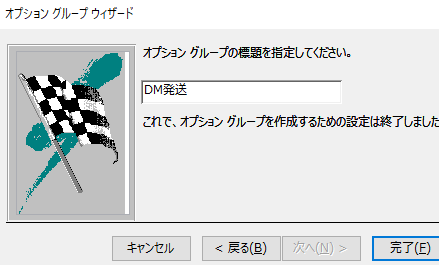
⑨ラベルとオプショングループが作成されました。
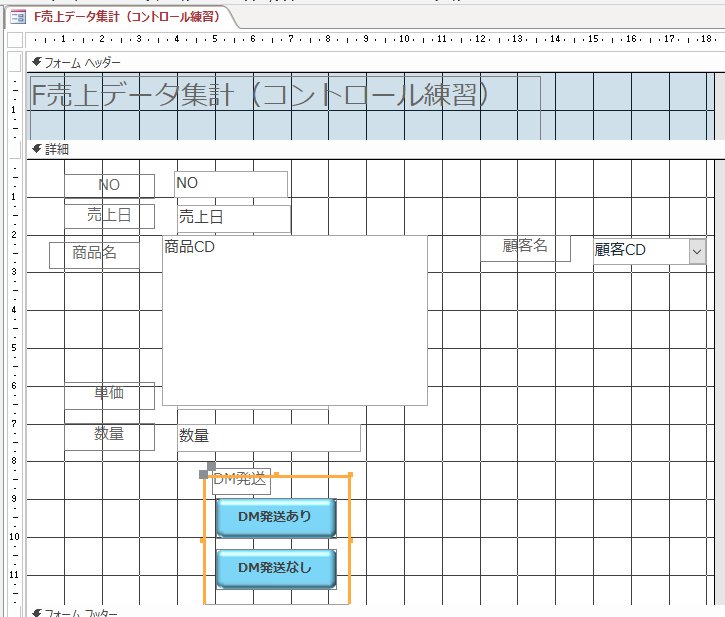
(4)コントロールの配置やサイズの調整
コントールが作成できたら、コントロールのサイズや配置を調整していきます。
コントールの基本的な操作
※コントロールの周りのオレンジのハンドル(■)をドラッグすると、サイズ変更ができます。
※コントロールの周りの枠線の部分をドラッグすると、ラベルとテキストボックスを一緒に移動できます。
※コントロールの左上のグレーのハンドル(■)をドラッグすると、ラベルやテキストボックスを個別に移動できます。

■コントロールの配置を上下左右で揃える
①揃えたいコントロールを選択して《配置》タブー《配置》ー《右》をクリック。
選択したコントロールの右端が揃います。
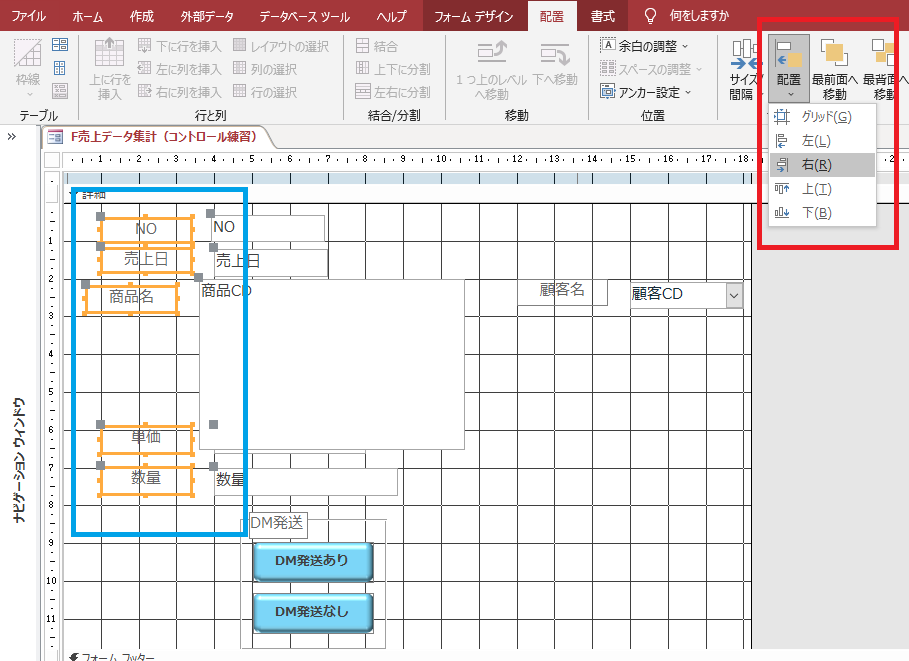
↓
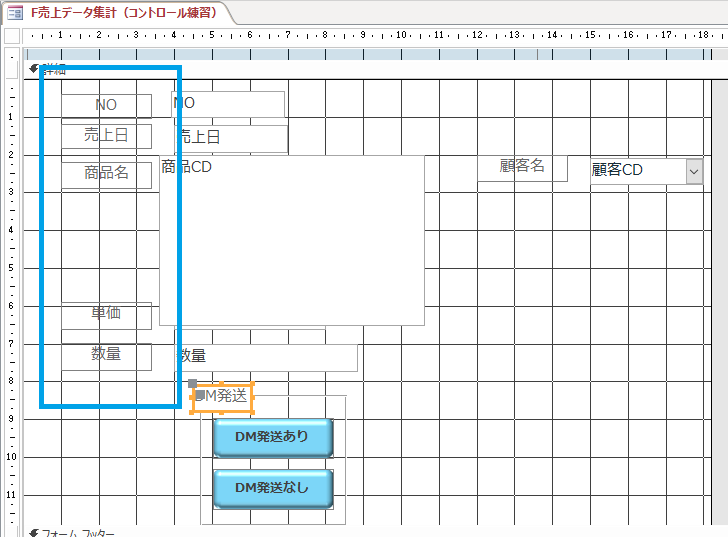
②揃えたいコントロールを選択して《配置》タブー《配置》ー《上》をクリック。
選択したコントロールの上側が揃います。
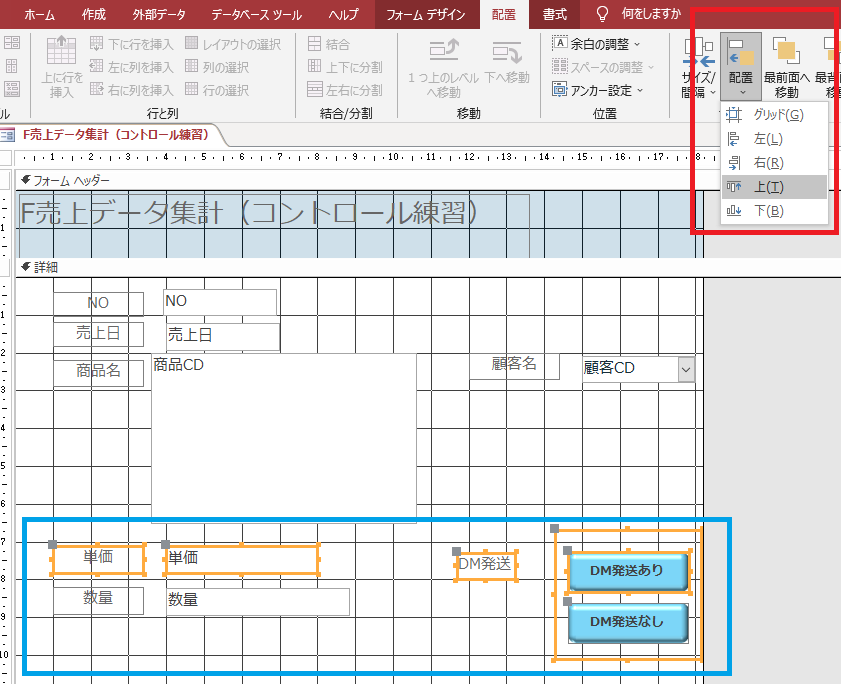
↓
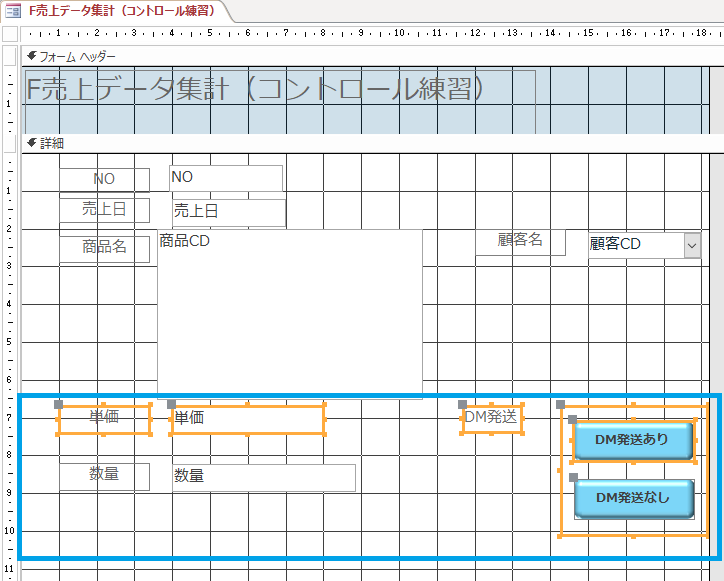
③それぞれのコントロールをドラッグして配置を調整します。
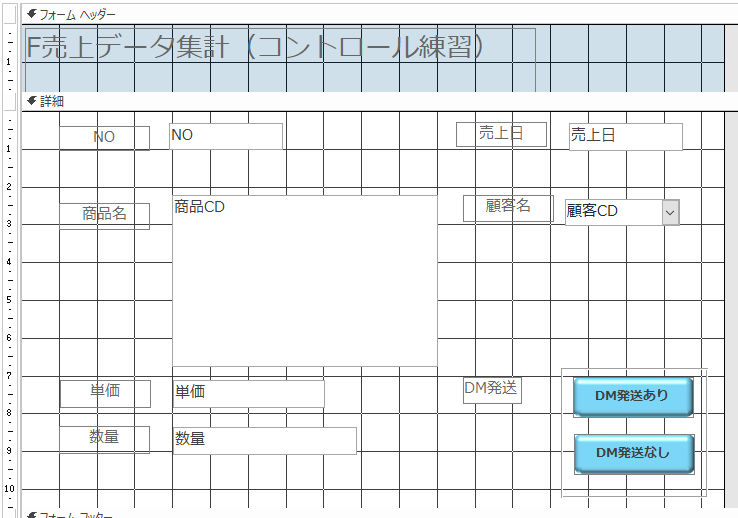
■コントロールのサイズ調整する
①サイズ調整したいコントロールを選択して《配置》タブー《サイズ/間隔》ー《広いコントロールに合わせる》をクリック。
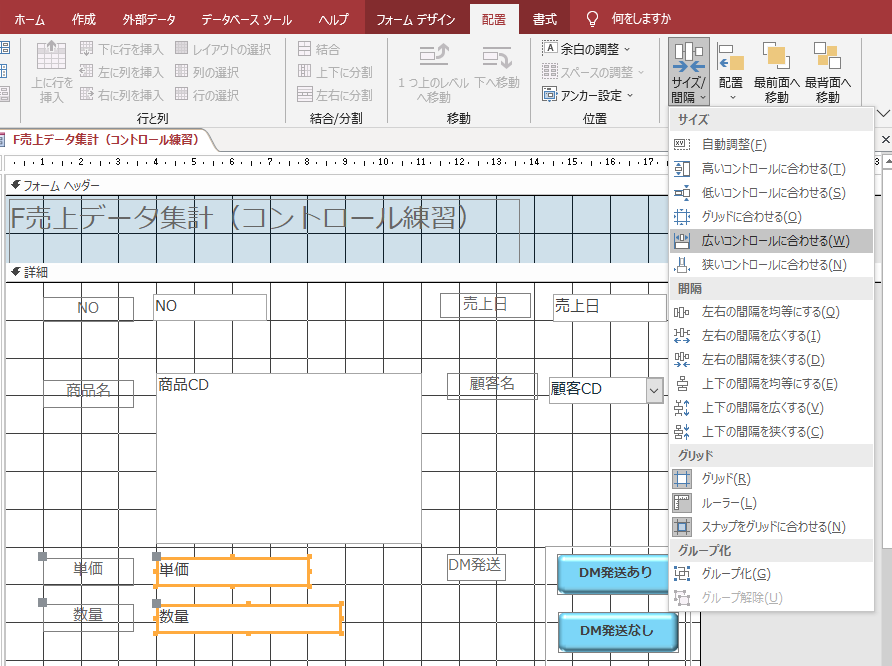
↓
選択したコントロールがいちばん広いコントロールのサイズに合います。
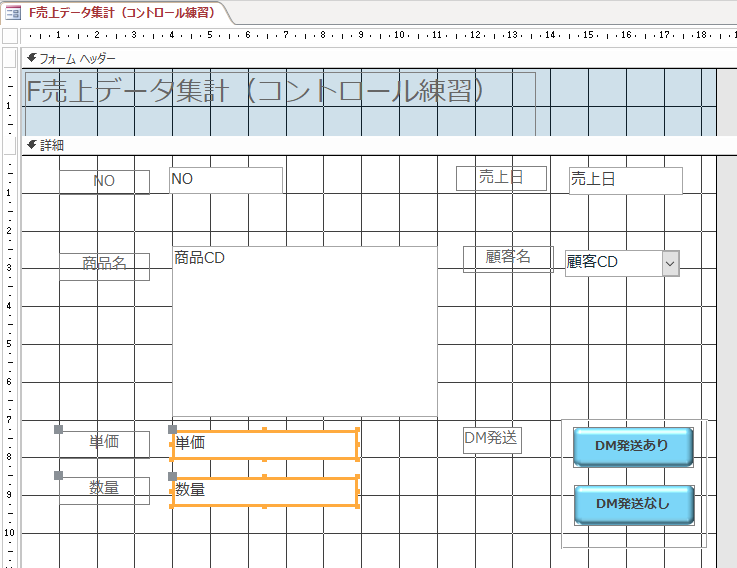
②《フォーム》ビューにして、確認します。
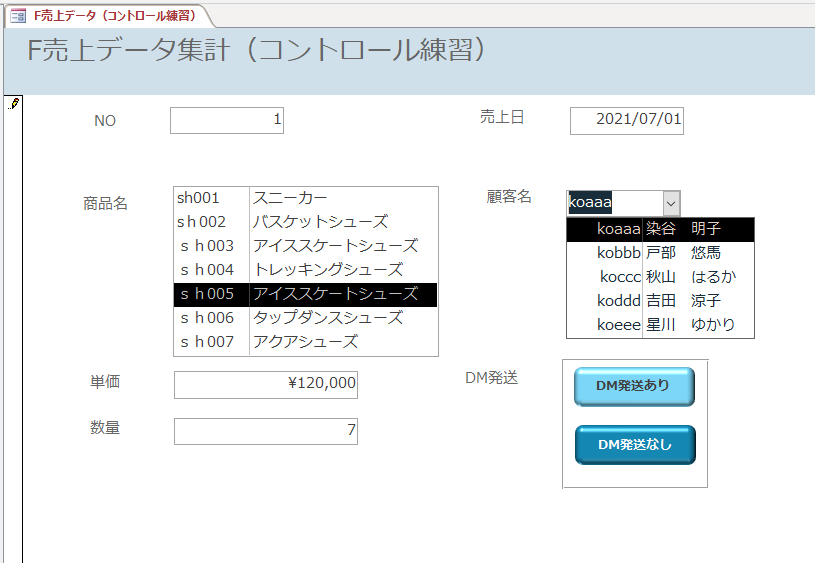
参考
<高いコントロールに合わせる>
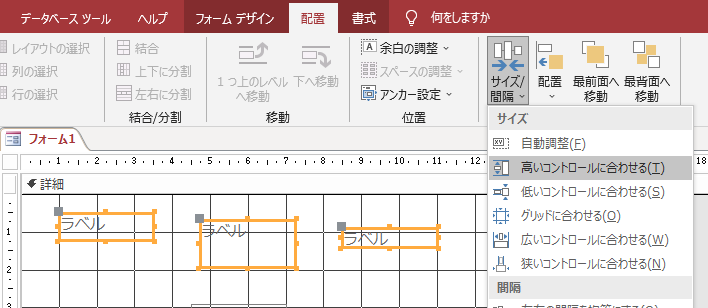 →
→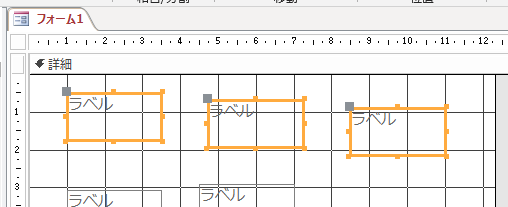
<低いコントロールに合わせる>
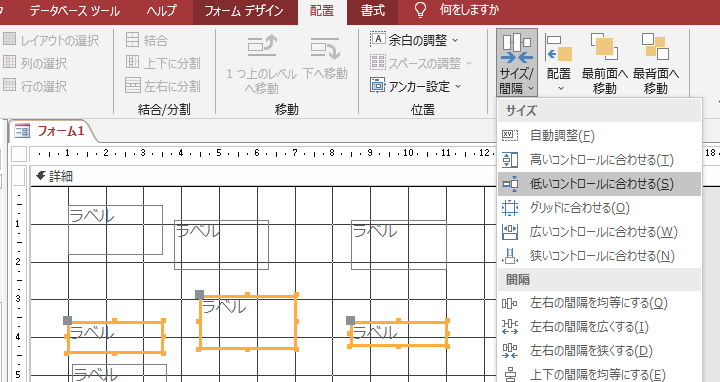 →
→ 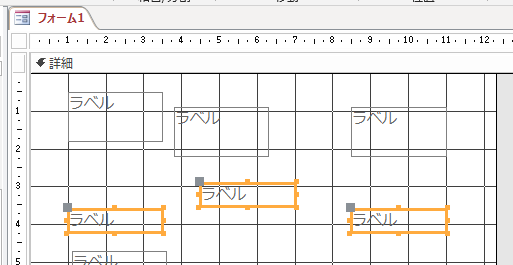
<広いコントロールに合わせる>
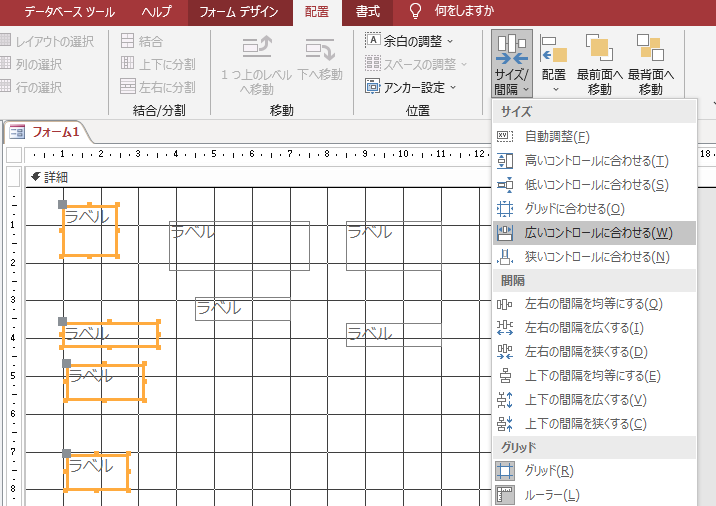 →
→ 
<狭いコントロールに合わせる>
 →
→ 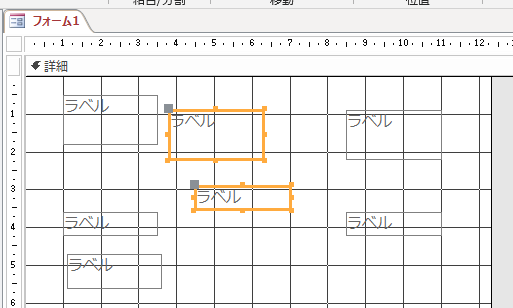
<左右の間隔を均等にする>
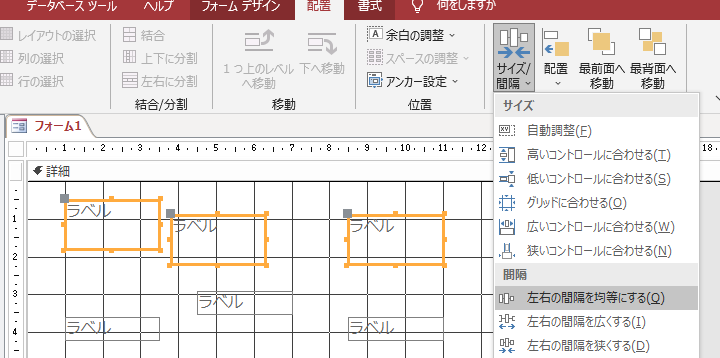 →
→ 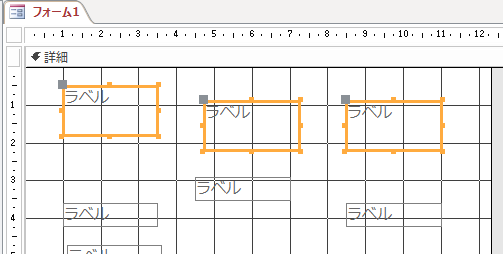
<上下の間隔を均等にする>
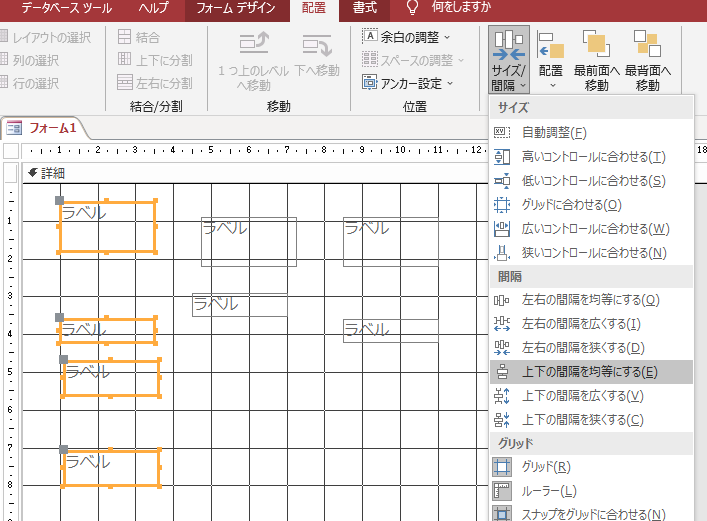 →
→
(5)フォームの装飾(図形・書式など)
フォームは、図形やラベルなどを配置して装飾することができます。
より視覚的に訴え、見やすく入力しやすい画面に仕上げることができます。
今回は、次のようにフォームに装飾してみます。
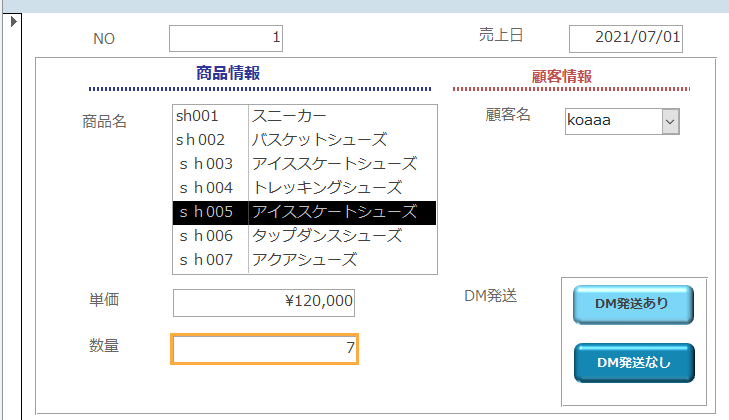
①《フォームデザイン》タブー《コントロール》グループー《四角形》をクリック。
フォームの周囲をドラッグ。
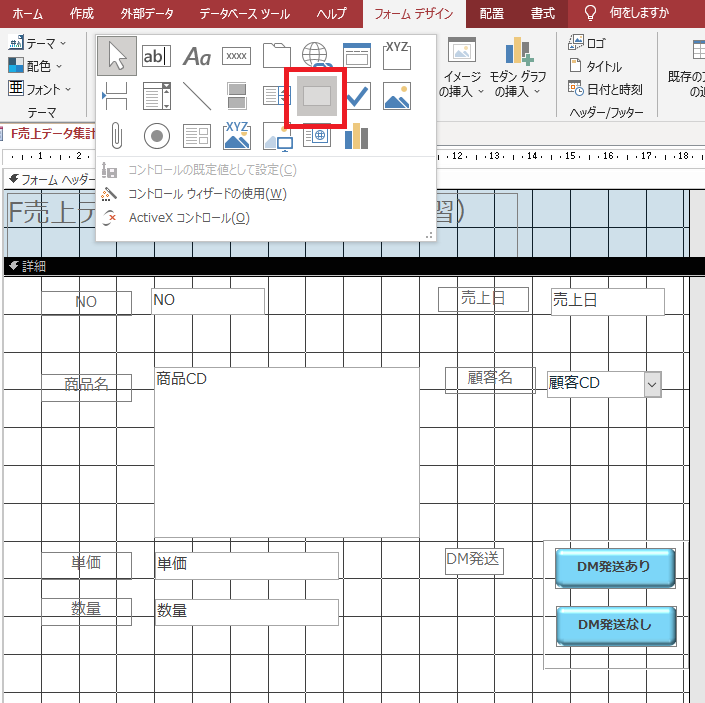
↓
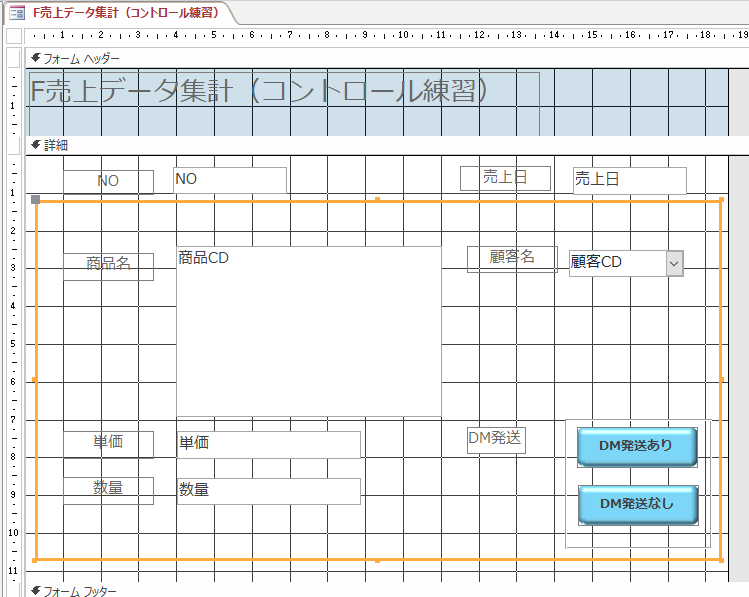
②《フォームデザイン》タブー《コントロール》グループー《ラベル》をクリック。
配置したい位置でクリックして文字を入力します。
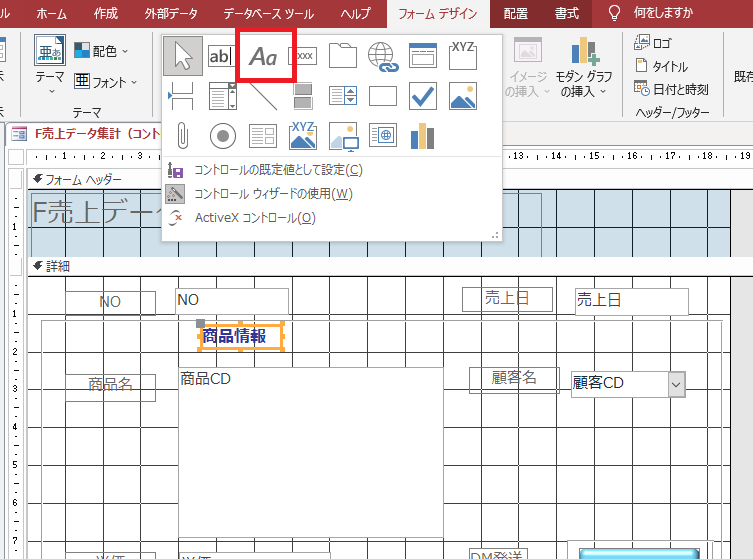
③《フォームデザイン》タブー《コントロール》グループー《直線》をクリック。
描画したい位置でドラッグ。
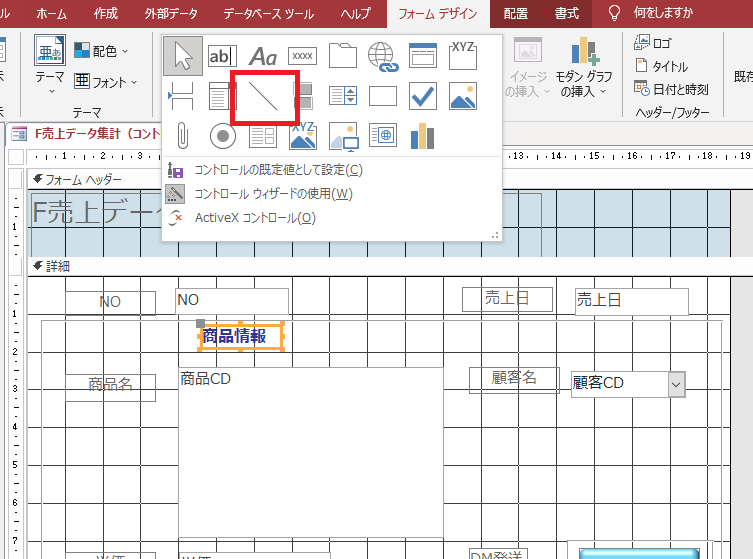
④《書式》タブー《コントロールの書式》グループー《図形の枠線》ー色、太さ、種類などを設定。
同様に「顧客情報」も作成。
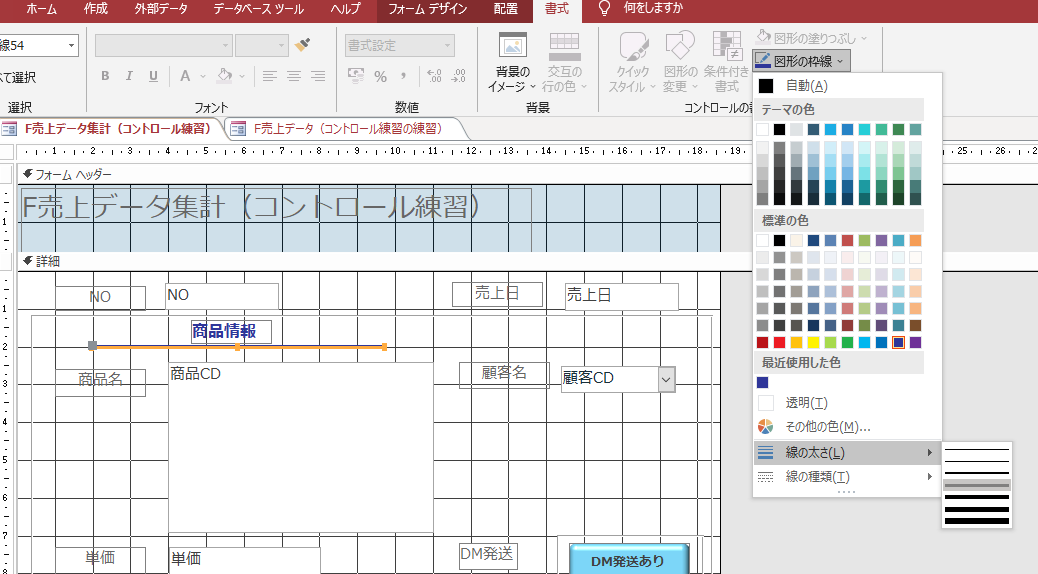
↓
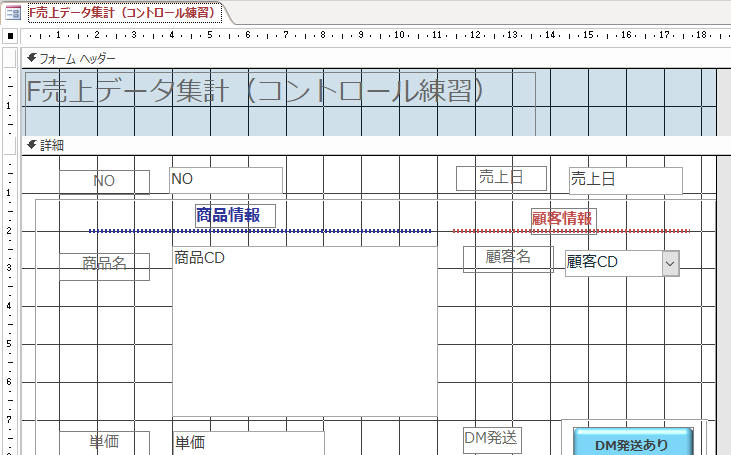
⑤《フォーム》ビューに切り替えて確認。
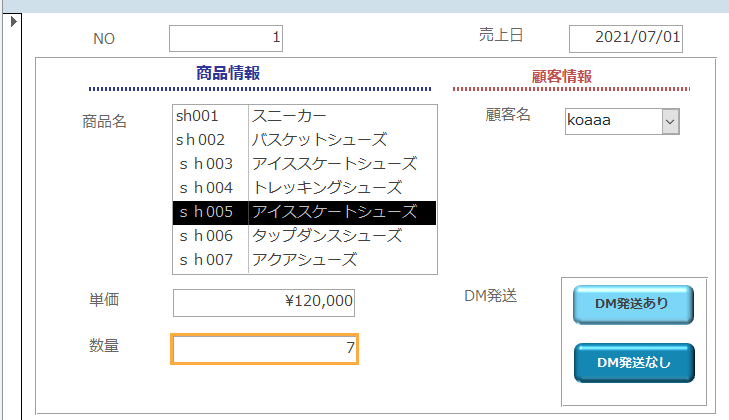
(6)条件付き書式 の設定
コントロールには条件を設定して、条件にあてはまった場合だけ書式を設定することができます。
今回は「数量」が5以上だったら、テキストボックスに塗りつぶしをする条件付き書式を設定してみます。
①《書式》タブー《コントロールの書式》グループー《図形の枠線》ー色、太さ、種類などを設定。
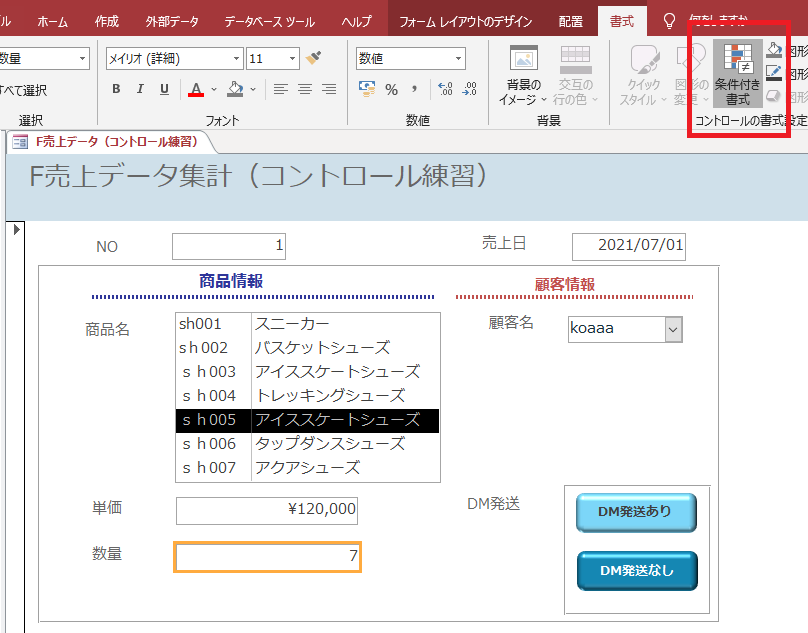
②《条件付き書式ルールの管理》ー《新しいルール》をクリック。

③《新しい書式ルール》ー「次の値以上」、「5」を入力し、書式を設定して《OK》
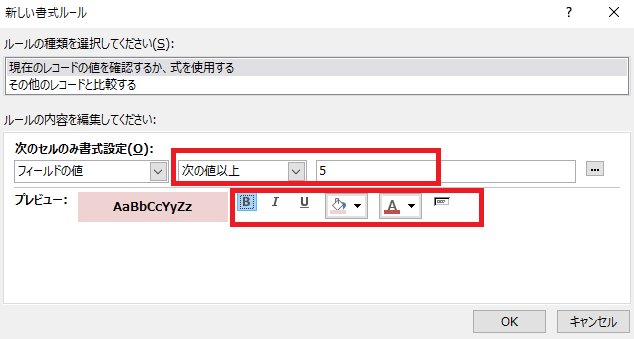
④《条件付き書式ルールの管理》ー《OK》
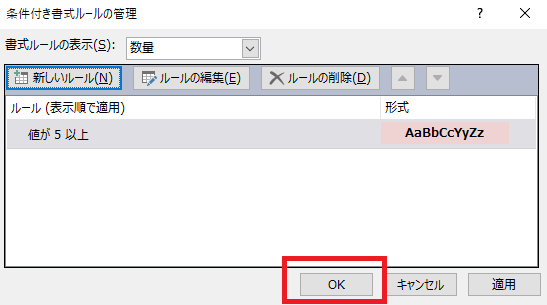
⑤《フォーム》ビューにして確認します。
数量「7」に設定した書式がついています。
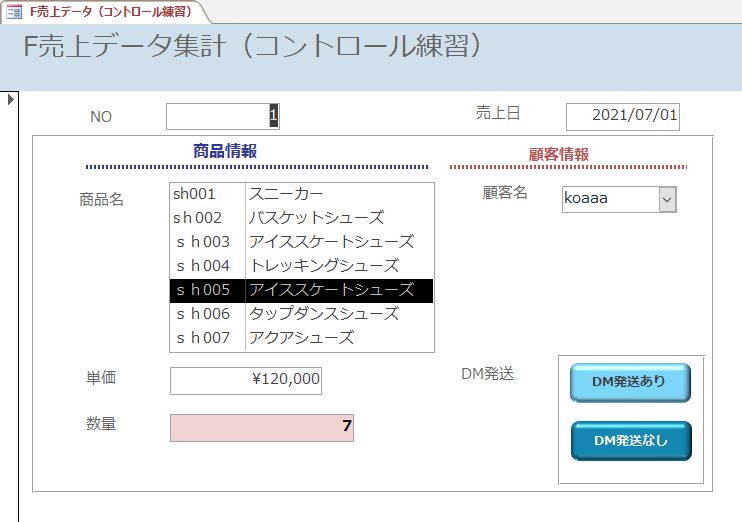
(7)フォーム上での計算
フォーム上にコントロール間の計算結果を表示することができます。
通常は、クエリの演算フィールドをそのままフォームで利用しますが、もしクエリでは演算フィールドを作成しておらず、フォームだけで計算結果を表示したい場合などに利用します。
フォーム上での計算は、非連結コントロール(テキストボックス)を作成し、プロパティシートで計算式を設定します。
ポイント
非連結コントロールとは、テーブルやクエリのフィールドと連結していないコントロールのことです。
非連結コントロールを作成方法は、コントロールからテキストボックスを選択し、配置したい位置でクリックするだけです。
フィールドリストからフィールドをドラッグする操作は行いません。
また「コントロールウィザード」のオンオフに関しては、非連結コントロールとの関係はありませんのでどちらでも構いません。
通常通り、オンであれば質問に答えながら書式設定などができます。
今回は、「単価」と「数量」を掛けた「売上金額」のコントロールを作成してみます。
コントロールウィザードはオフで行ってみます。
①《フォームデザイン》タブー《コントロール》グループー《コントロールウィザードの使用》はオフで《テキストボックス》をクリック→作成したい位置でドラッグ。
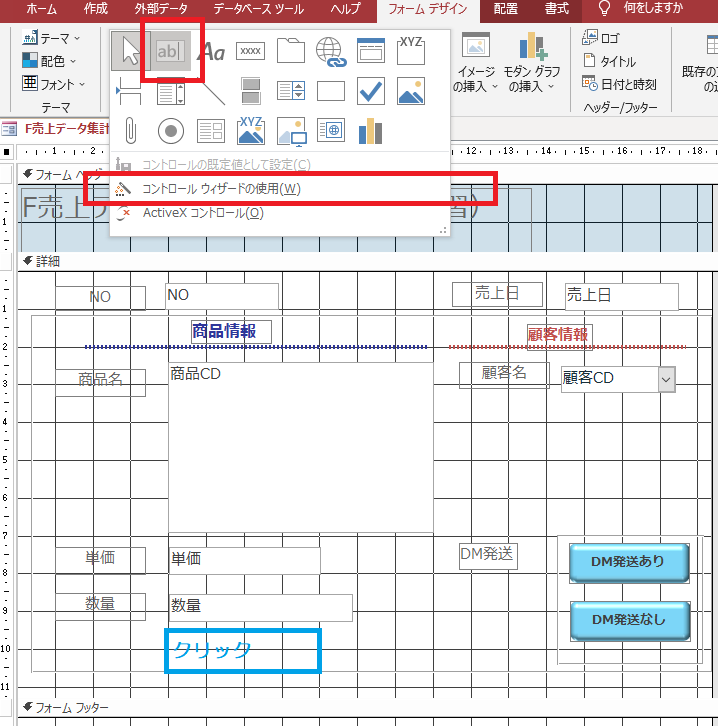
②《フォームデザイン》タブー《ツール》グループー《プロパティシート》→《すべて》タブー《名前》にフィールド名を入力/《コントロールソース》をクリック。
※テキストボックスには「非連結」と表示されます。
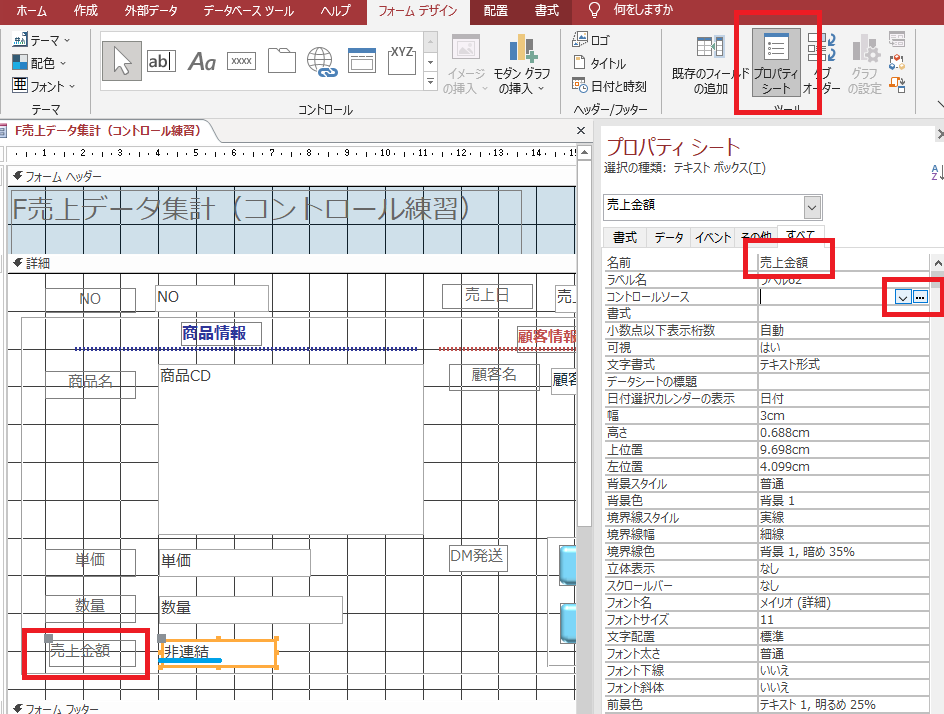
③《式の要素》:フォームを選択→《式のカテゴリ》:フィールドリストをクリック→《式の値》:数量と単価をダブルクリックして数式を入力→OK
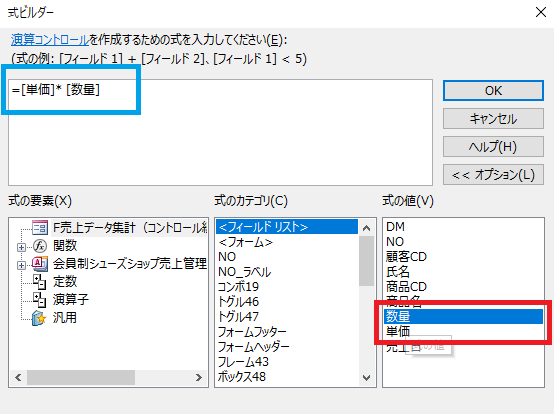
④《プロパティシート》のコントロールソースに数式が表示されます。
《書式》は「通貨」を選択。
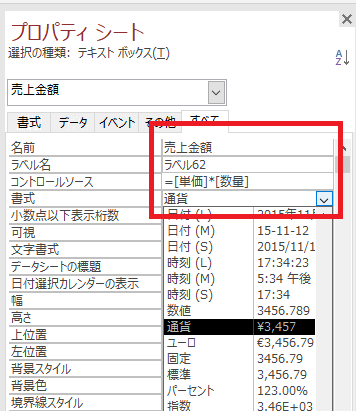
⑤フォームビューに切り替えて確認。
売上金額の計算結果がテキストボックスに「通貨スタイル」で表示されました。
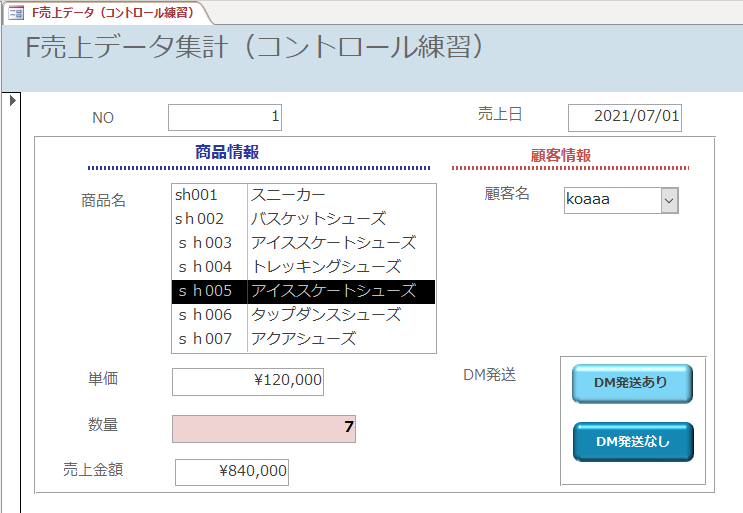
(8)タブオーダーの設定
フォームでデータを入力する際は、EnterキーやTabキーを押してコントロールを移動することができますが、この順序は、フォームウィザードなどでコントロールを配置した順序になっています。
もしコントロールを移動した場合は、入力箇所があちこちにとんでしまい、入力しずらくなってしまいます。
カーソルを移動させる順序を変更するには、「タブオーダー」を設定します。
①《フォームデザイン》ー《ツール》グループー《タブオーダー》をクリック→《タブオーダー》ダイアログボックスー《詳細》セクションをクリック。
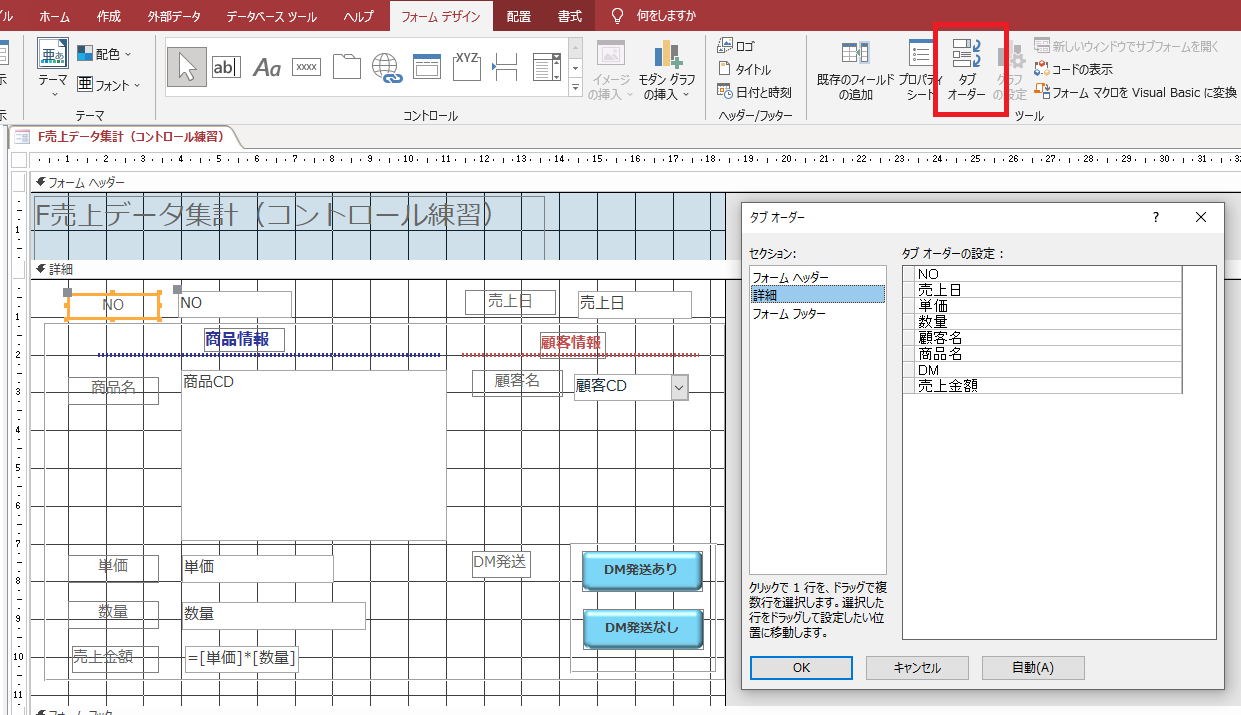
②フィールド名をドラッグ。
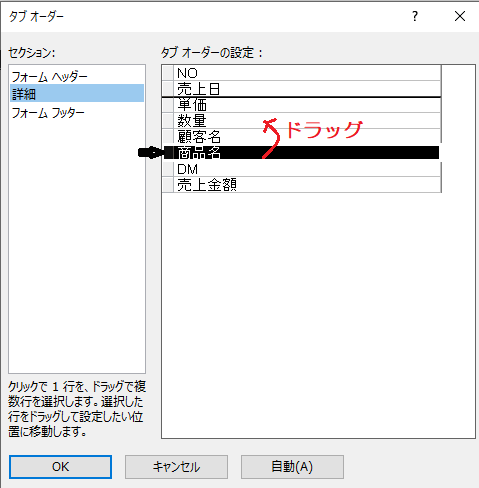
③入力したい順序にフィールド名を調整したらOK
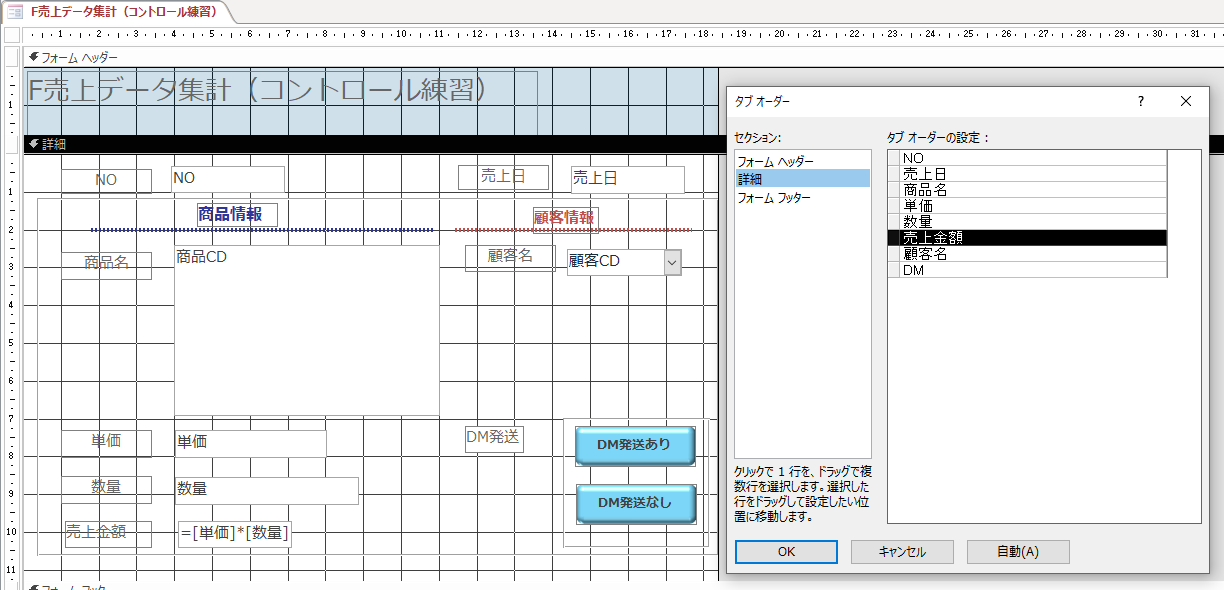
(9)タブストップの設定
コントロールを入力順序から外してカーソルが止まらないようにするには「タブストップ」の設定をします。
例えば「売上金額」は、自動的に計算結果が表示されるので入力をする必要がないので、カーソルが止まらないように設定してみます。
①《フォームデザイン》ー《ツール》グループー《プロパティシート》をクリック→《その他》タブー《タブストップ》→いいえを選択。
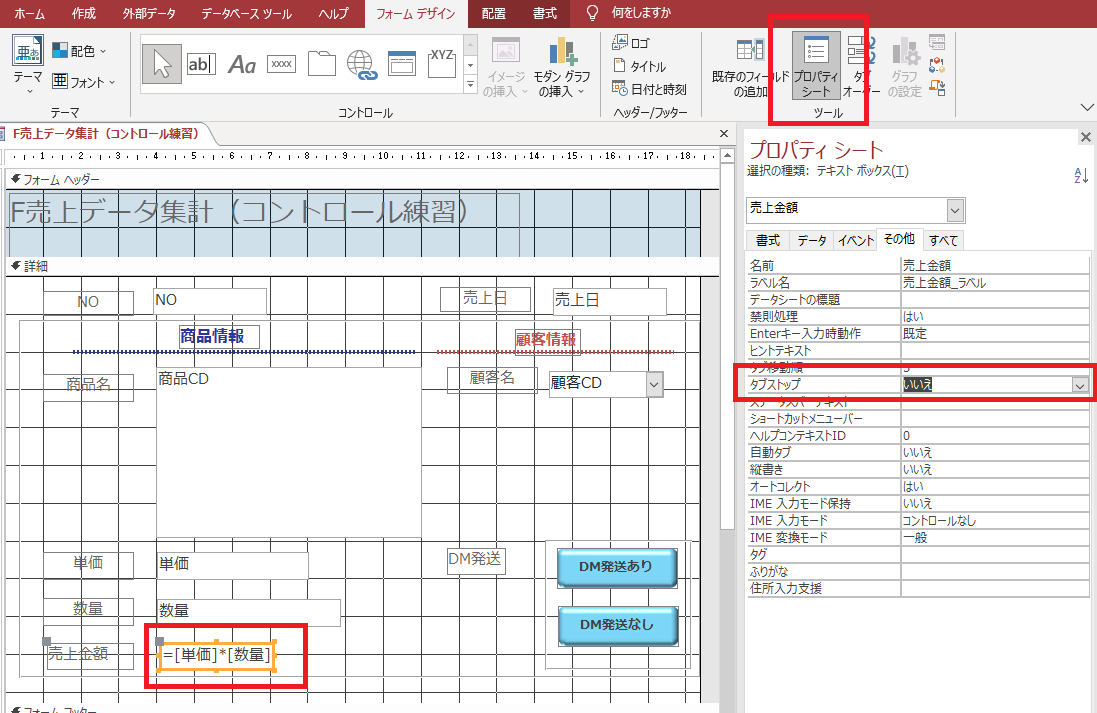
(10)タブコントロールの設定
タブコントロールを利用すると、コントロールをタブで切り分けて複数ページに配置することができます。
1ページに入りきらないコントロールを複数ページに表示したり、目的別にページを切り分けたい場合などに便利です。
タブコントロールは、デザインビューで作成していくので、今回は、フォームデザインで「F売上データ集計」を作成してみます。
①《作成》タブー《フォーム》グループー《フォームデザイン》をクリック。
デザインビューで白紙のフォームが開きます。
②《フォームデザイン》タブー《コントロール》グループー《タブコントロール》ー配置したい位置でクリック。
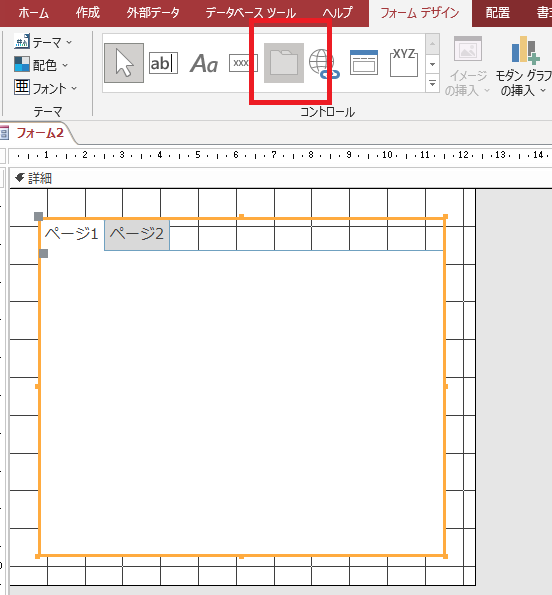
ポイント
デフォルトで2枚のタブが作成されますが、ページは必要に応じて追加、削除ができます。
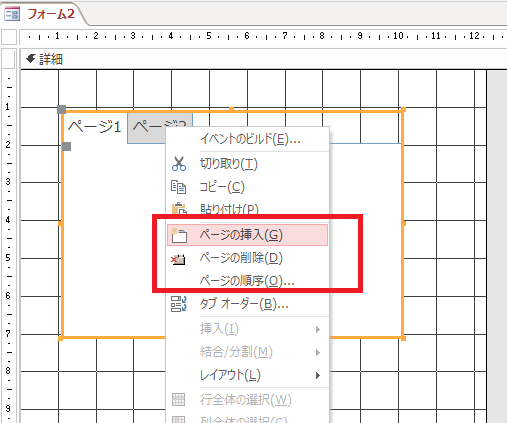
③タブの名前は変更することができます。
タブをクリックして《プロパティシート》ー《書式》タブー《標題》に名前を入力。
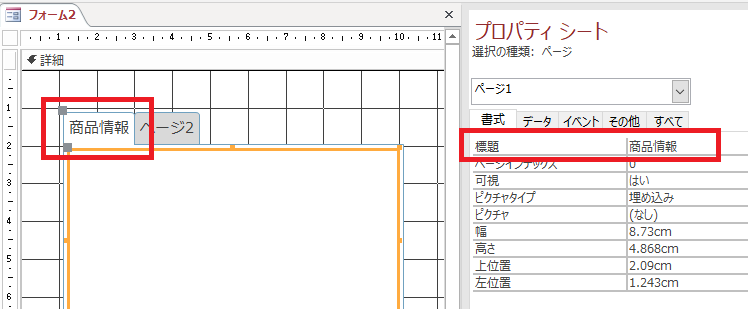
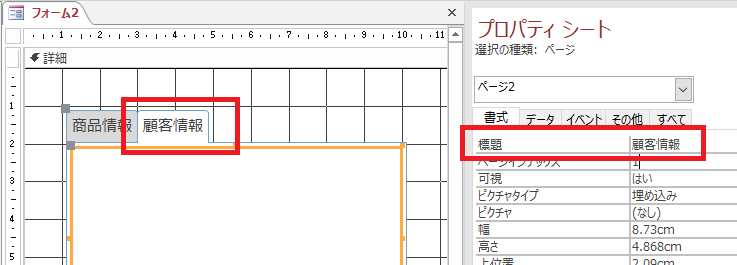
④タブコントロールには、タブコントロール以外のコントロールを全て配置することができます。
タブコントロールにコントロールを配置する方法は、フォームデザインでコントロールを配置する手順と同じです。
今回は、「T売上データ」と「T商品マスター」から「商品情報」タブにフィールドをドラッグしていきます。
①《フォームデザイン》タブー《既存のフィールドの追加》をクリックして《フィールドリスト》を表示する。
「T売上データ」から必要なフィールドをドラッグ。
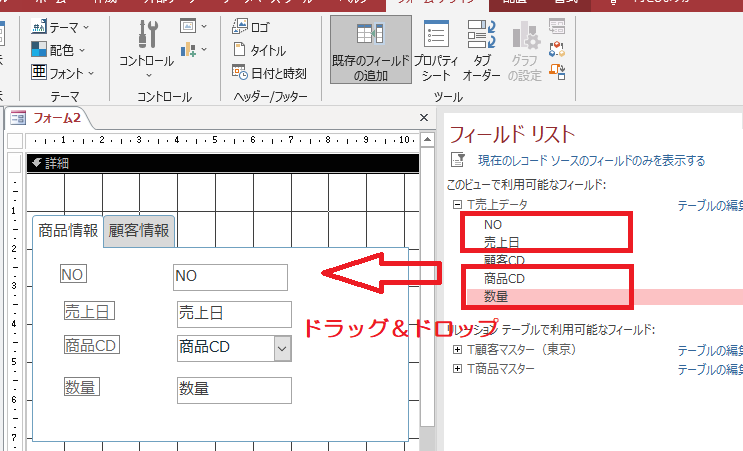
② 「T商品マスター」から必要なフィールドをドラッグ。
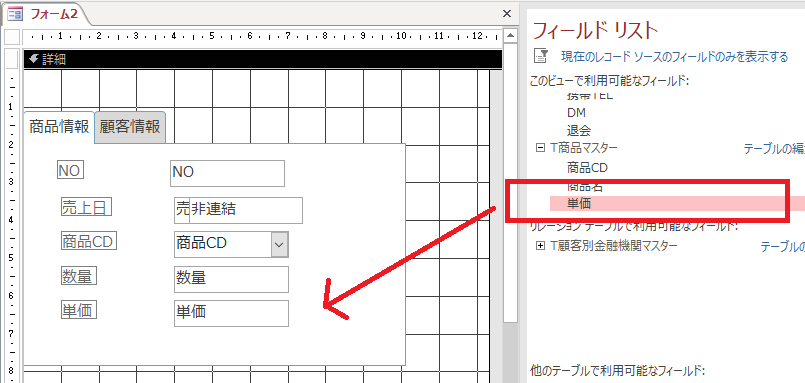
③次に、「単価」と「数量」を掛けた「売上金額」のコントロールを作成してみます。
ポイント
フォーム上で計算を行う場合には、非連結コントロールを挿入します。
非連結コントロールは、テーブルやクエリのフィールドと連結していないコントロールのことで、テキストボックスをフォーム上にドラッグすると非連結コントロールになります。
《フォームデザイン》タブー《コントロール》ー《テキストボックス》を選択し、配置したい位置でクリックー《プロパティシート》ー《コントロールソース》をクリック。
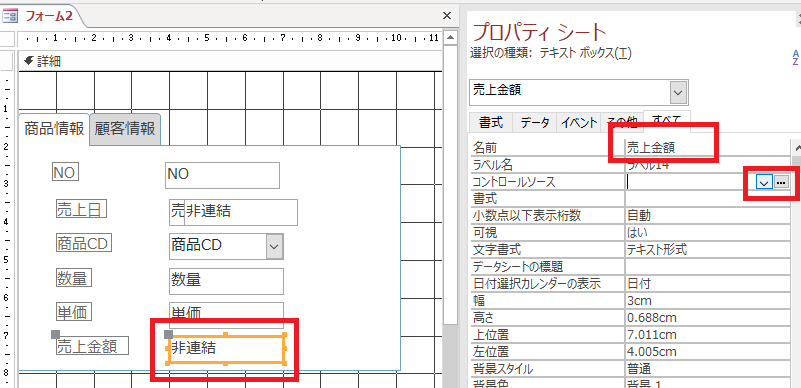
④《式ビルダ―》に数式を入力してOK
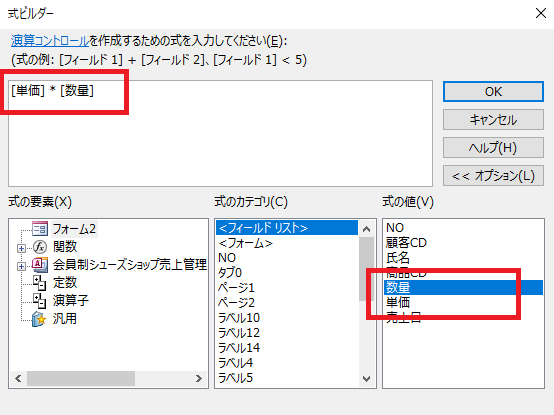
⑤《プロパティシート》ー《書式》を「通貨」に設定。
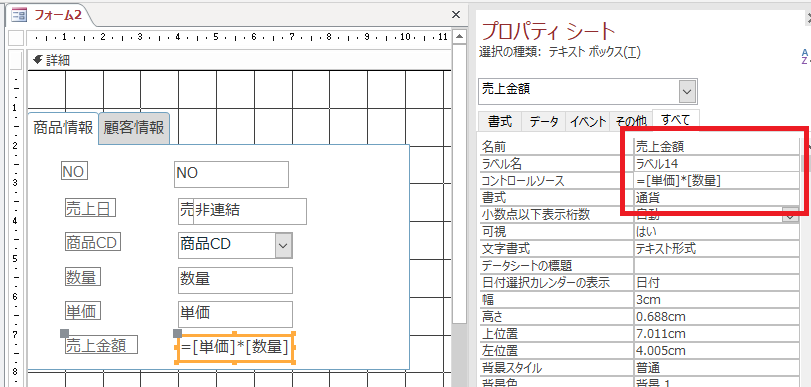
⑥《フォームビュー》に切り替えて確認。
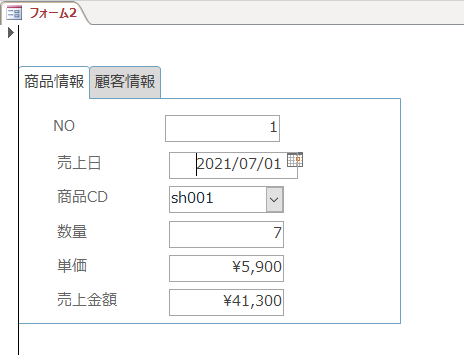
さらに、顧客情報タブを作成してみます。
⑦同様にして「顧客情報」タブに「T売上データ」から「顧客CD」フィールドをドラッグ。
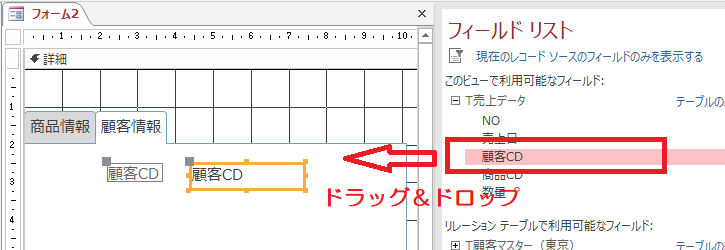
参考
このようにフィールドをドラッグしてテキストボックスを配置すると、同時にラベルも配置されます。
このようにテキストボックスとラベルが対になって配置されるコントロールを「複合コントロール」といいます。
また、ラベルの名前はあとから変更可能です。
次に、「T顧客マスター(東京)」から「氏名」フィールドを配置してみます。
参考
テキストボックスウィザードの利用
テキストボックスウィザードを利用すると、テキストボックスの書式やIMEモード、ふりがなの設定などをしながらコントロールを配置できます。
⑧《コントロールウィザード》がオンになっていることを確認→《テキストボックス》をクリック→「T顧客マスター(東京)」から「氏名」フィールドをドラッグ。
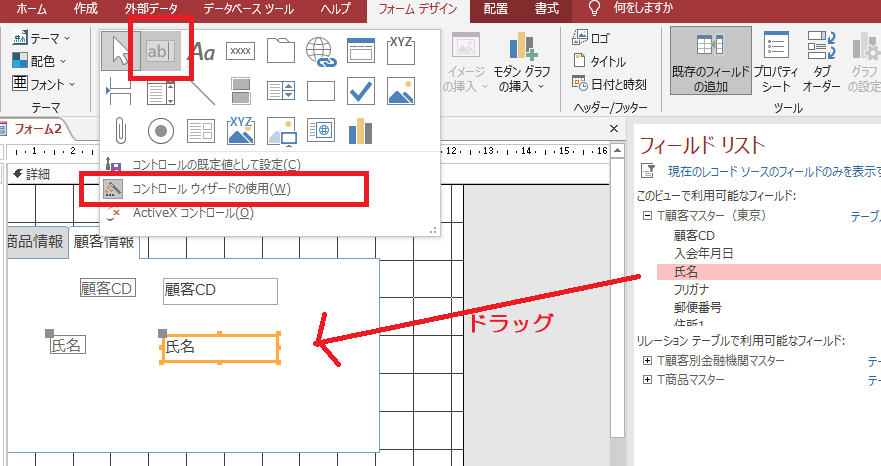
⑨フォント名やサイズなどの書式を設定して次へ。
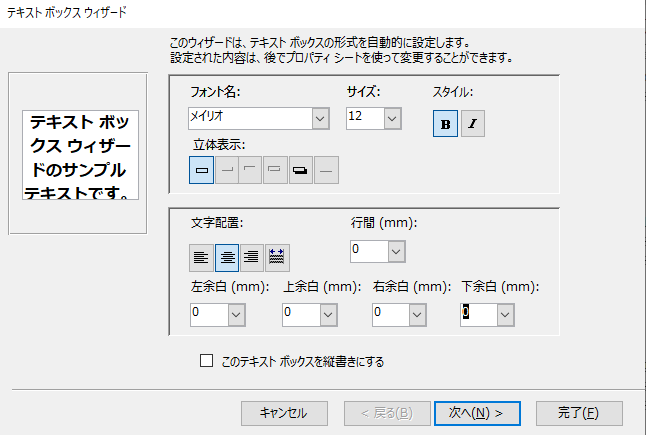
⑩《自動ふりがな用のコントロールを作成する》を☑すると、ふりがなフィールドを作成できます。
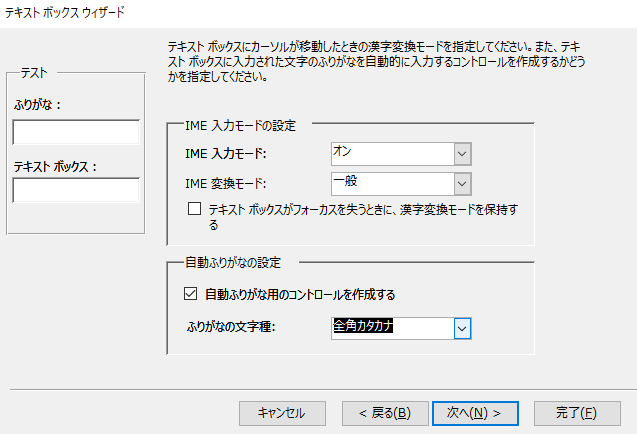
⑪《ふりがな用コントロールの名前》を設定して完了。
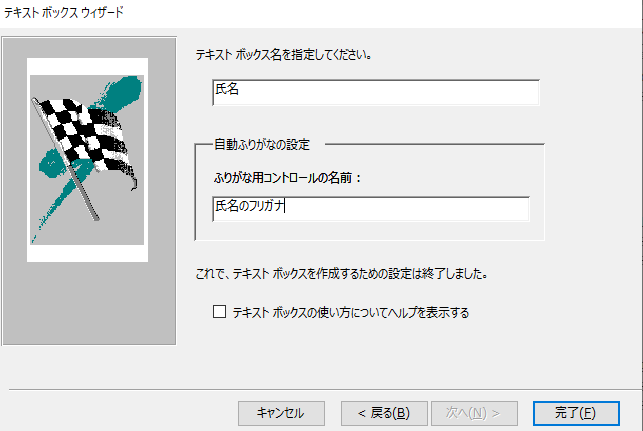
⑫フォームビューにして確認。
(既に入力済みのデータに関してはふりがなはふられません)
