「Access【データ型】全14種類と使いこなしを徹底解説①」では、Access2019でテーブルを作成する際、設定するデータ型の種類や設定方法、フィールドプロパティなどについて解説します。
データ型やフィールドプロパティを適切に設定すると、見やすく、効率的な入力ができるテーブルになります。計算や集計などもできるようになります。
この記事で分かること
- テーブルの作成方法
- データ型の種類
- データ型とフィールドプロパティの設定方法
目次
1.テーブルの作成方法
テーブルの作成は、《デザインビュー》または《データシートビュー》から作成できます。
デザインビューから作成すると、フィールド名、データ型、フィールドプロパティ、主キーなどがまとめて設定でき便利なので、今回はデザインビューから作成していきます。
操作
①《作成》タブー《テーブル》グループー《テーブルデザイン》をクリック。
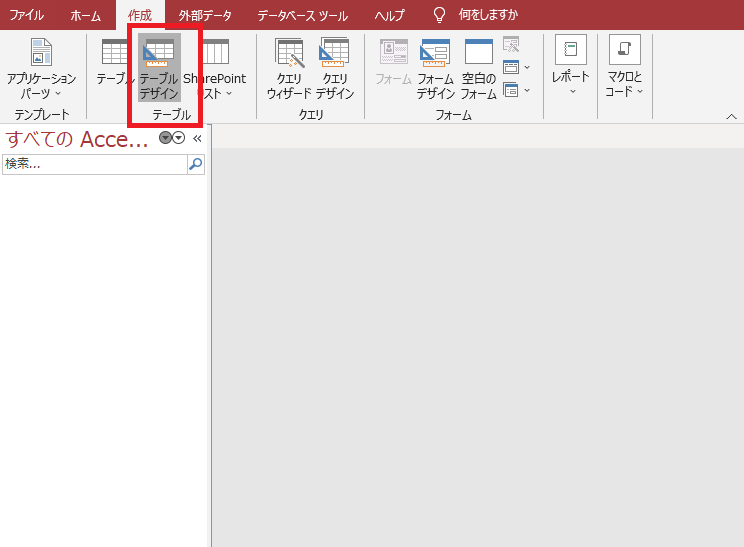
②必要なフィールド名を入力。
※《データ型》はデフォルトでは、「短いテキスト」になっていますので、後ほど変更していきます。
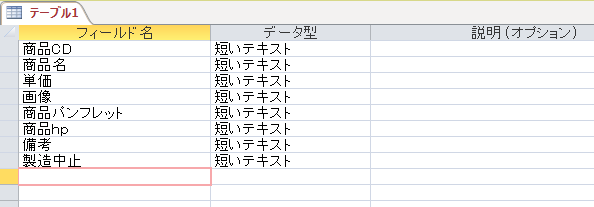
③《名前を付けて保存》します。
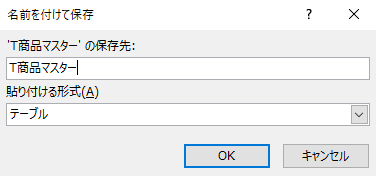
④次に、データ型やフィールドプロパティを設定していきます。↓↓↓
2.データ型とは
「データ型」とは、フィールドに入力されているデータの種類をAccessに認識させるための設定です。
例えば、日付のデータには、「日付/時刻型」を設定すれば、西暦や和暦で表示したり、計算したりできます。
金額に「通貨型」を設定すれば、「¥」などの通貨スタイルを表示できます。
データ型の種類は、Access2019では、14種類ありますので、それぞれのデータ型の特徴を確認していきます。
データ型を設定するメリット
- 値にあった書式を設定できる
- 検索スピードが上がる
- ファイルサイズを節約できる
- 画像を表示できる
- 入力ミスを防ぐ効果がある
- 計算ができる
3.データ型の種類
Access2019では、次のような14種類のデータ型があります。
| データ型 | 適したデータ |
| ① 短いテキスト |
名前や会社名などの文字列や英数字、郵便番号やコードなどの計算しない数値など。 文字サイズは255文字まで入力可能。 |
| ② 通貨型 | 通貨の値。 |
| ③ 添付ファイル |
画像や文書、グラフなどサポートされている他の種類のファイルを添付する場合。 1つのフィールドに複数のファイルを添付可能。 添付すると、📎のマークの後ろにファイルの数が表示される。 |
| ④ OLEオブジェクト型 |
OLE機能を使用して、WordやExcelなどのオブジェクトをレコードに埋め込んだり、リンク貼り付けをする場合。 (※通常は「添付ファイル型」を推奨している。) |
| ⑤ ハイパーリンク型 |
URLやMAILアドレス、ローカルドライブなどにジャンプさせる場合。 入力した文字列はハイパーリンクとなり、クリックするとHPにジャンプしたり、メールソフトが開いたりする。 |
| ⑥ 長いテキスト |
長文のテキスト。 文字書式をリッチテキスト形式に変更すると書式を設定できる。 |
| ⑦ Yes/No型 | チェックボックスを設置し、☑の有無で、「はい」か「いいえ」のいずれかを選択したい場合。 |
| ⑧ オートナンバー型 |
各レコードを一意に識別するための連番にしたい値。 ※自動的に入力された値を変更できないので注意が必要。 ※レコードを削除すると欠番になるので、レコード数を記録したい場合には不向き。 |
| ⑨ 日付/時刻型 | 100~9999年の日付と時刻の値。 |
| ⑩ 拡張した日付/時刻 | 1~9999年の日付と時刻の値。 |
| ⑪ ルックアップウィザード |
既に作成済みのテーブルまたはクエリから値を取得して、ドロップダウンリスト形式で表示する場合。 ※データ型は元々設定してある通りになる。 |
| ⑫ 数値型 |
距離や数量、計算させる数値など。 |
| ⑬ 大きい数値 |
通貨以外の大きい数値。 フィールドの値を使って計算を実行する場合などにも適している。 |
| ⑭ 集計 |
同じテーブル内の他のフィールドを参照する計算の結果を表示する場合。 数式は式ビルダ―を使って作成できる。 |
4.データ型(全14種類)の設定とフィールドプロパティ
●次の「T商品マスター」を例にして、「データ型」と「フィールドプロパティ」の設定をしていきます。
- 「T商品マスター」
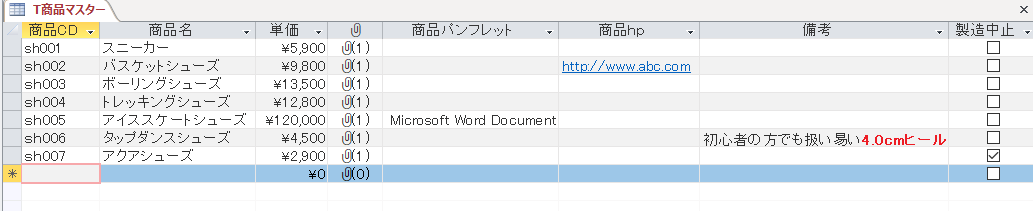
① 短いテキスト ➡(商品CDや商品名に設定)
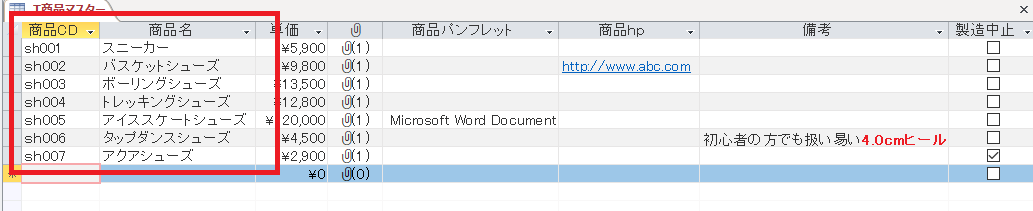
ポイント
🔴「商品CD」のような英数字、「商品名」のような短い文字列、計算しない数値などには、「短いテキスト」を設定します。
さらに、フィールドプロパティで「フィールドサイズ」(入力可能な文字数)を設定すると、検索スピードも速くなり、ファイルサイズも節約できるなどのメリットがあります。
操作
①「商品CD」のレコードセレクタをクリック→《データ型v》をクリック。→《短いテキスト》を選択。
②「商品CD」は今回は5桁なので、フィールドサイズも設定。
《フィールドプロパティ》ー《フィールドサイズ》に「5」と入力。
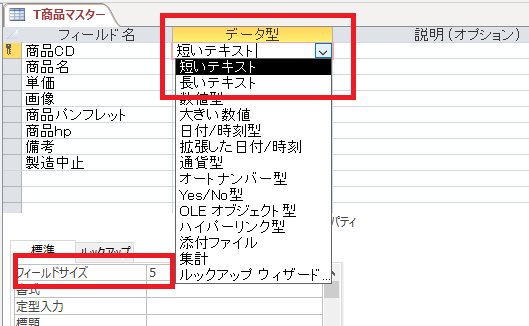
③「商品名」も同様。《フィールドサイズ》は「30」。
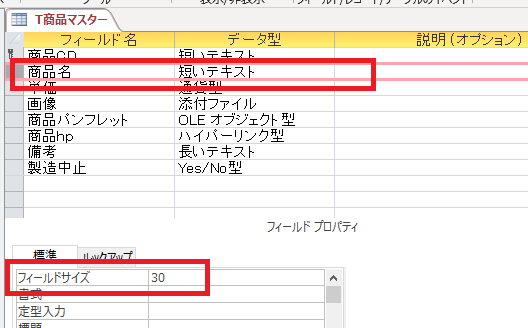
参考
データシートビューに入力した場合は、このような結果になります。
(※まだ入力はしません)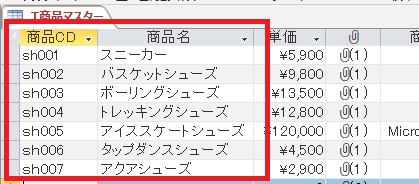
商品CDは5桁まで、商品名は30文字までの値を入力できます。
② 通貨型 ➡(単価に設定)
「単価」は、「¥」を付けたいので、「通貨型」を設定します。
通貨型を設定すると、「¥」と「,」が表示されます。
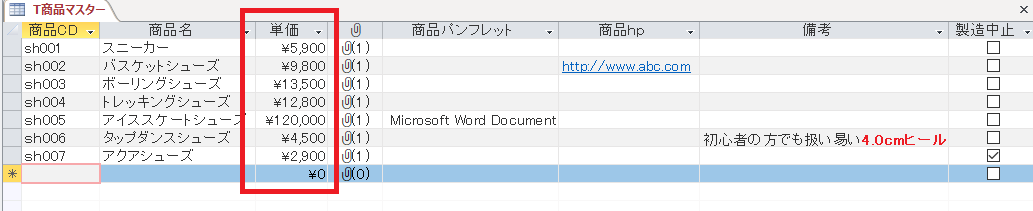
操作
①「単価」のレコードセレクタをクリック→《データ型》ー《通貨型》を選択。
②《フィールドプロパティ》ー《書式》に「¥」が設定されます。「€」に変更も可能です。
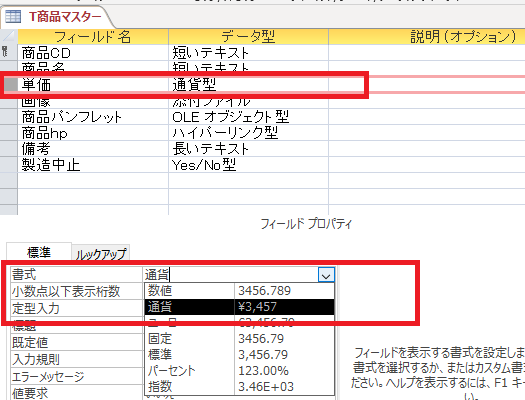
参考
データシートビューに入力した場合は、「¥」と「,」が自動的に表示されます。
(※まだ入力はしません)
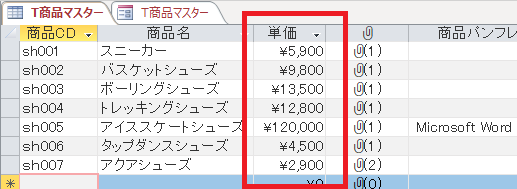
③ 添付ファイル ➡(画像に設定)
「画像」を表示したい場合は、「添付ファイル」を設定します。
添付ファイルを設定すると、パソコン内の画像や文書などを添付し、表示させることができます。1つのレコードに複数のファイルを添付することも可能。
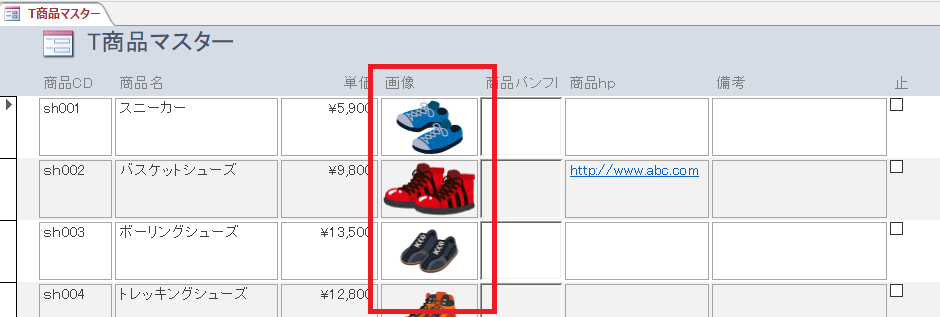
操作
①「画像」のレコードセレクタをクリック→《データ型》ー《添付ファイル》を選択。
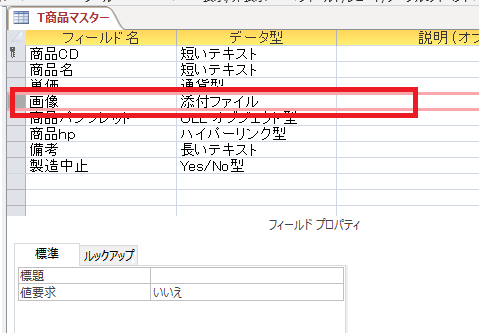
②《データシートビュー》に切り替え画像を添付していきます。
セルに「📎(0)」が表示されるので文字の上でダブルクリック。
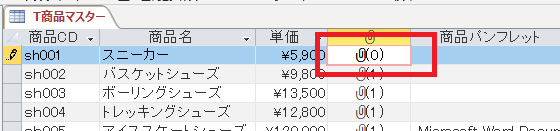
③《添付ファイル》ダイアログボックスー《追加》をクリック。
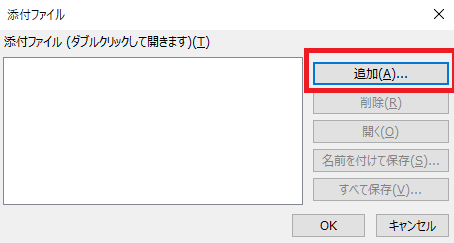
④《ファイルの選択》ダイアログボックスー画像をクリックー《開く》をクリック。
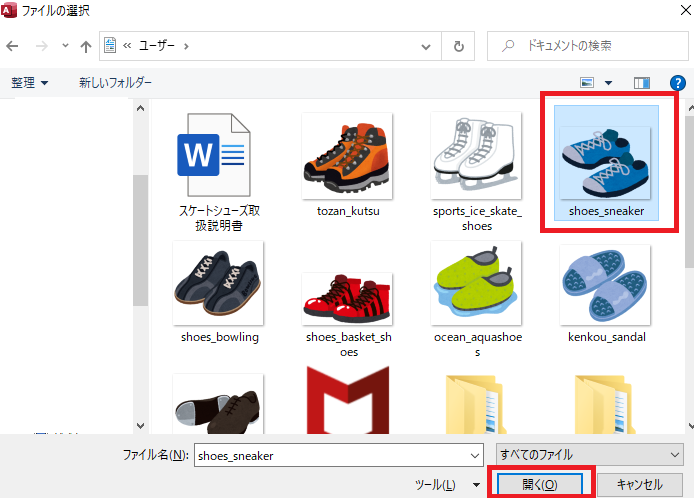
⑤《添付ファイル》ダイアログボックスに戻り、画像のファイル名が表示されたことを確認→《OK》をクリック。
※再度、《追加》をクリックして、複数の画像を添付することも可能。
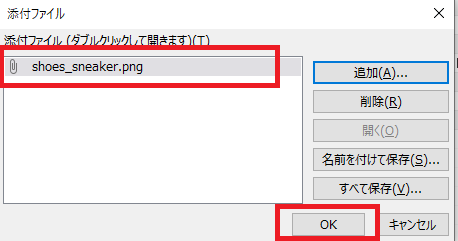
⑥セルの表示が「📎(1)」となりました。

※2つの画像を添付した場合は、「📎(2)」と表示されます。
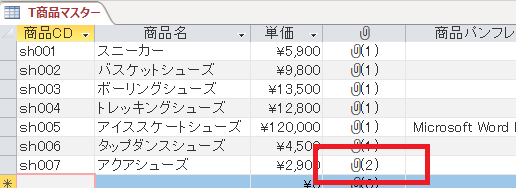
画像を表示するには、フォームを作成し、フォームで開くと確認できます。
<画像が1つの場合>
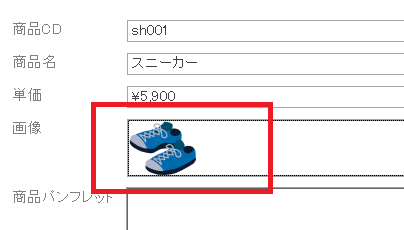
<画像が2つの場合>
①矢印をクリックすると、次の画像が表示されます。
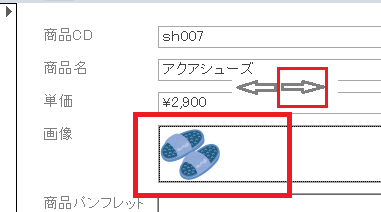
②矢印をクリックすると、前の画像が表示されます。
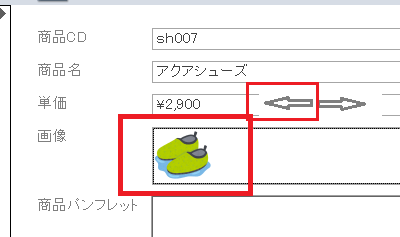
④ OLEオフジェクト型 ➡(商品パンフレットに設定)
「商品パンフレット」には「OLEオブジェクト型」を設定します。
OLEオブジェクト型は、WordやExcelなど他のファイルのオブジェクトをOLE機能を使ってリンク貼り付けしたり、埋め込んだりできます。
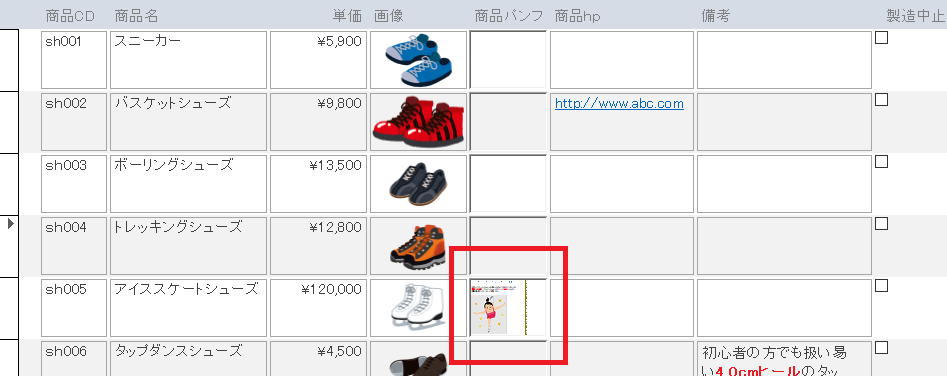
操作
①「商品パンフレット」のレコードセレクタをクリック→《データ型》ー《OLEオブジェクト型》を選択。
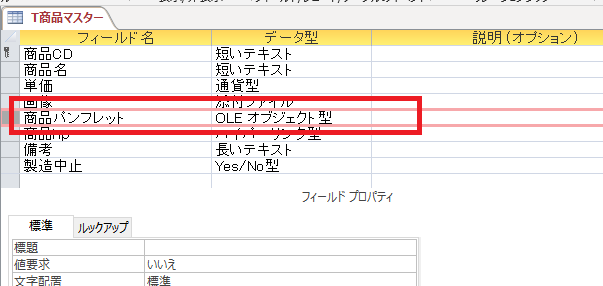
②《データシートビュー》に切り替えて、設定。
セルを右クリック→《オブジェクトの挿入》をクリック。
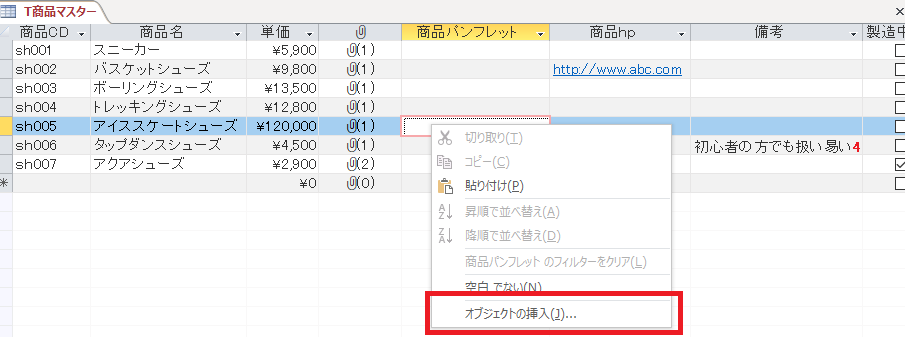
③《MicrosoftAccess》ダイアログボックスー《●ファイルから》をクリックー《参照》をクリック。
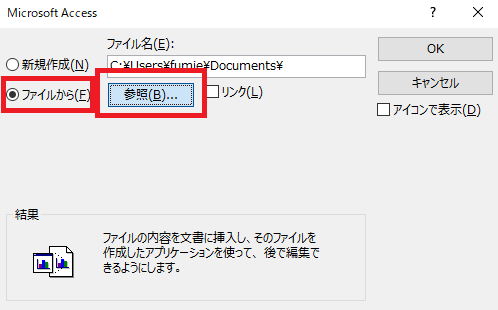
④《参照》ダイアログボックスー貼り付けたいファイルをクリックして《OK》
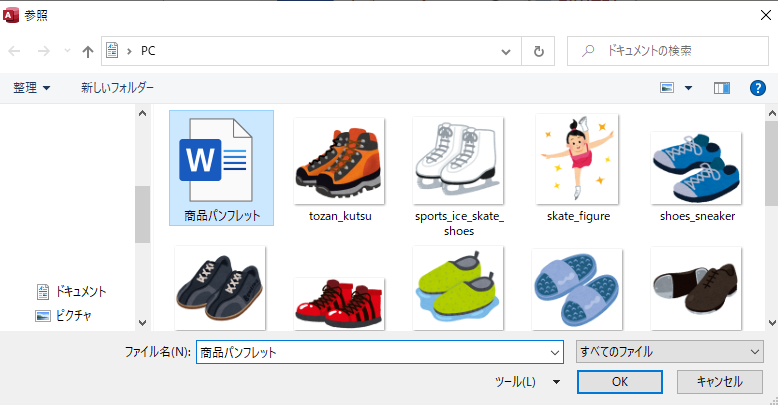
⑤《データシートビュー》で結果確認。セルには、ファイルの種類が表示されます。
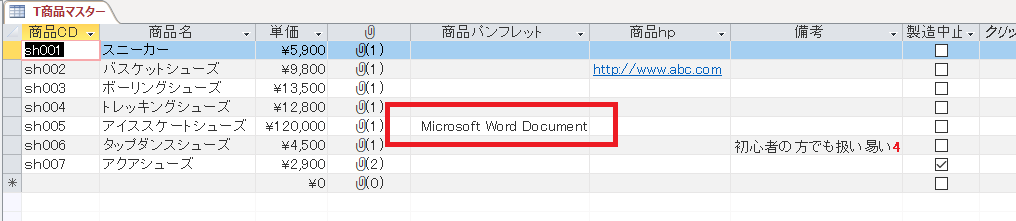
⑥セル内をダブルクリックすると、ファイルが開いて、OLEオブジェクトの内容を確認することができます。

フォームを作成し、フォームで開くと、OLEオブジェクトの内容を表示することができます。
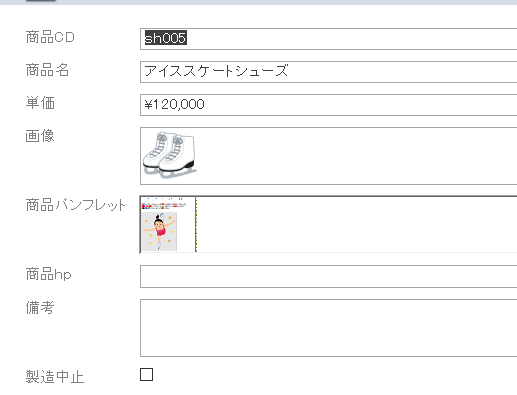
⑤ ハイパーリンク型 ➡(商品hpに設定)
「商品hp」には「ハイパーリンク型」を設定します。
ハイパーリンク型は、URLやmailアドレス、ローカルドライブなどを指定できます。
クリックすると、リンク先のhpを開いたり、メールソフトを起動したりできます。

操作
①「商品hp」のレコードセレクタをクリック→《データ型》ー《ハイパーリンク型》を選択。
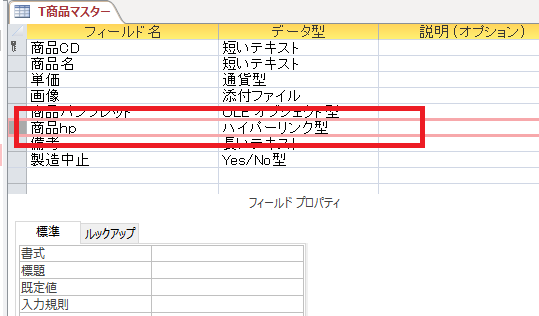
②《データシートビュー》にして、hpアドレスなどを入力。
入力した値は、ハイパーリンク型になり、クリックすると、リンク先にジャンプします。

⑥ 長いテキスト ➡(備考に設定)
「備考」には、「長いテキスト」を設定します。
長いテキストは、長文を入力でき、文字書式をリッチテキストに変更すると、書式設定ができます。
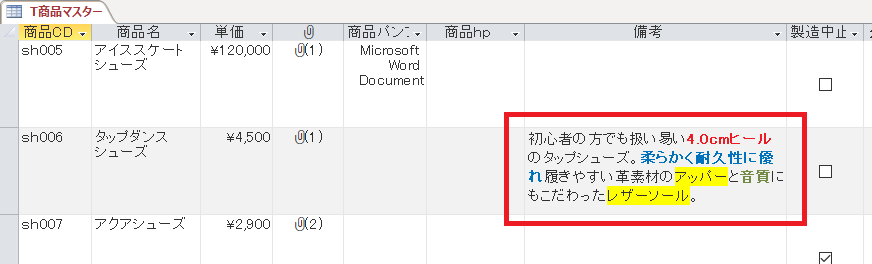
操作
①「備考」のレコードセレクタをクリック→《データ型》ー《長いテキスト》を選択。
②フィールドプロパティー《文字書式》ー《リッチテキスト形式》を選択。
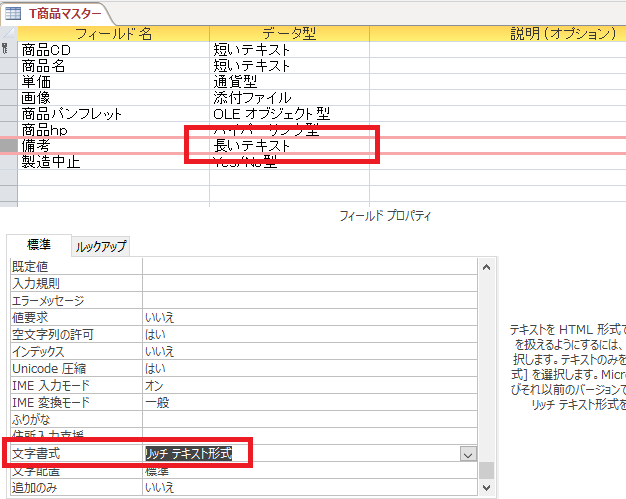
③《データシートビュー》にして、文章を入力。
《ホーム》タブー《テキストの書式設定》グループからお好みの書式が設定できます。
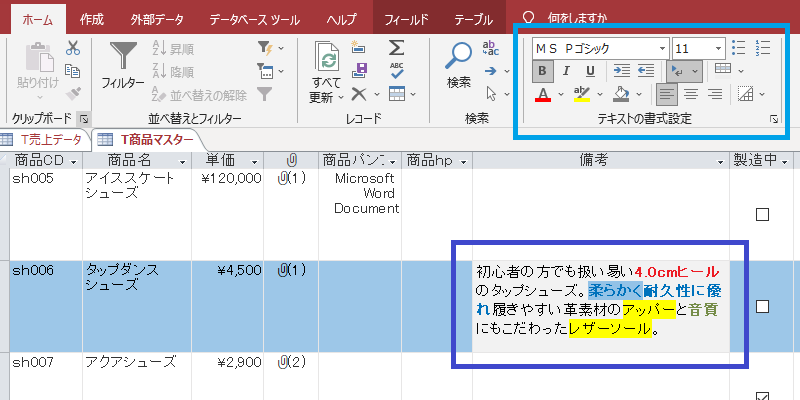
⑦ Yes/No型 ➡(製造中止に設定)
「製造中止」には「Yes/No型」を設定します。
Yes/No型は、チェックボックスを設置し、☑の有無で、「はい」か「いいえ」のどちらかを選択できます。
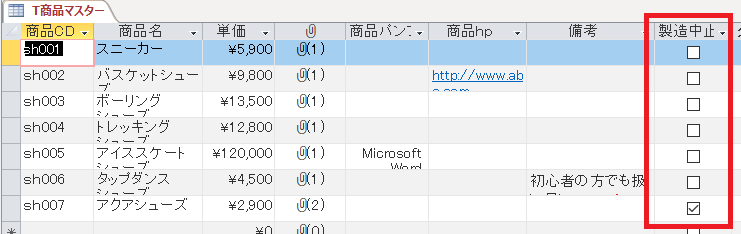
操作
①「製造中止」のレコードセレクタをクリック→《データ型》ー《Yes/No型》を選択。
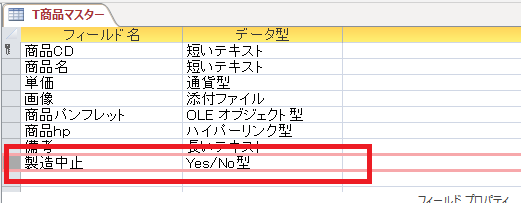
②《データシートビュー》にすると、チェックボックスが表示されました。
クリックすると、☑が入り、「Yes」と認識されます。
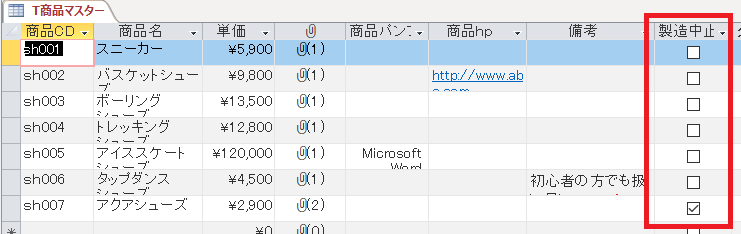
フィールドプロパティの設定
データ型を「Yes/No型」で設定すると、フィールドプロパティの《書式》もデフォルトで「Yes/No型」になります。
この書式は、「Yes/No型」を《テキストボックス》で表示した場合に反映されます。
①フィールドプロパティの《書式》ー「Yes/No型」になっている。
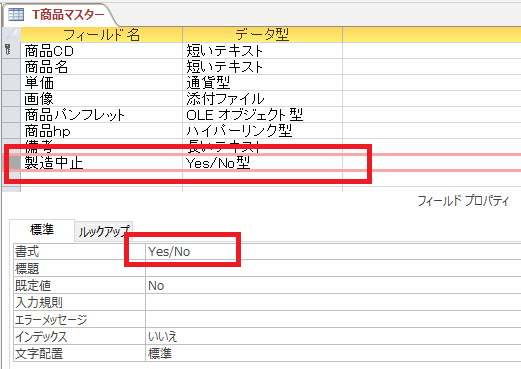
②フィールドプロパティー《ルックアップ》タブー《テキストボックス》をクリック。
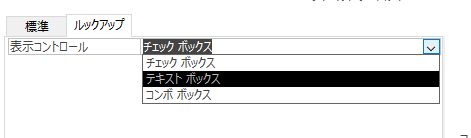
③《データシートビュー》で確認すると、☑ ではなく、文字で表示されました。
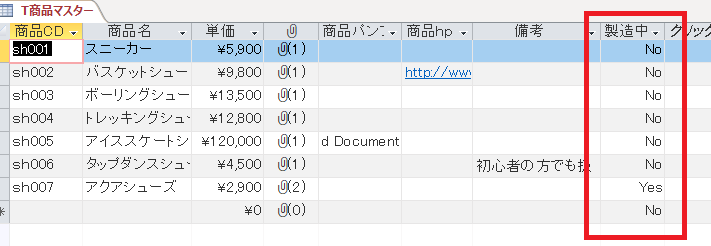
●次は、「T売上データ」を例にして、設定していきます。
- 「T売上データ」
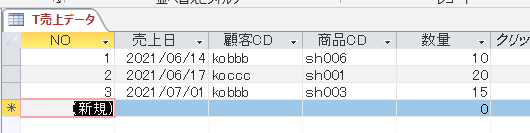
⑧ オートナンバー型 ➡(NOに設定)
「NO」は「オートナンバー型」を設定します。
オートナンバー型は、数値が自動的に連番で設定され、重複データは入りません。
一意の連続データを振りたい場合や主キーを設定したいフィールドに使用します。
オートナンバーは、1つのテーブルに1つしか設定できません。
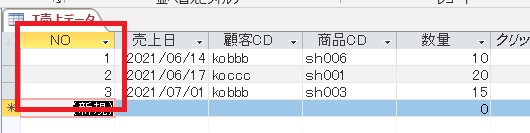
操作
①「NO」のレコードセレクタをクリック→《データ型》ー《オートナンバー型》を選択。
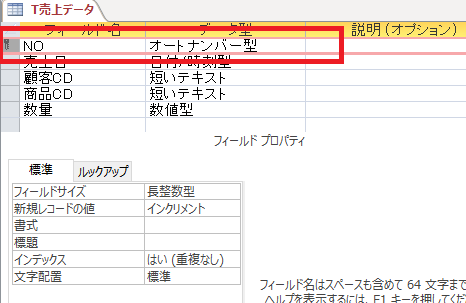
②《データシートビュー》に切り替えて確認。
「NO」フィールドに連番が振られました。
新しいレコードには「新規」と表示されます。
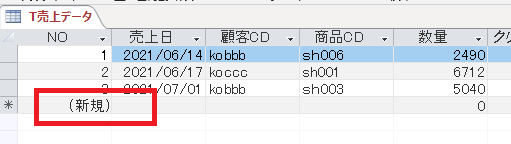
③レコードを入力すると、自動的に連番が振られます。
「4」と自動的に入力されました。
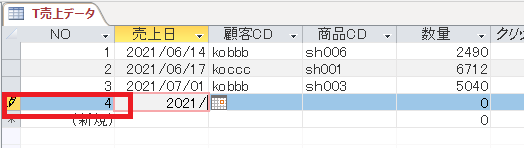
注意ポイント
入力の途中でレコードをキャンセルしてしまうと、一度入力された「4」は欠番となります。
再度入力をすると「5」と入力され、連番ではなくなるので注意が必要です。
⑨ 日付/時刻型 ➡(売上日に設定)
「売上日」には、日付/時刻型を設定します。
日付/時刻型を設定すると、デフォルトで「〇/○/○」という形式で表示されます。
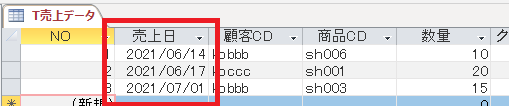
操作
①「売上日」のレコードセレクタをクリック→《データ型》ー《日付/時刻型》を選択。
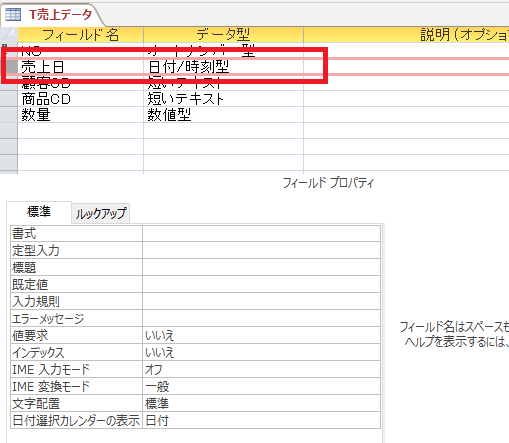
②《データシートビュー》に切り替えて入力。
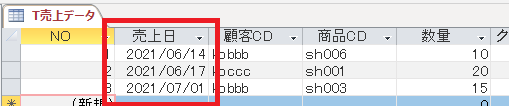
参考
⑩ 《拡張した日付/時刻》
「日付/時刻型」と「拡張した日付/時刻型」では、取り扱える値の範囲などが違います。
例えば、「拡張した日付/時刻型」の値の入力は、小数ナノ秒も入力することができます。
①例えば、セルに次のように入力したとします。
2:35:12.1234560
②それぞれ「日付/時刻型」と「拡張した日付/時刻型」の設定をしたフィールドでは次のように表示されます。

●「日付/時刻型」の場合 ➡ 2:35:12
●「拡張した日付/時刻」の場合 ➡ 2:35:12.1234560
※日付/時刻型だと小数点以下が入りません!!
⑪ ルックアップウィザード ➡(商品CDに設定)
「商品CD」には、ルックアップウィザードを設定します。
「T売上データ」の「商品CD」にルックアップウィザードを設定すると、リレーションシップで関連付けた「T商品マスター」の「商品名」フィールドなどをドロップダウンリストで一緒に表示させることができます。
商品名を確認しながら、商品CDを入力することができます。
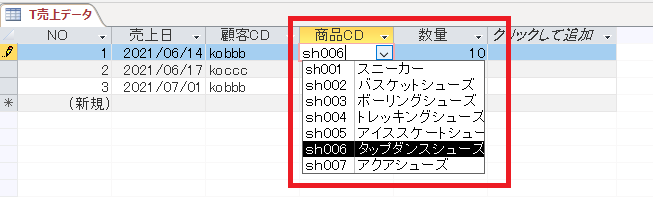
操作
①「商品CD」のレコードセレクタをクリック→《データ型》ー《ルックアップウィザード》を選択。
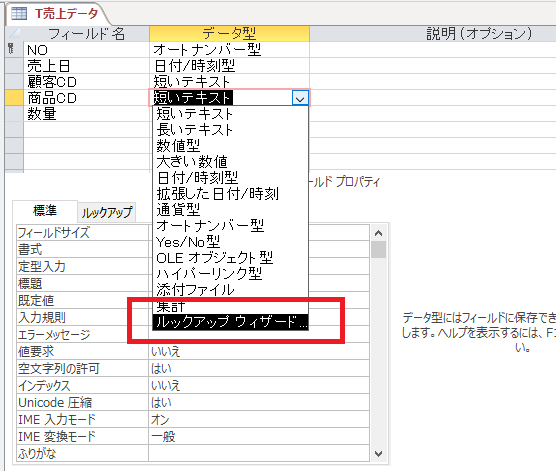
②《●ルックアップウィザードの値を別のテーブルまたはクエリから取得する》をクリック。
※独自の値リストを作成する場合には、《表示する値をここで指定する》をクリックして作成することも可能。
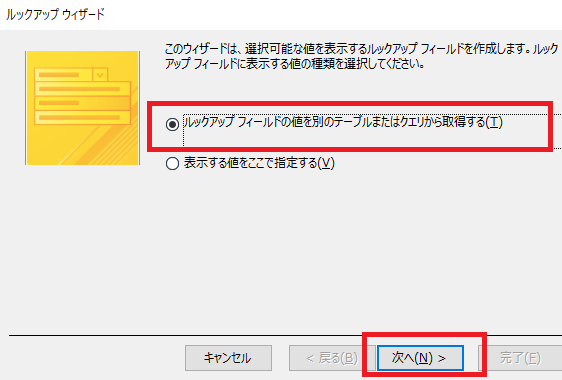
③ルックアップフィールドの値の取得元となるテーブル/クエリは、「T商品マスター」を選択して《次へ》。
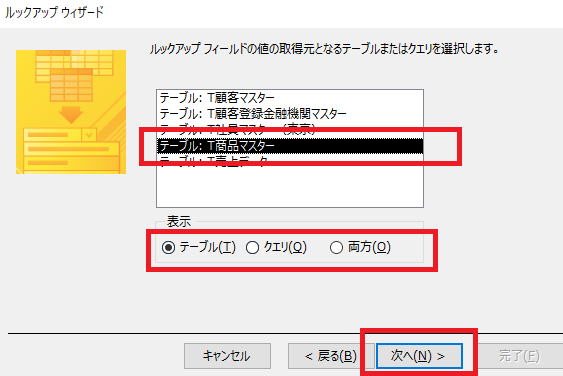
④先ほど選択した「T商品マスター」のフィールドリストが表示されるので、ルックアップフィールドの列として表示したいフィールドを選択します。
「商品CD」「商品名」を右側に移動して選択し、《次へ》。
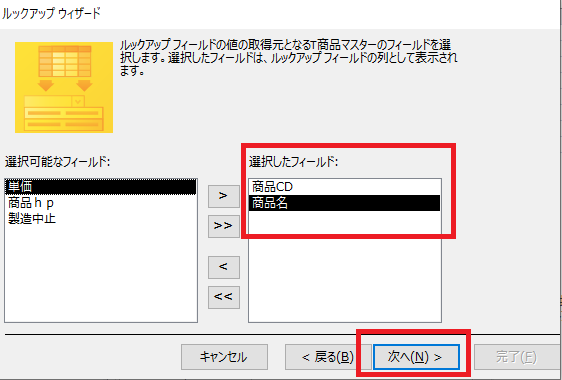
⑤フィールドの並べ替えをするとみやすいので設定します。
「商品CD」を選択→《昇順》にして、《次へ》。
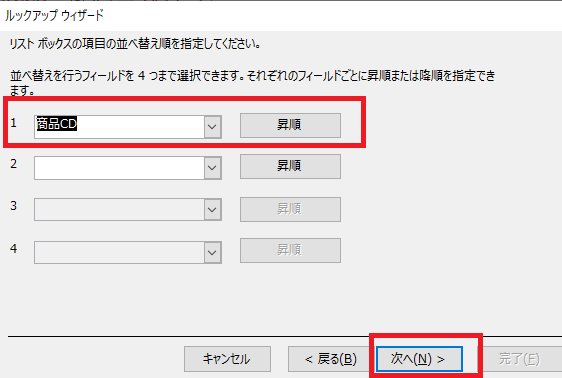
⑥ルックアップフィールドに表示する列は、「商品CD」と「商品名」を設定したいので、《キー列を表示しない》はオフにして《次へ》。
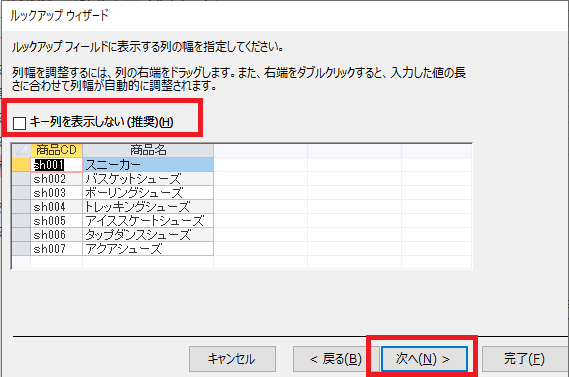
キー列を表示しないを☑すると、商品CDは表示されません。
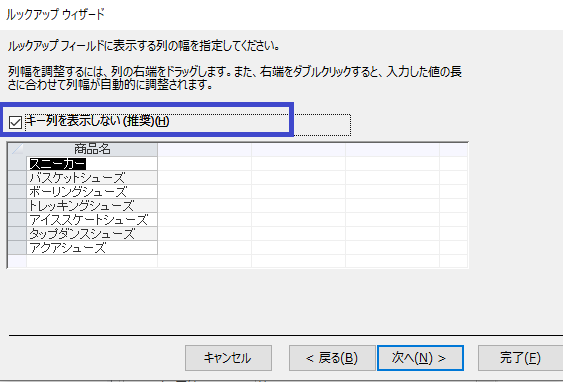
⑦商品CDフィールドに保存するフィールドを選択します。
「商品CD」を選択して《次へ》。
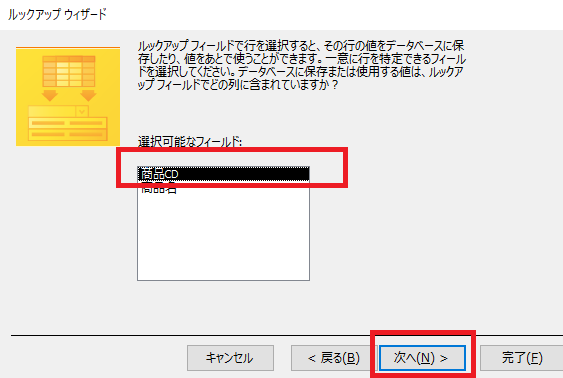
⑧ルックアップフィールドに付けるラベルはそのまま「商品CD」で《完了》。
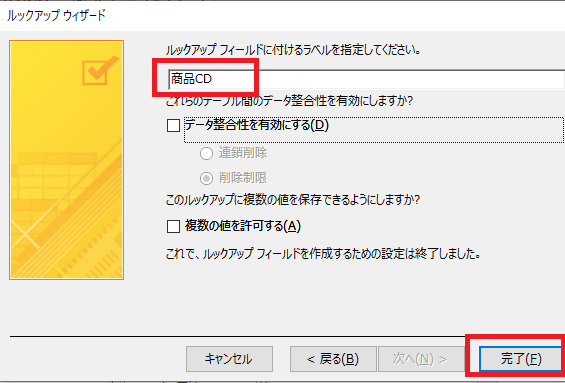
⑨ルックアップフィールドを設定しても、データ型には「短いテキスト」と表示されます。
フィールドプロパティの《ルックアップ》タブで、設定を確認したり、列幅を変更できます。
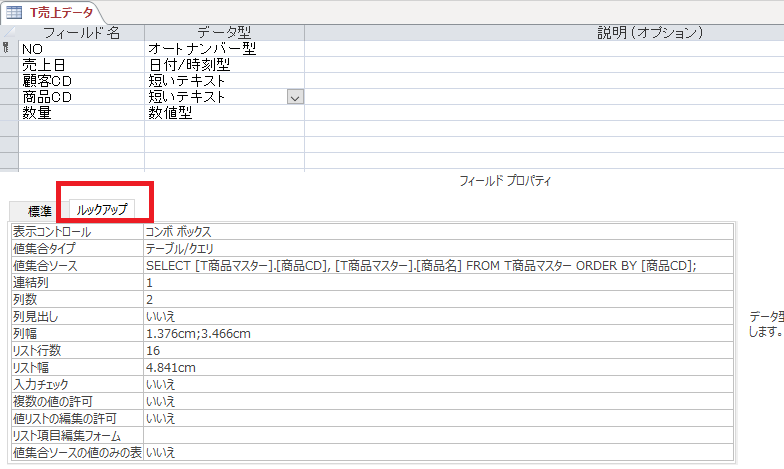
⑩《データシートビュー》に切り替えて、確認。
ルックアップリストが作成され、「商品CD」と「商品名」が1つのフィールドに昇順で表示されるので、クリックするだけで簡単に入力できるようになりました。
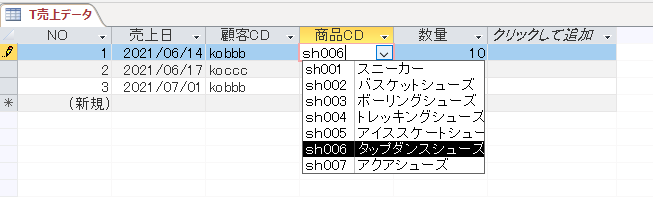
⑫ 数値型 ➡(数量に設定)
「数量」には、数値型を設定します。
数値型を設定すると、数値を集計したり、計算ができます。
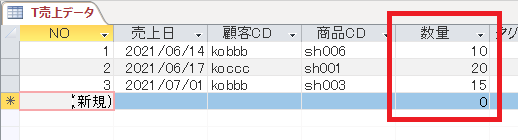
操作
①「数量」のレコードセレクタをクリック→《データ型》ー《数値型》を選択。
フィールドサイズは、デフォルトで「長整数型」となります。
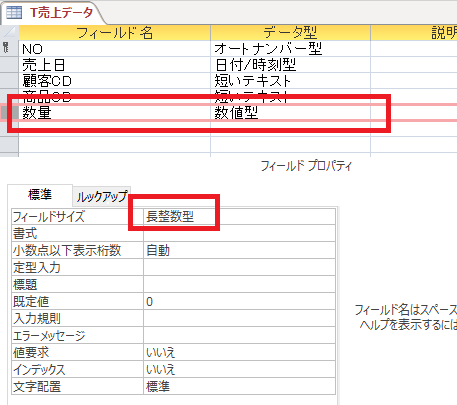
②《データシートビュー》に切り替えて確認。
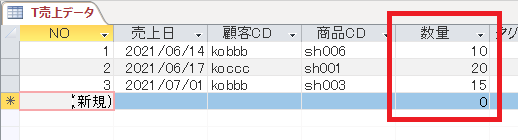
参考
⑬ 大きい数値
数値型では足りないくらい桁数の大きい数値を扱う場合に使います。
⑭ 集計
他の列の値を参照して式を作成し、その計算結果をテーブルに保存することができます。
操作
①計算式を入れたいフィールドを選択→データ型を《集計》をクリック。

②《式ビルダ―》が表示され、数式を入力できます。
テーブル名をクリック→単価をクリック→値をダブルクリックすると単価が入力できるので、続けて数式を入力→《OK》。
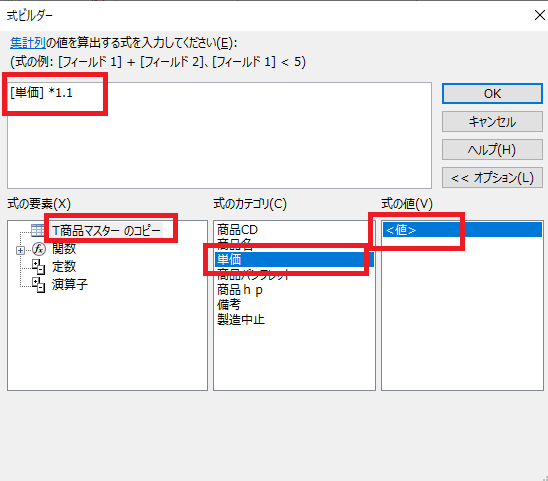
③《データシートビュー》に切り替えて確認。
※計算結果が表示されます。
集計を設定したフィールドは、データシートビューでデータの変更はできません。
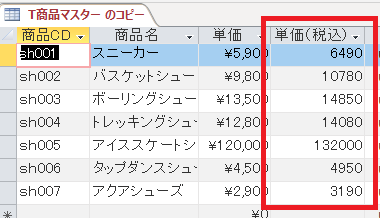

最後までお読みいただきありがとうございました。
Access2019のテーブルで設定できる「データ型」を全14種類ご紹介しました。
フィールドの内容や目的によって、適切なデータ型を選びましょう。
更に、「フィールドプロパティ」を詳細に設定していくと、入力が支援されたり、入力ミスを防いだりと便利にAccessを使うことができます。