Access2019では、フォーム画面にグラフを表示することができます。
入力しながら、視覚的にデータを訴え、表現力のあるフォームを作成することができます。
1.グラフの元になるテーブル/クエリを確認
Accessのグラフは、テーブルやクエリのデータを元に作成することができます。
今回は、データベース「スイーツの売上管理」の「Q売上リスト」を元にグラフを作成してみます。
<グラフの元になるクエリの確認>
●データシートビュー
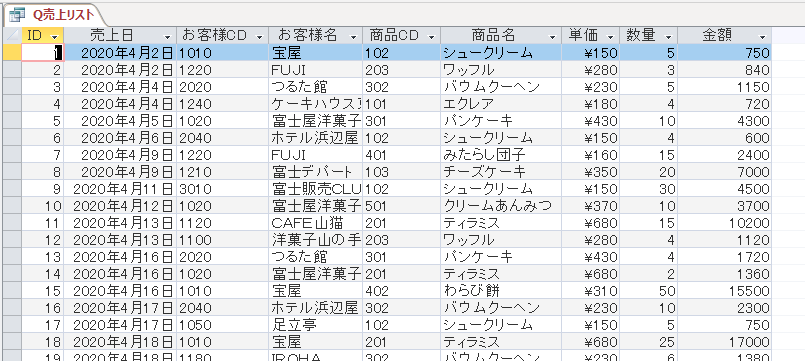
●デザインビュー
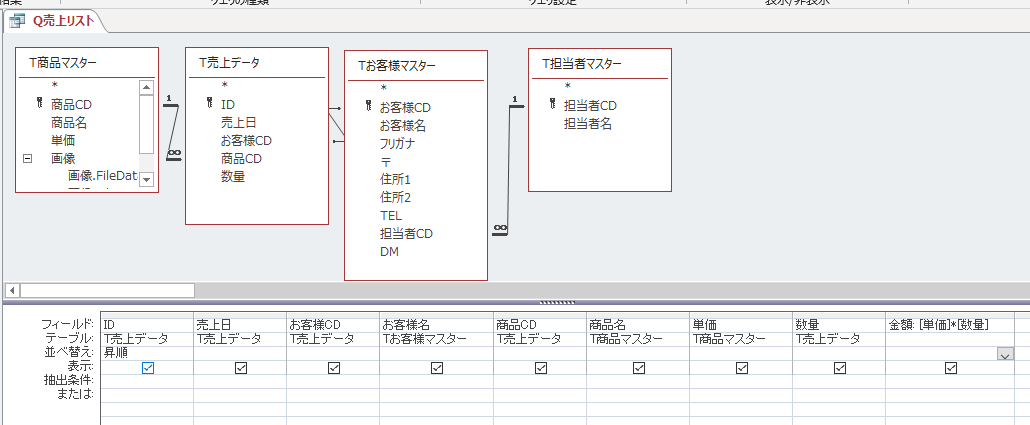
2.フォームの作成
Accessのグラフは、フォームかレポートに作成していきますが、今回はフォームに作成してみます。
「Q売上リスト」から、Q売上リストを入力するためのフォームを作成し、次にフォームの中にグラフを作成していきます。
フォームは、フォームウィザードで作成していきます。
①《作成》タブー《フォーム》グループー《フォームウィザード》をクリック。
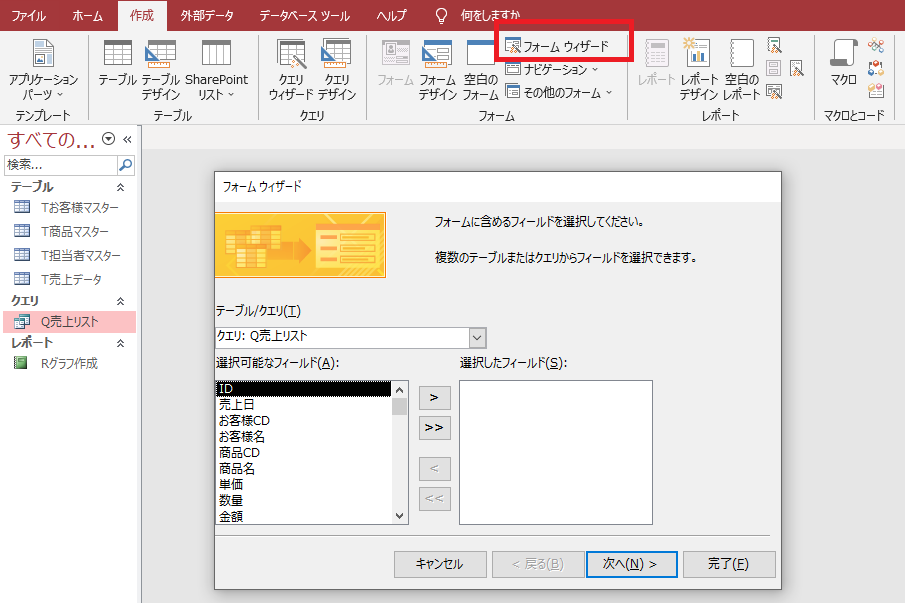
②フォームに含めるフィールドは、「Q売上リスト」から全てのフィールドを選択。
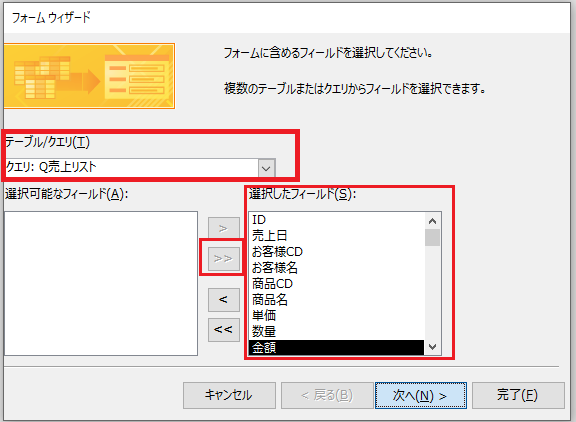
③フォームのレイアウトは、《単票形式》にして、《次へ》。
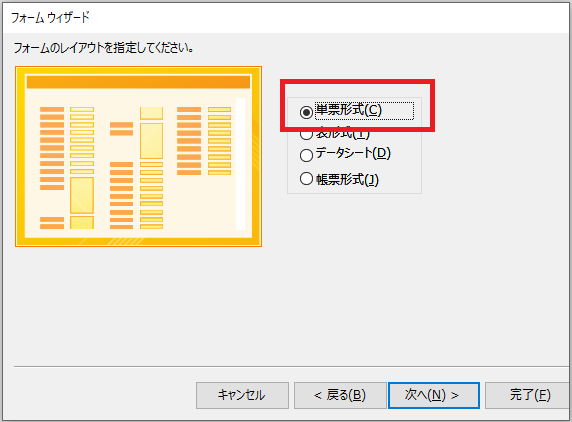
④フォーム名は、「F売上リスト」と入力して《完了》。
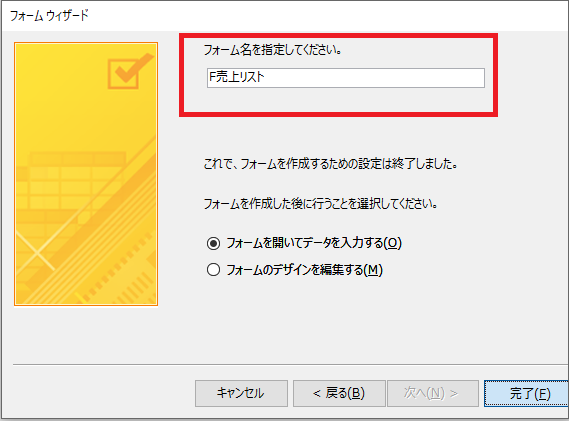
●「F売上リスト」が作成できました。
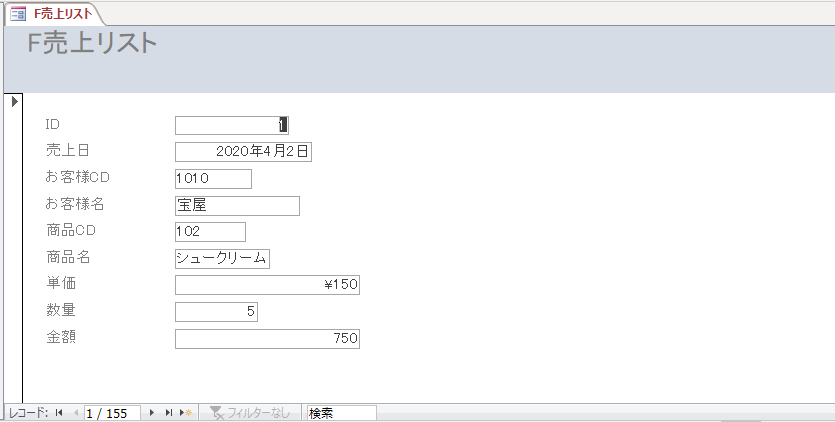
3.フォームにグラフを作成
売上日フィールド、商品名フィールド、金額フィールドを元に、棒グラフを作成してみます。
フォームにグラフを挿入するには、デザインビューで作成していきます。
①《ホーム》タブー《表示》ー《デザインビュー》をクリック。
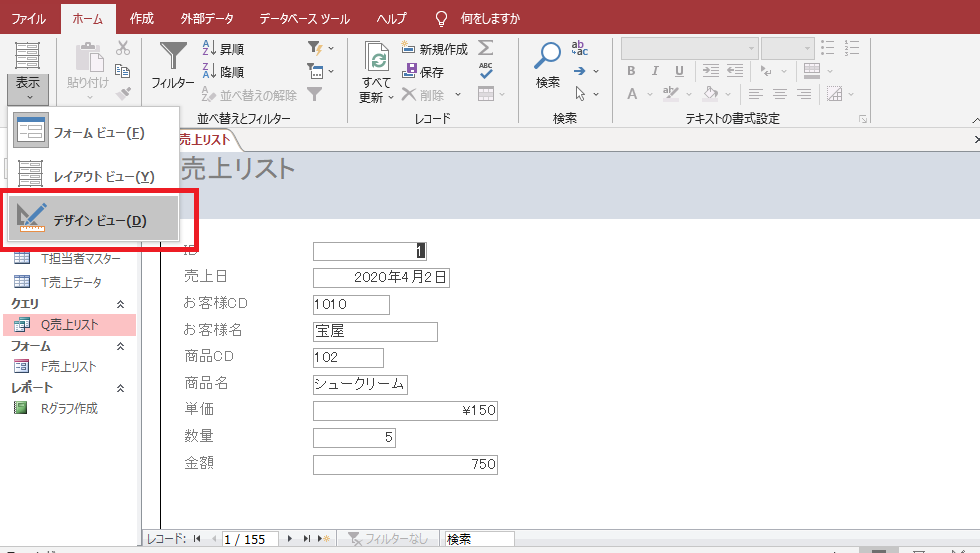
②デザインビューでフォームが開きましたので、グラフを作成していきます。
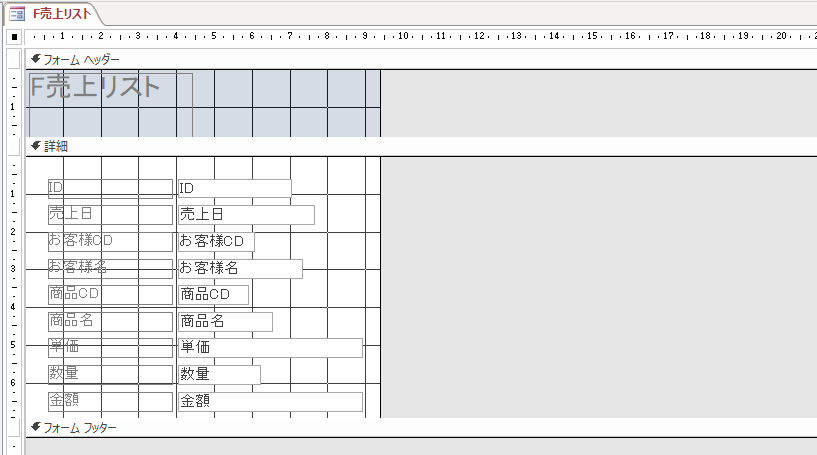
③ 《詳細》エリアの右側境界線をドラッグして、グラフを作成する領域を広げます。
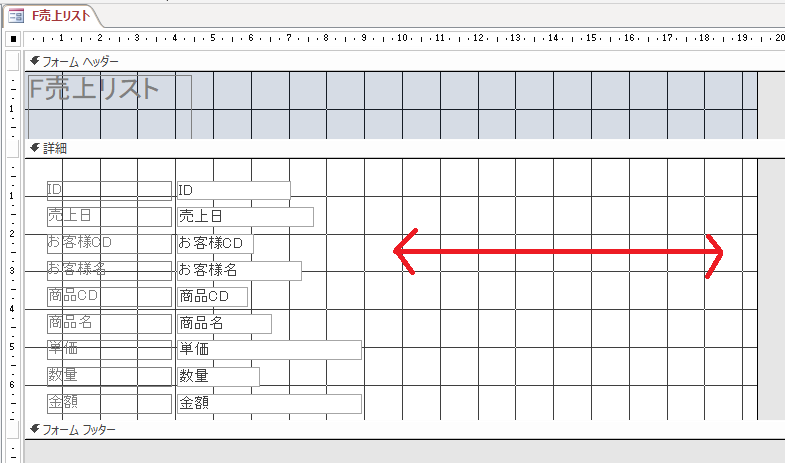
④グラフを作成していきます。
《レポートツールデザイン》《デザイン》タブー《コントロール》グループー《モダングラフの挿入▼》ー《縦棒▶》《集合縦棒》をクリック。
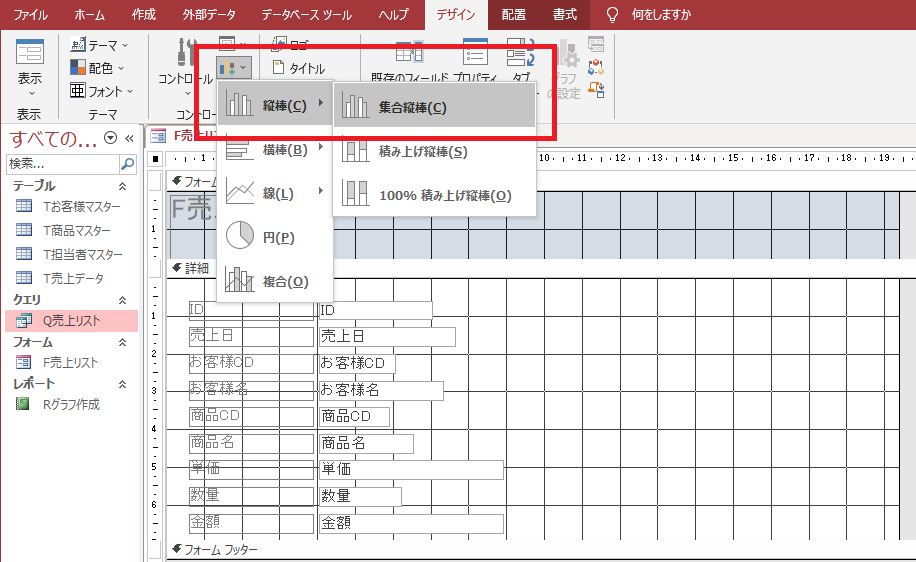
⑤マウスポインタの形が + になるので、グラフを作成したい領域、今回は《詳細》エリアでドラッグして指定します。
すると、空のグラフが作成され、右側に《グラフの設定》ウィンドウが表示されます。
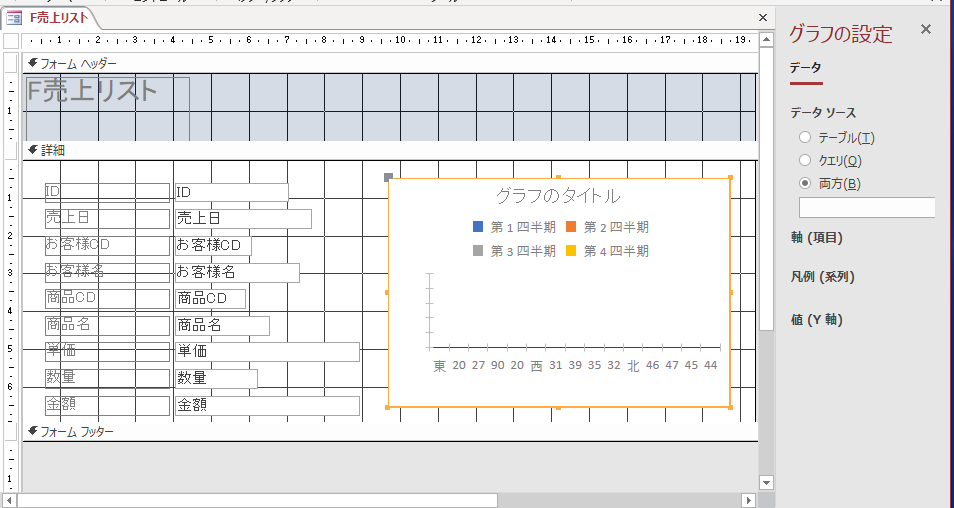
⑥《グラフの設定》ウィンドウからグラフに表示させたいオブジェクトとフィールドを指定します。
《データソース》―《クエリ》ー《Q売上リスト》をクリック。
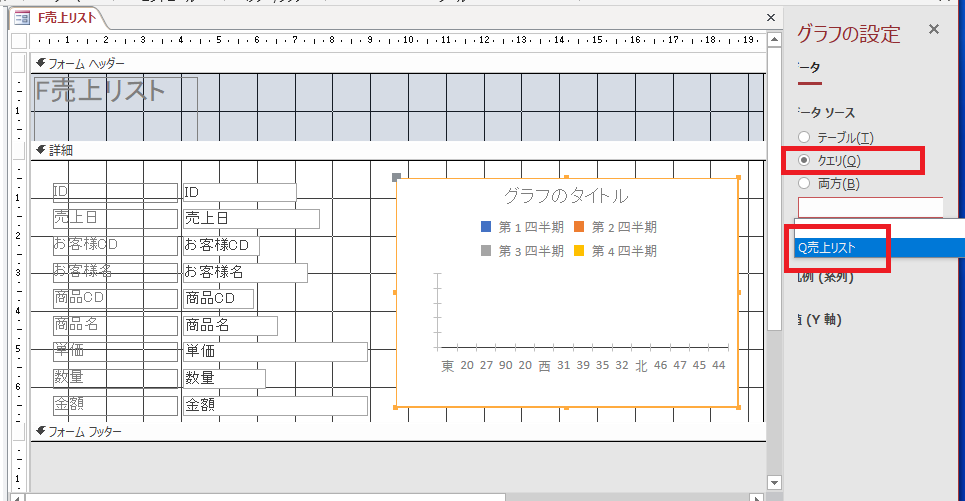
⑦「Q売上リスト」のフィールド名の一覧が、グラフの各エリアごとに表示されます。
各エリアごとに、表示させたいフィールドを設定していきます。
●《軸(項目)》エリアー「売上日(月)」に☑をいれ、▼をクリックー月をクリックして、月ごとにグループ化して表示させます。
《軸(項目)》エリアに「売上日」が月ごとに表示されました。
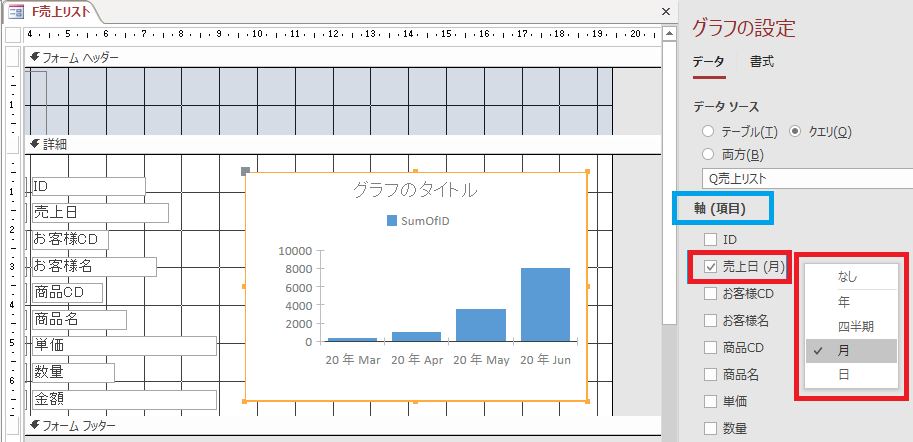
⑧《凡例(系列)》エリアー「商品名」をクリック。
《凡例(系列)》エリアに「商品名」が表示されました。
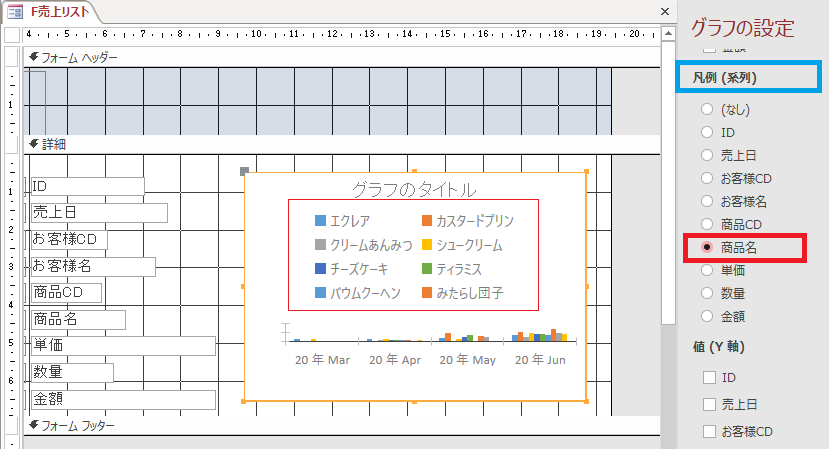
⑨《値(Y軸)》エリアー「金額(合計)」に☑をいれます。
金額の集計方法がデフォルトで合計になっていますが、▼をクリックして変更することもできます。
《値(Y軸)》エリアに目盛が表示され、「金額」が表示されました。
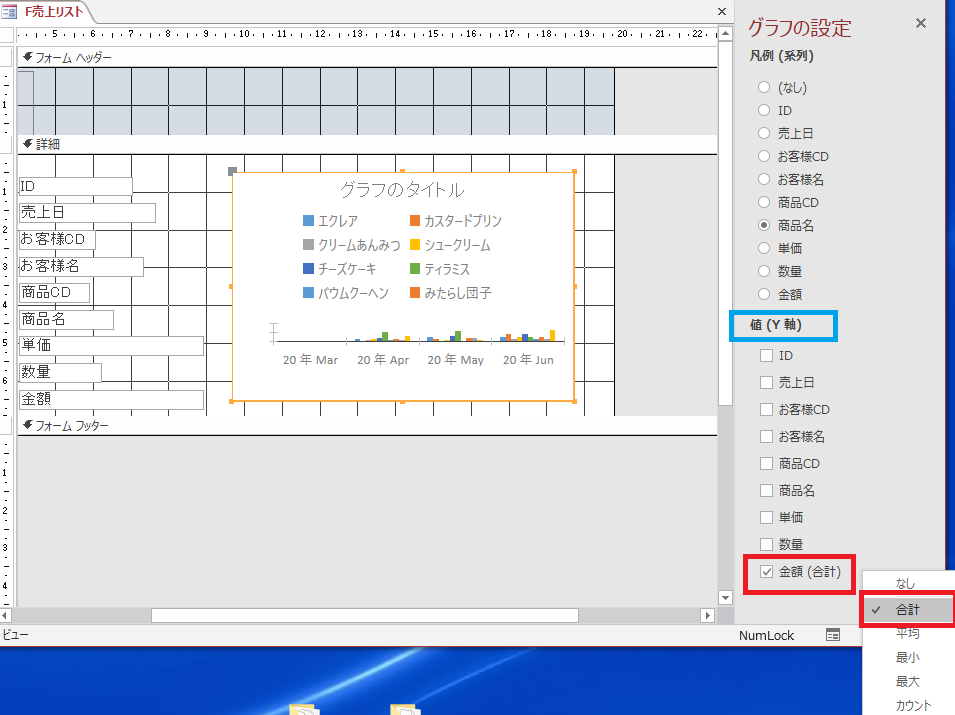
⑩プロパティシートを表示して、グラフタイトルを設定していきます。
《デザイン》タブー《ツール》グループー《プロパティシート》をクリック。
《すべて》タブー《グラフのタイトル》ー「売上グラフ」と入力、《グラフのフォントサイズ》ー「20」と入力。
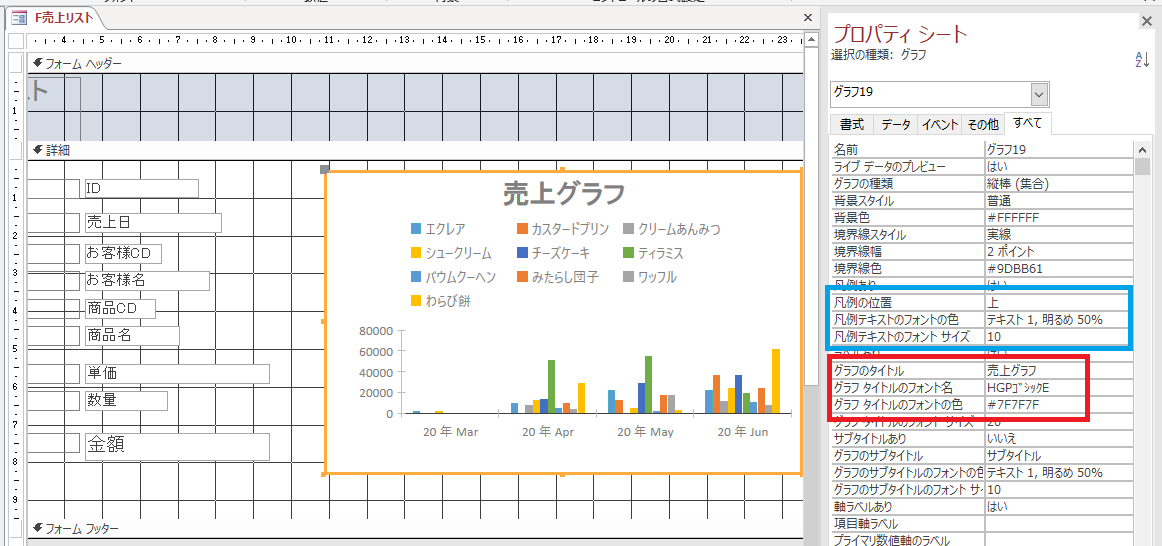
⑪《書式》タブー《図形の枠線》や《図形の塗りつぶし》で任意の色を設定します。
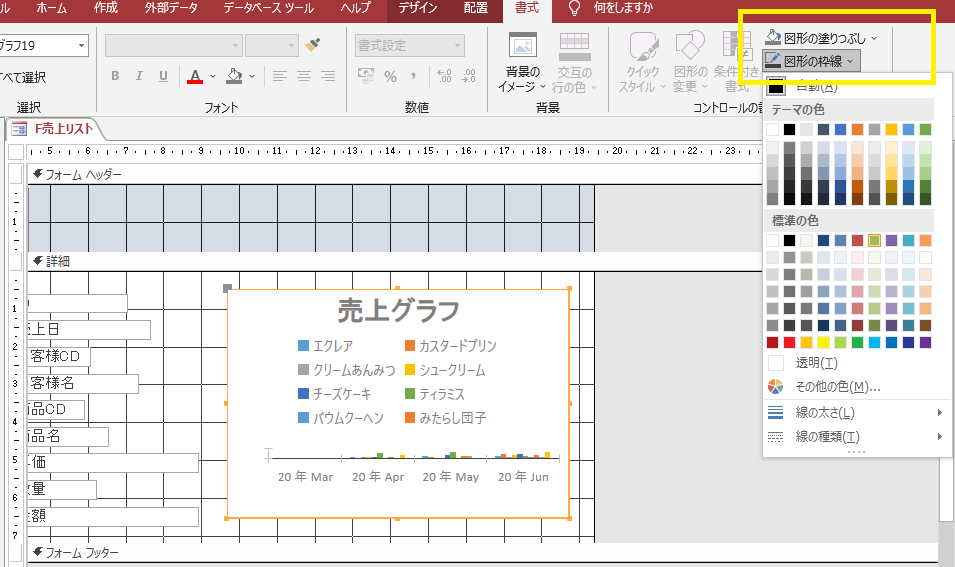
⑫最後に、もう一度グラフの大きさを調整します。
グラフの横幅をもう少し広げたいので、詳細エリアを広げておきます。
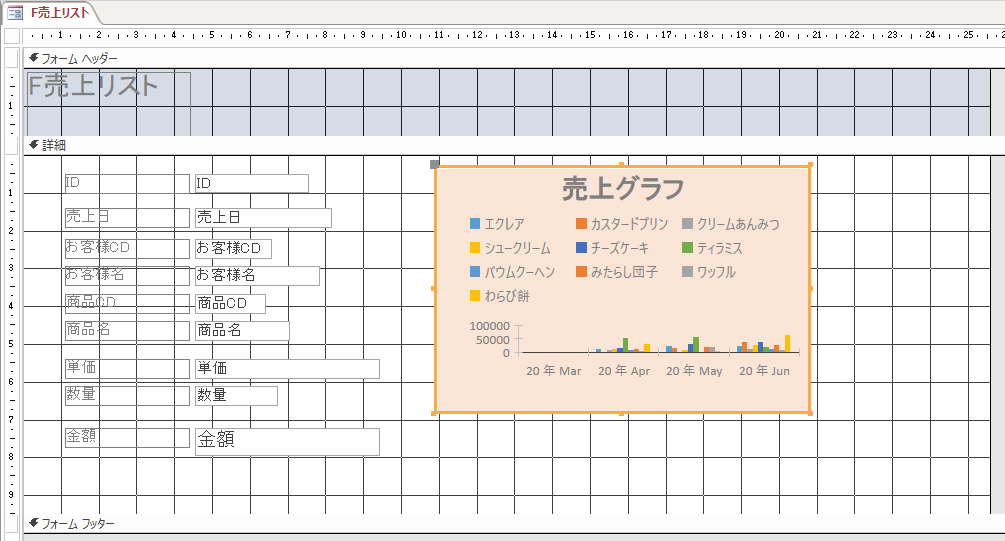
⑬グラフの大きさを調整したら、フォームビューに切り替えて確認し、1件データを入力してみましょう。
フォームに入力したデータとグラフは連動しています。
フォームに新規データを入力すると、グラフにもすぐに反映されます。
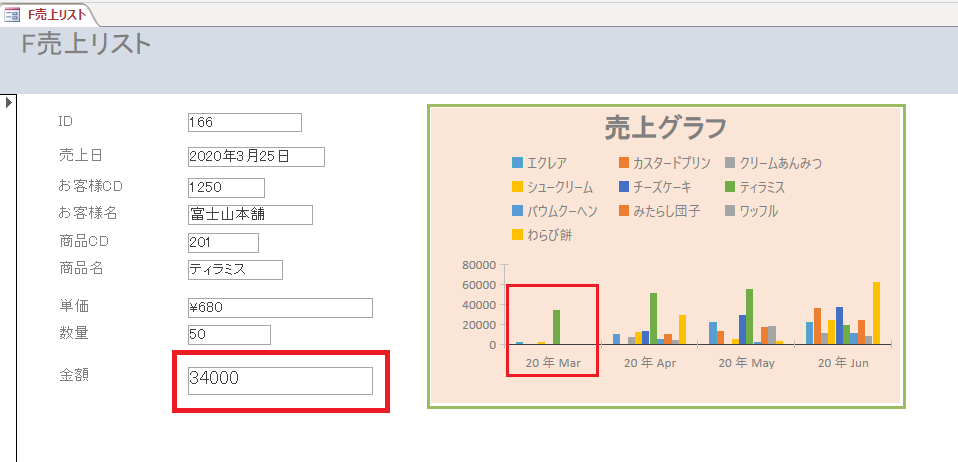

最後までお読みいただきありがとうございました。
Accessでフォームにグラフを作成する方法は以上です。
フォームにグラフを表示すると、データの入力と同時に、表現力のある画面を作成することができます。
Accessの構築から確認したい方はこちらもどうぞ↓↓
こちらもCHECK
-

-
Access2019の使い方 初心者向け無料オンライン講座1~12
スポンサーリンク 「Microsoft Office Access2019」の使い方を入門~上級レベルまで全12巻で説明していきます。 Accessの概要、構築の方法から説明していくので、Access ...
続きを見る
こちらもCHECK
-

-
アクセス2019の使い方 レポートにグラフを作成する方法
スポンサーリンク Accessのグラフ作成方法は、以前のバージョンではピボットテーブルやピボットグラフで簡単に作成することができました。 Access2019では、ピボ ...
続きを見る