Accessには、フォームを作成する機能が備わっていますので、アンケートのフォームを簡単に作成できます。
アンケートフォームの構築、作成、入力までの操作方法を説明していきます。
今回は、例題として「スウィーツに関するアンケート調査」を作成していきます。
目次
1.アンケートフォームを構築する
(1)アンケートの設問と回答を検討する
| 設問 | 回答 |
| 回答No | 自動で連番を振る |
| 年齢 | 入力する |
| 性別 | 男/女 から選択 |
| 職業 | 学生/主婦/会社員/自営業/無職 から選択 |
| 好きなスウィーツの種類 | ケーキ/焼き菓子/パイ・タルト/プリン/アイス・ジェラード から選択 |
| 好きなケーキ | ショートケーキ/チョコレートケーキ/チーズケーキ/モンブラン/フルーツタルト から選択 |
| スウィーツを購入する店舗形態 | コンビニ/専門店/スーパー/デパ地下 から選択 |
(2)必要なテーブルを検討する
アクセスはリレーショナルデータベースソフトです。データをいくつかに分類して、小分けにして表を作成していきます。
今回は、回答が3つ以上ある次の設問に関しては、テーブルを作成し、コードで管理していきます。
- 職業テーブル
- 好きなスウィーツの種類→スウィーツ種類テーブル
- 好きなケーキ→ケーキテーブル
- スウィーツを購入する店舗形態→店舗形態テーブル
- フォームで入力したアンケート結果を格納する→アンケート結果テーブル
(3)リレーションシップを検討する
それぞれのテーブルのコードと「アンケート結果テーブル」をリレーションシップで関連付けることを想定します。
では、いよいよAccessを起動して、空のデータベースから、新規ファイルを作成し、オブジェクトを作っていきましょう。
2.テーブルを作成する
(1)T職業を作成
①《作成》タブー《テーブル》グループー《テーブルデザイン》をクリック。
フィールド名に、職業NOと職業 を入力。どちらも、データ型は「短いテキスト」、フィールドサイズは、「10」に設定。
②職業NOに「主キー」を設定する。
③テーブルに「T職業」という名前を付けて保存する。
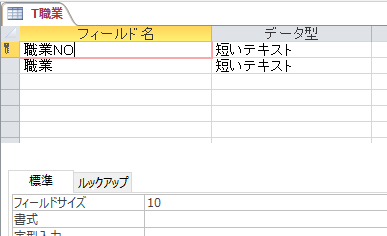
④データーシートビューに切り替えて、次のように入力する。
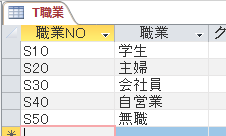
(2)「Tスウィーツ種類」を作成
①同じ要領で「Tスウィーツ種類」を作成。全てデータ型は「短いテキスト」、フィールドサイズは「10」で設定。「種類NO」に主キーを設定する。
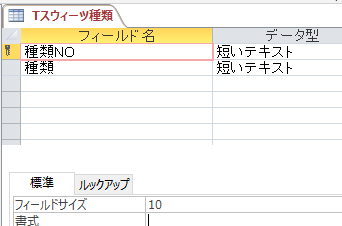
②データーシートビューに切り替えて、次のように入力する。
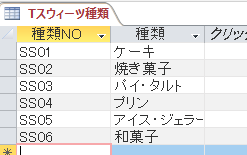
(3)「Tケーキ」を作成
①同じ要領で「Tケーキ」を作成。全てデータ型は「短いテキスト」、フィールドサイズは「10」で設定。「ケーキNO」に主キーを設定する。
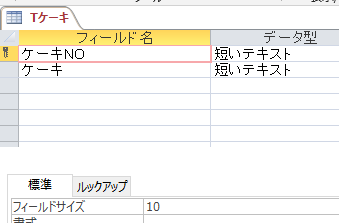
②データーシートビューに切り替えて、次のように入力する。
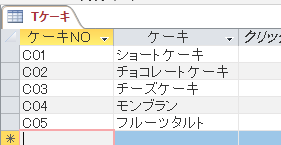
(4)「T店舗形態」を作成
①同じ要領で「T店舗形態」を作成。全てデータ型は「短いテキスト」、フィールドサイズは「10」で設定。「店舗NO」に主キーを設定する。
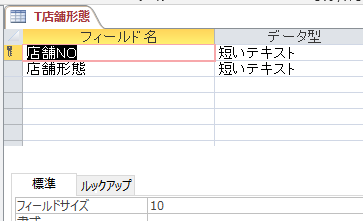 ②データーシートビューに切り替えて、次のように入力する。
②データーシートビューに切り替えて、次のように入力する。
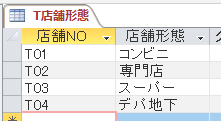
(5)「Tアンケート結果」を作成
①同じ要領で「Tアンケート結果」を作成。回答NOは、「オートナンバー型」、年齢と性別は「数値型」でフィールドサイズは「整数型」。その他のデータ型は全て「短いテキスト」でフィールドサイズは「10」で設定。「回答NO」に主キーを設定する。
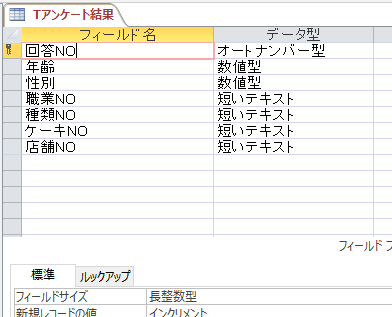
3.リレーションシップを作成する
次のように、リレーションシップを作成しましょう。
①《データベースツール》タブー《リレーションシップ》グループー《リレーションシップ》をクリック。
②全てのテーブルを追加する。
③「Tアンケート結果」の「職業NO」から「T職業」の「職業NO」にドラッグし、《リレーションシップ》ウィンドウの《参照整合性》にチェックを入れて、OKボタンをクリック。
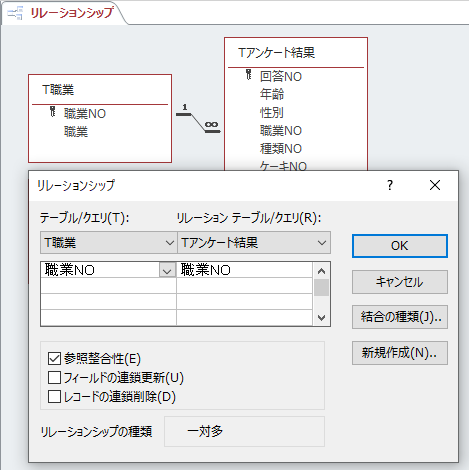
④他のフィールドも同じ要領でリレーションシップを作成しましょう。作成したら、上書き保存をしましょう。
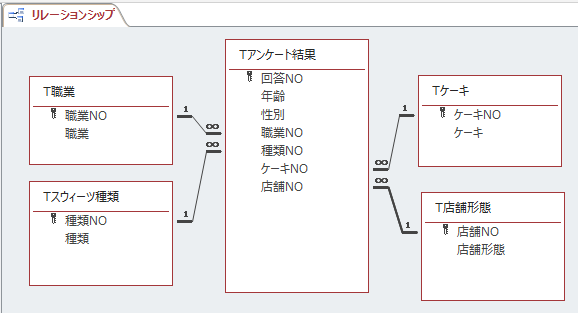
4.クエリを作成する
クエリは、フォームの元にするので、アンケートに盛り込みたいフィールドを各テーブルから選んで作成しましょう。
①《作成》タブー《クエリ》グループー《クエリデザイン》をクリック。
②テーブルを全て追加する。
③次のようにフィールドを追加してクエリを作成する。
| テーブル名 | フィールド名 |
| Tアンケート結果 | 回答NO |
| 〃 | 年齢 |
| 〃 | 性別 |
| 〃 | 職業NO |
| T職業 | 職業 |
| 〃 | 種類NO |
| Tスウィーツ種類 | 種類 |
| 〃 | ケーキNO |
| Tケーキ | ケーキ |
| 〃 | 店舗NO |
| T店舗形態 | 店舗形態 |
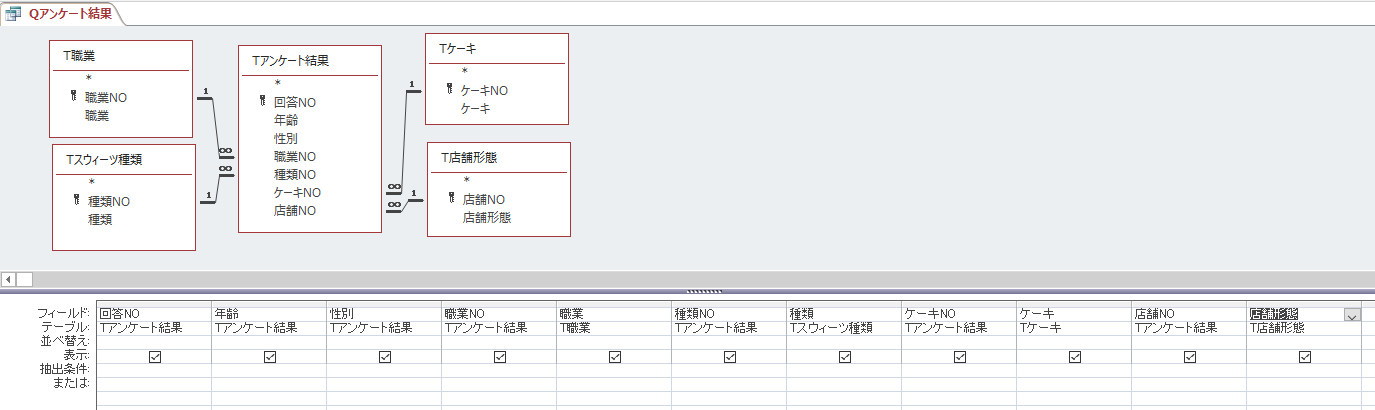
④クエリに「Qアンケート結果」と名前を付けて保存しましょう。
5.フォームを作成する
「Qアンケート結果」を元にして「アンケート入力フォーム」を作成しましょう。フォームウィザードで作成していきます。
(1)「Fアンケート入力」を作成
①《作成》タブー《フォーム》グループー《フォームウィザード》をクリック。
②《フォームウィザード》で、すべてのフィールドを右側のボックスに移動して次へ。
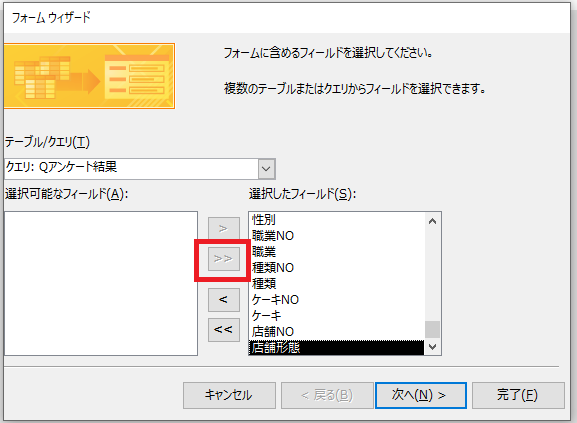
③《データの表示方法》は、「byTアンケート結果」のまま次へ。
④《フォームのレイアウト》は、「単票形式」で次へ。
⑤《フォーム名》は、「Fアンケート入力」として完了。
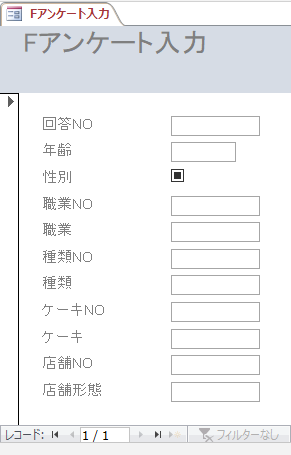
(2)レイアウトビューでタイトルを整える
①《ホーム》タブー《表示》グループー《表示▼》ー《レイアウトビュー》にする。
②《デザイン》タブー《テーマ》グループー《テーマ▼》ーお好みのテーマを設定する。
③タイトルのFは、削除する。
(3)デザインビューで、「性別」を《オプショングループ》に設定する
①《ホーム》タブー《表示》グループー《表示▼》ー《デザインビュー》にする。
②《性別》チェックボックスを選択して、Delete キーで削除する。
③《詳細》セクションの領域を広げ、《性別》があった部分にスペースをあける。
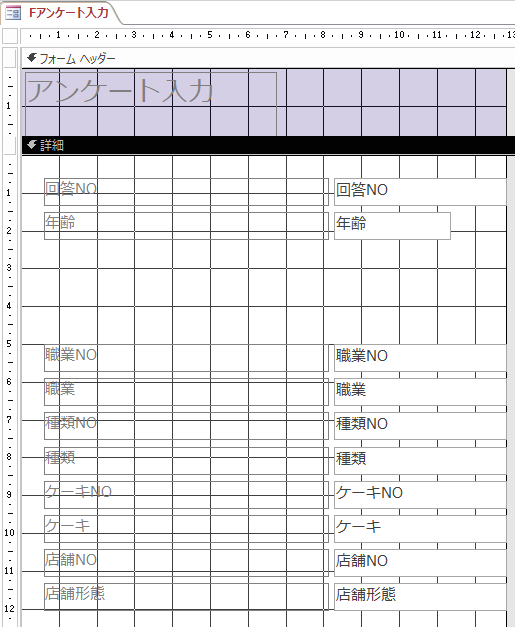
④《デザイン》タブー《コントロール》グループー《コントロールウィザードの使用》をオンにする。
⑤同じく《コントロール》グループー《オプショングループ》をクリックー作成する位置をクリックする。
⑥《ラベル名》の1行目に「男性」、2行目に「女性」と入力して、次へ。
⑦《次のオプションを既定にする》で「男性」を選択して、次へ。
⑧《値》の1行目に「-1」、2行目に「0」と入力して、次へ。
⑨《次のフィールドに保存する》をクリックし、「性別」を選択して、次へ。
⑩《オプションボタン》、《標準》を選択して、次へ。
⑪オプショングループの標題に、「性別」と入力して、完了。
⑫オプショングループの外枠を選択して、《デザイン》タブー《ツール》グループー《プロパティシート》ー《すべて》タブー《名前》プロパティに「性別」と入力。
⑬「性別」ラベルの移動ハンドルボタンをドラッグして、位置を調整する。
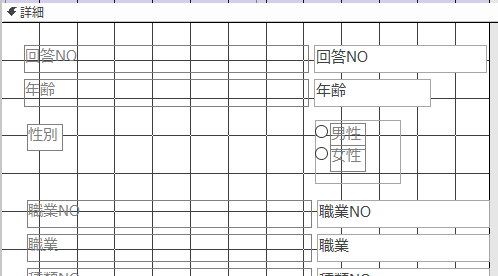
(4)「職業NO」と「職業」を《リストボックス》に設定する
①「職業NO」と「職業」のラベルとテキストボックスを削除して、スペースを作る。
②《コントロール》グループー《リストボックス》をクリックして、作成する場所でクリック。
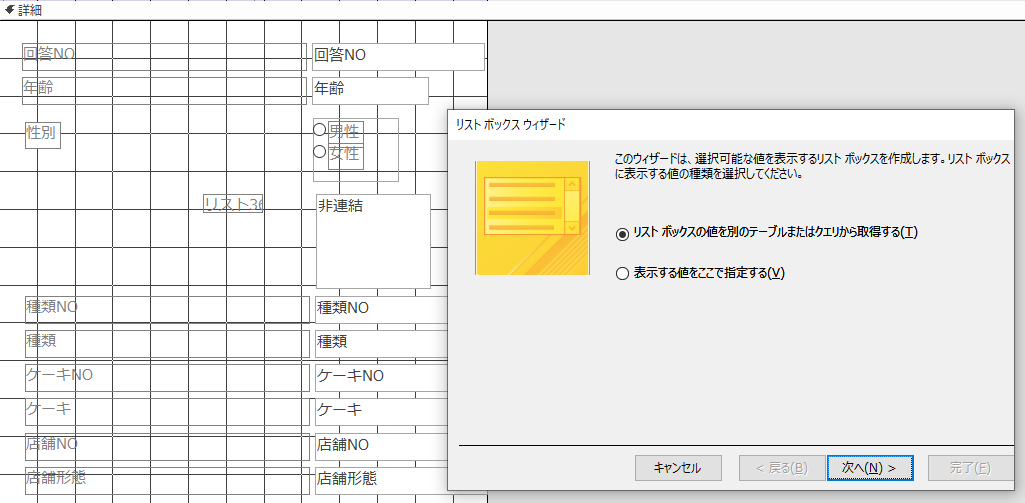
③《リストボックスの値を別のテーブルまたはクエリから取得する》をクリックして、次へ。
④《表示》の《テーブル》をクリックして、《テーブル:T職業》を選択して、次へ。
⑤ >> をクリックし、フィールドを全て右側へ移動して、次へ。
⑥《並べ替え》は設定せずそのまま、次へ。
⑦《キー列を表示しない(推奨)》をチェックしたまま、次へ。
⑧《次のフィールドに保存する》をクリックし、「職業NO」を選択して、次へ。
⑨リストボックスに付ける名前を「職業」と入力して、完了。
⑩リストボックスの外枠を選択して、プロパティシートの名前を「職業」と設定する。
⑪「職業」のラベルをドラッグして、位置を調整する。
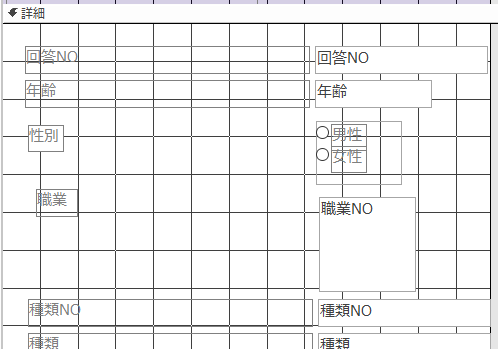
(5)「種類NO」と「種類」を《コンボボックス》に設定する
①「種類NO」と「種類」のラベルとテキストボックスを削除して、スペースを作る。
②《コントロール》グループー《コンボボックス》をクリックして、作成する場所でクリック。
③《コンボボックスの値を別のテーブルまたはクエリから取得する》をクリックして、次へ。
④《表示》の《テーブル》をクリックして、《テーブル:Tスウィーツ種類》を選択して、次へ。
⑤ >> をクリックし、フィールドを全て右側へ移動して、次へ。
⑥《並べ替え》は設定せずそのまま、次へ。
⑦《キー列を表示しない(推奨)》をチェックを外して、次へ。
⑧「種類NO」をクリックして、次へ。
⑨《次のフィールドに保存する》をクリックし、「種類NO」を選択して、次へ。
⑨コンボボックスに付けるラベルを「1.好きなスウィーツの種類は何ですか?」と入力して、完了。
⑩コンボボックスの外枠を選択して、プロパティシートの名前を「種類NO」と設定する。
⑪「1.好きなスウィーツの~」のラベルをドラッグして、位置を調整する。
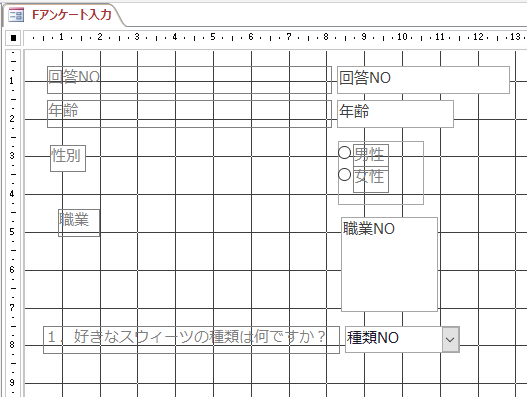
⑫同様にして、「ケーキNO」と「ケーキ」のラベルとテキストボックスを削除して、スペースを作り、《コンボボックス》を作成する。
⑬コンボボックスに付けるラベルは、「2.好きなケーキは何ですか?」と入力。
⑭コンボボックスのプロパティシートの名前は、「ケーキNO」と設定する。
⑮同様にして、「店舗NO」と「店舗形態」のラベルとテキストボックスを削除して、スペースを作り、《コンボボックス》を作成する。
⑯コンボボックスに付けるラベルは、「3.スウィーツはどこで購入することが多いですか?」と入力。
⑰コンボボックスのプロパティシートの名前は、「店舗NO」と設定する。
(6)コントロールのプロパティを設定する
●《コンボボックス》の左位置を設定する
①「種類NO」「ケーキNO」「店舗NO」のテキストボックスを選択
②プロパティシートー《すべて》タブー《左位置》に「10.5」と入力。
③《列幅》に「2cm;4cm」と入力。
④《リスト幅》に「6cm」と入力。
●「回答NO」のテキストボックスのプロパティを設定
「回答NO」は、オートナンバーなので、編集ロックして、入力できないようにします。また、カーソルが移動する必要もないので、使用できないようにしましょう。
①「回答NO」テキストボックスを選択。
②《プロパティシート》ー《データ》タブー《編集ロック》を「はい」に設定。
③《使用可能》を「いいえ」に設定する。
●「年齢」テキストボックスのプロパティを設定
①「年齢」テキストボックスを選択。
②《プロパティシート》ー《その他》タブー《IME入力モード》を「オフ」に設定。
●最後に、各コントロールの位置を微調整して完成です。
(7)フォームビューにして入力する
フォームビューに切り替えて、次のデータを入力して確認しましょう。
①
年齢:25
性別:女性
職業:主婦
1.好きなスウィーツの種類は何ですか?:SS05
2.好きなケーキは何ですか? :C01
3.スウィーツはどこで購入することが多いですか?:T04
②
年齢:31
性別:男性
職業:会社員
1.好きなスウィーツの種類は何ですか?:SS06
2.好きなケーキは何ですか? :C03
3.スウィーツはどこで購入することが多いですか?:T01
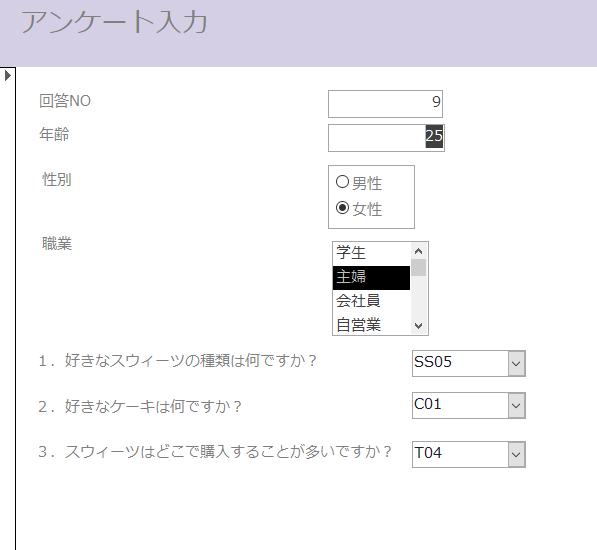
③「Tアンケート結果」を開いて、フォームで入力した内容が、格納されているか確認しましょう。
6.まとめ
YouTubeで見る↓

