最近の若者は、何でもスマートフォンで事足りてしまうためか、パソコン離れが進んでいると言われています。
しかし、大学生ならパソコンを使ってレポートを作成したり、卒業時の論文などパソコンの操作が苦手では済まされません。
基本を知らない為に、効率的ではないやり方で無駄な時間と労力を使っているかもしれないです。
今回は、大学卒業時に必須の論文の効率的な作成方法を説明していきます。
目次
1.ページ設定
はじめに、用紙サイズや上下左右の余白などを設定します。
①《レイアウト》タブー《ページ設定》グループー《ダイアログ起動ツール》ボタンをクリックー《余白》タブー上下左右の余白を入力
②《用紙》タブで用紙サイズを設定。デフォルトは、《A4》サイズなので、そのままでよければ設定なしです。
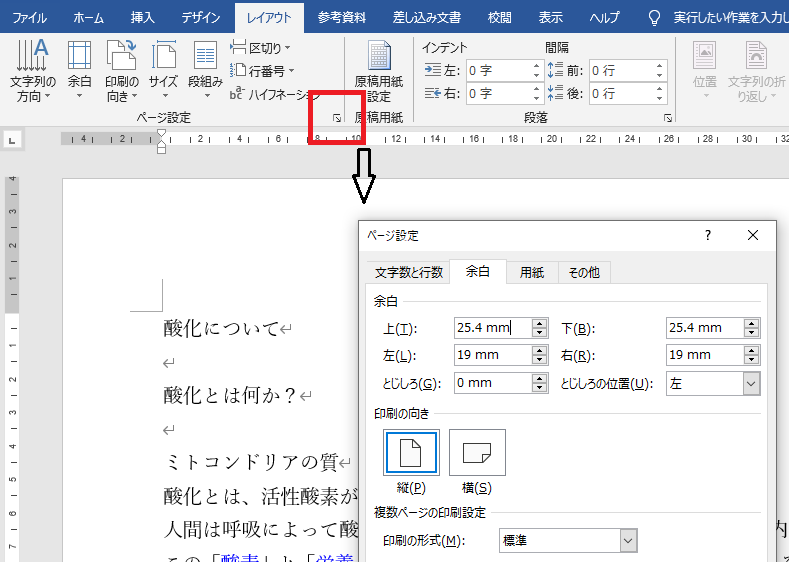
2.入力とスタイルの設定
(1)タイトルの入力とスタイル設定
文書の1行目は空白行にして、2行目にタイトルを入力しましょう。
タイトルを入力したら、スタイルを設定しましょう。
①《ホーム》タブー《スタイル》グループー《スタイル》ー《標題》をクリック。
(2)《見出し》の入力とスタイル設定
《見出し》は、文章の構成を分かりやすくする為にも必要ですし、Wordで、スタイルや目次を作成する為にも必須なので必ず設定しましょう。
Wordの《見出し》のレベルは、1~9まで設定できます。実際には、1~3位まで設定すると分かりやすい文章構成になるでしょう。
《見出し》を入力したら、Wordの機能である《スタイル》から《見出し》を設定していきましょう。
①一番上位の見出し(レベル1)を選択して、《ホーム》タブー《スタイル》グループー《スタイル》ー《見出し1》をクリック。
②二番目に上位の見出し(レベル2)を選択して、《ホーム》タブー《スタイル》グループー《スタイル》ー《見出し2》をクリック。
③三番目に上位の見出し(レベル3)を選択して、《ホーム》タブー《スタイル》グループー《スタイル》ー《見出し3》をクリック。
見出しを設定した段落の文頭には、レベルに関係なく全て、「■」が表示されます。
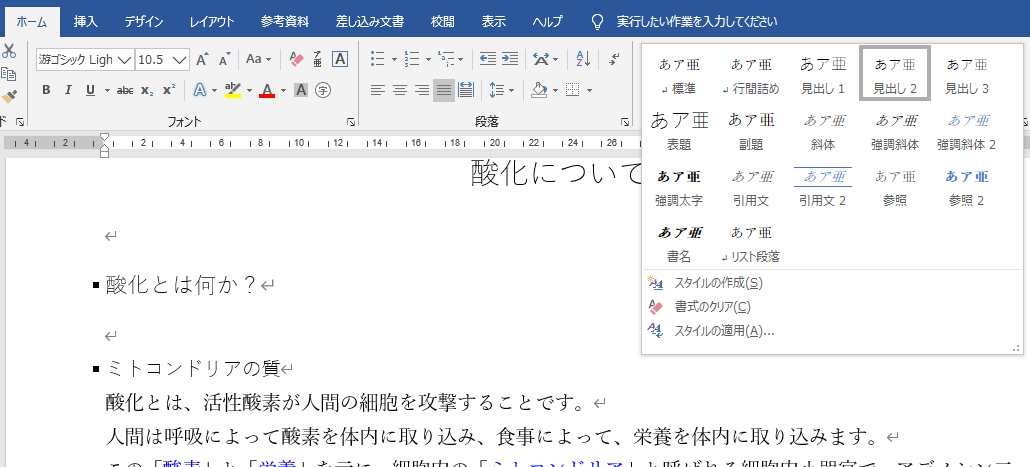
(3)《アウトライン表示》で、文章の構成を確認する
《見出し》を設定すると、《見出し》のレベルを絞って表示することができます。《見出し》を表示して全体の構成を確認してみましょう。
①《表示》タブー《表示》グループー《アウトライン》をクリック。
アウトライン表示に切り替わり、《アウトライン》タブが表示されます。(2)で設定した《見出し》は、アウトライン表示の《レベル》と連動しています。
アウトライン表示では、本文を折りたたんで、《見出し》だけを表示することができます。《見出し》3までを表示して、文章全体の流れを確認してみましょう。
②《アウトライン》タブー《アウトラインツール》グループー《レベルの表示》:レベル3をクリック。
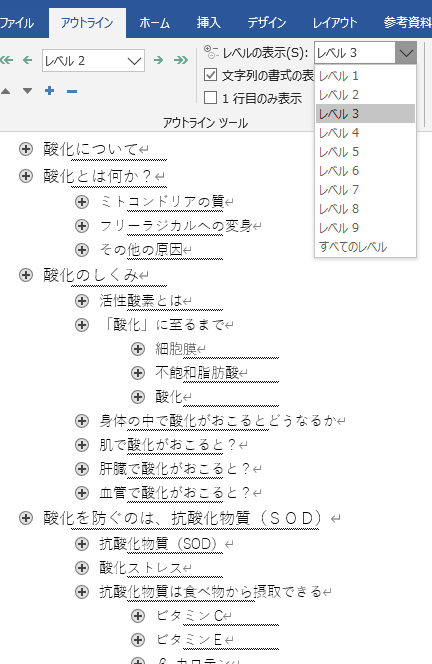
(4)アウトライン番号を設定する
①《ホーム》タブー《段落》グループー《アウトライン》をクリックして、リストライブラリからお好みのスタイルを選択。
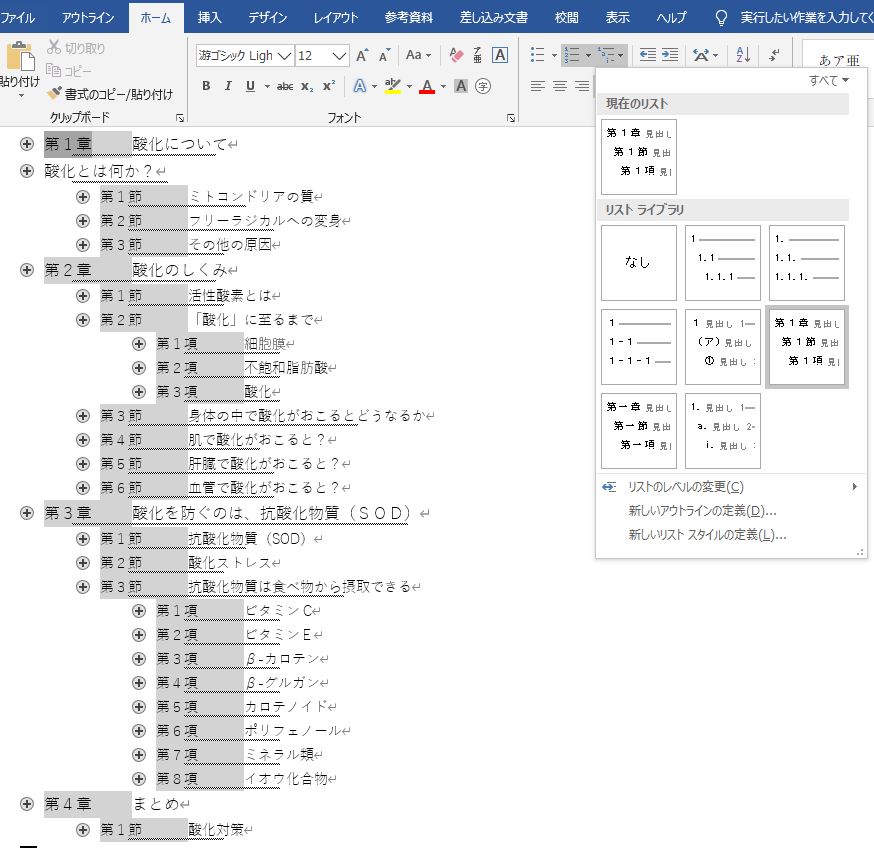
②構成が確認できたら、リボンの《アウトライン表示を閉じる》をクリックして、印刷レイアウト表示に戻りましょう。
(5)本文を入力する
本文を入力する際に、《見出し》スタイルが設定されてしまい解除したい場合には、《スタイル》は《標準》に戻しましょう。
①本文にしたい文字列を選択して、《ホーム》タブー《スタイル》グループー《スタイル》ー《標準》をクリック。
次は、本文の中で、補足説明には《脚注》、文献を引用した場合には《引用文献》、図を入れた場合には《図表番号》などを挿入していきます。
3.《脚注》の挿入
(1)《ページ脚注》の挿入
補足や説明が必要な言葉には、《脚注》を入れましょう。
①説明したい単語を選択して、《参考資料》タブー《脚注》グループー《脚注の挿入》をクリック。
②単語の後ろに脚注番号が入り、カーソルがページ下部に移動します。
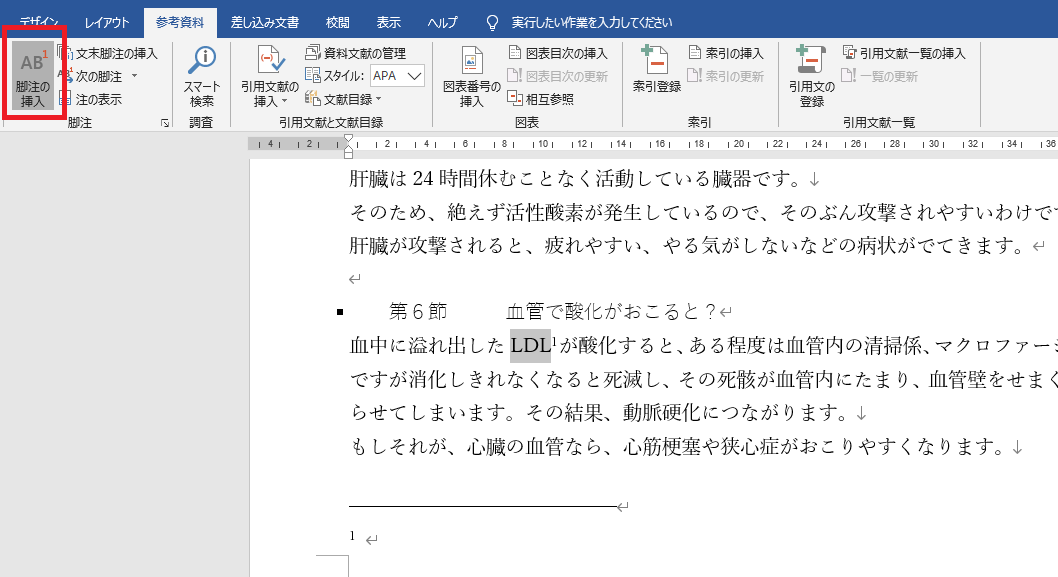
③ページ下部のカーソルの位置に説明を入力します。
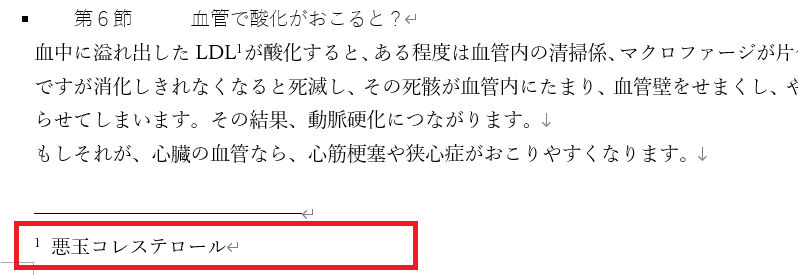
(2)番号書式の変更
デフォルトでは数字の1、2と入りますが、番号書式は変更することができます。
①《参考資料》タブー《脚注》グループー《ダイアログ起動ツール》ボタンをクリック。
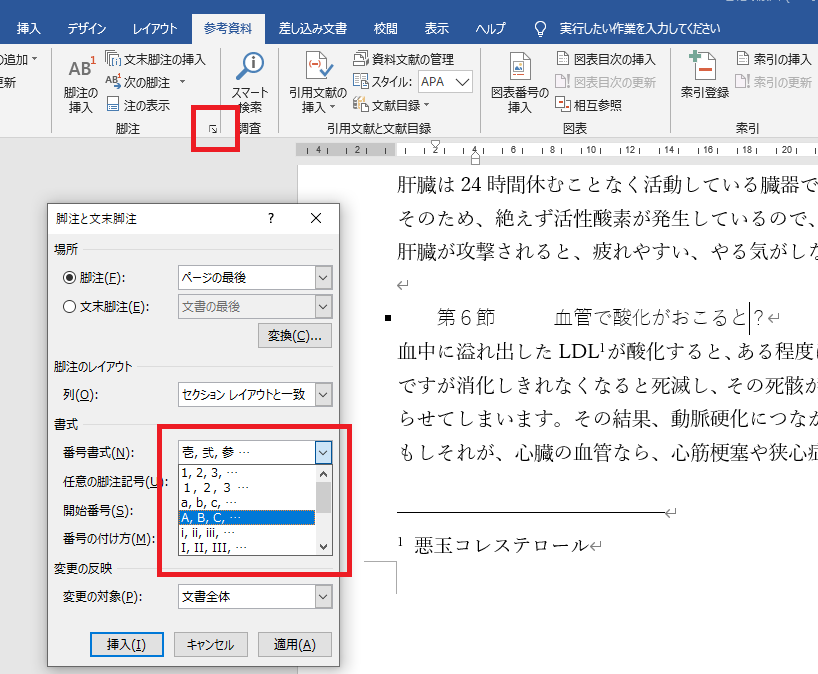
②《脚注と文末脚注》ダイアログボックスー《番号書式:》▼ーお好みの書式を選択して適用ボタンをクリック。
(3)《文末脚注》とは
《文末脚注》を設定すると、文書全体の最終ページの下部にまとめて全ての脚注の説明が入ります。一方、(2)の《脚注》は、各ページの下部に挿入されます。
文書全体の最後のページにまとめて脚注の説明を挿入したい場合には、《脚注》の挿入と同じ要領で、《脚注》グループから《文末脚注》を選択して設定しましょう。
4.引用文献の挿入
論文を書く際に、文献を引用したり参考にしたりした場合には、それらをまとめて掲載して、《文献目録》を作成しましょう。
(1)《スタイル》の設定
はじめに、引用文献と文献資料に設定する《スタイル》を選択します。
①《参考資料》タブー《引用文献と文献目録》グループー《スタイル▼》をクリックして、スタイルを選択。
例えば、文献の内容が社会科学分野でしたら、「MLA」や「APA」を選択します。
文書に引用番号を表示するスタイルは、「IEEE」と「ISO690:参照番号」です。
(2)《引用文献》の追加
文献を引用した文章を登録していきます。
①引用した文章の末尾をクリックして《参考資料》タブー《引用文献と文献目録》グループー《引用文献の挿入▼》ー《新しい資料文献の追加》をクリック。
②《資料文献の編集》ダイアログボックスー《資料文献の種類▼》ー資料文献の種類を選択する。
③《著者》や《タイトル》などの各テキストボックスを入力してOKボタンをクリック。
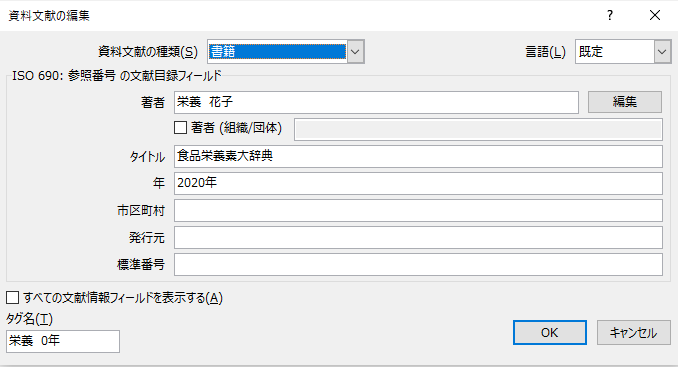
(3)《文献目録》の作成
(2)で登録した《引用文献》を文末にまとめて掲載していきます。
①《参考資料》タブー《引用文献と文献目録》グループー《文献目録▼》をクリックー《文献目録》をクリック。
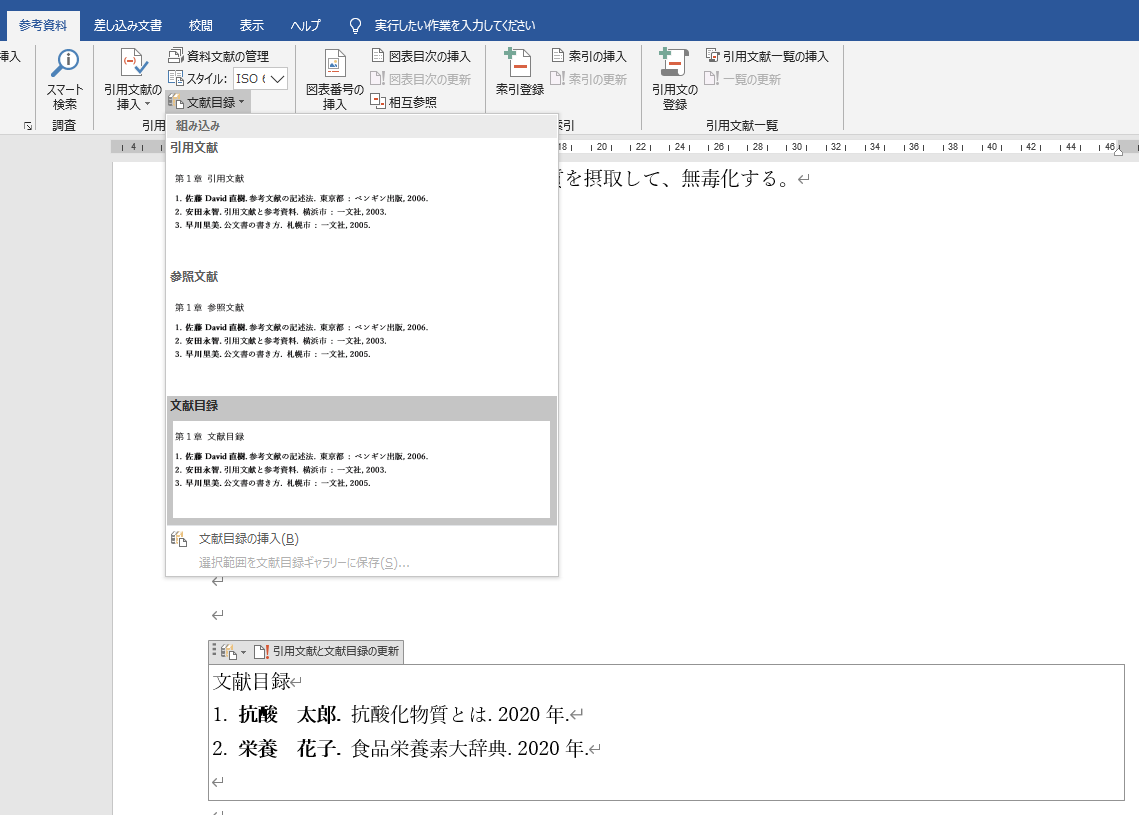
5.《図表番号》の挿入
文書に画像や図を入れる場合には、図を識別するために、図に番号を設定しましょう。これを《図表番号》といいます。
①番号を付けたい図を選択して《参考資料》タブー《図表》グループー《図表番号を挿入》をクリック。
②《図表番号》ダイアログボックスー《ラベル名》をクリックー《新しいラベル名》のテキストボックスに「図」と入力してOKをクリック。
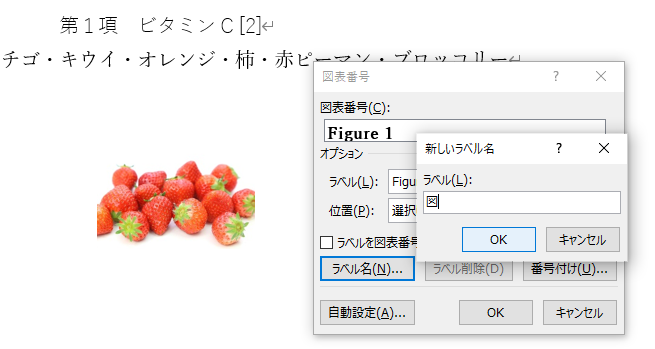
③《図表番号》ダイアログボックスー《番号付け》ー《書式▼》ーお好みの書式を選択してOKボタンをクリック。
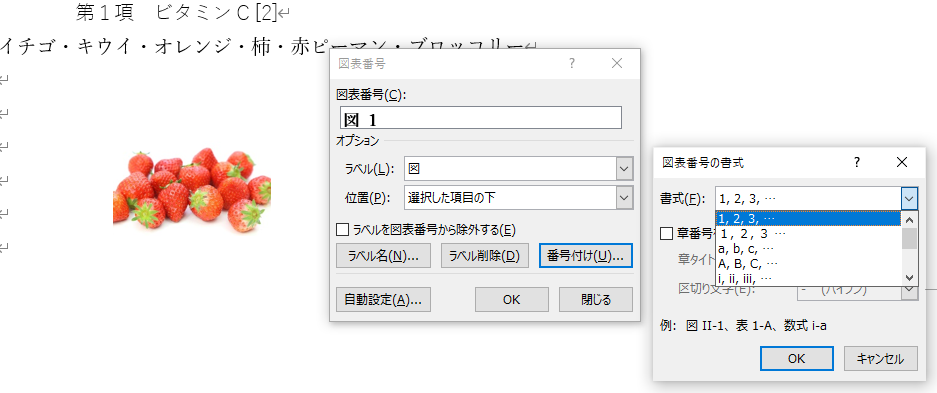
④《図表番号》ダイアログボックスー《位置:▼》ー《選択した項目の下》を選択してOKボタンをクリック。《選択した項目の上》をクリックした場合は、右のようになります。

6.長文作成で便利な機能
(1)《改ページ》
任意の位置で強制的に、ページを改めることができます。
Enterキーを何度も押さずに、次ページの先頭に素早くカーソルを移動しましょう。
①《ページレイアウト》タブー《ページ設定》グループー《区切り▼》ー《改ページ》をクリック。
ショートカットキーでは、Ctrlキーを押しながら、Enterキーを押します。
(2)《文章校正とスペルチェック》
Wordでは、日本語の文法の間違いや英単語の入力ミスなどをチェックしてくれる《文章校正とスペルチェック》という機能があります。
まずカーソルを文頭に移動しておきます。ショートカットキーは、Ctrl+Homeキー。
①《校閲》タブー《文章校正》グループー《スペルチェックと文章校正》をクリック。
すると、チェックされた文章が表示され、右側には《文章校正》ウィンドウが表示されます。
②下のボックスに修正候補の説明が表示されるので、内容を確認して、上のボックスで直接文章を修正します。今回は、「い」抜きと修正候補が表示されているので、上のボックスをクリックして、「できてます」を「できています」に修正します。
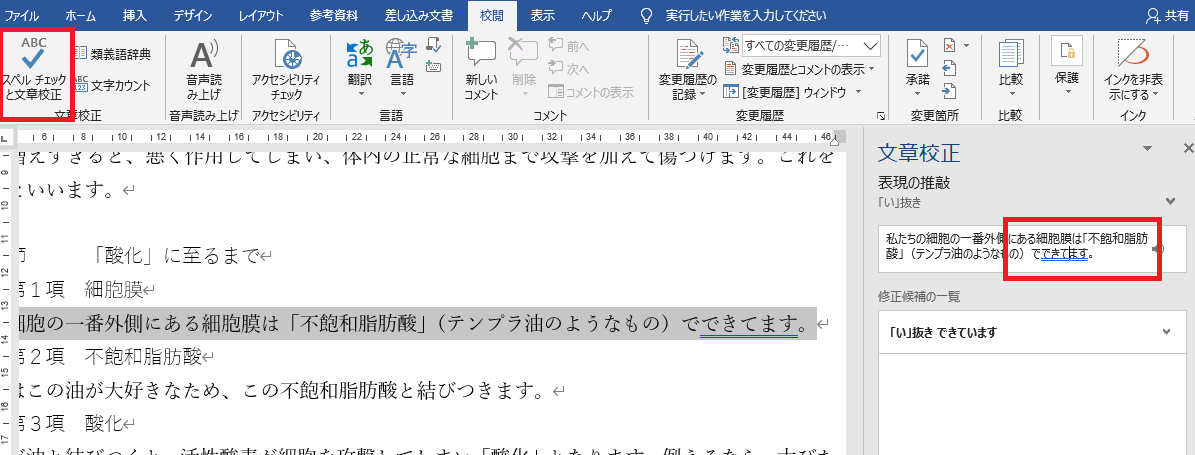
③修正すると、すぐ次の修正候補にジャンプします。《表現の推敲》で▼をクリックすると、詳細な説明が表示されます。もし、修正する必要がない場合には、無視をクリックします。
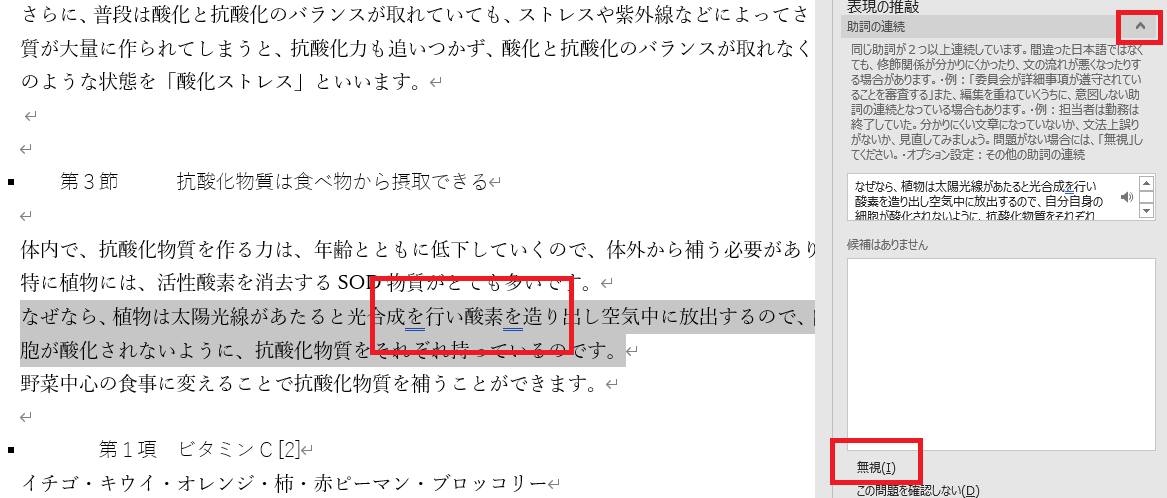
④最後まで文章校正が終わると、《文章校正が終了しました。》というメッセージが表示されるので、OKボタンをクリックして、終了します。
7.《表紙》を挿入する
文書の先頭ページに、予めスタイルの設定された表紙を挿入できます。
①《挿入》タブー《ページ》グループー《表紙》をクリックしてお好みのスタイルを選択。
表紙には、タイトルやサブタイトルなどを入力するための《コンテンツコントロール》という入力するため部品がレイアウトされています。
各、《コンテンツコントロール》に内容を入力していきましょう。
②《コンテンツコントロール》の枠内をクリックーサンプルの文章が選択されるのでそのまま内容を入力する。
なお、不要な《コンテンツコントロール》は削除して構いません。
③《コンテンツコントロール》の左上のボタンをクリックして、Deleteキーを押す。
※カーソルを中に入れてDeleteキーを押しても、《コンテンツコントロール》は削除されません。
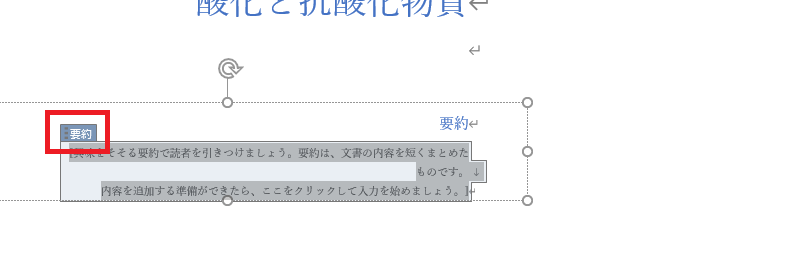
8.《ヘッダーとフッター》を挿入する
文書の上側と下側にファイル名や日付やページ番号などを表示できます。ヘッダーは上側、フッターは下側に、毎ページ同じ内容が表示されます。
(1)ヘッダーの挿入
①《挿入》タブー《ヘッダーとフッター》グループー《ヘッダー▼》ー《ヘッダーの編集》をクリック。
リストには、組み込みのヘッダーもいくつも用意されているので、ここから選択することもできます。今回は、自分で設定していきます。
②《ヘッダーフッターツールデザイン》タブー《挿入》グループー《ドキュメント情報▼》ー《ファイル名》」をクリック。
その他に、《日付と時刻》《作成者》《画像》などを挿入することができます。
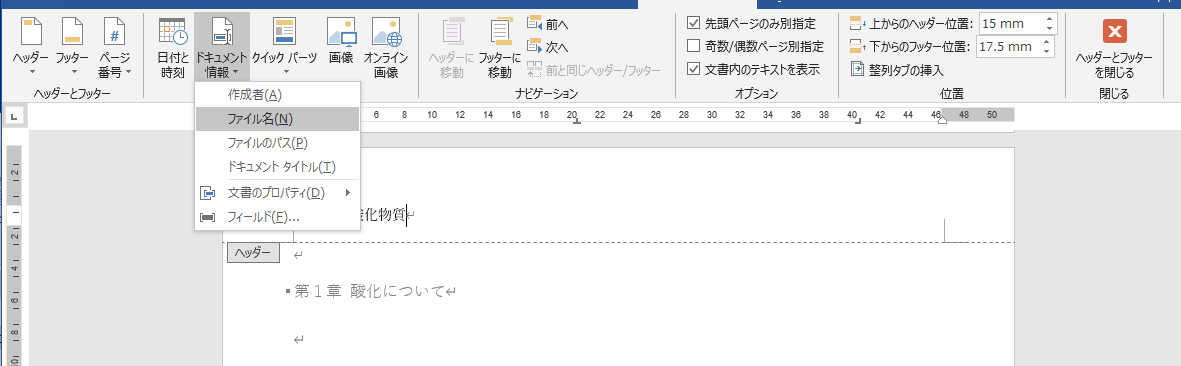
ヘッダーの配置は、デフォルトでは《左揃え》ですが、変更したい場合は、《ホーム》タブから設定します。
③《ホーム》タブー《段落》グループー《中央揃え》または《右揃え》をクリック。
④《ヘッダーとフッターを閉じる》をクリック。
(2)フッターの挿入
①《挿入》タブー《ヘッダーとフッター》グループー《フッター▼》ー《フッターの編集》をクリック。
②《ヘッダーフッターツールデザイン》タブー《ヘッダーとフッター》グループー《ページ番号▼》ー《ページの下部》ーお好みのスタイルをクリック。
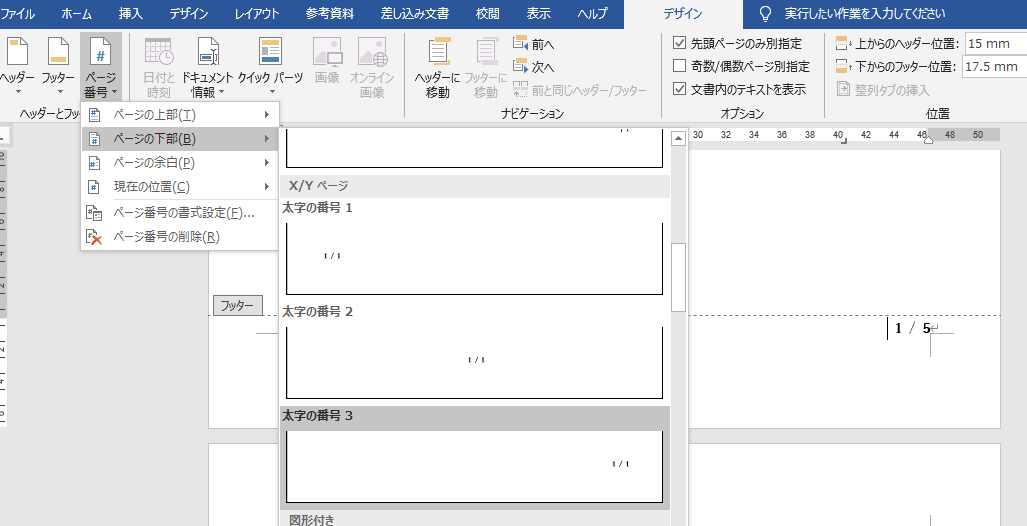
③《ヘッダーとフッターを閉じる》をクリック。
9.《目次》を挿入する
(1)《ユーザー設定の目次》を挿入する
《目次》を表紙の次のページに作成するので、1ページ目(表紙の次ページ)の1行目をクリックして「目次」と入力しておきましょう。
Enterキーを押して、2行目に目次を挿入します。
①《参考資料》タブー《目次》グループー《目次▼》ー《ユーザー設定の目次》をクリック。
②《目次》ダイアログボックスー《全般》ー《書式▼》ーお好みの書式を選択。
《アウトラインレベル》は、「2.(2)」で設定した《見出し》と連動しています。《見出し》に設定した段落が目次に反映されるので、目次に表示させたいアウトラインレベルを設定しましょう。
③《アウトラインレベル》ー任意で設定。今回は「2」で設定。
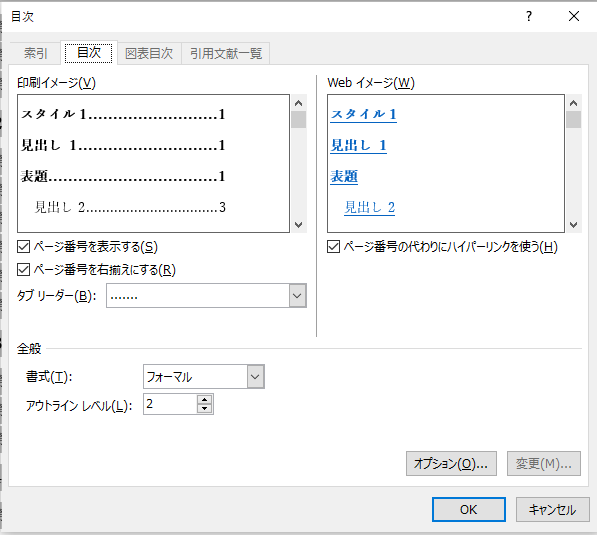
④目次の下にカーソルが移動しているので、ここでCtrl+Enterで改ページを入れましょう。
(2)《目次の更新》
アウトラインレベルを変更したり、ページが変わった場合には、目次を更新しましょう。
①《参考資料》タブー《目次》グループー《目次の更新》をクリック。
②《目次の更新》ダイアログボックスで、《目次をすべて更新する》をクリックしてOKをクリック。
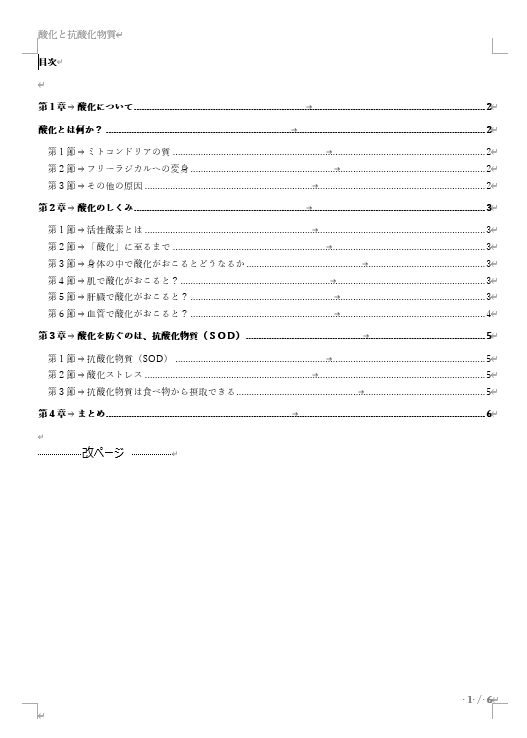
10.まとめ
以上が論文などの長文を作成する場合の、Wordの必須機能でした。
長文の作成では、目次やページ番号が必須です。
目次は、必ず見出しを設定して、効率よく作業しましょう。見出しを設定すれば、目次の作成や更新が簡単にできます。
ページ番号は、ヘッダーフッターの機能で挿入しましょう。ヘッダーフッターを使うと変更があった場合にも、目次に反映され効率的です。
今回は、細かいフォントの種類や色などの書式は設定していませんので、お好みの書式設定をして頂くとより表現力ある論文に仕上がります。
また、言葉に説明が必要な場合には本文の体裁を崩すことなく脚注を挿入し、文献を引用した場合には、必ず目録を掲載するようにしましょう。