ワードのラベル作成機能を使うと、名刺やお名前シール、宛名ラベルなど様々なラベルが簡単で綺麗に作成・印刷できます。
今回は、オフィスでよく使われる宛名ラベルの作成から印刷方法を説明していきます。
宛名ラベルに印刷するアドレスは、Excelで作成されている既存の住所録を使っていきます。
目次
1.宛名ラベルの作成
「差し込み印刷」の開始から設定していきます。
(1)ラベルの選択
①《差し込み文書》タブー《差し込み印刷の開始》グループー《差し込み印刷の開始▼》ー《ラベル》をクリック。
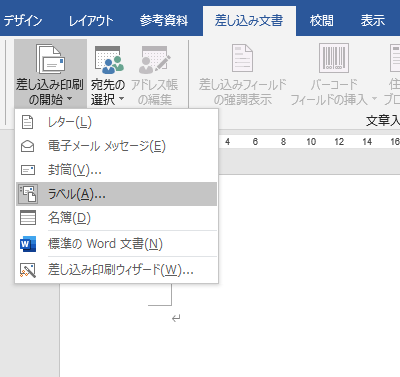
②《ラベルオプション》ダイアログボックスー《ラベルの製造元》で用紙のメーカー名を選択ー《製品番号》で用紙の製品番号を選択してOk。
③設定した製品のサイズに設定された表枠が表示されます。
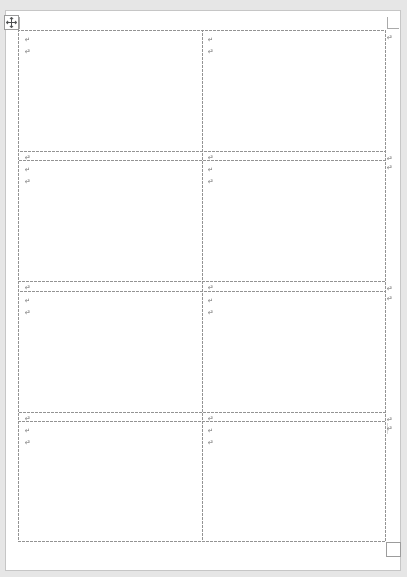
(2)宛先の選択
①《差し込み文書》タブー《差し込み印刷の開始》グループー《宛先の選択▼》ー《既存のリストを使用》をクリックして、既存の住所録などを選択。
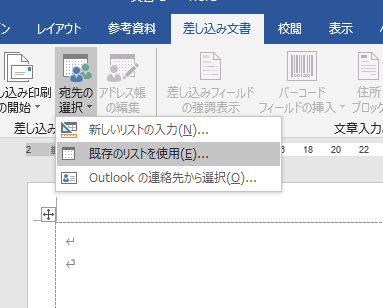
②《テーブルの選択》ダイアログボックスで、住所録が作成されているシートを選択してOK。今回は、「Sheet1」を選択。
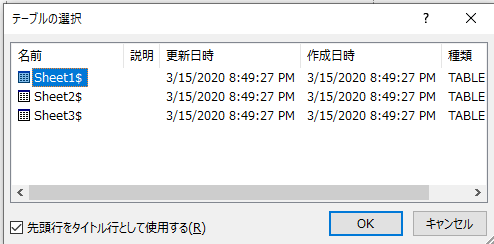
③《差し込み印刷の開始》グループー《アドレス帳の編集》ー《差し込み印刷の宛先》ダイアログボックスで、データを確認したり、フィルター、並べ替えなどの設定ができます。
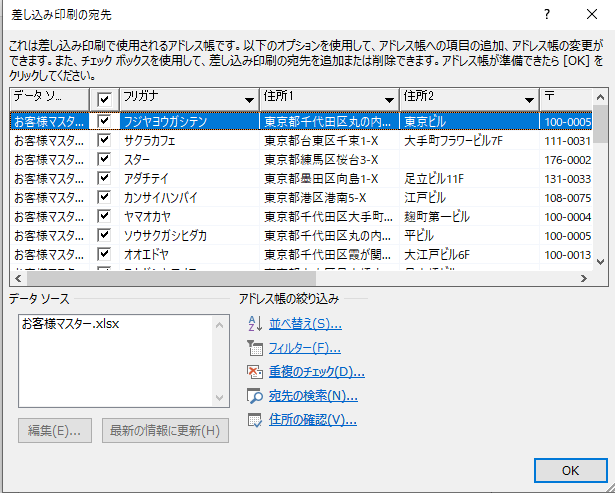
今回は、何もせずにOK。
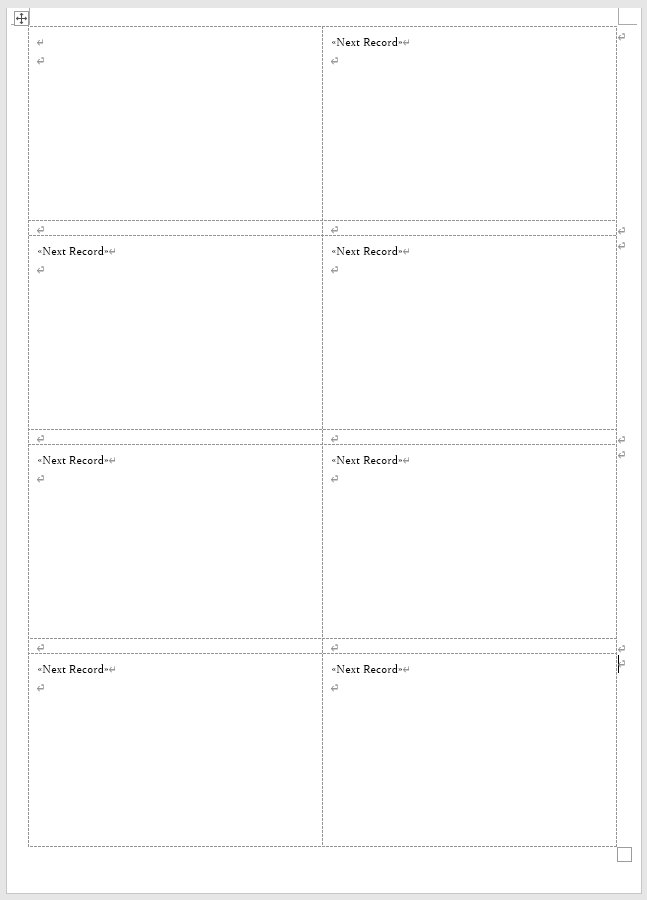
(3)差し込みフィールドの挿入
①表枠のいちばん左上側に「〒」と入力。
②《差し込み文書》タブー《文章入力とフィールドの挿入》グループー《差し込みフィールドの挿入▼》をクリックすると、宛先に選択した「住所録」ファイルのフィールド名が一覧で表示されるので、「〒」をクリック。
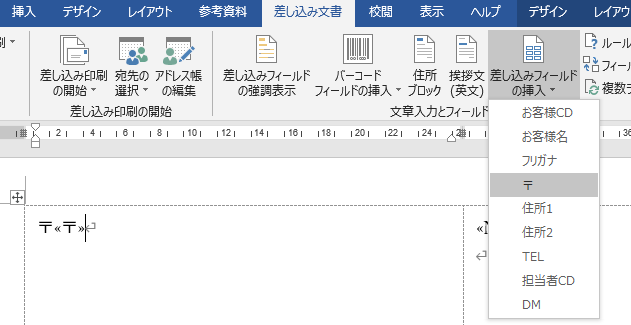
③Enterキーを押して改行し、2行目から次のように差し込みたいフィールド名をクリックして差し込んでいきます。
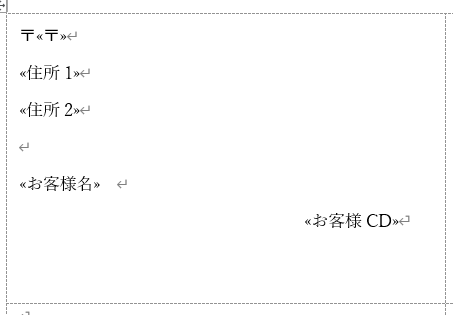
④《お客様名》の後ろにひとつスペースをあけて、「様」と入力します。
⑤「フィールド名」を選択して、お好みの書式を設定することができます。
《お客様名》様を選択して、《ホーム》タブー《フォント》グループー《フォントサイズ》を11ptに設定。
⑥この設定を全てのラベルに反映させます。
《差し込み文書》タブー《文章入力とフィールドの挿入》グループー《複数ラベルに反映》をクリック。
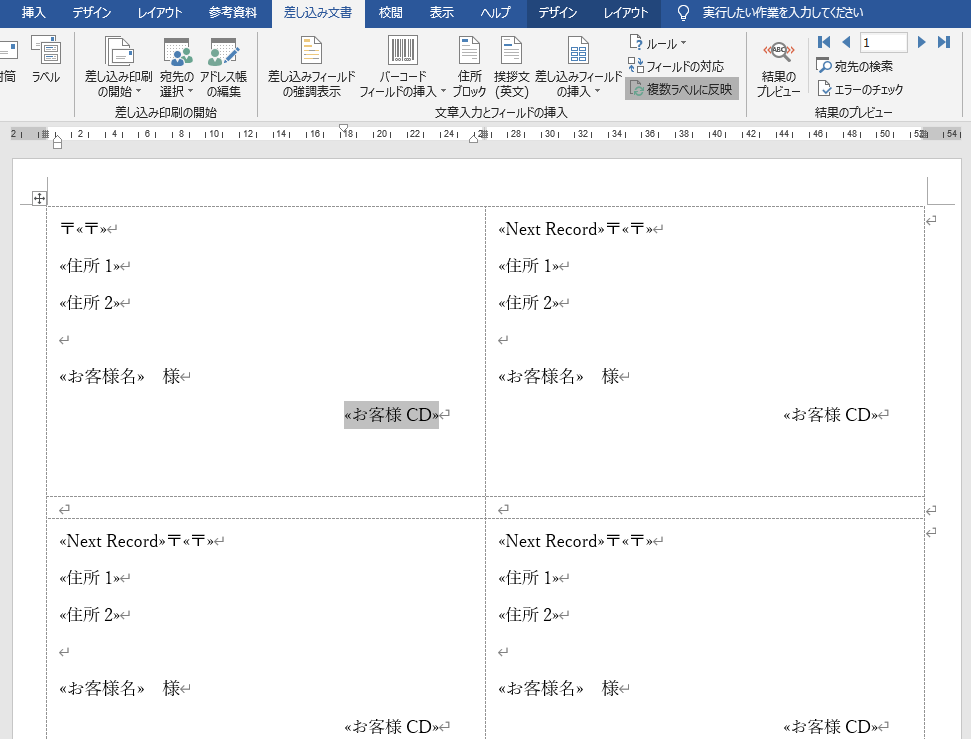
⑦《差し込み文書》タブー《結果のプレビュー》をクリック。
住所録の実際のデータが表示されます。
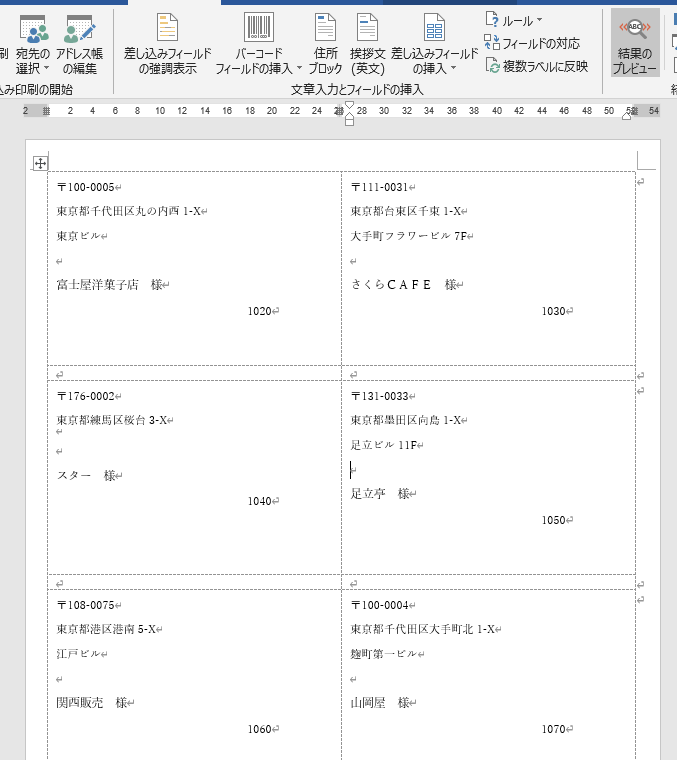
⑧《差し込み文書》タブー《完了》グループー《完了と差し込み▼》ー《文書の印刷》をクリック。
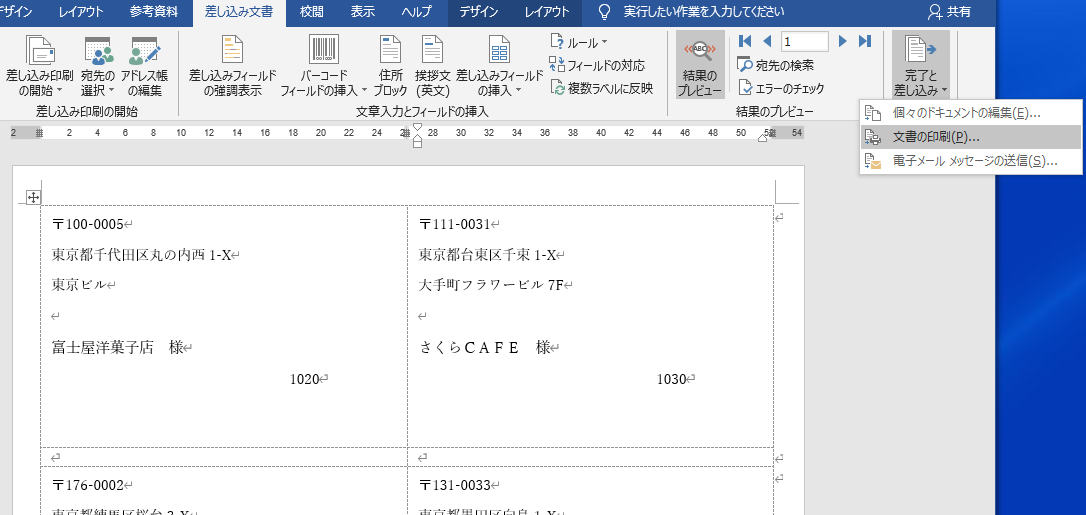
⑨《プリンターに差し込み》ダイアログボックスー《すべて》をクリックすると、すべてのラベルが印刷されます。
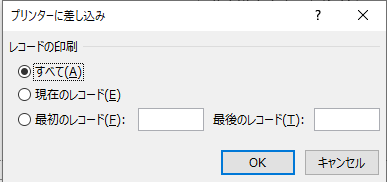
2.差し込み印刷
(1)2枚目の結果をプレビューするには?
<1ページ目>
1ページ目には、1~8件目のラベルが表示されています。
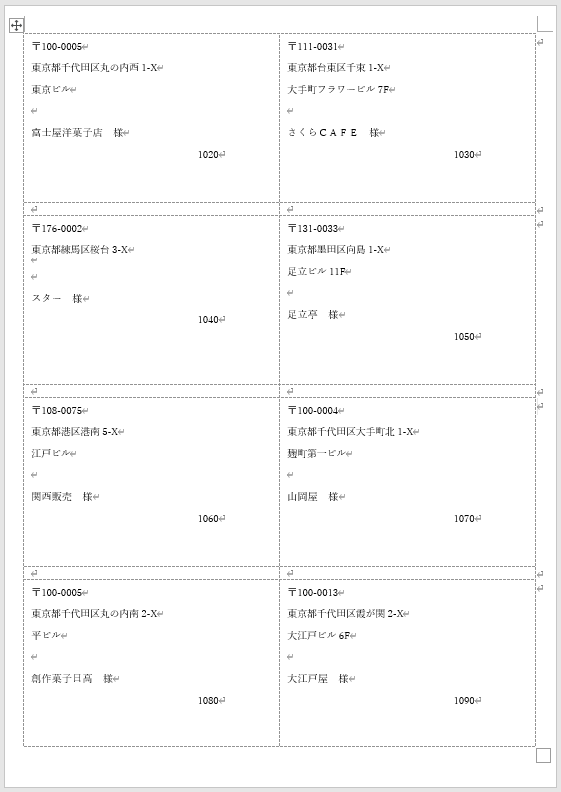
<2ページ目>
1枚に8件印刷できるので、2枚目には9件目から表示されます。
《差し込み文書》タブー《結果のプレビュー》グループで9件目を左上に表示します。
すると、9~16件目までが表示できます。
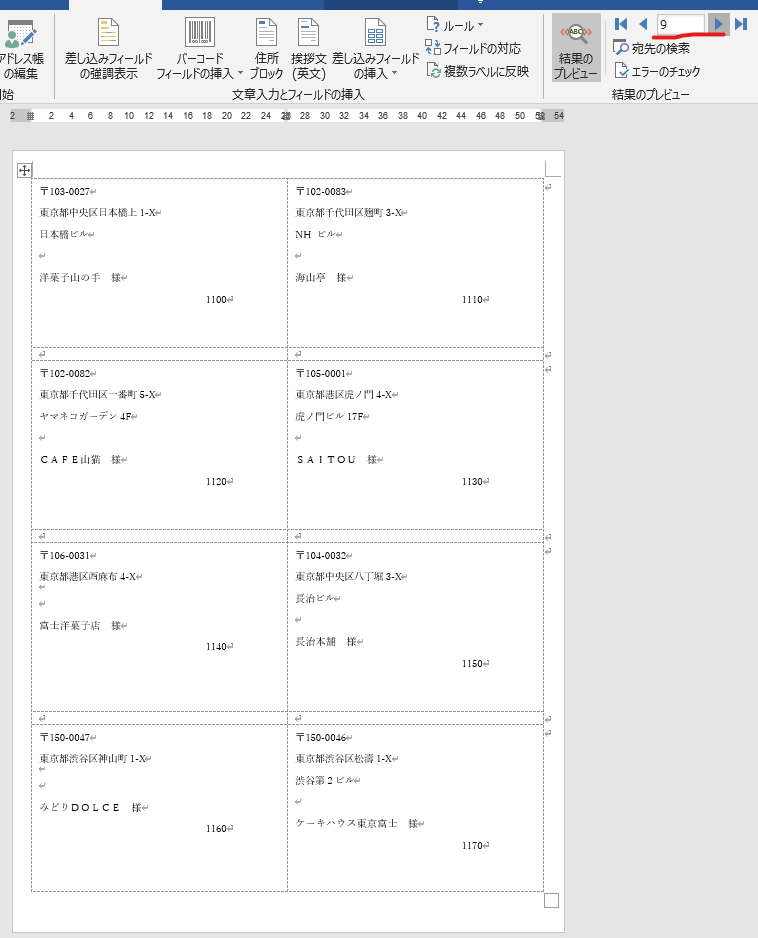
(2)2枚目だけを印刷するには?
例えば、2枚目だけを印刷したいのに、「すべて」を選択してしまうと余計な宛名も印刷されてしまいます。
2枚目だけを印刷する方法を説明します。
①《差し込み印刷》タブー《完了と差し込み▼》グループー《個々のドキュメントの編集》をクリック。
②《新規文書への差し込み》ダイアログボックスー《現在のレコード》をクリックしてOK。
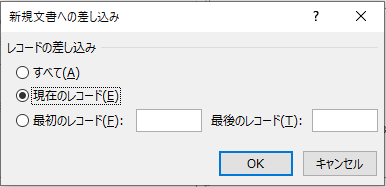
③「ラベル〇」という新規文書が開きます。
画面に表示されている9~16件目だけが新規文書に表示されます。
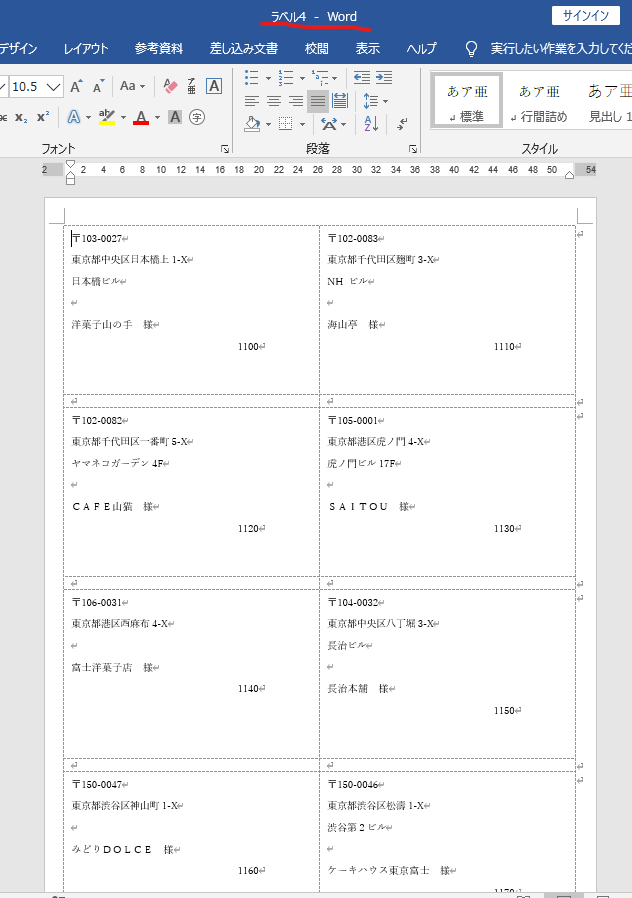
④《ファイル》タブー《印刷》ー《印刷》ボタンをクリック。
1枚だけの印刷になります。
3.まとめ