Wordが使いずらいという理由でよくお聞きするのが、レイアウトが崩れやすいという意見です。
文字のレイアウトを変更したら、画像がどこかに消えてしまったとか、表の右端が用紙からはみ出してしまう、文字列の縦のラインがうまく揃わないなどです。
ちょっとした設定とコツがわかれば、Wordを思い通り動かすことができます。Wordのレイアウトに関してのよくある質問や間違いやすい点について説明していきます。
目次
1.画像編
(1)文字と一緒に画像が動いてしまう
文字列を移動すると、そばにある画像が一緒に動いてレイアウトが崩れてしまうことがあります。

Enterキーを押して改行すると、文字と一緒に画像も下に動いてしまいました。

では、この現象を改善する方法を2つご紹介します。
①「アンカー」を使う
この現象を防ぐ最も簡単な方法は、「アンカー」を使うことです。画像を選択すると、画像の左余白に「いかり」のようなマークが表示されますね。これを「アンカー」といいます。
「アンカー」は画像がどの段落にあるのかを示すものなのですが、これをもっと上の段落にひっかけておきましょう。
画像は「アンカー」をひっかけてある段落についてきます。「アンカー」のある段落を移動しなければ、画像も動かず固定されます。
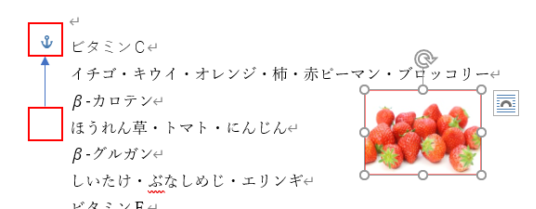
「アンカー」のある段落より下の段落を改行してみると、画像は動かずに「アンカー」に固定されていることが分かります。
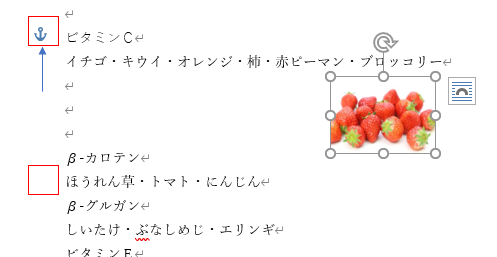
しかし、「アンカー」のある段落を動かしてしまうと、画像も動いてしまいます。どの段落の文字列を動かしても画像を固定する場合は、ダイアログボックスで設定をしていきましょう。
②《レイアウト》ダイアログボックスの設定する
固定したい画像を選択して、右クリックー《レイアウトの詳細設定》ー《レイアウト》ダイアログボックスの《位置》タブーオプションの《文字列と一緒に移動する》のチェックをオフにする。
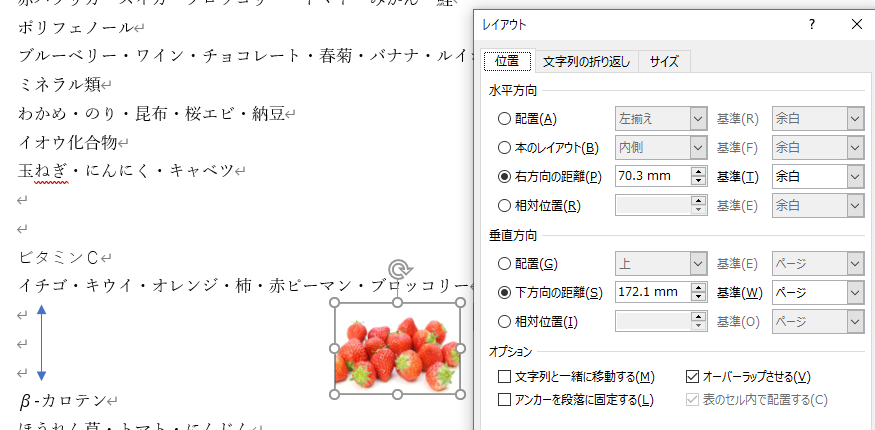
Enterキーで文字列を移動しても、画像は動かず固定されました。
この場合、「アンカー」は文字列と一緒に動きますが、画像は一緒に動きません。
(2)画像が用紙の外側に消えてしまった
挿入した画像のサイズを変更したり、文字列の折り返しを変更したりしたタイミングで、画像が消えてしまったという質問がよくあります。
用紙の外側に消えてしまいどこにいったのか分からず、表示することができません。
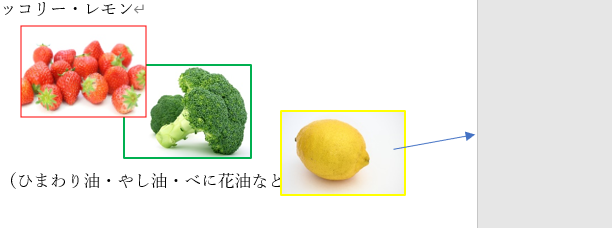
「レモン」の画像が用紙の外に消えてしまいました。
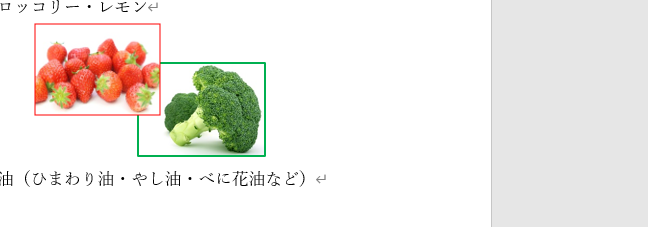
用紙内に見ることができない画像を確認する方法を、2つご紹介します。
①キーボードを使う
最も簡単な方法はキーボードのTabキーを使うやり方です。
はじめにどれでもいいので1つの画像を選択しておきます。次にTabキーを押すと、画像の選択が次の画像に移ります。
ここで、もし見えていない画像であっても順番に選択されていきます。Tabキーを押しても画面に選択された画像がなかったら、見えていない画像が選択されているということになります。
次に画像の位置を変えて用紙内に表示します。
《図ツール書式》タブー《配置》グループー《配置》ー《左揃え》をクリック。
見えなかった画像が用紙の左側に表示されます。
②《選択》作業ウィンドウを表示する
《選択》作業ウィンドウを表示すると、用紙内にあるオブジェクトを全て一覧で確認することができます。
《ホーム》タブー《編集》グループー《選択▼》ー《オブジェクトの選択と表示》をクリック。
一覧から「図〇〇」をクリックすると、用紙内の画像が選択されます。「図〇〇」をクリックしても、用紙内のどの画像も選択されていなければ、見えていない画像が選択されているということになります。
次に、《図ツール書式》タブー《配置》グループー《配置》ー《左揃え》に設定して、見えない画像を用紙内に表示しましょう。
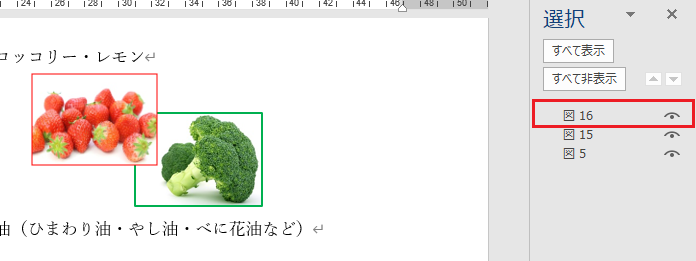
2.文字列編
(1)段落番号を設定したが、「.」の縦のラインが揃わない
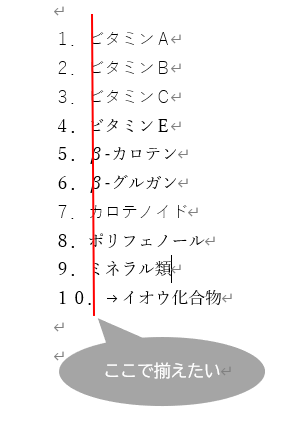
これは《段落番号》が左揃えになっているせいです。数字の左端で揃っているので右端がギザギザになってしまっています。
《段落番号》は、殆どが左揃えなのですが、特に数字などは右揃えにして桁を揃えたい場合もありますね。
《段落番号》の配置を確認しましょう。
《ホーム》タブー《段落》グループー《段落番号▼》をクリックして番号をポイントして名称を確認します。
「左揃えの段落番号」では、番号の左端が揃うので「.」の位置は揃いません。「右揃えの段落番号」にすると「.」の位置で揃えることができます。
もし、「右揃えの段落番号」が無い場合には自分で設定していきましょう。
変更したい段落を選択して、《段落番号▼》ー《新しい番号書式の定義》ー《配置▼》で《右揃え》を選択。
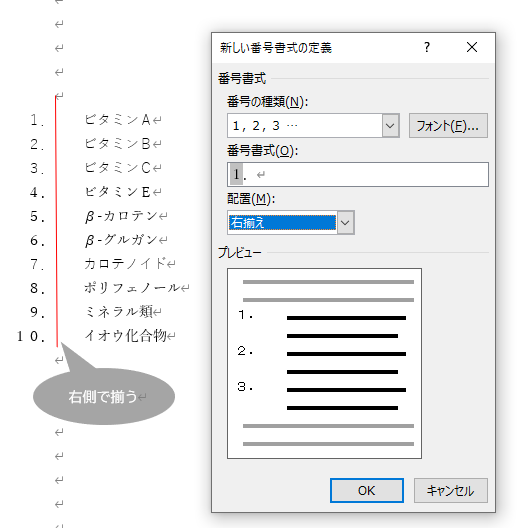
手動で、《右揃え》にすることができました。
(2)段落番号と文字列の間隔を調整したい
段落番号を設定したら、段落番号と文字列との間が空きすぎていたり、くっつきすぎていたりする場合があります。
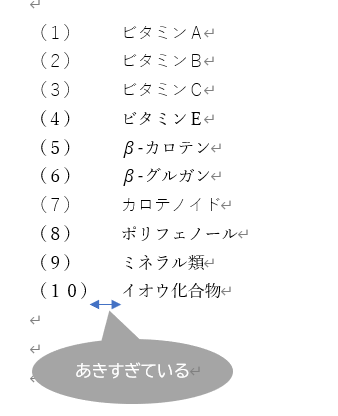
番号と文字列の間隔は調整できます。
設定したい段落を選択して、右クリックー《リストインデントの調整》ー《リストインデントの調整》ダイアログボックスの《番号の配置》で《段落番号》の左側または右側の配置を設定、《インデント》で文字列の左側の配置を設定。
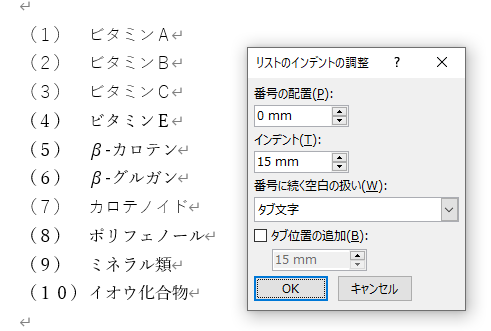
(3)行頭の 「 の前が空きすぎていて、行頭が揃わない

行頭の記号のみ幅を1/2に設定することができます。
設定したい段落を選択して、《ホーム》タブー《段落》グループー《段落》ダイアログボックスの《体裁》タブー《文字幅と間隔の行頭の記号を1/2の幅にする》にチェックを入れる。

左端が揃って、スッキリしました。
3.表編
(1)表が用紙の外側にはみ出して編集できない
表の列幅を整えていると、表の右端が用紙の外側にはみ出してしまい、編集できなくなってしまうことがあります。
通常、表示モードは「印刷レイアウト」なので、印刷範囲しか見えません。表示モードを切り替えると用紙の外側もみることができます。
《表示》タブー《文書の表示》グループー《下書き》をクリック。
ルーラーを表示して、ルーラーの横幅内に表が収まるように編集しましょう。
《表示》タブー《表示》グループー《ルーラー》にチェックを入れる。
(2)表の最終行に改行マークが入っていて、表を大きくできない。
表を用紙の下側までめいっぱい大きく作成したいが、最終行に改行マークが入っていて、表の高さを広げることや行を増やすことができない場合があります。
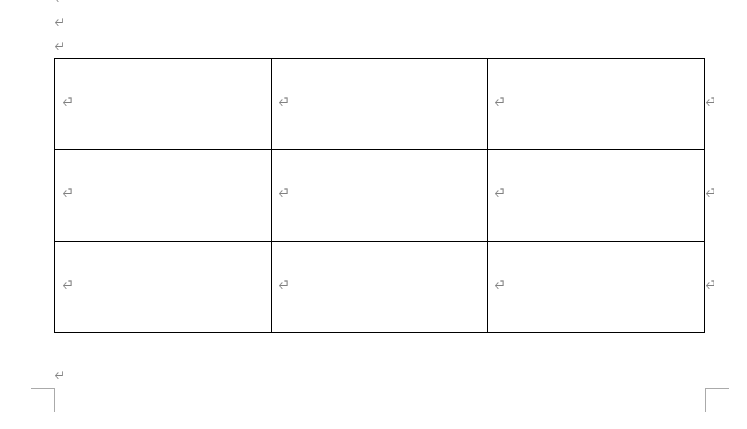
テキストボックスを利用すると、文字だけでなく表も自由にレイアウトができます。
《挿入》タブー《テキストボックス》ー《横書きテキストボックスの描画》をクリックして、表を作成したい部分でドラッグ。
テキストボックスを枠線を透明にする。
《描画ツール書式》タブー《図形のスタイル》ー《図形の枠線》ー《枠線なし》をクリック。
テキストボックス内に表を作成して、任意の位置に配置することができます。
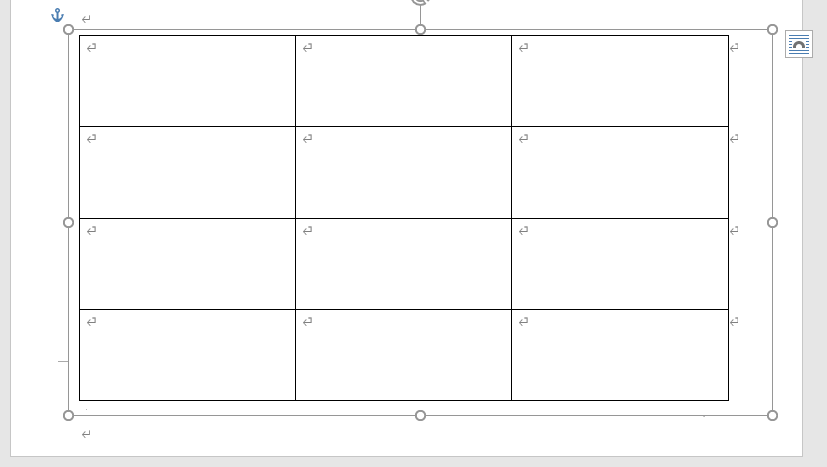
まとめ
Wordを使っていて、最も質問が多いと思われる画像の扱い、段落番号の配置、表のレイアウトについてご紹介しました。
通常Wordの講習会やテキストなどでは、特に説明はない部分ですが、実際使っていくと一番つまずきやすい部分ではないかと思います。
コツさえつかめばWordでレイアウトが崩れることもなく、自由自在に使いこなすことができます。