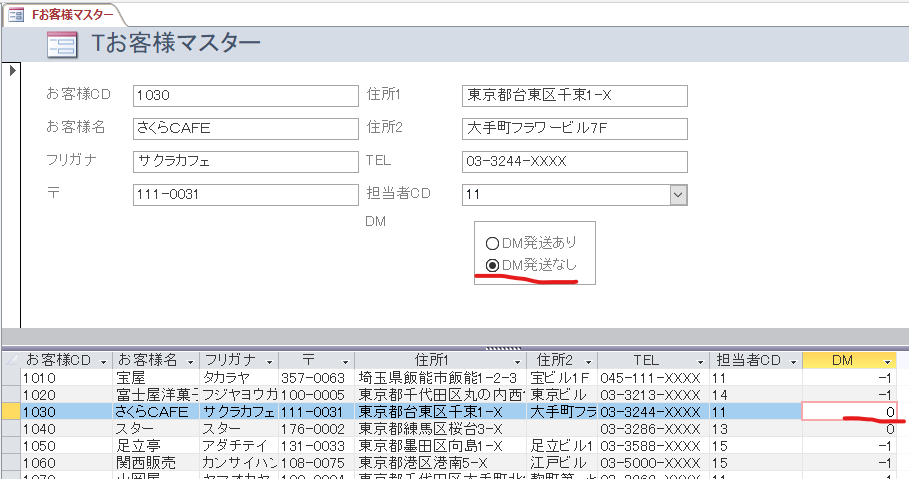アクセスの使い方⑩では、作成済みのフォームをさらに見栄えや使い勝手のよいものにカスタマイズしていく方法を説明していきます。
アクセスの使い方⑨では、基本的なフォームの作成方法を解説しました。
作成済みのフォームに、コントロールを追加することができます。入力内容に適したコントロールを追加することにより、更に効率的にデータの入力ができるようになります。
まず、作成済みの「F売上リスト」にラベル、リストボックス、コンボボックスなどのコントロールを追加していきます。
目次
1.コンボボックス
「コンボボックス」は、型番や商品名を《ドロップダウン形式》の一覧で表示し、クリックして入力することができます。
《コンボボックスウィザード》を使うと対話形式で簡単に作成することができます。
(1)コンボボックスウィザード
①「F売上リスト」をデザインビューで開く。
②「お客様名」と「お客様CD」のテキストボックスを選択してDeleteキーで削除します。
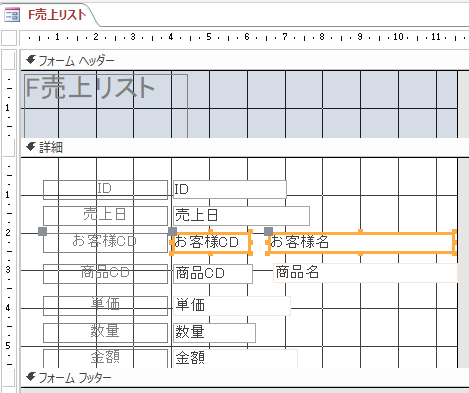
③《デザイン》タブー《コントロール》グループーその他のボタン V をクリックー《コンボボックス》を選択して、作成したい位置でクリック。
※このとき《コントロールウィザードの使用》が有効になっていることを確認します。
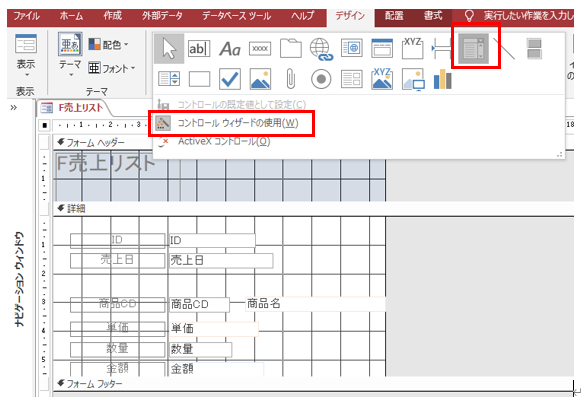
④《コンボボックスの値を別のテーブルまたはクエリから取得する》をクリックして、次へ。
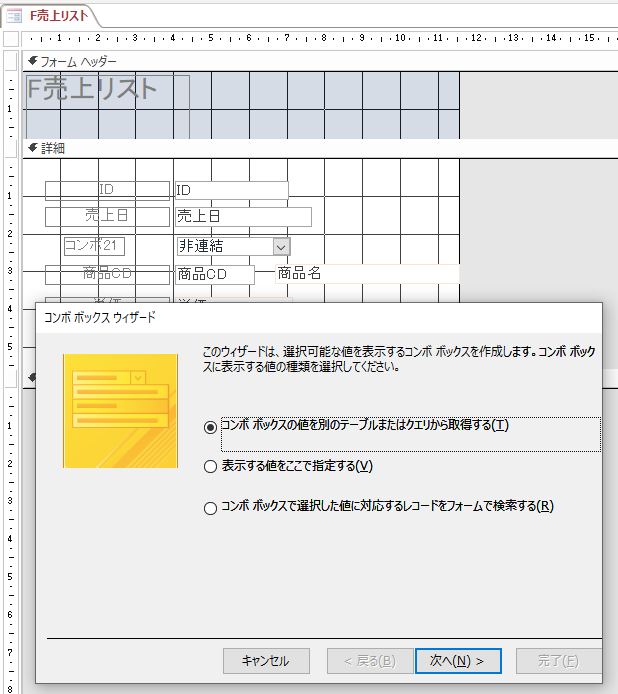
⑤コンボボックスの値の取得元となるテーブルは、「Tお客様マスター」をクリックして次へ。
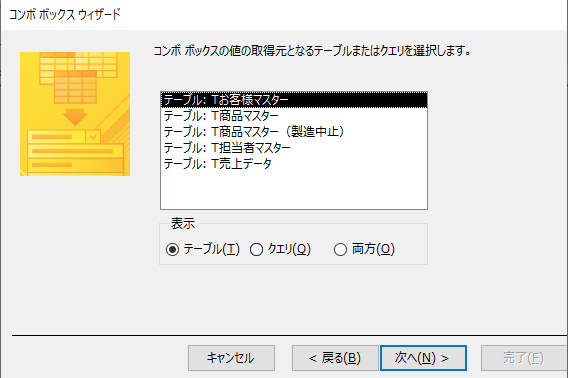
⑥コンボボックスの値の取得元となるテーブルのフィールドは、「お客様CD」と「お客様名」を選択して次へ。
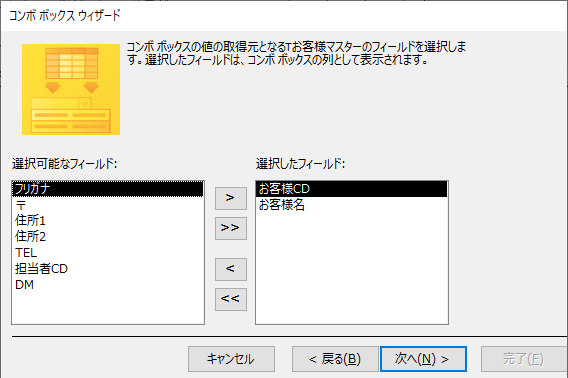
⑦並べ替えは何もせず、次へ。
⑧《キー列を表示しない》はオフにして、次へ。
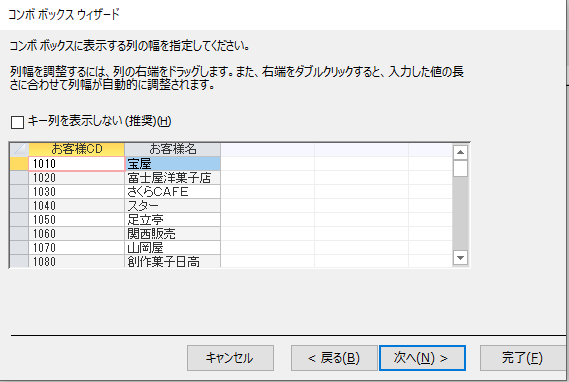
⑨データベースに保存するフィールドは、「お客様CD」を選択して次へ。
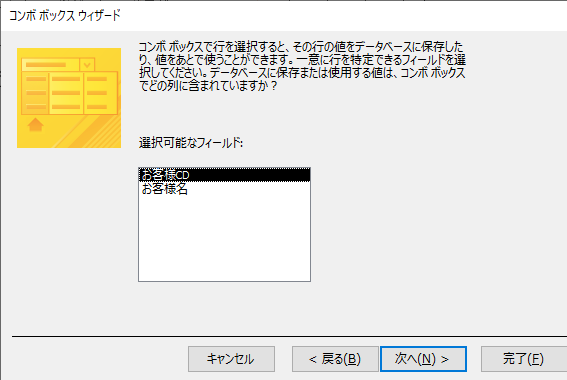
⑩コンボボックスの値を選択したときの利用方法は、《●次のフィールドに保存する》にして「お客様CD」を選択して次へ。
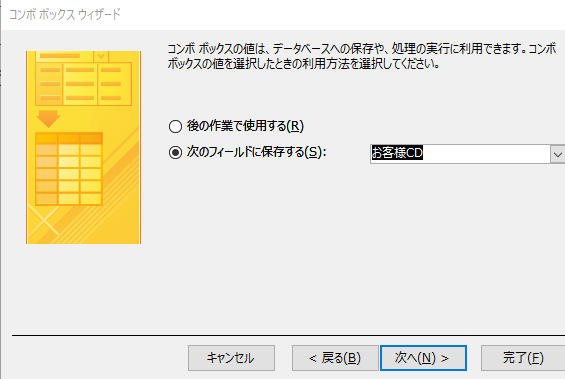
⑪コンボボックスに付けるラベルの名前は「お客様CD」にして完了。
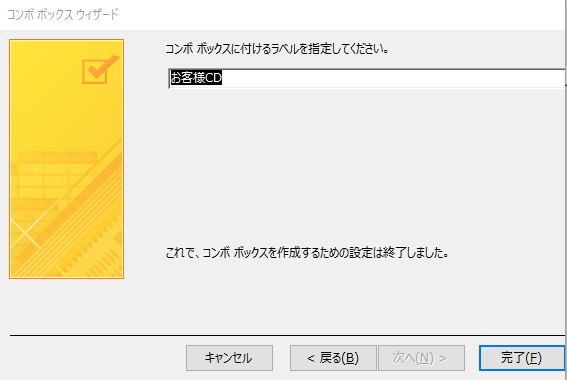
(2)コンボボックスのプロパティ
コンボボックスの列幅や名前などをプロパティで設定していきます。
①《デザイン》タブー《ツール》グループー《プロパティシート》をクリック。
②《すべて》タブー《列幅》に「 2;6 」、《リスト幅》に「8」と半角で入力。
③《すべて》タブー《名前》に「お客様CD」と入力。
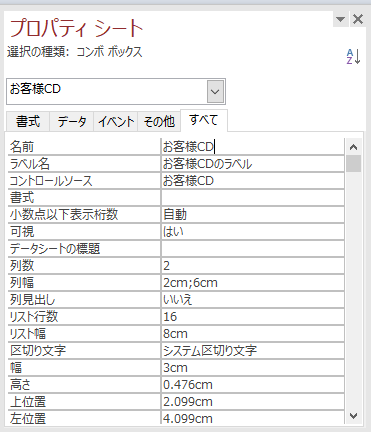
④「フォームビュー」にして確認します。
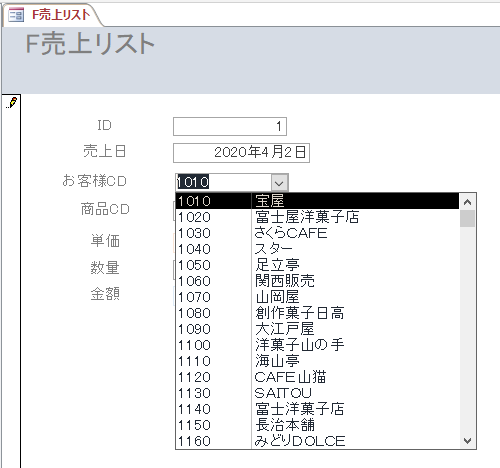
2.リストボックス
リストボックスは、内容が常に表示された一覧から選択して入力ができます。全ての内容が常に見えているので、一段と分かりやいフォームになります。
フィールドの件数が多すぎるとスペースをとりすぎるので気をつけましょう。
(1)リストボックスウィザード
①「F売上リスト」をデザインビューで開く。
②「商品名」と「商品CD」のテキストボックスを選択してDeleteキーを押して削除
します。
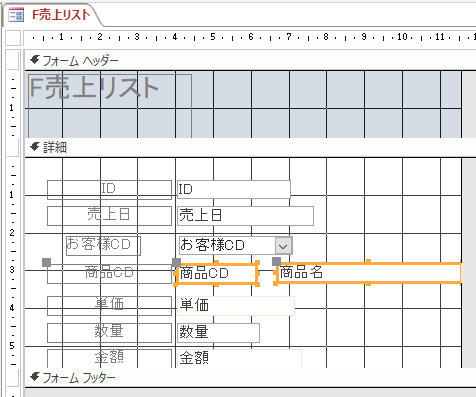
③《詳細》セクションを広げます。
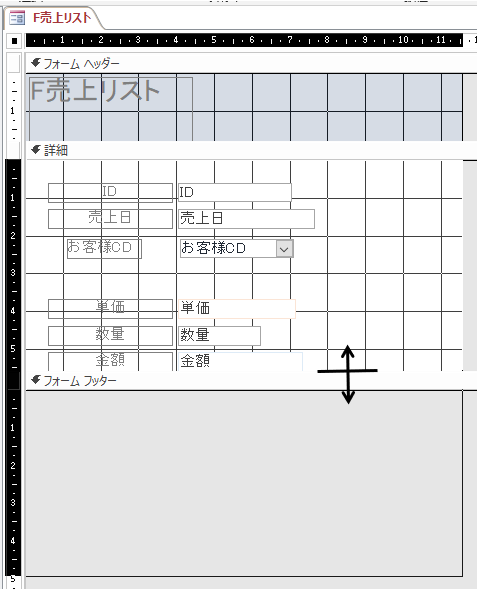
④コントロールを下に移動してスペースをあけます。
⑤《デザイン》タブー《コントロール》グループーその他のボタン V をクリックー《リストボックス》を選択をして、作成したい位置でクリック。
※このとき《コントロールウィザードの使用》が有効になっていることを確認します。
⑥《リストボックスの値を別のテーブルまたはクエリから取得する》をクリックして、次へ。
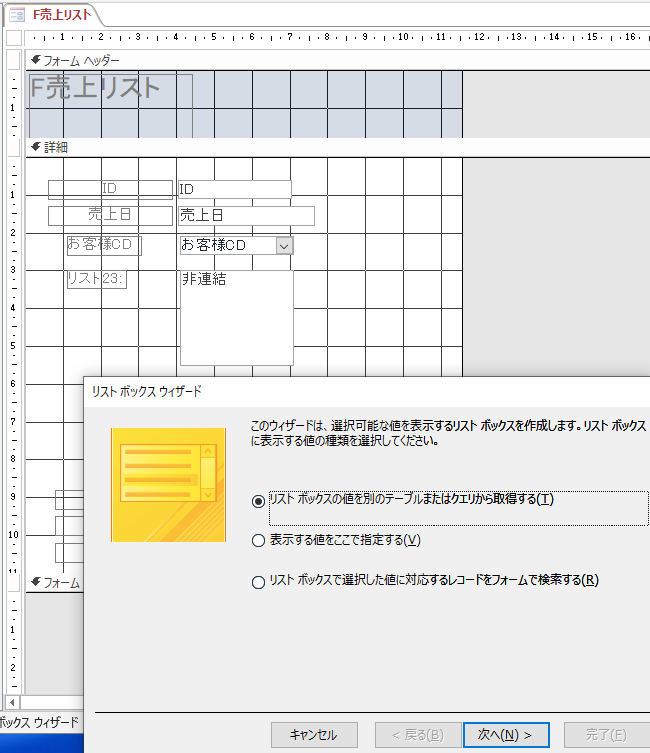
⑦《リストボックスの値の取得元となるテーブルまたはクエリ》は、「テーブル:T商品マスター」を選択して次へ。

⑧《選択可能なフィールド》から「商品CD」「商品名」を選択して、次へ。
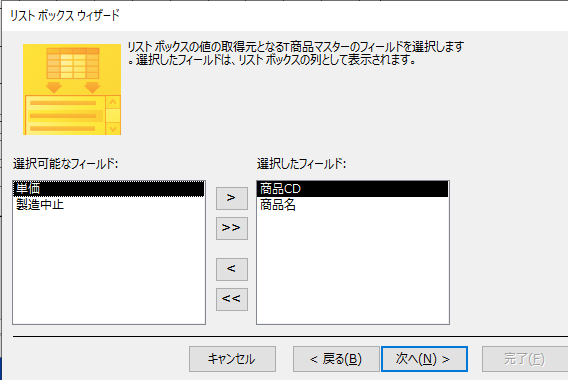
⑨並べ替えは特に設定せず、次へ。
⑩《キー列を表示しない》をオフにして、次へ。
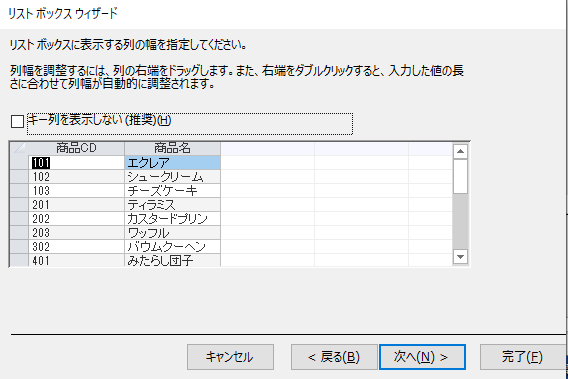
⑪《データベースに保存または使用する値》は、「商品CD」を選択して、次へ。
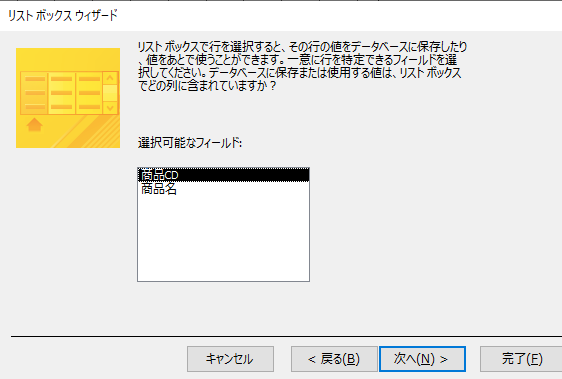
⑫《次のフィールドに保存する》は、「商品CD」にして、次へ。
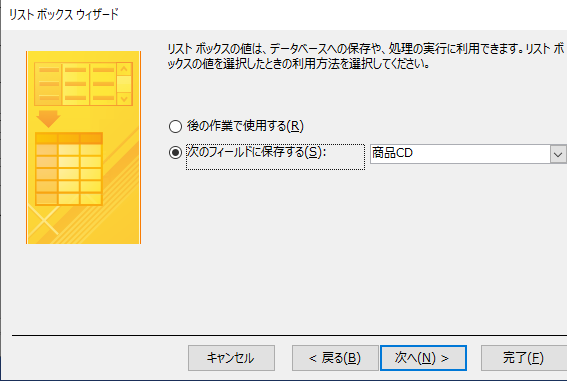
⑬《リストボックスに付けるラベル》に「商品CD」と入力して、完了。
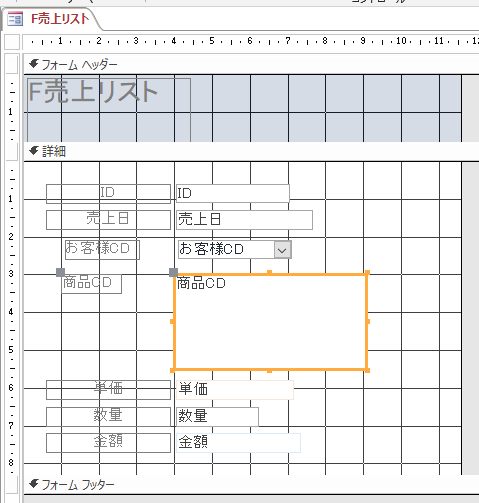
(2)リストボックスのプロパティ
リストボックスの列幅や高さ、名前などをプロパティで設定していきます。
①《デザイン》タブー《ツール》グループー《プロパティシート》をクリック。
②「レイアウトビュー」に切り替えて、データを見ながら設定しましょう。
③《すべて》タブー《列幅》に「 1.5;4 」、《リスト幅》に「5.5」、《高さ》に「5」と半角で入力。
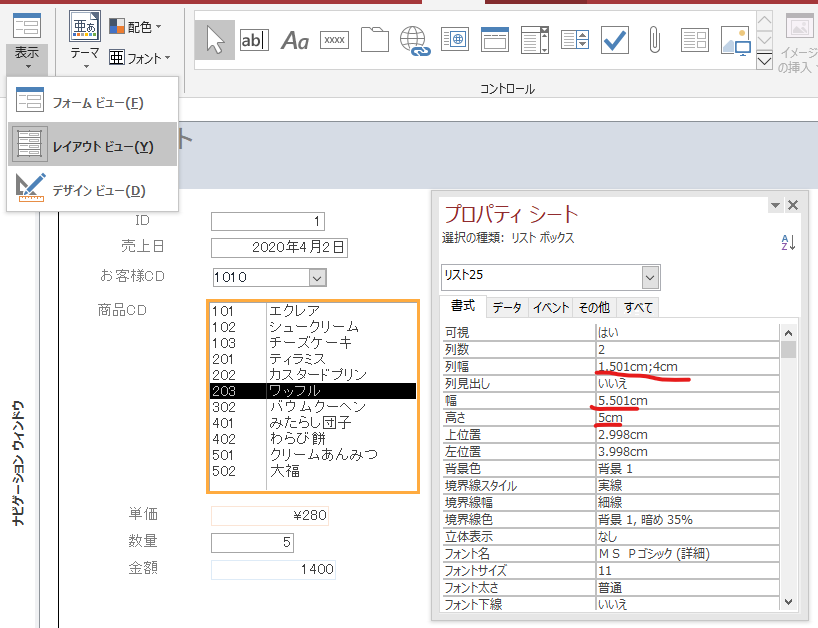
④《すべて》タブー《名前》に「商品CD」と入力。
⑤《フォームビュー》にして、確認します。
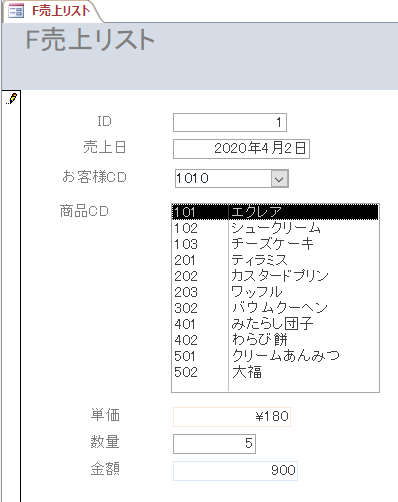
3.オプショングループとオプションボタン
複数のボタンを入れておく入れ物の役割を持っています。複数の選択肢の中からひとつを選んで設定できます。
「Fお客様マスター」の「DM」のフィールドで設定をしてみます。
(1)オプショングループ
①「Fお客様マスター」をデザインビューで開きます。
②「DM」と☑を選択して、Deleteキーで削除する。
③「詳細セクション」の領域を少し広げます。
④《デザイン》タブー《コントロール》グループーその他のボタン V をクリックー《オプショングループ》を選択して、作成したい位置でクリック。
※このとき《コントロールウィザードの使用》が有効になっていることを確認します。
⑤《オプションに付けるラベル名》に「DM発送あり」「DM発送なし」と入力して、次へ。
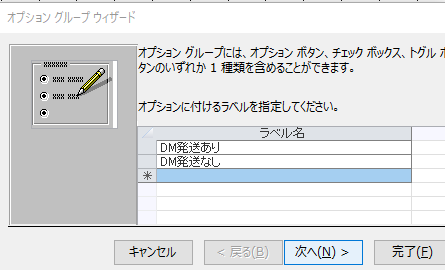
⑥《●次のオプションを既定にする》をクリックして「DM発送あり」を選択して次へ。
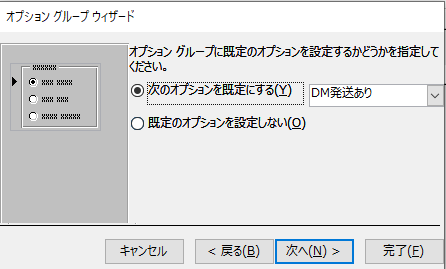
⑦「DM発送あり」に「-1」、「DM発送なし」に「0」と入力して次へ。

⑧《次のフィールドに保存する》は「DM」を選択して次へ。
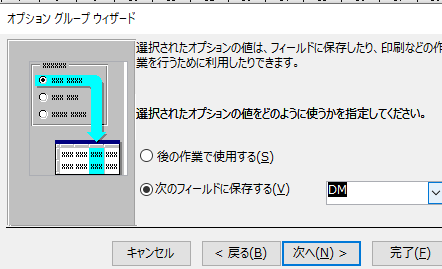
⑨《オプショングループに含めるコントロール》は、《●オプションボタン》、《オプショングループのスタイル》は「標準」を選択して、次へ。
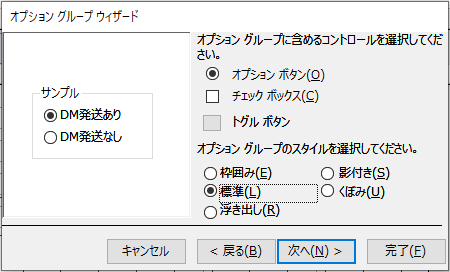
●オプションボタン
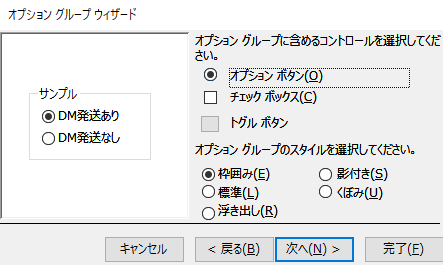
●チェックボックス
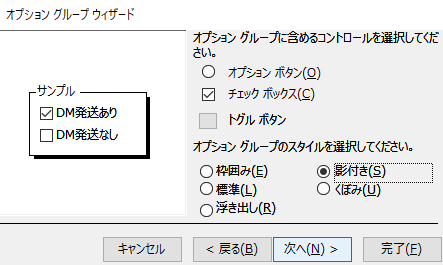
●トグルボタン
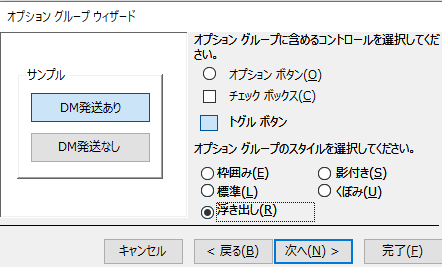
⑩《オプショングループの標題》は「DM」と入力して、完了。
⑪オプショングループの左上の「DM」のラベルを移動します。
コントロールを移動する場合には、コントロールの左上の四角いボタンのようなものをドラッグします。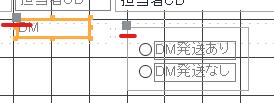
(2)オプショングループのプロパティ
オプショングループの名前をプロパティで設定していきます。
①《デザイン》タブー《ツール》グループー《プロパティシート》をクリック。
②《すべて》タブー《名前》を「DM」と入力する。
③「フォームビュー」にして、確認します。
《・DM発送あり》はデータシートビューでは、「-1」です。 《・DM発送なし》はデータシートビューでは、「0」です。