ACCESSで作成したテーブルやクエリ、フォームなどのオブジェクトは、全てナビゲーションウィンドウに収納されます。
オブジェクトを沢山作っていくと、ナビゲーションウィンドウにオブジェクトがいっぱいに並び、使いずらくなってしまいます。
例えば、オブジェクトは沢山あるが、実際自分が使うのは、2~3個のオブジェクトだけだという場合には、メニュー画面を作成して、そこによく使うオブジェクトだけを、ボタンに登録し配置する方法をおすすめします。
また、Accessを起動したらすぐに、そのメニュー画面が開かれるようにしておくと、更に使いやすくなりますので、やってみましょう。
目次
1.メニューフォームの作り方
メニューホームを作るには、白紙のフォームを用意して、コントロールウィザードを使うと簡単にできます。
今回は、「スウィーツ売上管理」データベースから、スウィーツの入力と印刷をするためのボタンを配置したメニューフォームを作成する方法をご紹介します。
(1)フォームを開くボタンを作成
①《作成》タブー《フォーム》グループー《空白のフォーム》をクリック
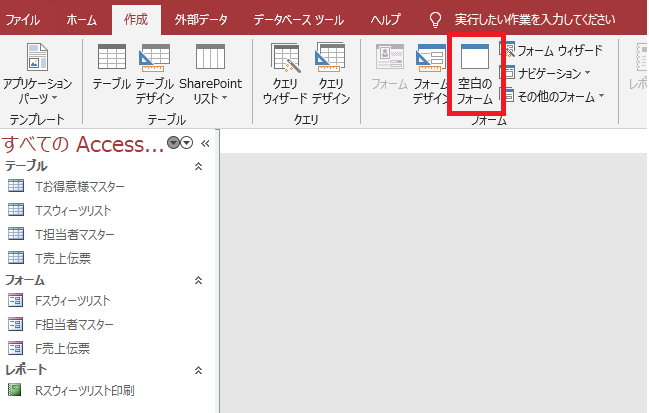
②フォームが作成されると、《フォームレイアウトツール》タブが表示されます。
《デザインタブ》ー《コントロール》グループー《コントロールウィザード使用》をオンにしておきます。これで、対話形式でコントロールを作成できます。
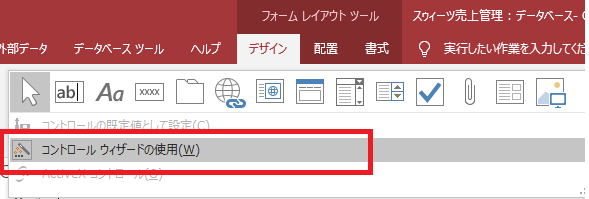
③同じく《コントロール》グループー《ボタン》をクリック。
マウスポインタの形が、+ になるので「空白のフォーム」の中で、クリックします。
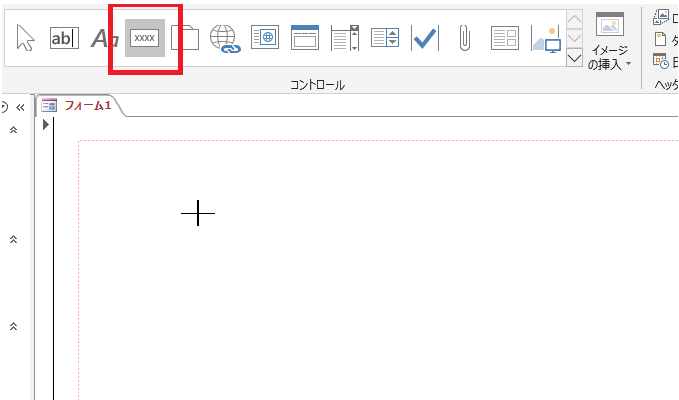
④すると《コマンドボタンウィザード》ダイアログボックスが表示されます。左側の《種類》でボタンがクリックされたときに実行する動作を指定します。今回は、「フォームの操作」です。
右側の《ボタンの操作》で「フォームを開く」をクリックして、次へ。
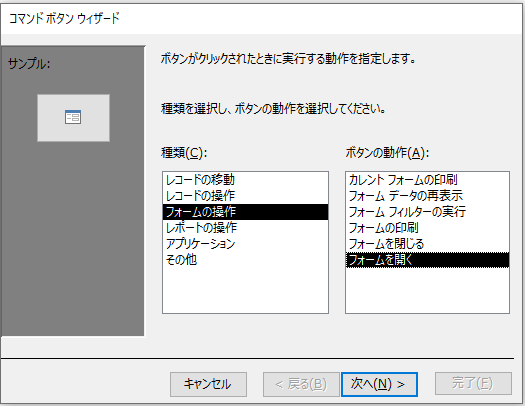
⑤すると、作成済みのフォームの一覧が表示されるので、開きたいフォームを選択して次へ。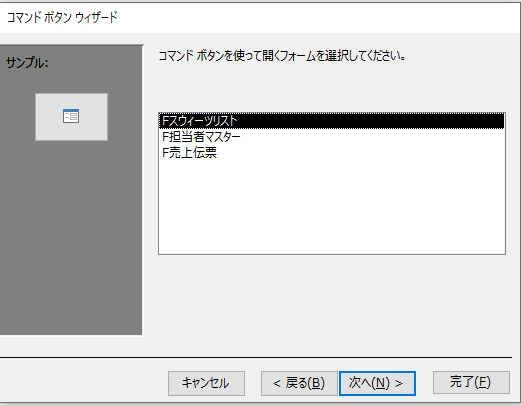
⑥「すべてのレコードを表示する」をクリックして、次へ。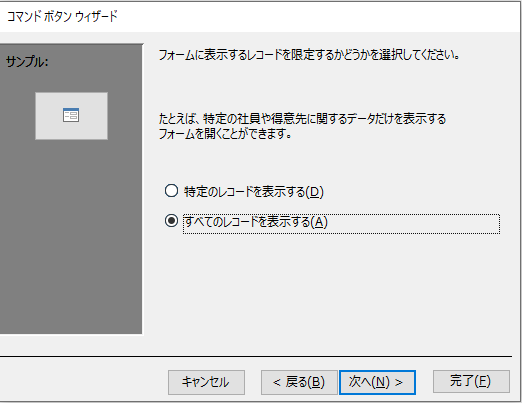
⑦ボタンに表示する文字列またはピクチャを指定します。今回は、文字列にして、「スウィーツリストフォームを開く」と入力します。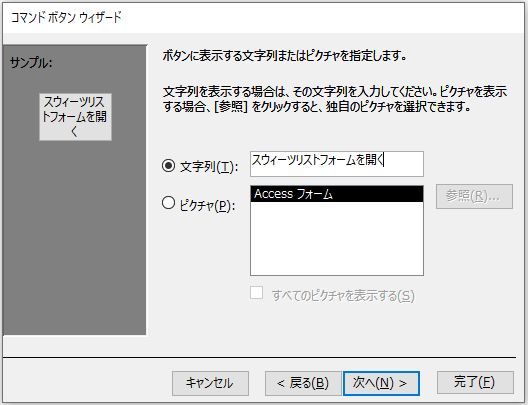
⑧ボタンの機能がわかるようなボタン名を入力して、完了。
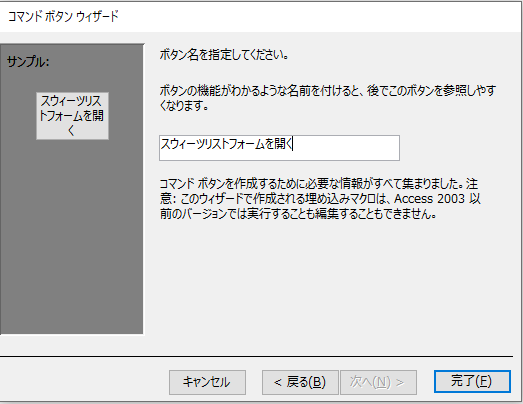
⑨フォームにボタンが作成されました。
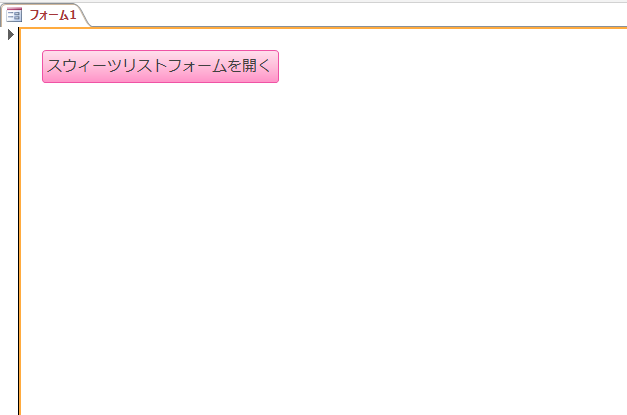
(2)レポートを開き、印刷プレビューを表示するボタンを作成
①先ほどと同じように《コントロール》グループー《ボタン》をクリックして、ボタンを作成します。
《コマンドボタンウィザード》ダイアログボックスが表示されたら、《種類》で「レポートの操作」、《ボタンの動作》で「レポートの印刷」をクリックして、次へ。
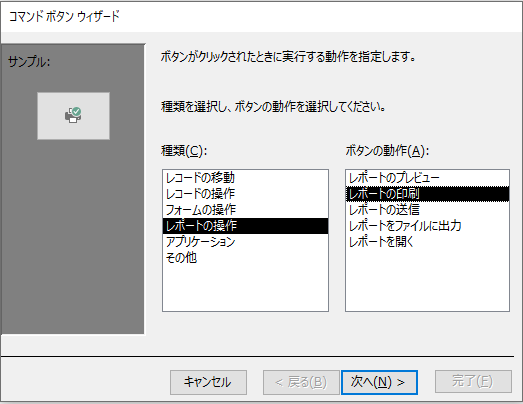
②印刷するレポートを選択して、次へ。
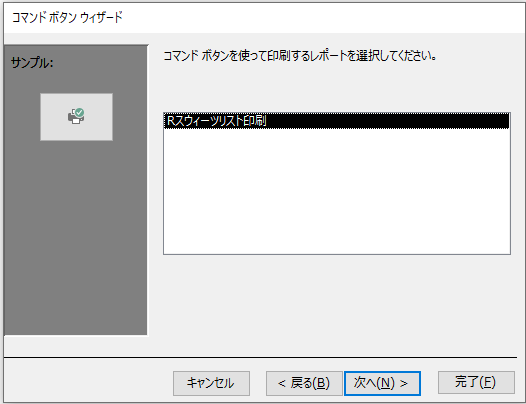
③ボタンに表示する文字列を入力して次へ。
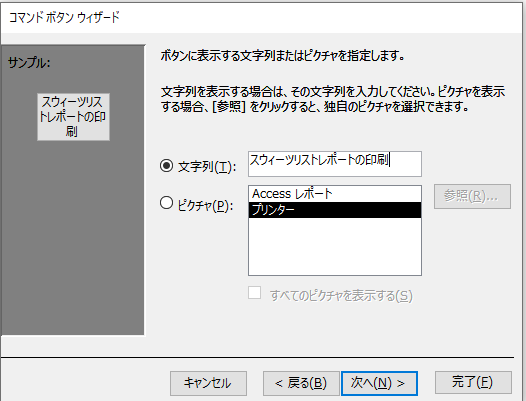
④ボタンの名前を入力して、完了。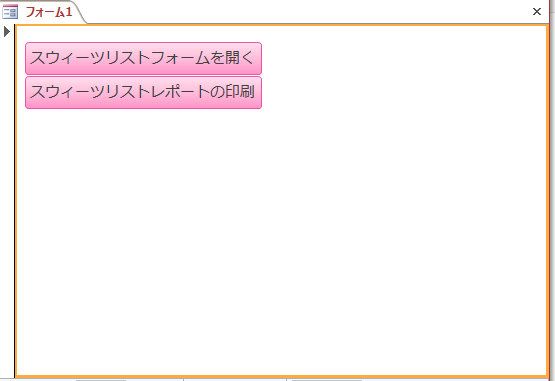
⑤ボタンとボタンの間隔を少し広げます。
《配置》タブー《位置》グループー《スペースの調整》ー《普通》をクリック。
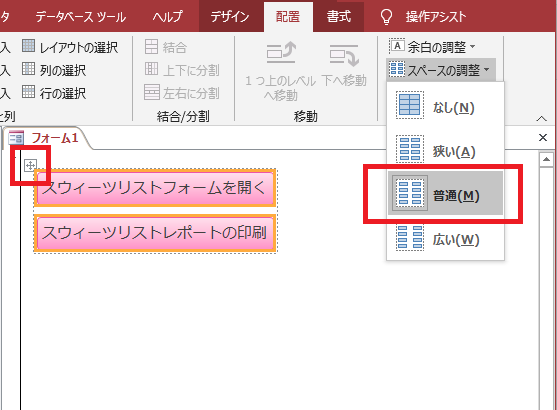
メインメニューもナビゲーションウィンドウのフォームに収納されるので、Access起動時に画面に開いて表示されるように設定しましょう。
2.Access起動時にメニューフォームを表示する方法
①ファイルーオプションー現在のデータベースーフォームの表示ーメインメニューをクリック。
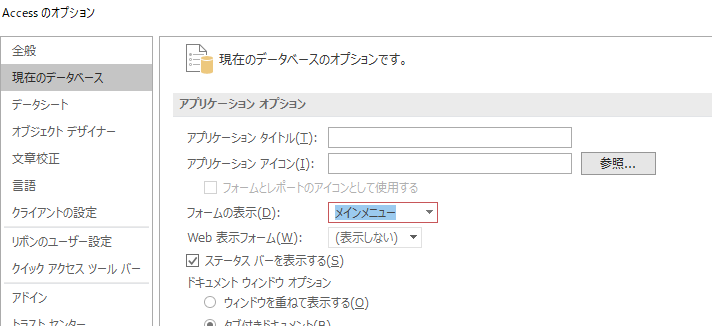
3.まとめ
まとめ
メニューフォームは、「空白のフォーム」から「コントロールウィザード」を使うと質問に答えていくだけで簡単に作成できます。
メニューフォーム作成後は、Accessのオプションで、起動時にフォームを表示する設定をしておきましょう。