アクセスの使い方⑤では、クエリの作成方法を説明しました。
アクセスの使い方⑥では、クエリにさまざまな条件を設定して、条件にあてはまるレコードを抽出する方法とクエリを集計する方法を説明していきます。
目次
YouTubeで見る↓
1.レコードの抽出
レコードの抽出は、クエリのデザインビューのデザイングリッド《抽出条件》のセルに条件を設定していきます。
設定したら、クエリを実行するとレコードが抽出されます。条件の設定方法について説明していきます。
(1)単一条件で抽出する場合
条件がひとつの場合は、条件を指定したいフィールドの《抽出条件》セルに条件を入力するだけです。
ここでは、「Q売上リスト」の「商品CD」が「102」のレコードを抽出してみます。
①「Q売上リスト」をデザインビューで開く。
②「商品CD」フィールドの《抽出条件》セルに「102」と入力してEnterキーをおす。
※自動的に”102”とダブルコーテーションがついて表示されます。
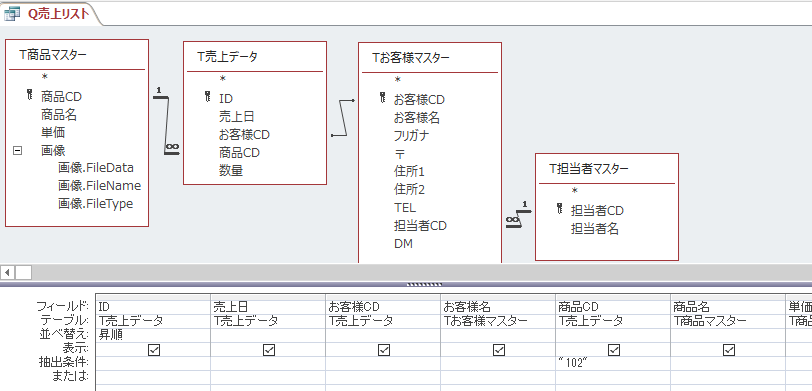
③《結果》グループの《表示》をクリックして結果を確認します。「商品CD」が「102」だけ抽出されました。
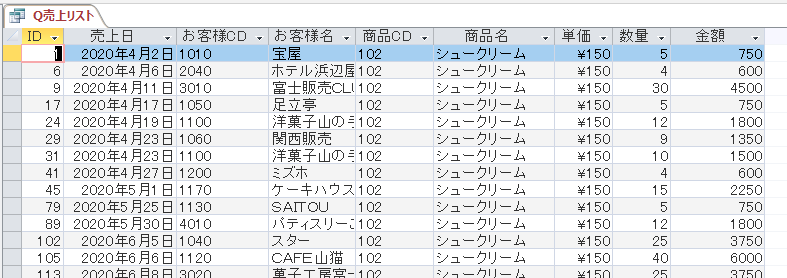
④名前を付けて保存します。
F12キーを押して、「Q売上リスト(シュークリーム)」と入力してOKをクリック。
(2)複合条件で抽出する場合
-
AND条件で設定する
複数条件のうち、全ての条件があてはまるレコードだけを抽出する場合には、「AND条件」を使います。
「Q売上リスト」から「お客様CD」が「1100」で「商品CD」が「102」のレコードだけを抽出する設定をしてみます。
AND条件では、《抽出条件》のセルの同じ行に条件を設定します。
①「お客様CD」の《抽出条件》に「1100」と入力してEnterキーを押す。
②「商品CD」の《抽出条件》に「102」と入力してEnterキーを押す。
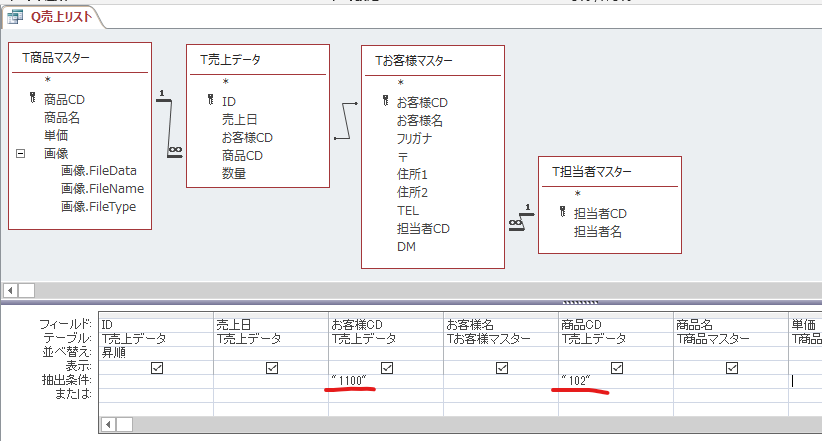
③《表示》をクリックして、結果を確認します。

④「Q売上リスト(洋菓子山の手&シュークリーム)」と名前を付けて保存します。
-
OR条件で設定する
複数条件のうち、どれかひとつでもあてはまるレコードを抽出する場合、「OR条件」を使います。
「Q売上リスト」から「商品CD」が「402」または「501」のレコードだけを抽出する設定をしてみます。
OR条件では、《抽出条件》と《または》のセルの違う行に条件を設定します。
①「商品CD」の《抽出条件》に「402」と入力してEnterキーを押す。
②「商品CD」の《または》に「501」と入力してEnterキーを押す。
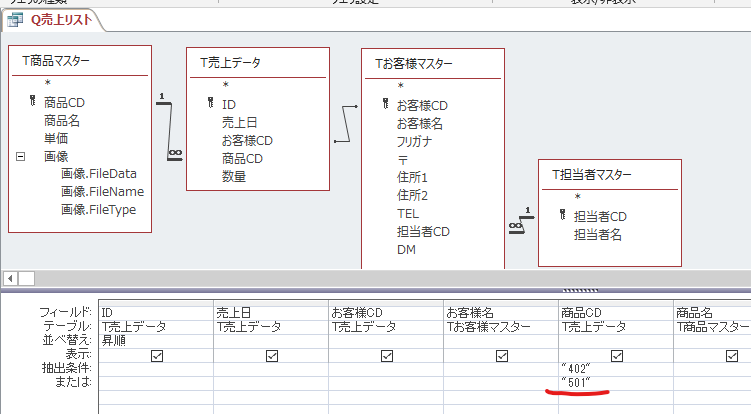
③《表示》をクリックして、結果を確認します。
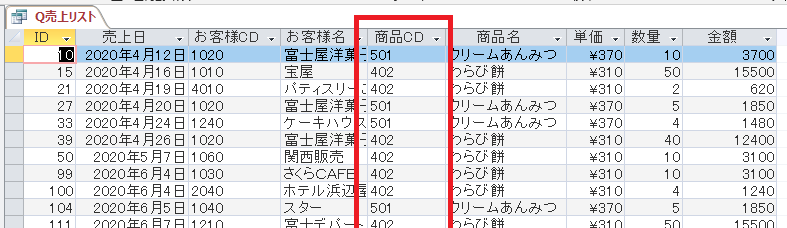
④「Q売上リスト(クリームあんみつorわらび餅)」と名前を付けて保存します。
-
ANDとORの組み合わせ
ANDとORを組み合わせて指定することで、より複雑な条件を設定できます。
「Q売上リスト」から「お客様CD」が「1020」で「商品CD」が「102」または「402」または「501」のレコードだけを抽出する設定をしてみます。
①「お客様CD」の《抽出条件》に「1020」、《または》に「1020」、次の行にも「1020」と入力してEnterキーを押す。
②「商品CD」の《抽出条件》に「102」、《または》に「402」、次の行に「501」と入力してEnterキーを押す。
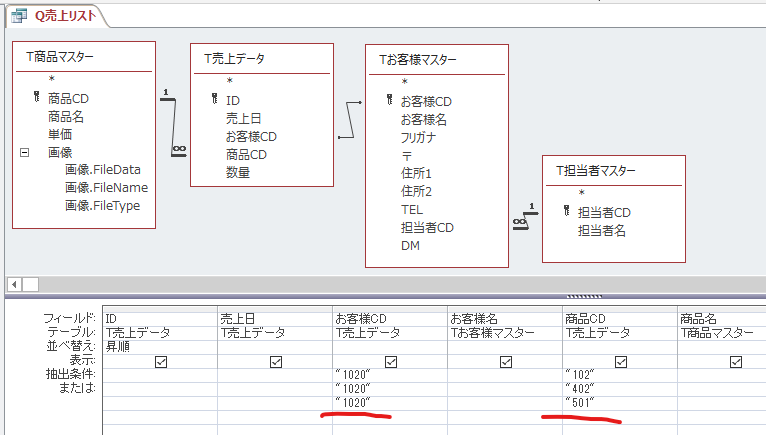
③《表示》をクリックして、結果を確認します。

④「Q売上リスト(富士屋洋菓子店&クリームあんみつorわらび餅orシュークリーム)」と名前を付けて保存します。
(3)二者択一
フィールドのチェックボックスに、✔をすると有効、✔をしないと無効のような二者択一のフィールドから有効/無効のデータを抽出します。
「Tお客様マスター」から「DM]を発送する人だけを抽出します。
①「Tお客様マスター」をデザインビューで開く。
②「DM」フィールドの《抽出条件》に、「Yes」と入力してEnterキーを押す。

☑を抽出する場合→Yes、True、On、-1 と入力
☐を抽出する場合→No、False、Off、0 と入力
③《表示》をクリックして、結果を確認します。
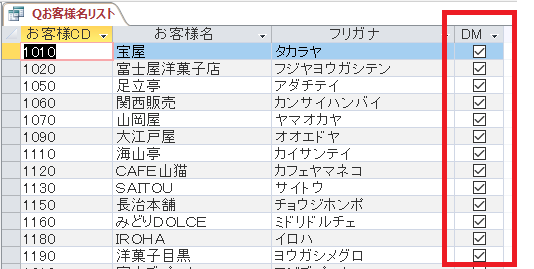
④「お客様マスターDM発送あり」という名前を付けて保存します。
(4)ワイルドカード
あいまいな条件で、抽出する場合には「ワイルドカード」を使います。
文字列の一部だけを指定し、それ以外の部分をあいまいにする場合、ワイルドカードを使用します。
「Q売上リスト」の「お客様名」が、富士で始まるレコードだけを抽出してみます。
①「お客様名」フィールドの《抽出条件》に「 Like ”富士*”」と入力してEnterキーを押す。(Likeと””は、省力できます。)

②《表示》をクリックして、結果を確認します。
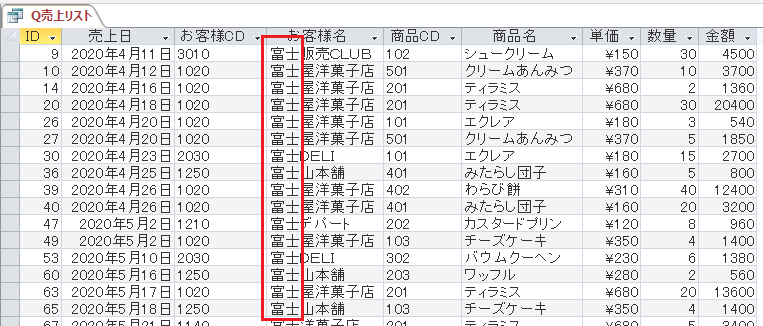
③「Q売上リスト(富士ではじまる)」という名前を付けて保存します。
ポイント
ワイルドカードの種類
| 種類 | * |
|
| 意味 | 任意の文字 | |
| 条件の指定方法 | Like ”洋菓子*” | Like ”*洋菓子*” |
| 補足 | 「洋菓子」で始まる | 「洋菓子」を含む |
| 抽出結果の例 | 洋菓子ふじや | 青山洋菓子店 |
| 種類 | ? |
| 意味 | 任意の1文字 |
| 条件の指定方法 | Like ”??屋” |
| 補足 | 1,2文字目が任意で、3文字目が「屋」 |
| 抽出結果の例 | 富士屋 |
| 種類 | [ ] |
| 意味 | 角カッコ内に指定した1文字 |
| 条件の指定方法 | Like ”[アイウ]*” |
| 補足 | 「ア」「イ」「ウ」のいずれかで始まる |
| 抽出結果の例 | あおやま店、いすず屋、海山物産 |
| 種類 | [ ! ] |
| 意味 | 角カッコ内に指定した1文字以外の任意の文字 |
| 条件の指定方法 | Like ”[!アイウ]*” |
| 補足 | 「ア」「イ」「ウ」で始まらない |
| 抽出結果の例 | 遠藤ケーキ、オレンジCAFE |
| 種類 | [ - ] |
| 意味 | 角カッコ内に指定した範囲の1文字 |
| 条件の指定方法 | Like ”[カ-ク]*” |
| 補足 | 「カ」から「ク」で始まる |
| 抽出結果の例 | 神田書店、きく屋、くめ工務店 |
(5)範囲のある条件
比較演算子
「~以上」「~より小さい」など範囲のあるレコードを抽出する場合には、比較演算子を使って条件を設定します。
比較演算子
| 比較演算子 | 意味 |
| = | 等しい |
| <> | 等しくない |
| > | ~より大きい |
| < | ~より小さい |
| >= | ~以上 |
| <= | ~以下 |
- 「Q売上リスト」の「金額」が「1万以上」のレコードを抽出してみます。
①「金額」フィールドの《抽出条件》に「 >=10000 」と入力してEnterキーを押す。
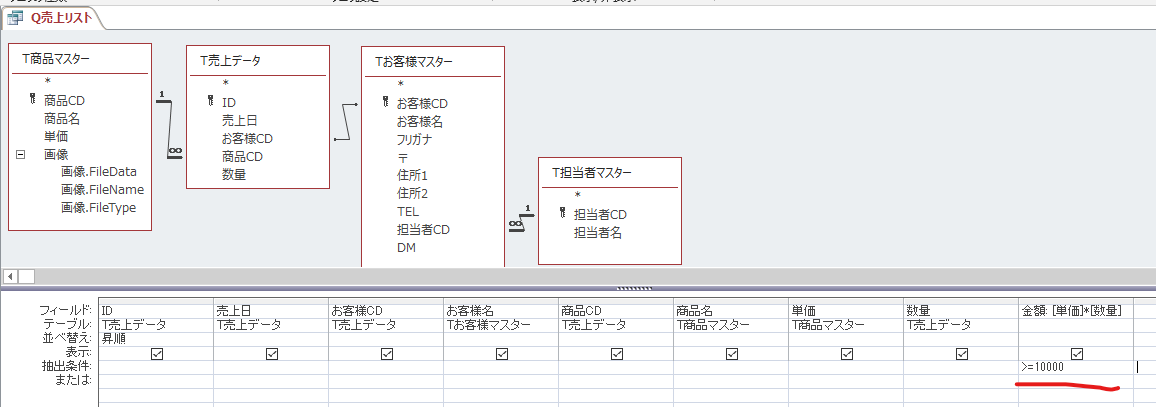
②《表示》をクリックして、結果を確認します。
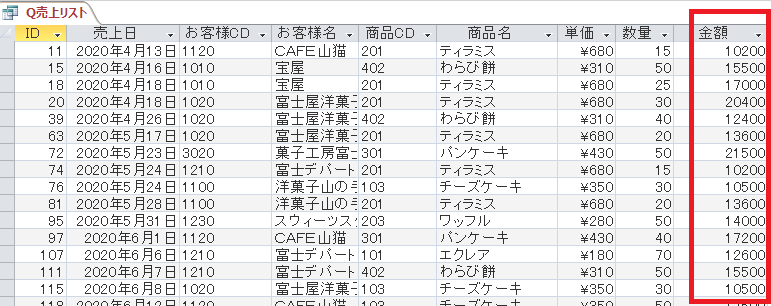
③「Q売上リスト(1万以上)」という名前を付けて保存します。
- 「Q売上リスト」の「売上日」が「2020/5/1 以降」のレコードを抽出してみます。
①「売上日」フィールドの《抽出条件》に「 >=#2020/5/1# 」と入力してEnterキーを押す。
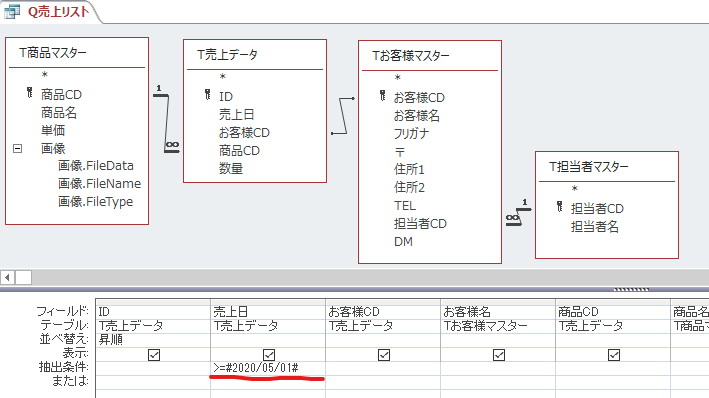
②《表示》をクリックして、結果を確認します。
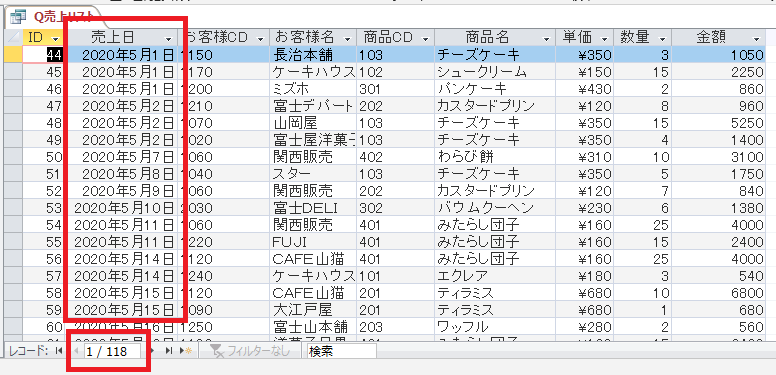
③「Q売上リスト(2020/5/1以降)」という名前を付けて保存します。
Between And 演算子
「○○から○○まで」のように、範囲に上限と下限があるレコードを抽出する場合は、「Between And 演算子」を使います。
- 「Q売上リスト」の「売上日」が「2020/5/1 から2020/5/10まで」のレコードを抽出してみます。
①「売上日」フィールドの《抽出条件》に「 Between #2020/5/1# And #2020/5/10# 」と入力してEnterキーを押す。
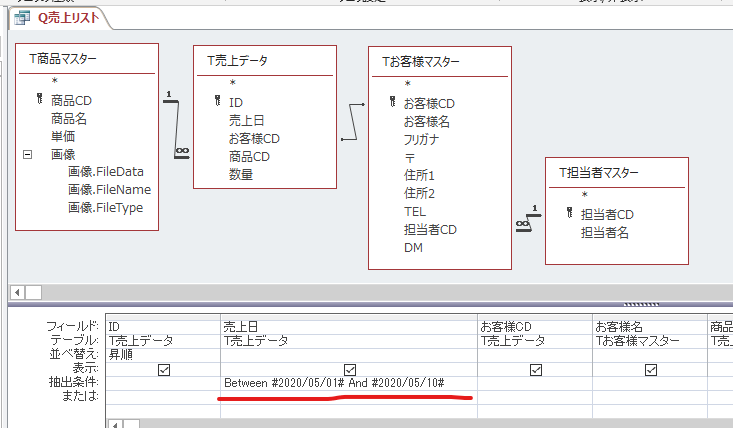
②《表示》をクリックして、結果を確認します。
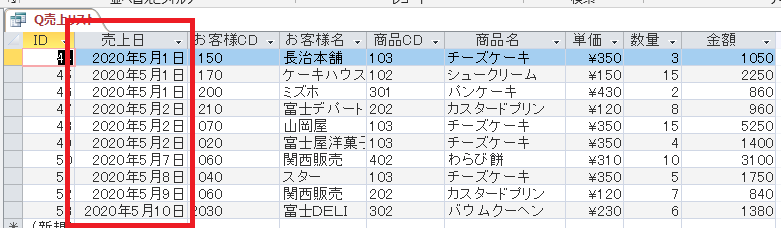
③「Q売上リスト(2020/5/1から5/10まで)」という名前を付けて保存します。
2.パラメータクエリ
デザイングリッドに条件を設定した抽出では、抽出条件は固定されてしまいます。例えば商品ごとの売上情報がほしい場合に、全ての商品ごとにクエリを作成していると大変なクエリの数になってしまいます。
クエリを実行するたびに、条件を指定して、そのつどほしい情報を取り出せると、汎用性があり効率的です。そのつど変化する値のことを「パラメータ」といい、そのような使い方ができるクエリを「パラメータクエリ」といいます。
パラメータクエリの作成方法
パラメータクエリを作成するには、角カッコを使います。角カッコの中に、パラメータを入力するダイアログボックスに表示させたいメッセージを入力します。
[ 商品CDを入力 ]
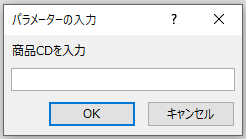
- 「Q売上リスト」からそのつど「商品CD」を入力して、あてはまるレコードを抽出させるクエリを作成します。
①「商品CD」フィールドの《抽出条件》セルに次のように入力します。
[商品CDを入力]
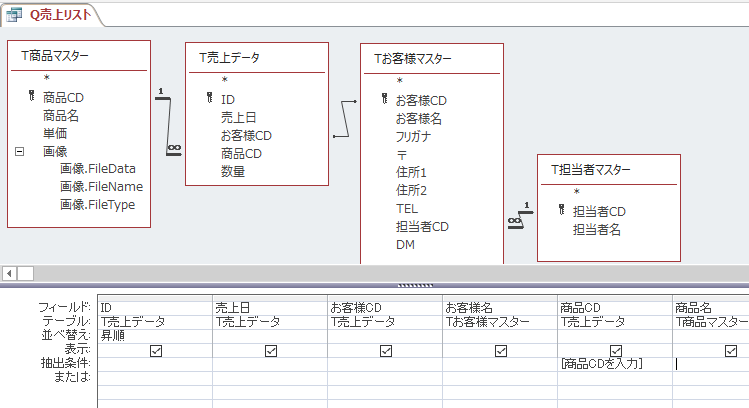
②実行すると《パラメータの入力》ダイアログボックスが表示されるので、商品CDを入力してOKをクリック。
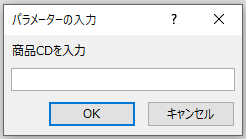
③「Q売上リスト(商品CD抽出)」と名前を付けて保存します。
3.集計
クエリのフィールドごとにグループを作り、集計をすることができます。
集計をするときには、デザイングリッドに集計行を表示します。
(1)集計行の追加
- 「Q売上リスト」の「商品名」ごとに「金額」を集計してみます。
①「Q売上リスト」の不要なフィールドを削除します。
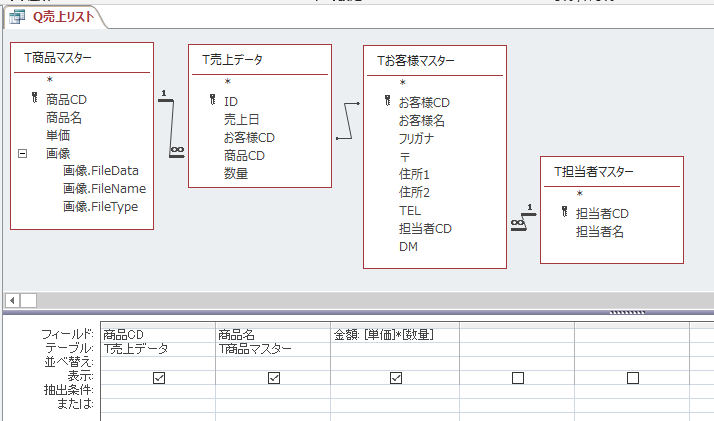
②《デザイン》タブー《表示/非表示》グループー《集計》をクリック。
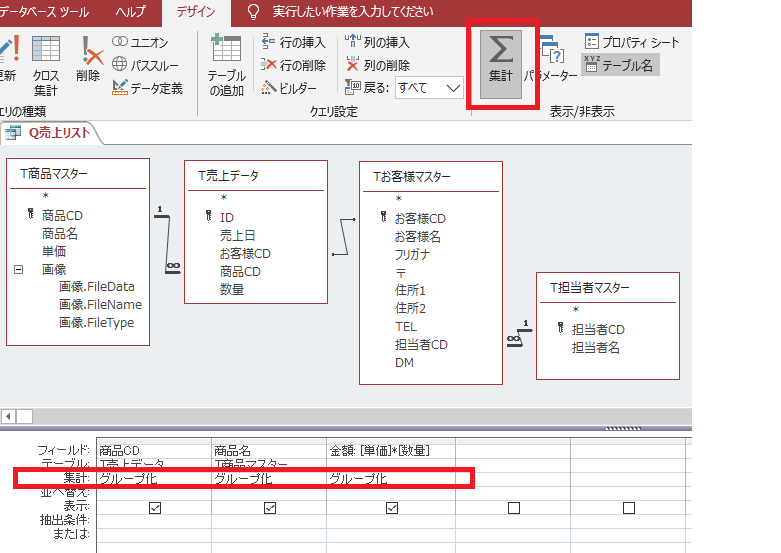
③《集計》行の「金額」フィールドは、集計したいので、《合計》を選択する。
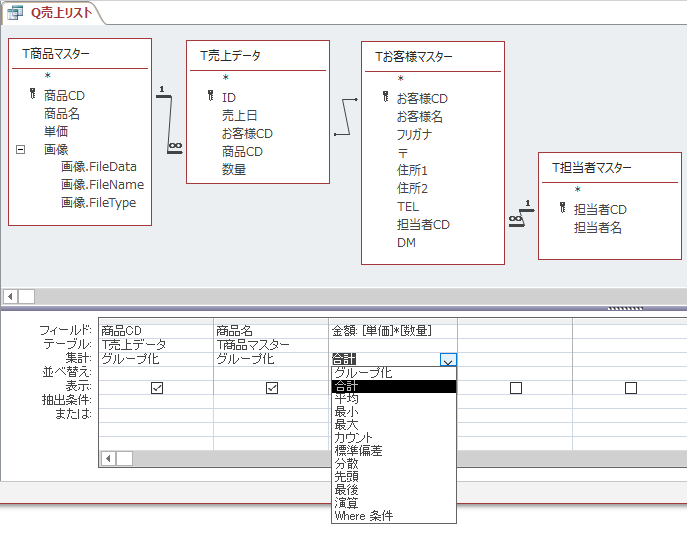
④《表示》をクリックして、結果を確認します。
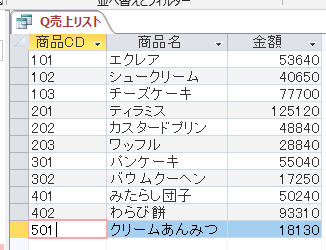
⑤「Q売上リスト(商品ごと集計)」という名前を付けて保存します。
(2)Where条件
フィールドにフィルタをかけて絞り込んで集計をする場合には、「Where条件」を使います。
- 「Q売上リスト(商品ごと集計)」に日付フィールドを追加して、「2020/6/1から6/15まで」の集計をしてみます。
①デザイングリッドに「売上日」フィールドを追加する。
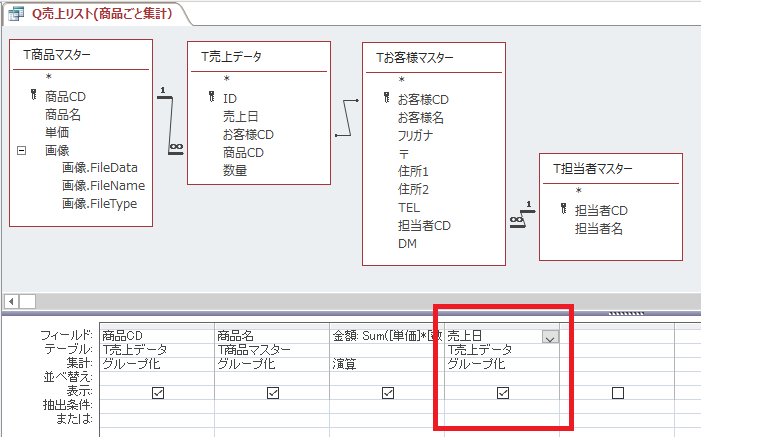
②売上日の集計方法を《Where条件》に設定する。
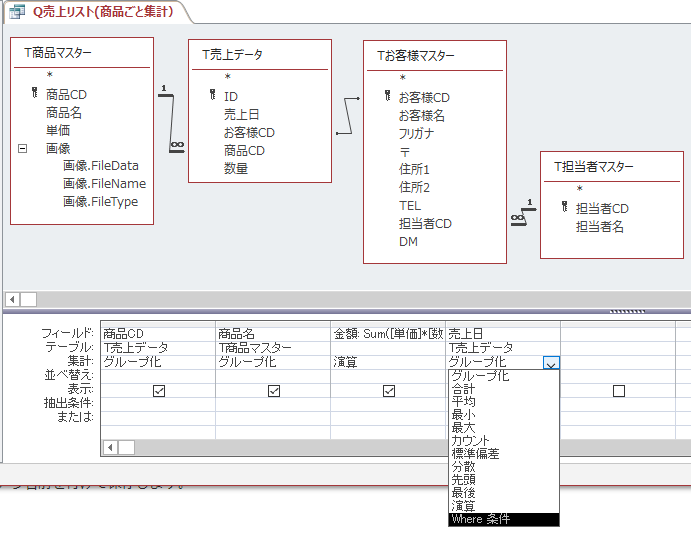
「Where条件」を設定すると、表示のチェックボックスが自動的にオフになり、データシートにそのフィールドは表示されなくなります。
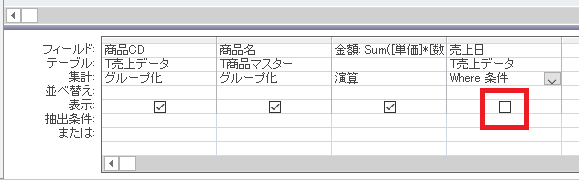
④抽出条件に条件を入力しておきます。
Between #2020/6/1# and #2020/6/15#
⑤《表示》をクリックして、結果を確認します。
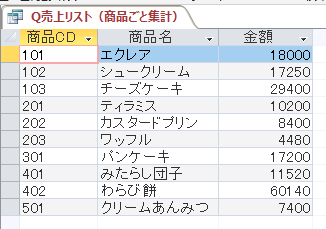
⑤上書き保存をします。
アクセスの使い方⑦【 クエリ Month DateDiff Right IIf関数】へ