「Access徹底解説②では、【フィールドプロパティ】の住所入力支援/定型入力などを解説していきます。
データ型やフィールドプロパティを適切に設定すると、見やすく、効率的にデータを入力できるテーブルになります。
1.フィールドプロパティとは
「フィールドプロパティ」とは、フィールドに設定する詳細な属性のことで、「フィールドプロパティ」を設定すると、入力のミスを防いだり、手間を省いたり、より便利で使いやすいテーブルを作成することができます。
この記事でわかること
- 主なフィールドプロパティの種類
- 主なフィールドプロパティの設定方法
2.フィールドプロパティの主な種類
- ①フィールドサイズ
- ②インデックス
- ③配置
- ④日付/時刻の書式(表示形式)
- ⑤入力規則、エラーメッセージ
- ⑥IME入力モード、IME変換モード
- ⑦フリガナ
- ⑧定型入力
- ⑨住所入力支援
- ⑩値要求
- ⑪規定値
3.フィールドプロパティの設定
●次の「T顧客マスター(東京)」を例にして、「フィールドプロパティ」の設定をしていきます。
- 「T顧客マスター(東京)」

① フィールドサイズ ➡(顧客CD:(短いテキスト)に設定)
フィールドサイズは、入力するデータの文字数にあわせて指定します。
例えば「顧客CD」の桁数が「5桁」だったら、「5」と指定します。すると、5文字までの値しか入力できなくなります。
フィールドサイズを設定するメリット
- フィールドで検索したときの検索スピードが速くなる。
- ファイルサイズを節約できる。
- 入力ミスを防ぐ。
操作
①「顧客CD」フィールドのレコードセレクタを選択→《フィールドプロパティ》の《フィールドサイズ》に「5」と入力。
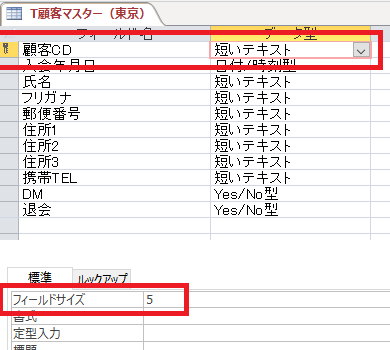
②インデックス ➡(顧客CD:(短いテキスト)に設定)
「インデックス」とは、フィールドに入力されたデータを素早く検索したり、並べ替えたりする為に必要な情報のことをいいます。
検索や並べ替えをするフィールドに設定しておくと、検索や並べ替えの動作が高速になります。
「顧客CD」は検索に利用することが多いフィールドなので、「インデックス」の設定をしておきます。
インデックスを設定するメリット
- 検索スピードが速くなる。
- 並べ替えなどの動作が高速になる。
インデックス設定のポイント
- はい(重複なし)…一意のデータで重複がないフィールドに設定する場合
※フィールドに「主キー」の設定をしている場合は自動的に「重複なし」になっています。
※ただし、既存データに、重複データがある場合には、テーブルを保存することができません。
- はい(重複あり)…重複を認める場合に設定
操作
「顧客CD」は、一意のデータで、重複はないはずなので「重複なし」に設定します。
①「顧客CD」フィールドのレコードセレクタを選択→《フィールドプロパティ》ー《インデックス》ーはい(重複なし)をクリック。
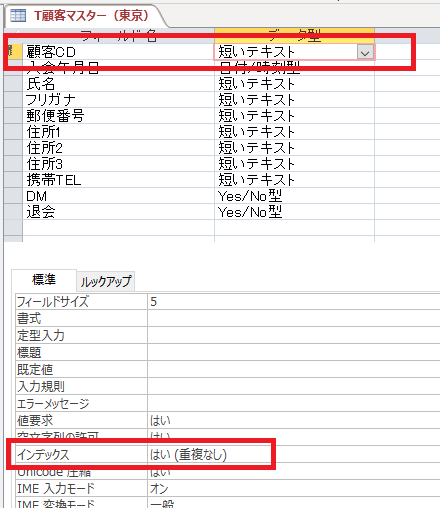
その他のインデックスの設定方法
●《デザイン》タブー《表示/非表示》グループー《インデックス》→インデックス名を入力、フィールド名を選択、並べ替えは自動的に昇順(プロパティで主キー、固有、Null無視の設定が可能)
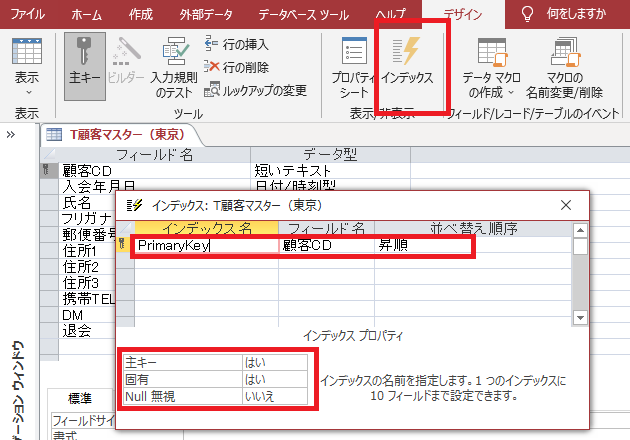
●主キーを設定する
主キーを設定すると、自動的にインデックス(重複なし)の設定がされる。
③ 配置の設定 ➡(顧客CD:(短いテキスト)に設定)
デフォルトでは、テキスト型のデータの配置は「左」に配置されますが、文字配置は自由に変更できます。
操作
①「顧客CD」フィールドのレコードセレクタを選択→《フィールドプロパティ》の《文字配置》→「右」をクリック。
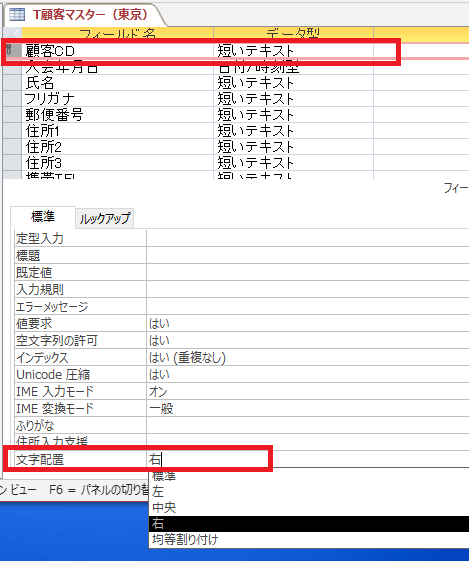
④ 日付(S) ➡(入会年月日:(日付/時刻型)に設定)
入会年月日(日付/時刻型)は、デフォルトでは、「○○年○○月○○日」という形式で表示されます。
表示形式は、フィールドプロパティで次のように変更できます。
<日付/時刻型の書式>
| 日付(標準) | 2021/01/01 16:45:32 |
| 日付(L) | 2021年1月1日 |
| 日付(M) | 2021-01-01 |
| 日付(S) | 2021/01/01 |
| 時刻(L) | 16:45:32 |
| 時刻(M) | 16:45 午前 |
| 時刻(S) | 16:45 |
操作
「入会年月日」は西暦から/区切りで表示したいので「日付(S)」を設定します。
①「入会年月日」フィールドのレコードセレクタを選択→《フィールドプロパティ》ー《書式》ー「日付(S)」をクリック。
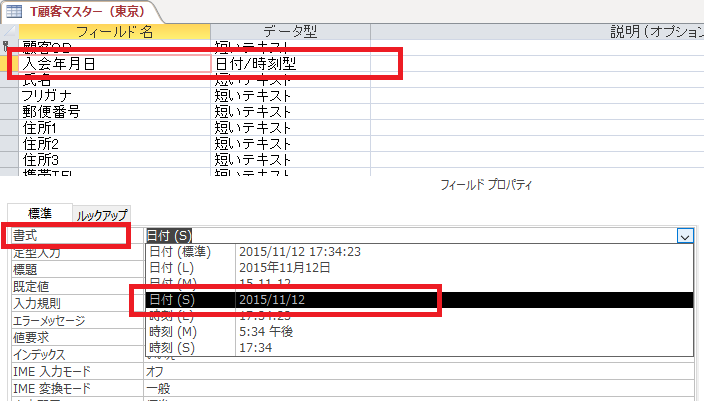
⑤ 入力規則・エラーメッセージ ➡(入会年月日:(日付/時刻型)に設定)
「入力規則」とは、フィールドにルールを設定し、ルールに合わないデータを入力すると、エラーメッセージを表示させ、ルールに違反したデータは入力できないようにする属性です。
入力規則は、次のような演算子やワイルドカードを利用して様々な条件を設定できます。
<演算子やワイルドカードの種類と意味>
| >10 | 10より大きい数値 |
| >=10 | 10以上の数値 |
| <10 | 10より小さい数値 |
| <=10 | 10以下の数値 |
| <>10 | 10以外の数値 |
| 10 or 20 | 10または20 |
| >10 and <100 | 10より大きく100より小さい数値 |
| Like "S????" | Sで始まる4文字の文字列 |
| <#2020/04/01# | 2020/4/1以前の日付 |
操作
入会年月日は、明日以降の日付が入力できると矛盾するので、本日の日付までしか入力できないように設定し、違反したデータを入力した際のエラーメッセージも設定してみます。
①「入会年月日」フィールドのレコードセレクタを選択→《フィールドプロパティ》ー《入力規則》ー…(ビルダボタン)をクリック。
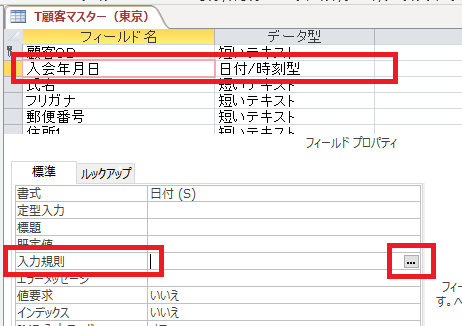
②《式ビルダ―》ダイアログボックスー《式の要素》ー「組み込み関数」をクリック→《式のカテゴリ》ー「日付/時刻」をクリック→《式の値》ー「Date」をダブルクリック
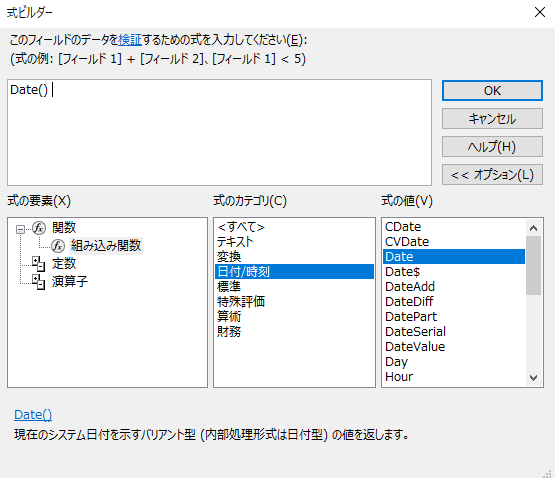
③ボックスに比較演算子を<=と入力ーOK。
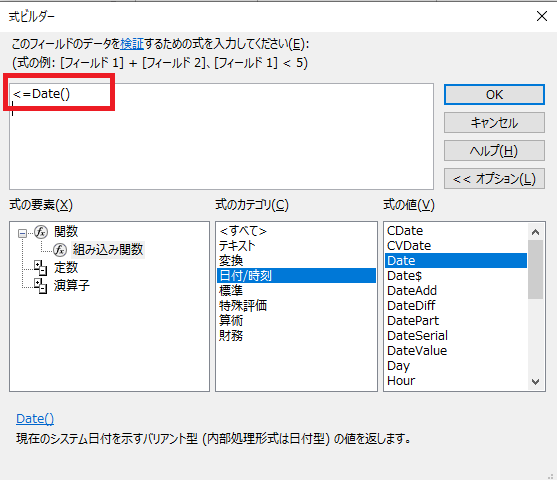
④入力規則に「<=Date()」と表示されます。
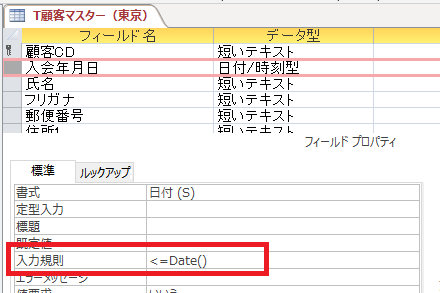
⑤《フィールドプロパティ》ー《エラーメッセージ》をクリック。
「入会年月日は、本日の日付以前の日付を入力してください。」などとメッセージを入力。
⑥ IME入力モード・IME変換モード ➡(氏名:(短いテキスト型)に設定)
「IME入力モード」「IME変換モード」は、そのフィールドにカーソルを移動したときに、自動的にIMEモードを変更してくれる属性です。
◆IME入力モード
IME入力モードを、電話番号は数値なので「オフ」、氏名は漢字なので「オン」などと設定すれば、自分で切り替える必要がなく効率的です。
IME入力モードの種類
- コントロールなし
- オン
- オフ
- 使用不可
- ひらがな
- 全角カタカナ
- 半角カタカナ
- 全角英数
- 半角英数
操作
氏名は日本語の入力なので、「IME入力モード」をオンにします。
①「氏名」フィールドのレコードセレクタを選択→《フィールドプロパティ》ー《IME入力モード》ー「オン」をクリック。
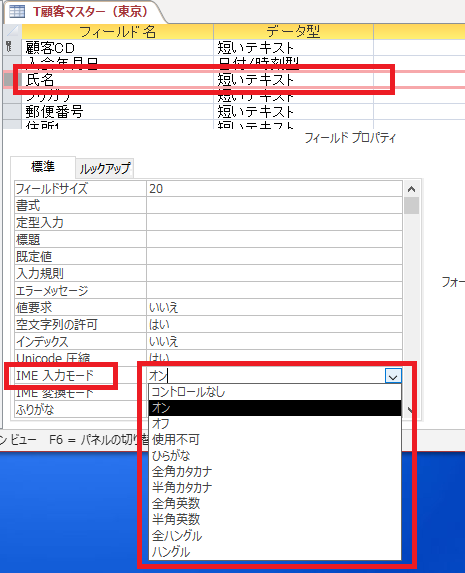
◆IME変換モード
IME変換モードは、人名や住所のフィールドには「人名/地名」に設定すると、適した変換候補が多数表示されるようになります。
IME入力モードの種類
- 一般
- 人名/地名
- 話し言葉優先
- 無変換
操作
氏名の入力は、旧字や特殊な文字も多いので、「人名/地名」に設定します。
①「氏名」フィールドのレコードセレクタを選択→《フィールドプロパティ》ー《IME変換モード》ー「オン」をクリック。
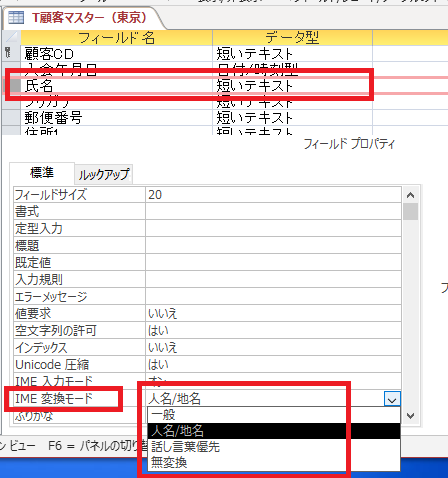
⑦ふりがなの設定 ➡(氏名:(短いテキスト型)に設定)
「ふりがな」は入力した読み情報を指定したフィールドに表示させる属性です。
操作
今回は、氏名のふりがなを予め用意した「フリガナ」フィールドに「全角カタカナ」で表示してみます。
①「氏名」フィールドのレコードセレクタを選択→《フィールドプロパティ》ー《ふりがな》ー「…」をクリック。
②《ふりがなウィザード》ー《既存のフィールドを使用する》ー「フリガナ」を選択→《ふりがなの文字種》ー「全角カタカナ」を選択ー《完了》。
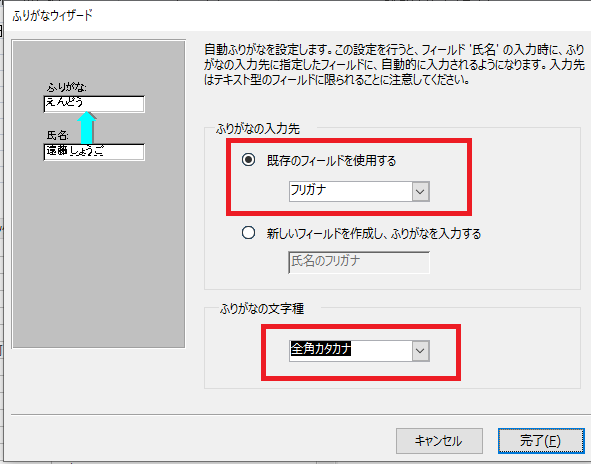
③メッセージが表示されたら、《OK》

新規で入力したレコードの氏名に対して、ふりがなが表示されます。
既に入力済みのレコードに、表示されるわけではありません。
その他にフィールドサイズの設定もしておきます。今回は、「20」としておきます。
⑧ 定型入力 ➡(郵便番号:(短いテキスト型)などに設定)
「定型入力」は、データを指定した「型」で、統一して入力してほしい場合に設定します。
例えば、郵便番号や携帯TELなどのように、区切り文字や桁数などを予め設定しておけば、統一した型で入力してもらうことができます。
定型入力の指定は、次の3つの項目を「;」で区切って指定します。
- 定型入力の指定
- 保存形式
- 代替文字
◆定型入力の指定
定型入力は、ー や()などの区切り文字や、入力する値の種類を「特殊文字」を使って指定します。
<特殊文字の種類と使い方>
| 特殊文字 | 入力する値 |
| 0 | 半角数字を入力できる(入力は省略不可) |
| 9 | 半角数字、半角スペースを入力できる(入力は省略不可) |
| # | 半角数字、半角スペース、+、ー を入力できる(入力は省略可能) |
| L | A~Zの半角文字を入力できる(入力は省略不可) |
| ? | A~Zの半角文字、半角スペースを入力できる(入力は省略可能) |
| A | A~Zの半角文字、半角数字を入力できる(入力は省略不可) |
| a | A~Zの半角文字、半角数字、半角スペースを入力できる(入力は省略可能) |
| & | A~Zの半角文字、半角数字、半角記号、半角スペースを入力できる(入力は省略不可) |
| C | A~Zの半角文字、半角数字、半角記号、半角スペースを入力できる(入力は省略可能) |
| .,-/; | 小数点、桁区切り記号、日付区切り記号、時刻区切り記号に使用できる |
| < | 後ろに続く半角文字を全て小文字に変換できる |
| > | 後ろに続く半角文字を全て大文字に変換できる |
| ! | 入力した文字列を右揃えにする |
| ¥ | 後ろに続く文字列を区切り文字として表示する、複数の文字列の場合は""で囲んで指定する |
◆保存形式
| 0 | 区切り記号と入力した文字の両方を保存する場合 |
| 1 | 入力した文字だけ保存する場合(省略可能) |
※ここで設定した保存方法は、宛名ラベルウィザードやデータのエクスポートをした場合に適用されます。
◆代替文字
文字を入力する部分に表示する文字を指定します。
スペースを表示する場合には「""」と入力する。
操作
今回は、郵便番号に「○○○-○○○○」のように入力できるような設定をします。
①「郵便番号」フィールドのレコードセレクタを選択→《フィールドプロパティ》ー《定型入力》ー「…」をクリック。
②《定型入力ウィザード》で「郵便番号」を選択。
※テキスト型、日付/時刻型のフィールドは、ウィザードで設定が可能で、数値型や通貨型は、直接プロパティに入力して指定します。
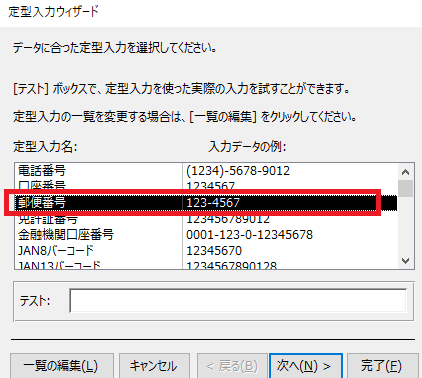
③《定型入力》の「0」の部分に、《代替文字》を指定します。
《代替文字》ー「_」アンダーバーを選択→《次へ》。
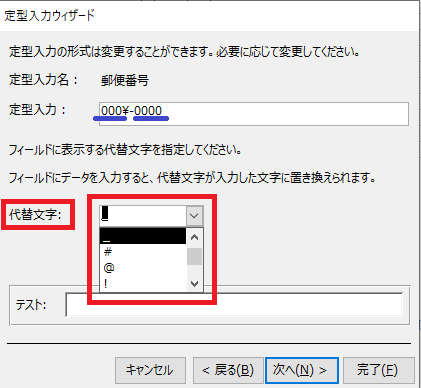
④区切り文字の「ー」を保存するか指定します。
今回は、《定型入力中の文字を含めて保存する》をクリックー《次へ》。
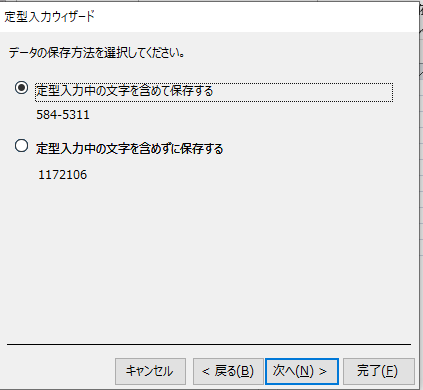
⑤《完了》
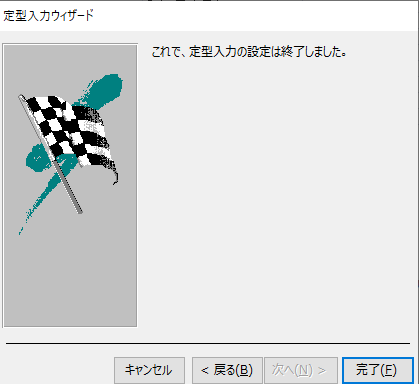
⑥フィールドプロパティの《定型入力》に次のように表示されます。
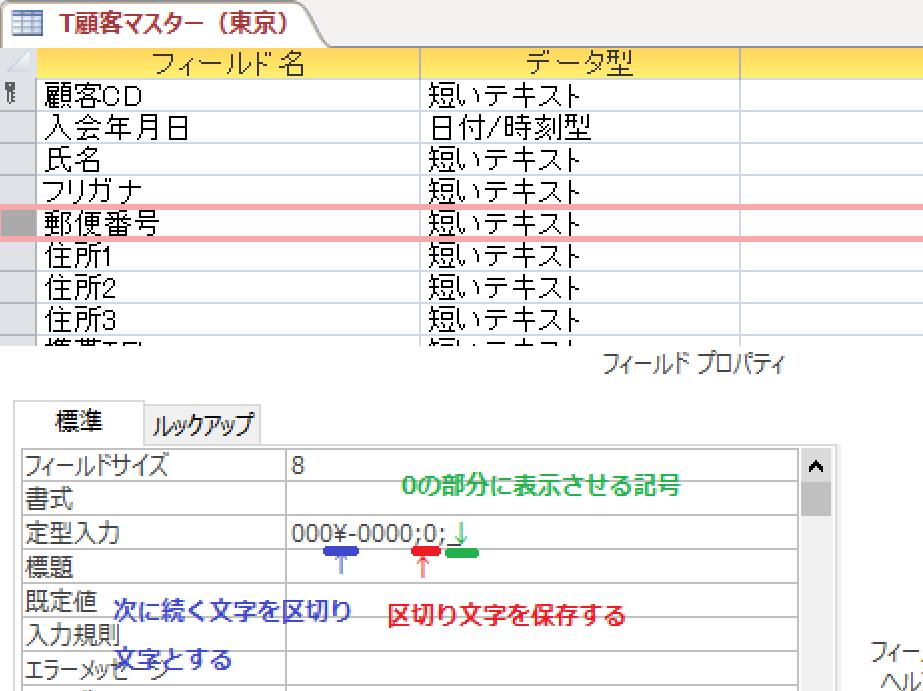
その他にフィールドサイズの設定もしておきます。今回は、「8」としておきます。
※携帯TELには次のように設定します。
!¥(999")-"9999¥-9999;;_
フィールドサイズ:13
⑨ 住所入力支援 ➡(郵便番号:(短いテキスト型)に設定)
「住所入力支援」は、郵便番号を入力すると、それに対応する住所が、既存の住所フィールドに自動的に表示される属性です。
住所フィールドは、1または2または3分割にして表示する設定ができます。
予め、必要な数だけ住所フィールドを作成しておくことをおすすめしますが、住所入力支援ウィザードで作成することも可能です。
操作
今回は、住所を3分割で表示されるように設定してみます。
①「郵便番号」フィールドのレコードセレクタを選択→《フィールドプロパティ》ー《住所入力支援》ー「…」をクリック。
②《郵便番号》を入力するフィールドに「郵便番号」を選択ー《次へ》。
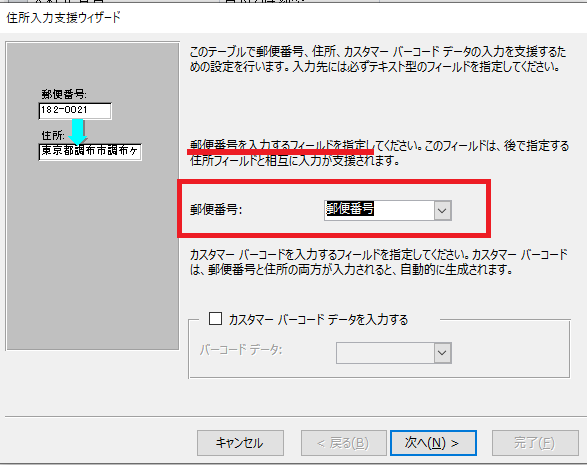
③《住所の構成》ー《都道府県、市区群、住所の3分割》をクリック→
《都道府県》ー「住所1」、《市区群》ー「住所2」、《住所》ー「住所3」を選択ー《次へ》。
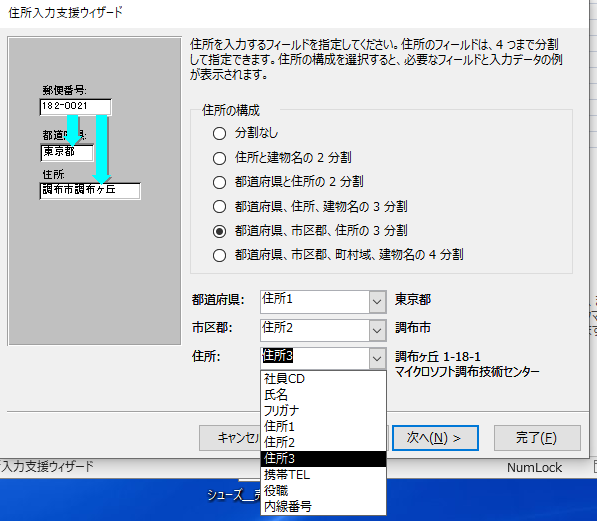
④ここで、入力動作の確認ができます。(任意)ー《完了》。
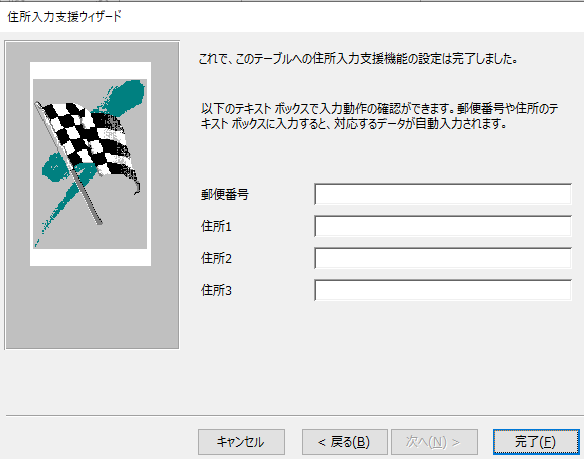
⑤メッセージが表示されたら《OK》。

⑥フィールドプロパティには、次のように表示されます。
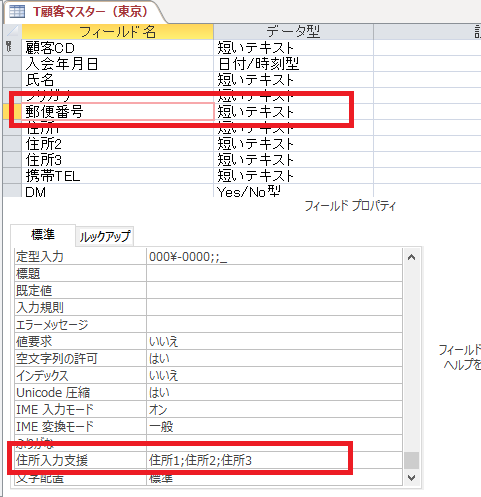
⑩ 値要求 ➡(携帯TEL:(短いテキスト型など)に設定)
「値要求」は、設定したフィールドに何も入力せずに、次のレコードにカーソルを移動しようとすると、入力を促すメッセージが表示され、入力しないと次に進むことができないプロパティです。
氏名や住所、TELなど入力必須の項目には、「値要求」の設定をすることをおすすめします。
操作
今回は、携帯TEL(短いテキスト)に、「値要求」の設定をします。
①「携帯TEL」フィールドのレコードセレクタを選択→《フィールドプロパティ》ー《値要求》ー「…」をクリック。
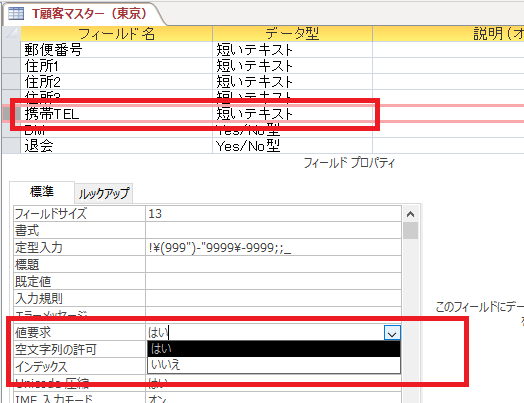
⑪ 規定値 ➡(DM:(Yes/No型など)に設定)
「規定値」とは、そのフィールドにデフォルトのデータを表示させる属性です。
規定値を設定しておけば、入力の手間を軽減することができます。
操作
今回は、DM(Yes/No型)に「Yes」の規定値の設定をします。
①「DM」フィールドのレコードセレクタを選択→《フィールドプロパティ》ー《規定値》ー「Yes」と入力。
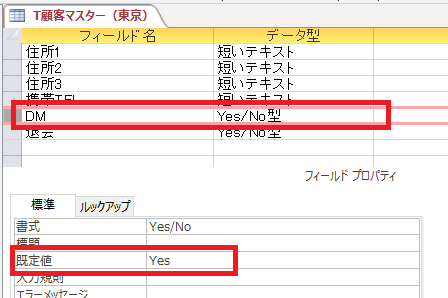
4.フィールドプロパティの設定を確認
では、次のようにデータを入力してフィールドプロパティの設定を確認していきます。

①顧客CD・・・5桁までしか入力できない。
②顧客CD・・・インデックスが設定され一意のデータしか入力できない。
③顧客CD・・・文字列が右側に配置。
④入会年月日・・・/区切りで表示される。
⑤入会年月日・・・本日の日付以前の日付しか入力できない。規則にあわないデータを入力するとエラーメッセージが表示される。
⑥氏名・・・日本語入力が自動的にオン、変換モードが「人名/地名」に切り替わる。
⑦氏名・・・入力した読み情報が「フリガナ」フィールドに自動的に入力される。
⑧郵便番号・・・「〇〇〇-〇〇〇〇」の形式で入力される。
⑨郵便番号・・・対応する住所が3分割で住所フィールドに自動入力される。
⑩携帯TEL・・・値を入力しないと、次のレコードにすすめない。
⑪DM・・・規定値が「Yes」なので、☑が入っている。

最後までお読みいただきありがとうございました。
このようにフィールドプロパティを設定すると、簡単に入力することできました。
適切なデータ型やフィールドプロパティを設定して、使いやすいテーブルを作成していきましょう。
続きまして、リレーションシップについて掘り下げて解説していきます。