目次
1.投稿方法
(1)タイトルの入力
①《投稿》→《新規追加》をクリック。
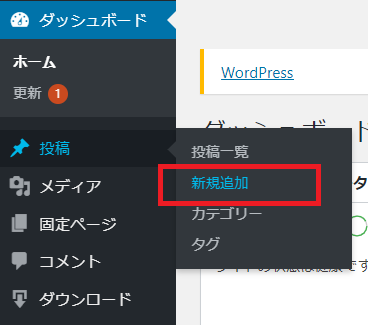
②《タイトルを追加》にタイトルを入力。
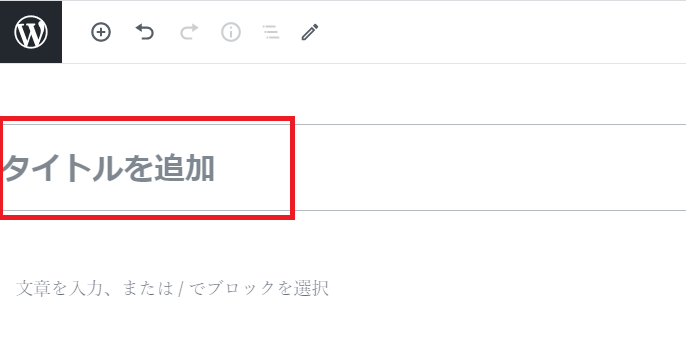
↓
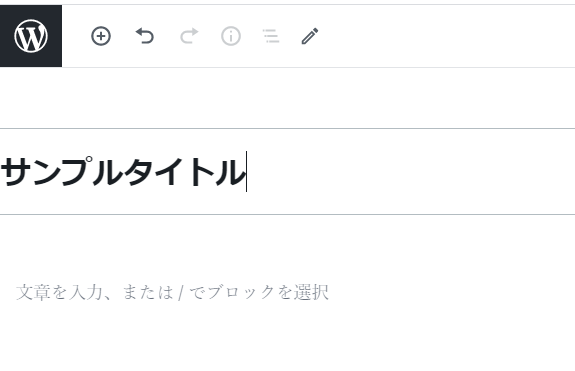
(2)ブロックを追加して見出しを作成
①《+ブロックの追加》をクリック→《H見出し》をクリック。
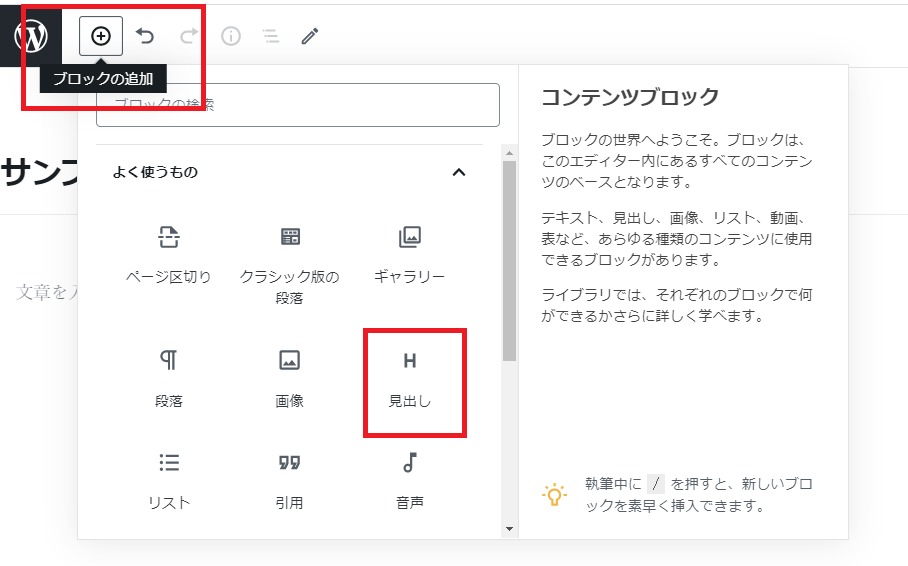
②《見出し設定》→《H2》をクリック→《見出しを入力…》に見出しを入力します。
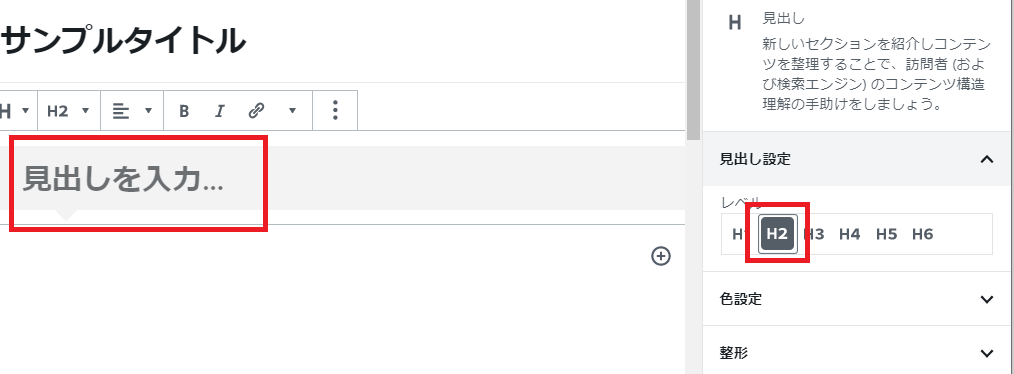
↓
③《色設定》などの詳細が設定できます。
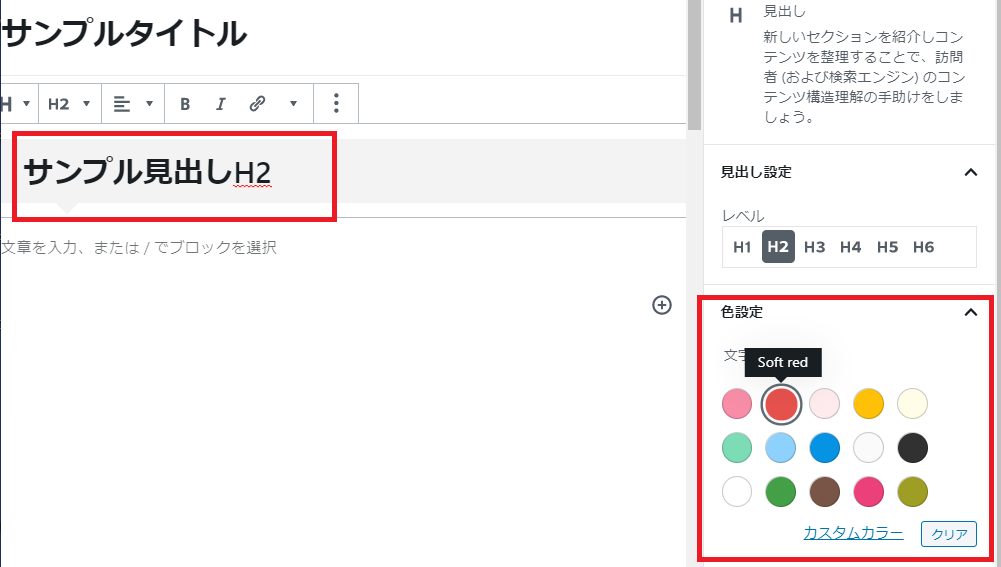
(3)ブロックを追加して《段落》を入力
①《+》をクリック→《段落》をクリック。
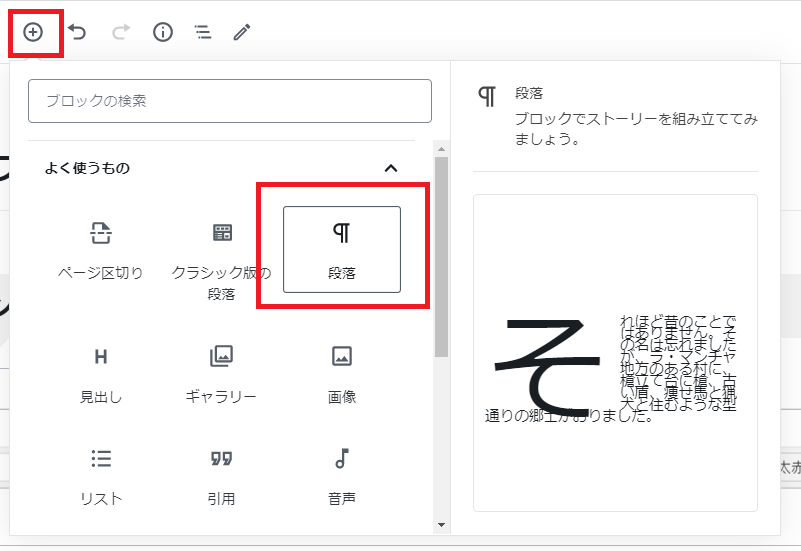
②枠内に文章を入力します。
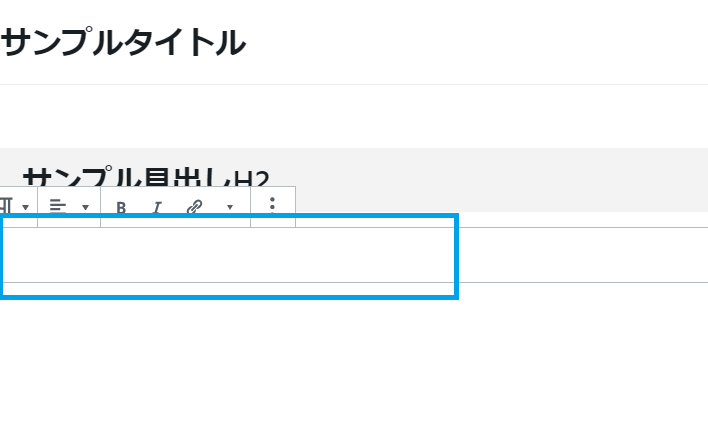
↓
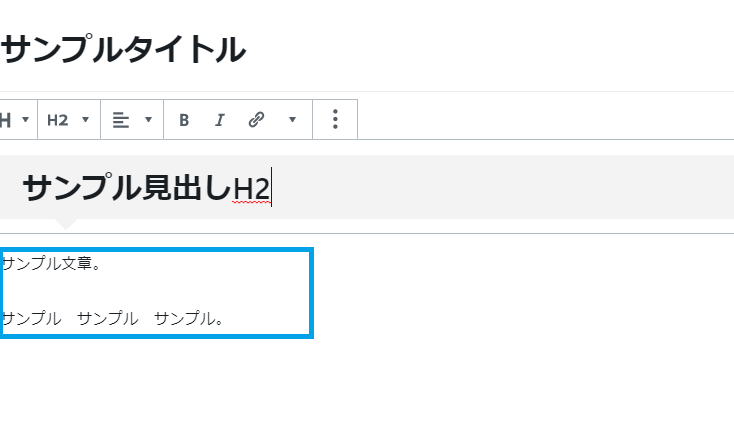
(3)ブロックを追加して《画像》を挿入
①《+》をクリック→《画像》をクリック。
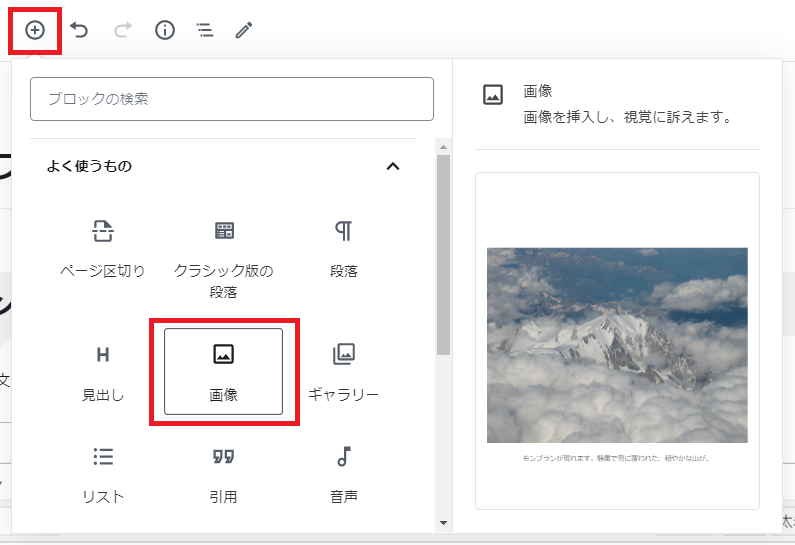
②《メディライブラリ》をクリック。
その他に、アップロードするか、URLを追加することができます。
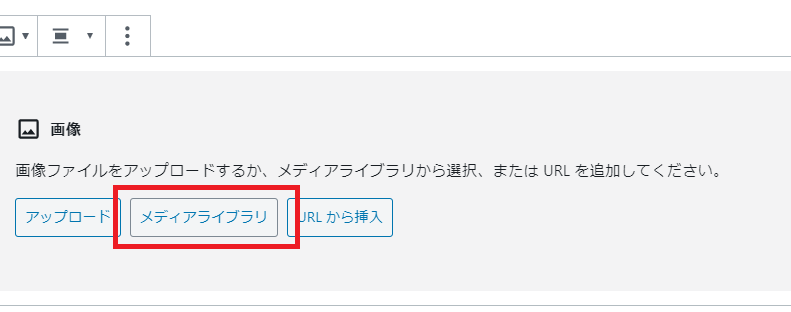
③《配置》を整えることができます。
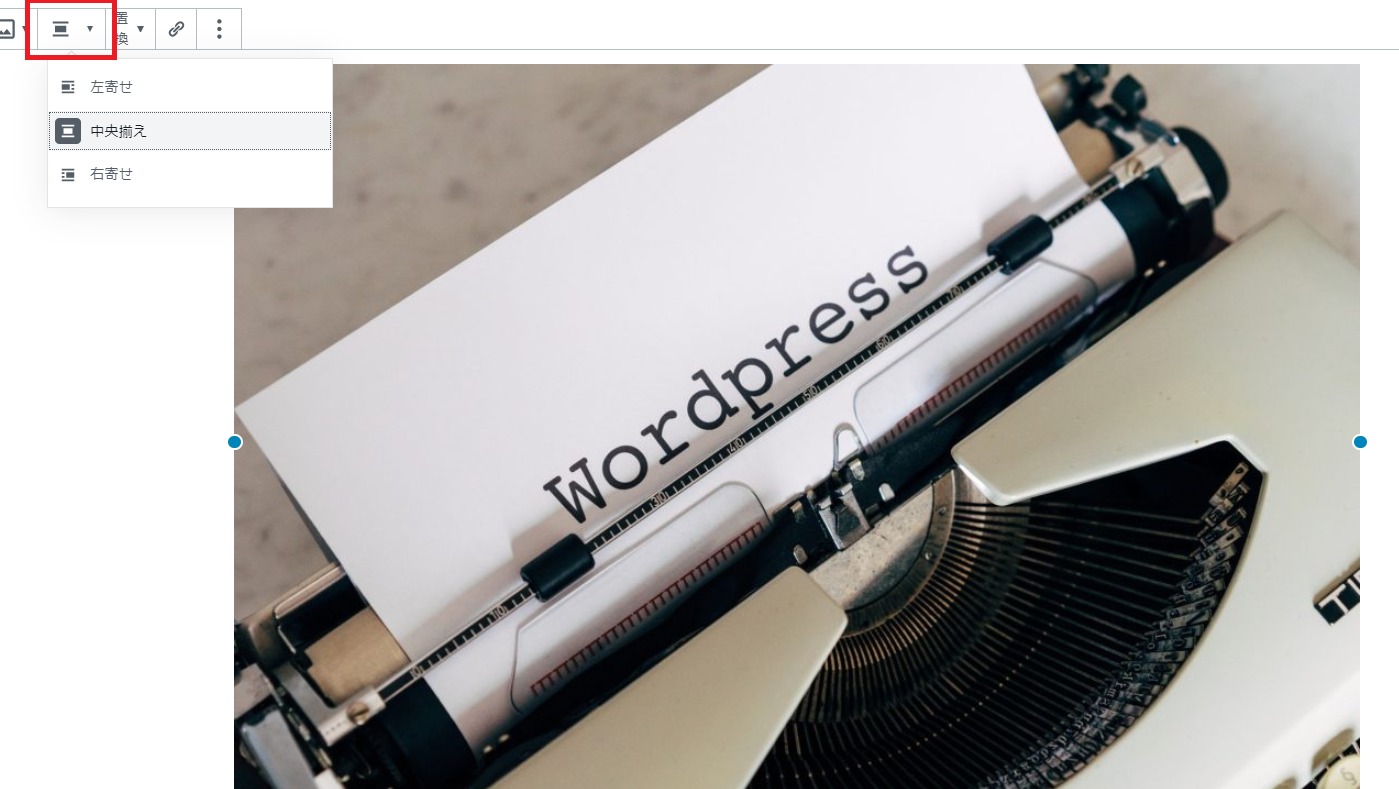
(4)ブロックを追加して《ギャラリー》を挿入
①《+》をクリック→《ギャラリー》をクリック。
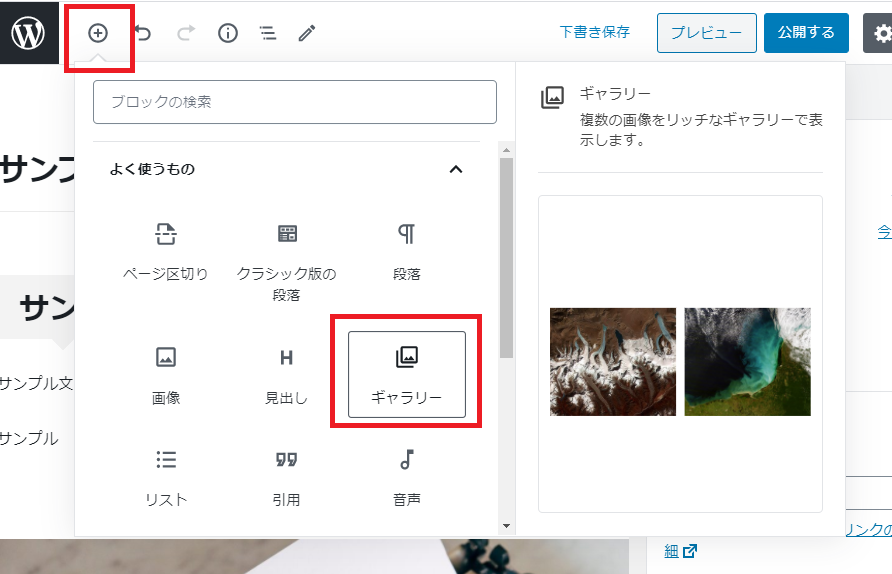
②《メディアライブラリ》タブ→画像を複数、選択して《ギャラリーを作成》をクリック。
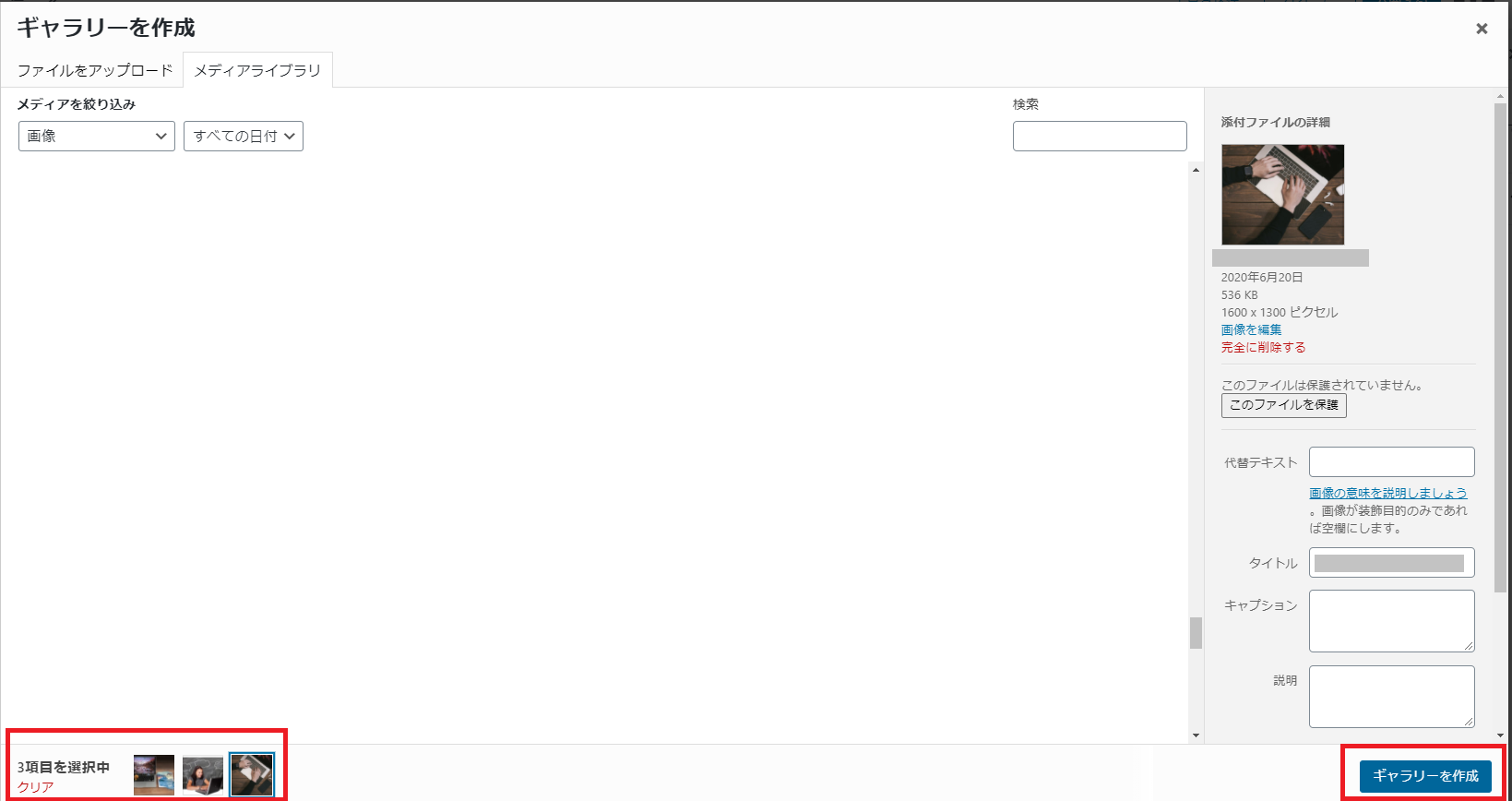
③《ギャラリーを編集》で画像にキャプションを入力。
必要に応じて並べ替えなどをして《ギャラリーの挿入》をクリック。
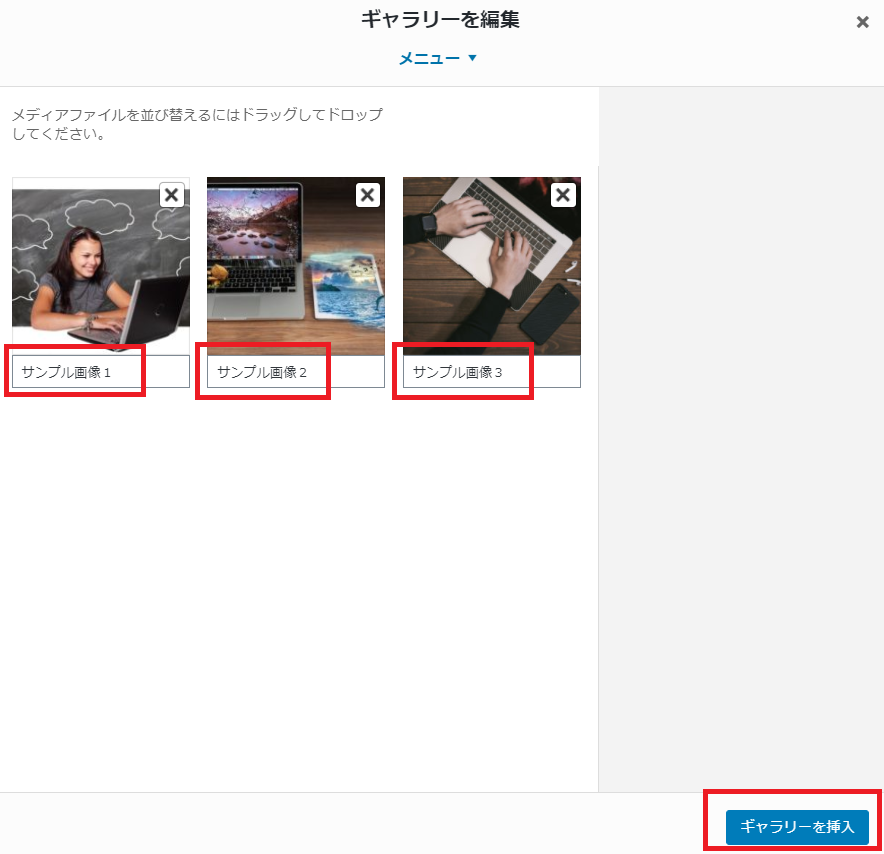
④《ギャラリーのキャプションを入力》にキャプションを入力
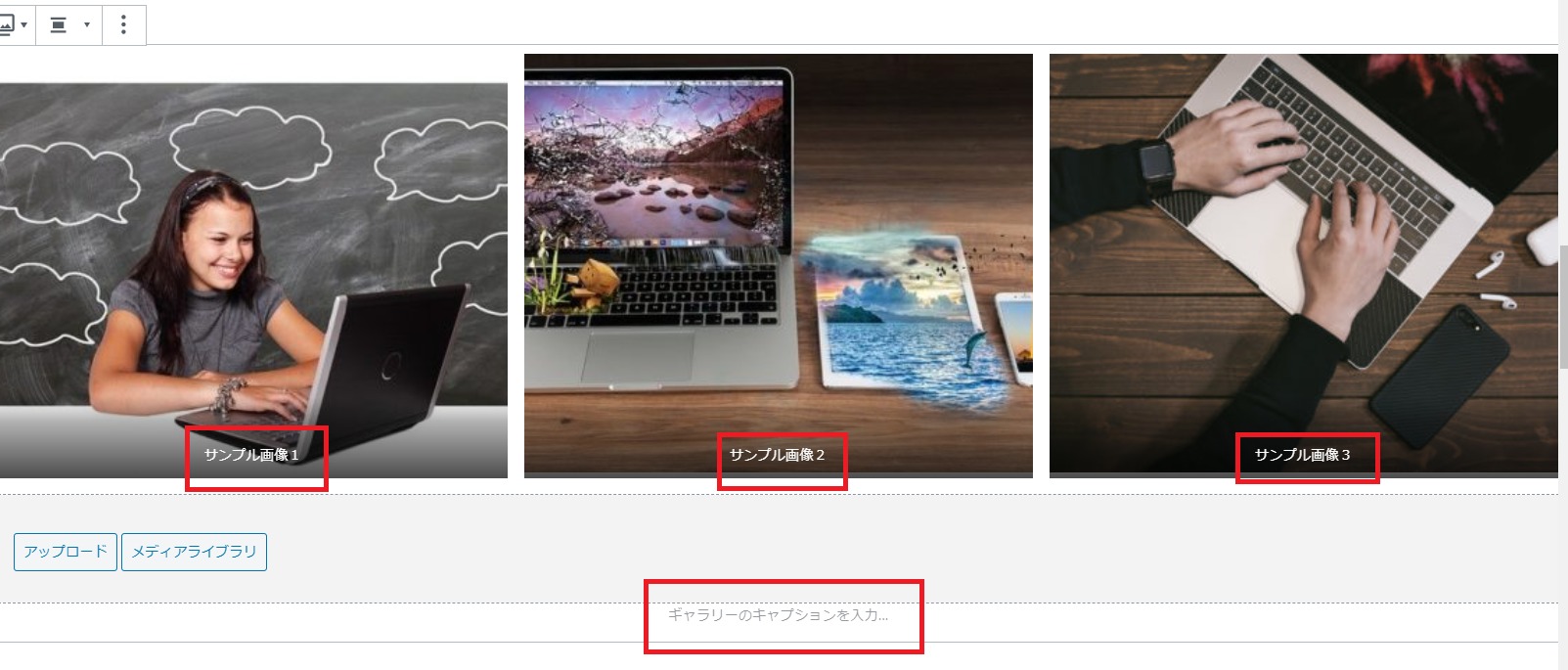 ↓
↓

(5)ブロックの削除
①マウスポインタが《Ⅰ》型のところでクリック。
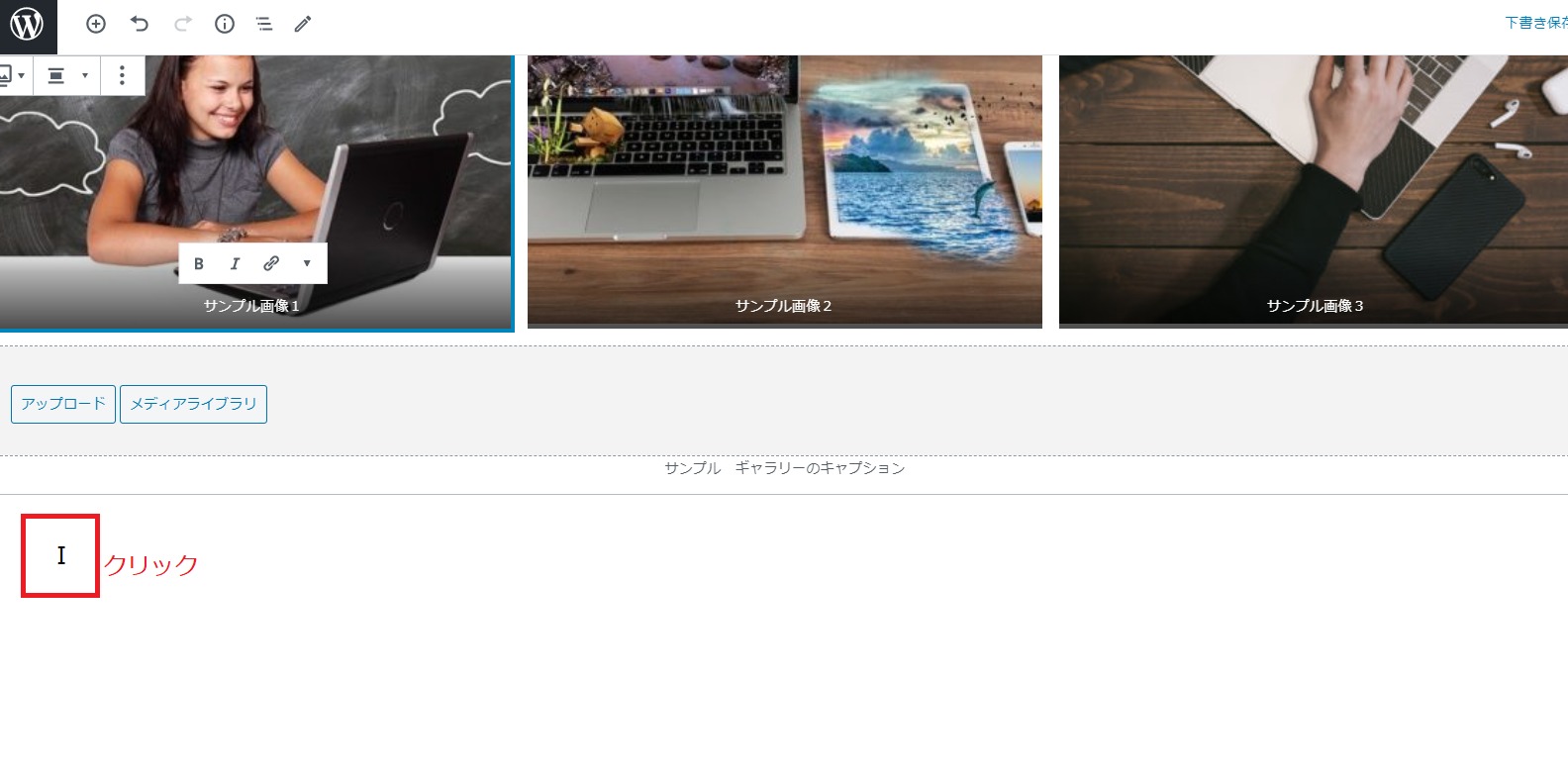
②《詳細設定》をクリック→《ブロックを削除》をクリック。
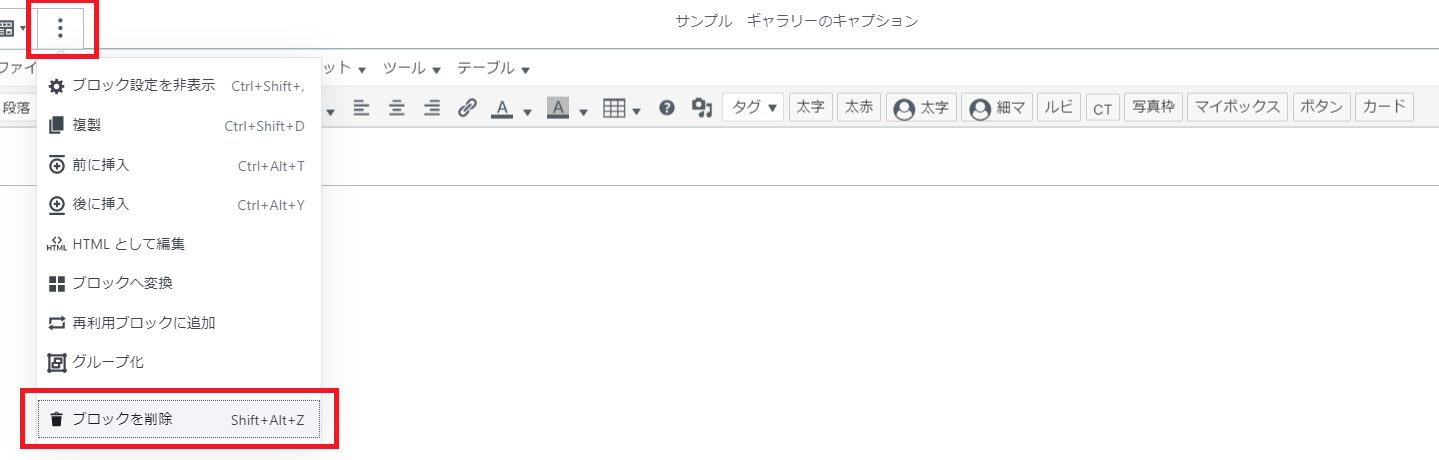
(6)パーマリンク・カテゴリー・アイキャッチ画像の設定
①《パーマリンク》→《URLスラッグ》にURLの最後の部分を入力。
②《カテゴリー》をクリックして、選択。
③《アイキャッチ画像》→《アイキャッチ画像を追加》をクリックして、画像を選択。
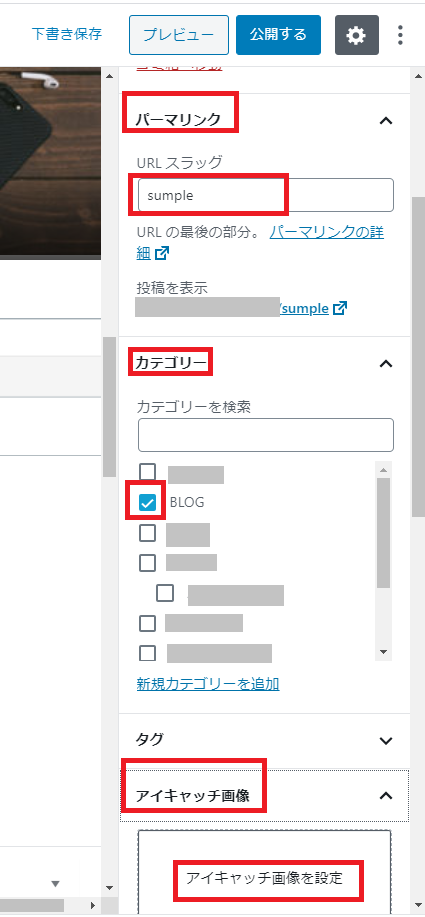
2.プレビューで確認
①《プレビュー》をクリックして確認→《下書き保存》。
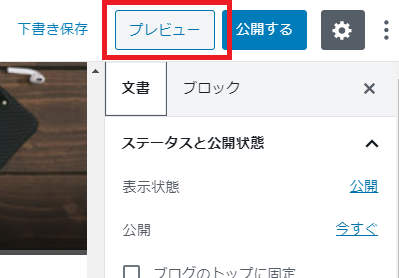
↓
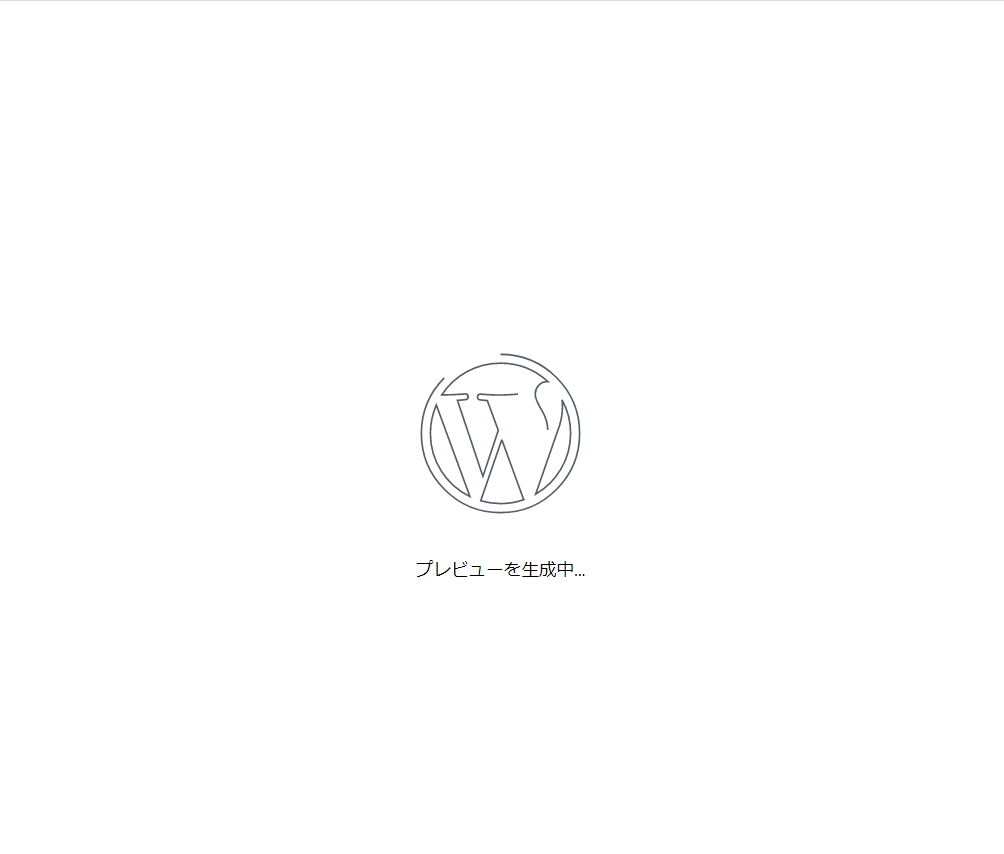
↓

②確認してOKなら《公開する》をクリック。

最後までお読みいただきありがとうございました。
ブロックエディタは、「WordPress5.0」から搭載されたエディターです。
ブロックを追加して、見出し・文章・画像などの要素を組み合わせてページを作成していきます。従来のエディタを使いたい場合は「classicエディタ」のプラグインもありますが、「ブロックエディタ」も慣れれば使いやすいので、ぜひブロックエディタを使ってみてください。
次は「ブログの始め方⑨ WordPress お問合わせフォームの作成」へお進みください!
ブログの始め方/超初心者が副業で稼ぐまでの手順 ①~⑮ 操作編ですべて見る