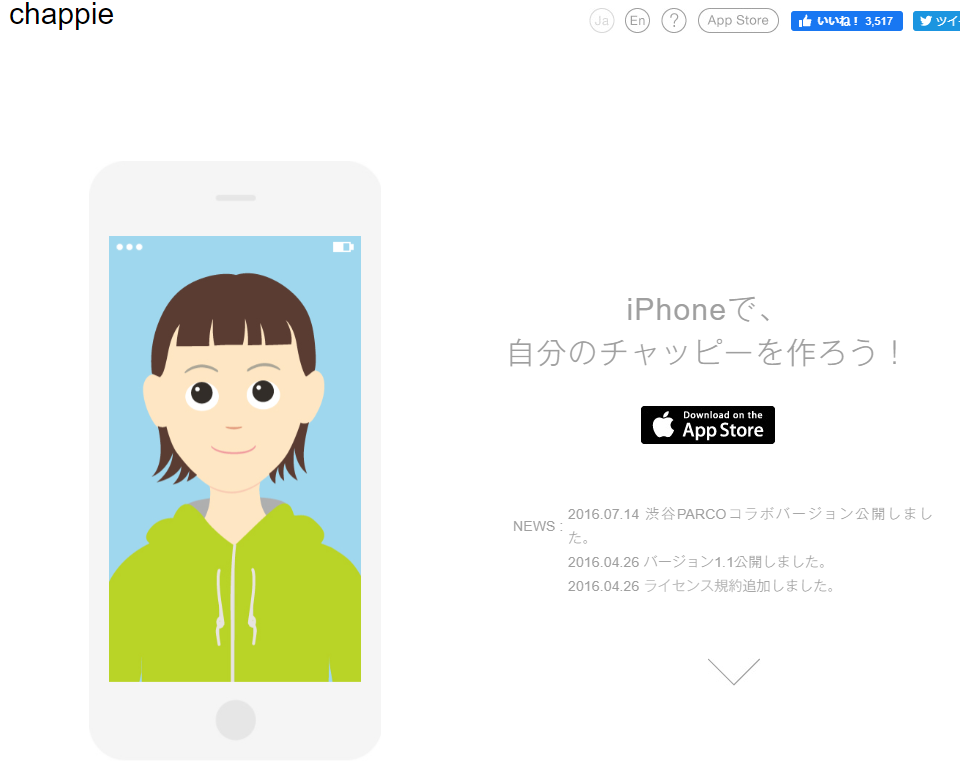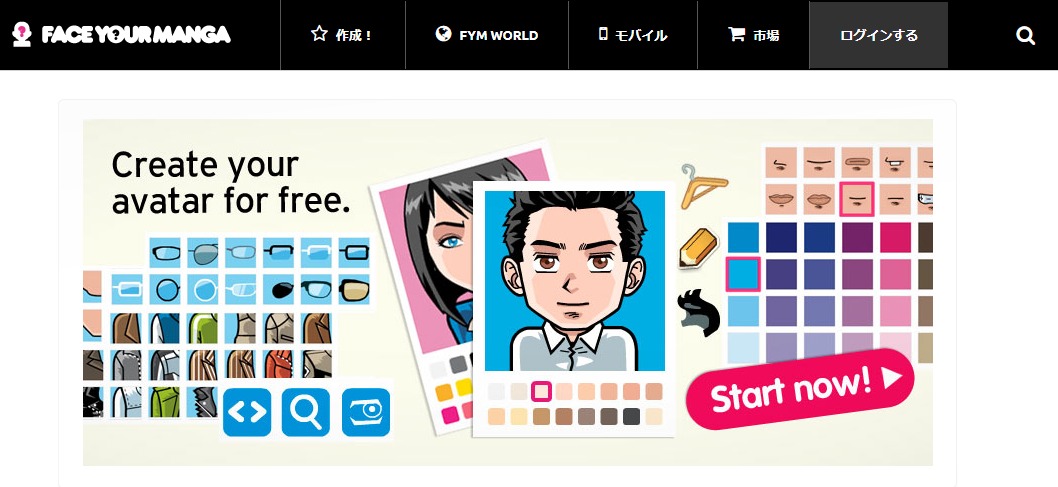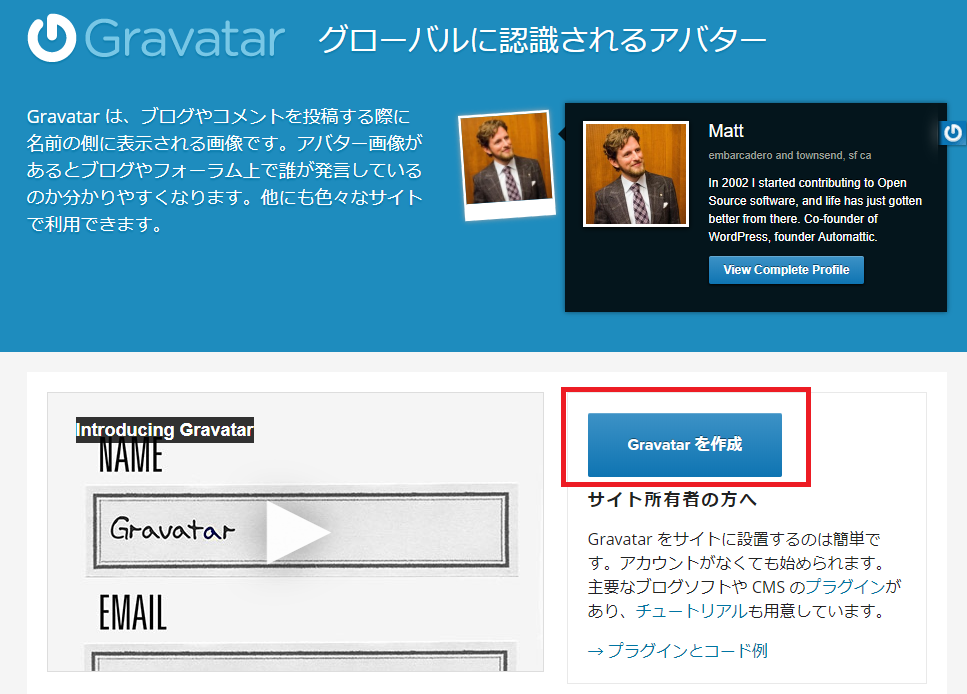ブログの始め方⑦では、プロフィールを作成します。
作成したプロフィールを、ウィジェットからサイドバーに配置させる方法を解説します。
目次
1.プロフィール画像を準備する
プロフィール画像に、イラストや写真などを準備します。
自撮り写真を載せてもいいですが、個人情報をだすのは抵抗がある方も多いですよね。
そんな場合は、アプリを使って、似顔絵のイラストを作成するのがおすすめです。
似顔絵作成アプリは沢山ありますが、それぞれタッチや雰囲気が違うので好みのものを見つけましょう。
ここでは、無料・簡単・綺麗に作成でき、ブログに利用できるおすすめアプリを紹介します。
(1)chappie
Iphoneユーザーだったら、「Chappie」がおすすめです。
作成方法が、シンプルで簡単なのに、出来上がりはキュートでキレイなイラストになります。
選択できるパーツは、輪郭、肌の色、目の色、髪型、髪色、服装、眼鏡、ひげなど。
色鮮やかなでポップな似顔絵が作成できます。
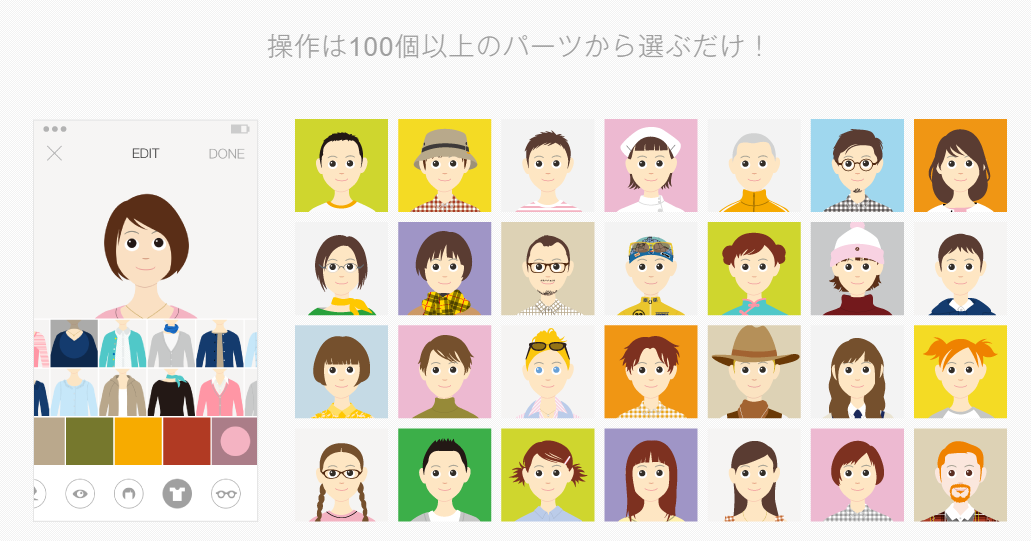
(2)Face Your Manga
「Face Your Manga」は、海外のサイトです。
パーツの種類が非常に豊富で、細かな部分まで設定できるので、自分だけの似顔絵が作成できます。
英語は、分からなくてもイラストを見て、好みのパーツをクリックするだけなので、簡単に作成できます。
2.プロフィール画像を Gravatar(グラバター)に登録する
「Gravatar」とは、「グローバリー・レコグナイズド・アバター(Globally Recognized Avatar)」の略で、WordPress.com が提供しているアバターを設定する無料サービスです。
Gravatarに画像を登録しておけば、プロフィール画像を載せたり、コメントを投稿する際に、共通のアバター画像を表示できます。
画像を変更する際にも、Gravatarの画像を変更するだけで、プロフィールなどに反映されます。
WordPressでアバターを設定するには、プラグインを使う方法もありますが、プラグインを増やさないためにも、Gravatar をおすすめします。
(1) Gravatar アカウントの作成
①《Gravatar》を作成をクリック
②WordPressにアカウントがある場合は、《すでにWordPress.comのアカウントをお持ちですか?》をクリック。
WordPressにアカウントがない場合は、《メールアドレス》《ユーザー名》《パスワード》を設定して《アカウントを作成》をクリック。
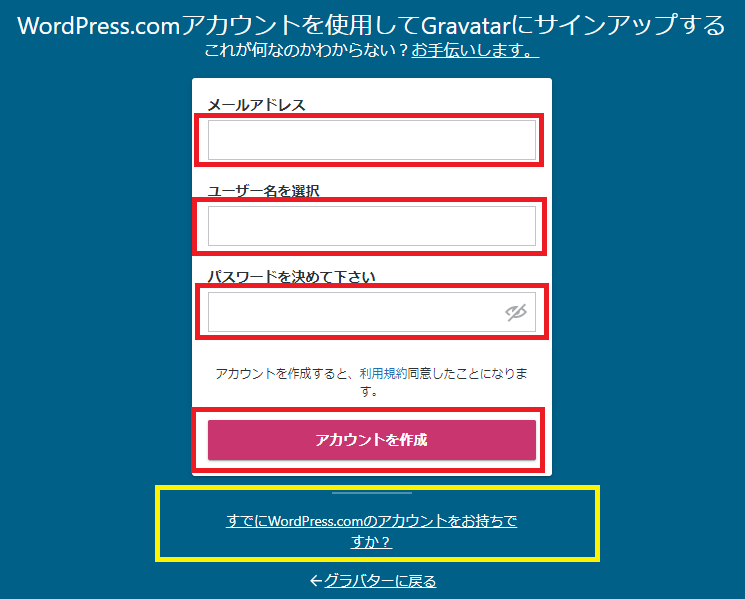
③入力したメールアドレスにメールが確認メールが送信されたら、《アカウントを有効化》をクリック。
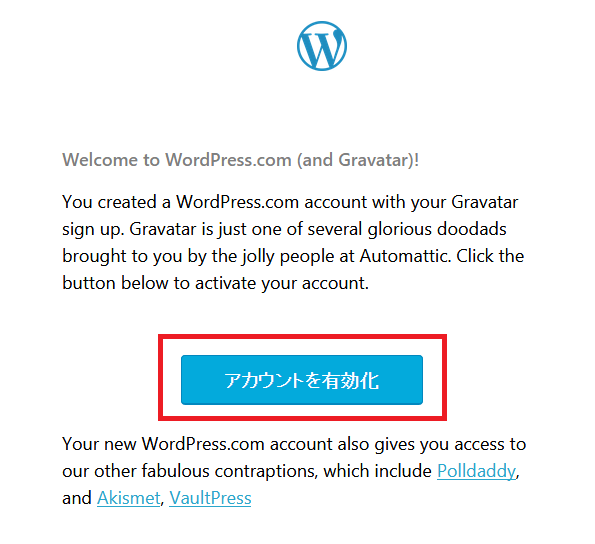
④次の画面で、Gravatarにログインします。
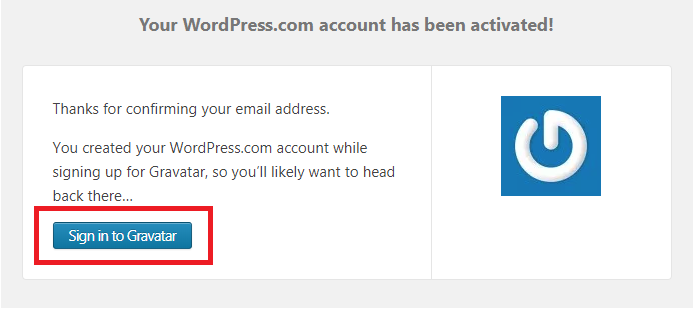
(2) 画像のアップロード
①《ここをクリックして追加してください!》をクリック。
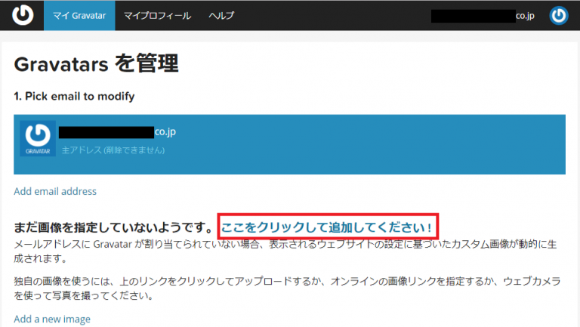
②《Upload new》をクリック。
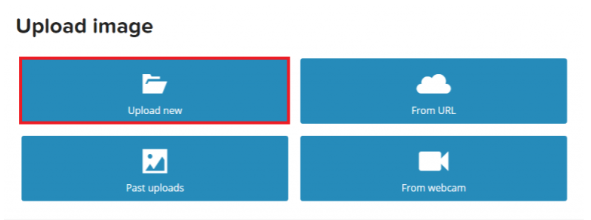
③《ファイルを選択》をクリックして、作成してある画像を選択して《次へ》。
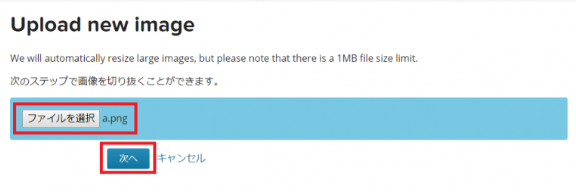
(3)写真のトリミング
①必要に応じてトリミングをして《Crop Image》をクリック。
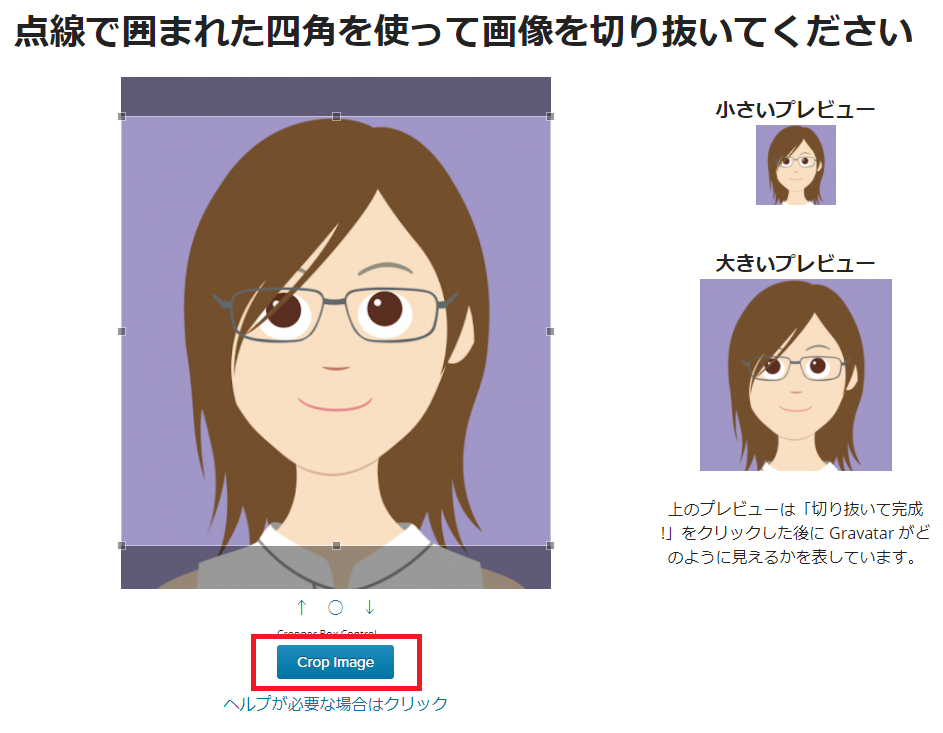
②レーティングは、《G》を選択して、《Set Rating》をクリック。
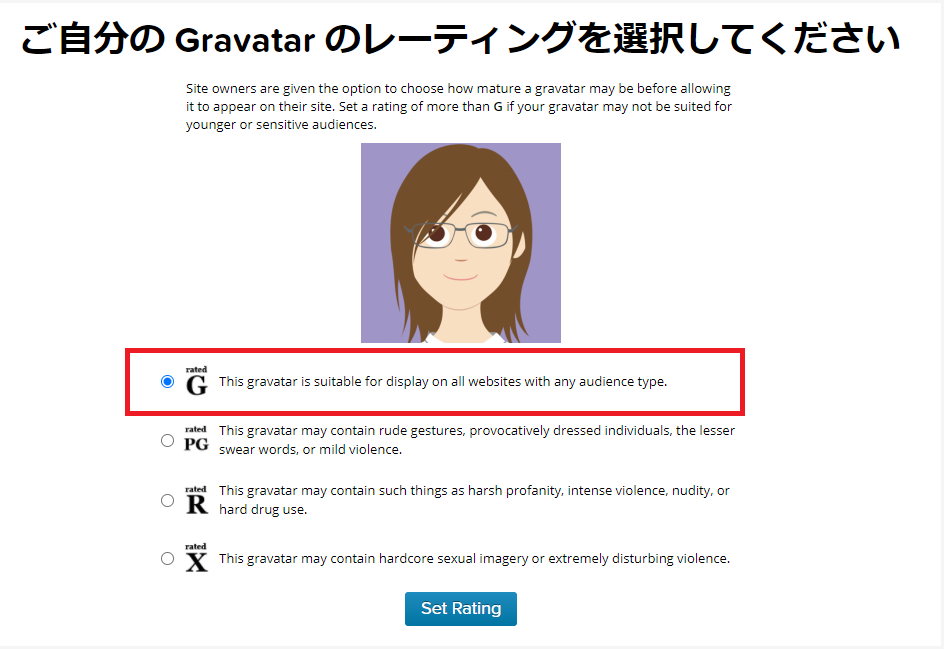
③次の画面が表示されたら、画像のアップロードは完了。
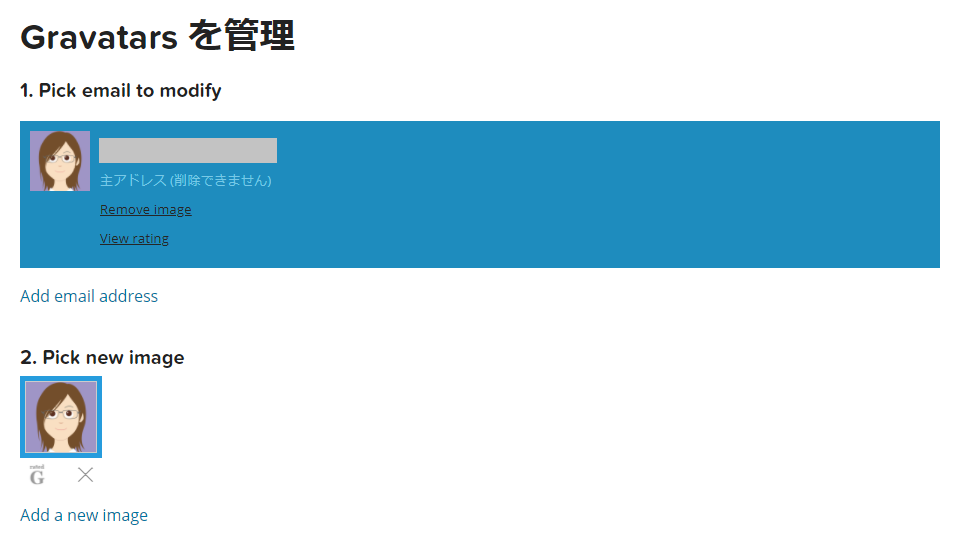
(4)アバターイメージの確認
アバターがWordPressに反映しているかチェックします。
①《ユーザー》→《あなたのプロフィール》をクリック。
※Gravatarの画像がWordPressに反映するまで、少し時間がかかる場合があります。少し時間をおいて確認してみましょう。
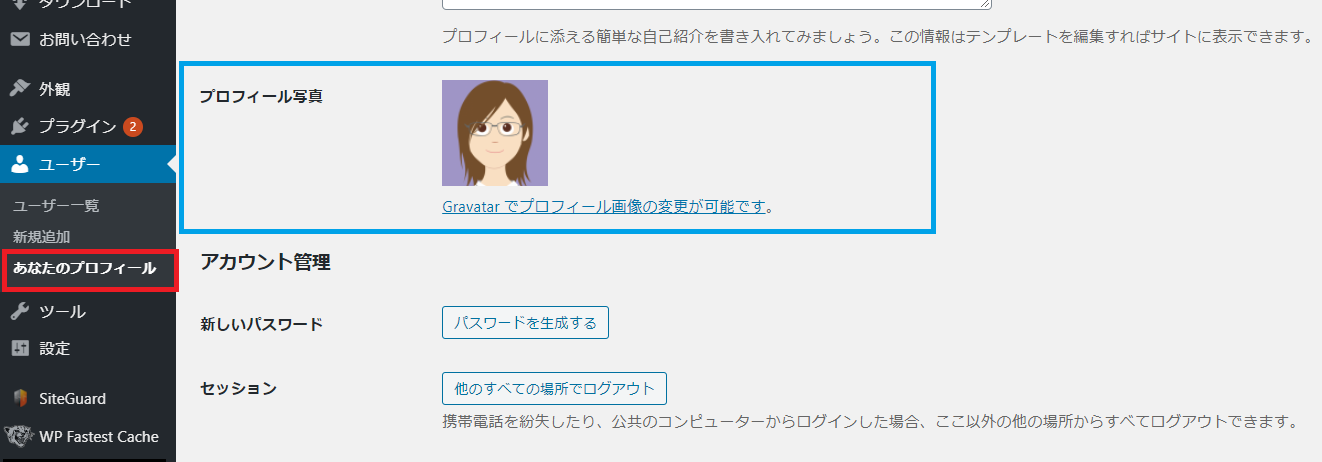
3.ウィジットに追加する
プロフィール画像を作成→グラバターに登録したら、サイドバーに配置していきます。
WordPressでサイドバーを編集するには、ウィジェットで設定していきます。
(1)gurabataの画像URLをコピーする
①《ユーザー》→《あなたのプロフィール》をクリック→《Gravatarでプロフィール画像の変更が可能です。》をクリック。
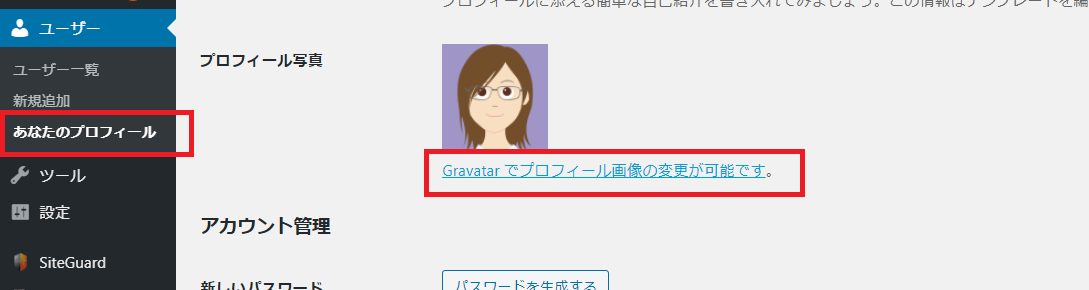
②「https:~」からはじまるURLをコピーしておきます。
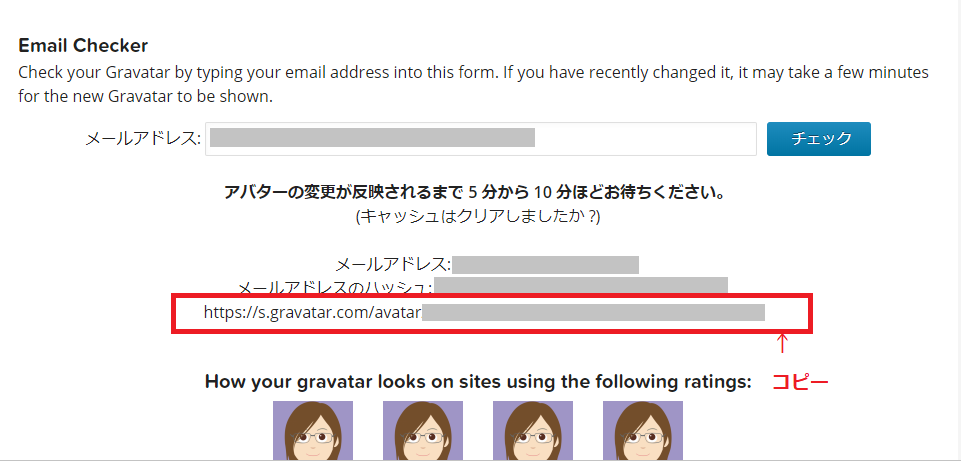
(2)ウィジットにテキストを追加する
①《外観》→《ウィジット》
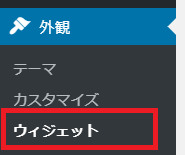
②左側の《利用できるウィジット》から《テキスト》をクリック。
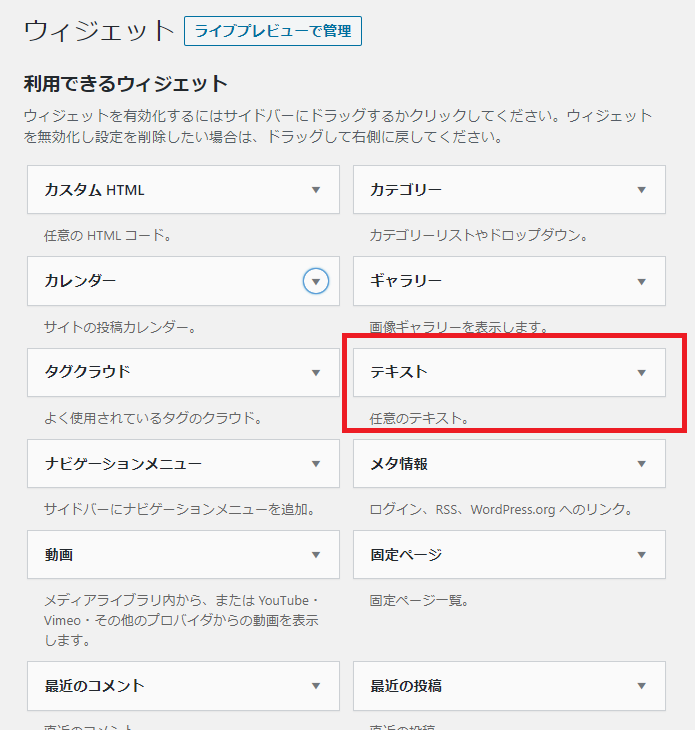
③《サイドバートップ》をクリック→《ウィジットを追加》
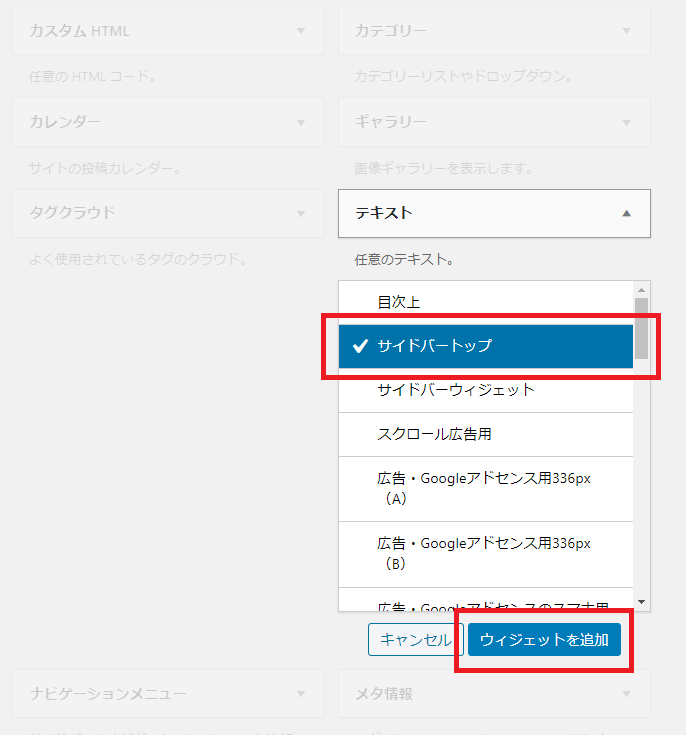
④右側の《サイドバートップ》をクリック。

⑤《タイトル》に「プロフィール」と入力→《テキスト》タブをクリックしてコードを入力します。
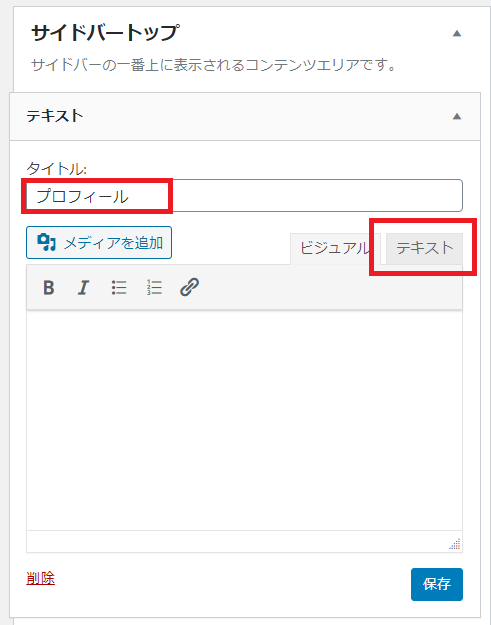
⑥《テキスト》タブのウインドウ内に次のように入力して《保存》をクリック。
<center>
<img src=" 画像のURL "
width="100" height="100" class="profileimg">
</center>
<b> ニックネームなど </b>
紹介文を入力
<a href=" プロフィール記事のURL ">もっと詳しく見る</a>
※画像URLにコピーしておいたgurabataのURLを貼り付けます。
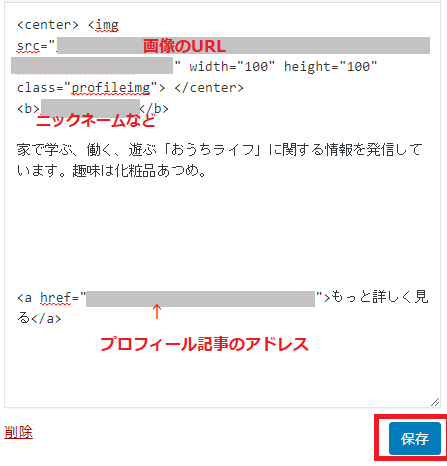
⑦《ビジュアル》タブをクリックして確認。
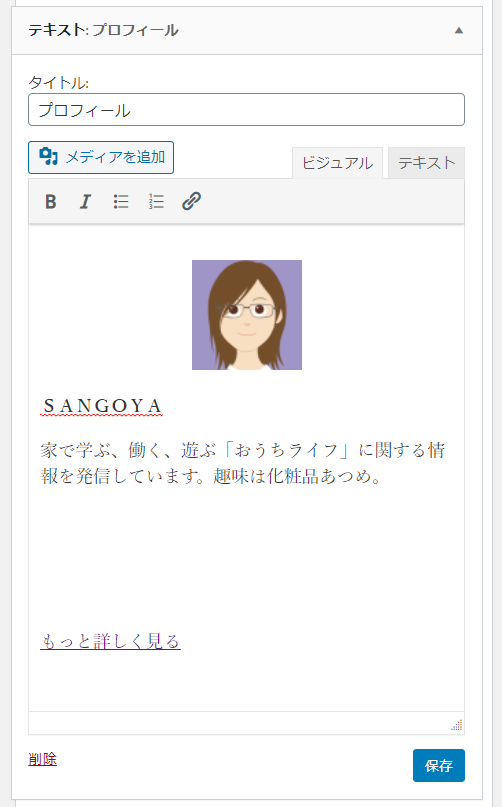

簡単なコードを入力するだけで、プラグインなしでテーマにも関わらず、プロフィール画像をサイドバーに表示できます。
プロフィールを画像を変更したい場合には、gurabataで画像を変更するだけで、WordPressに反映できます。
その他の方法では、プラグインを使用するか、テーマによっては、プロフィールカードを簡単に作成できる場合もあります。
次は「ブログの始め方⑧WordPressブロックエディタの使い方」へお進みください!
ブログの始め方/超初心者が副業で稼ぐまでの手順 ①~⑮ 操作編ですべて見る