ブログの始め方②では、エックスサーバーにワードプレスをインストールする方法と、URLをSSL化する方法を解説していきます。
エックスサーバーに申込みをしてドメインを取得したら、エックスサーバーに「WordPress」というブログを作成するフリーソフトをインストールしていきましょう。
「Wordpress」は、フリーソフトなんですよ。すごいですね。
インストール後は、「Wordpress」が、安全に使えるように絶対必須な初期設定「SSL化」までしていきます。
エックスサーバーなら、インストールも簡単に行える「簡単インストール」という機能があるのでサクッと進めてきましょう。
目次
1.WordPressのインストール
(1)WordPress簡単インストール
①エックスサーバーのサーバーパネルにログインする。
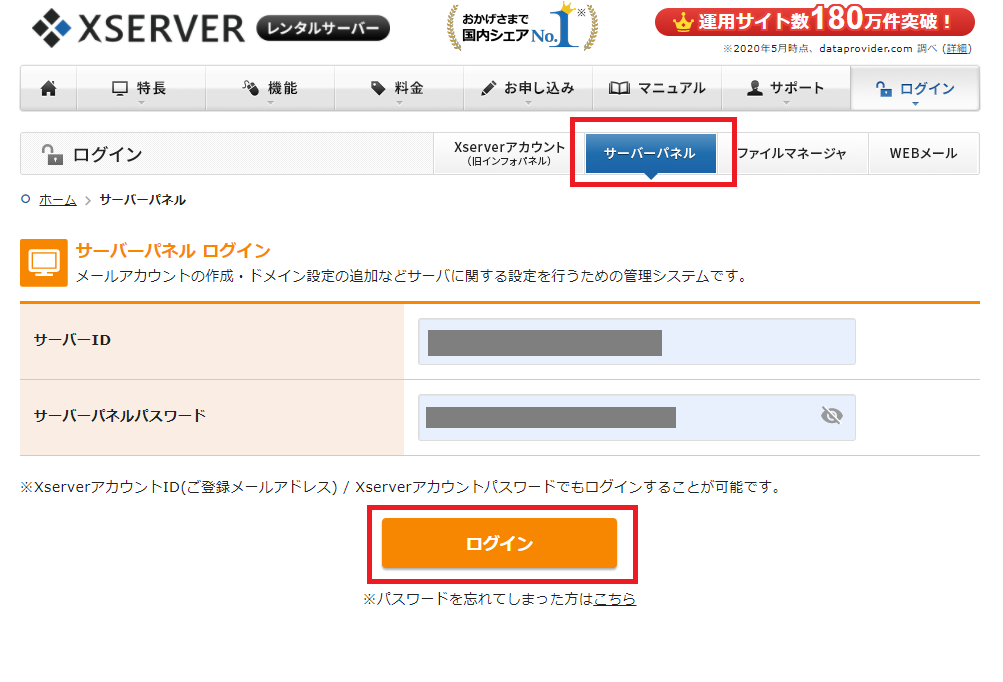
②《サーバーパネル》から《WordPress簡単インストール》をクリック。
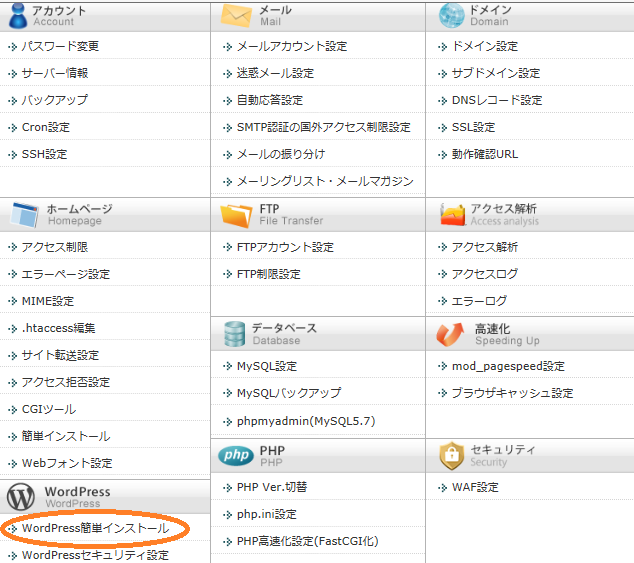
③《WordPressのインストール》タブをクリックして、各項目を入力して、《確認画面へ進む》をクリック。
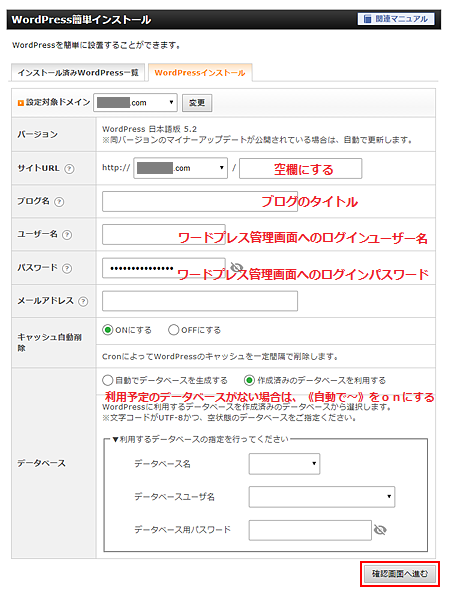
④画面を確認して問題がなければ、《インストールする》をクリック。
⑤「WordPressのインストールを完了しました。」の画面が表示されます。
※表示されているIDやパスワードは、WordPressにログインするときに必要になる情報なので、メモしておきましょう。
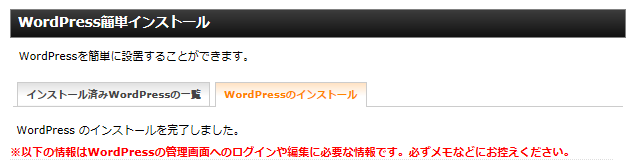
注意ポイント
WordPressをインストールしてから、サイトが正常に表示されるまでしばらく時間がかかります。(約1時間~半日くらい)
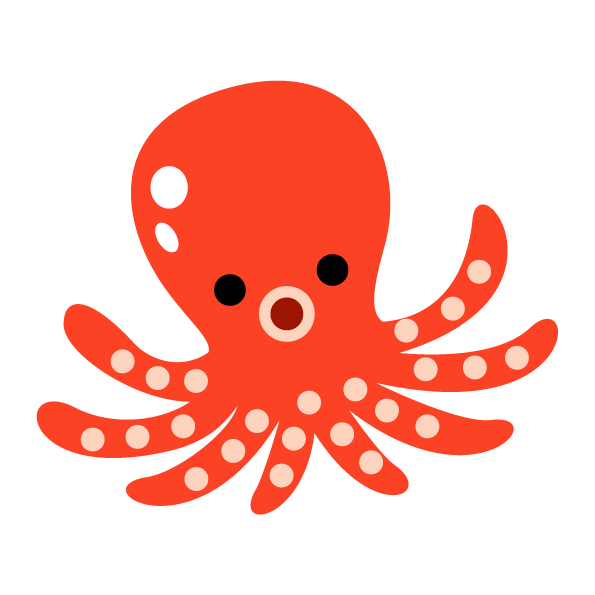
次は、WordPressを安全に使えるように初期設定をしていこう!
2.SSL化の設定
テーマを設定してもいいんですが、それはじっくり選びたいのでまずはやらなければいけないことを先にやってしまいましょう。
はてな
「Secure Socket Layer」の略で、WebサーバーとWebクライアント(ブラウザ等)、メールサーバーとメールクライアント(メーラー)等の通信を安全に保つための機能です。
SSLは「通信内容を秘匿する暗号機能」と「通信相手の真正性」「通信データが改ざんされていないか検知する機能」の3つの機能があります。
例えば、インターネットで買い物をするときは、ユーザーのPCとサーバーとの間で通信をしてデータをやり取りしています。
このとき、データのやり取りを第三者が盗聴などできないように、通信データを暗号化して内容をわからなくするのが、「SSL」の機能です。
SSLを使うことによって安全に通信することができるから、SSLは必ず設定する必要があります。
SSLの設定ができているかは、サイトのアドレスをみればわかります。サイトのアドレスは、httpではなく、httpsとなり確認することができます。
普段から、買い物をするときは、ここを確認しましょう。
(1)WordPressのSSLの設定(Http→Httpsにする)
WordPressの設定はとても簡単です!
①ダッシュボードの左側にあるサイドバーから「設定」をクリック。
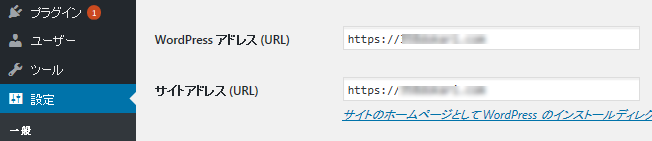
②アドレスに「s」を加える。
③変更を保存をクリック。
(2)htaccess編集
エックスサーバーのリダイレクト(転送)設定(httpからhttpsへ)をしていきます。
①エックスサーバーの「サーバーパネル」にログインします。
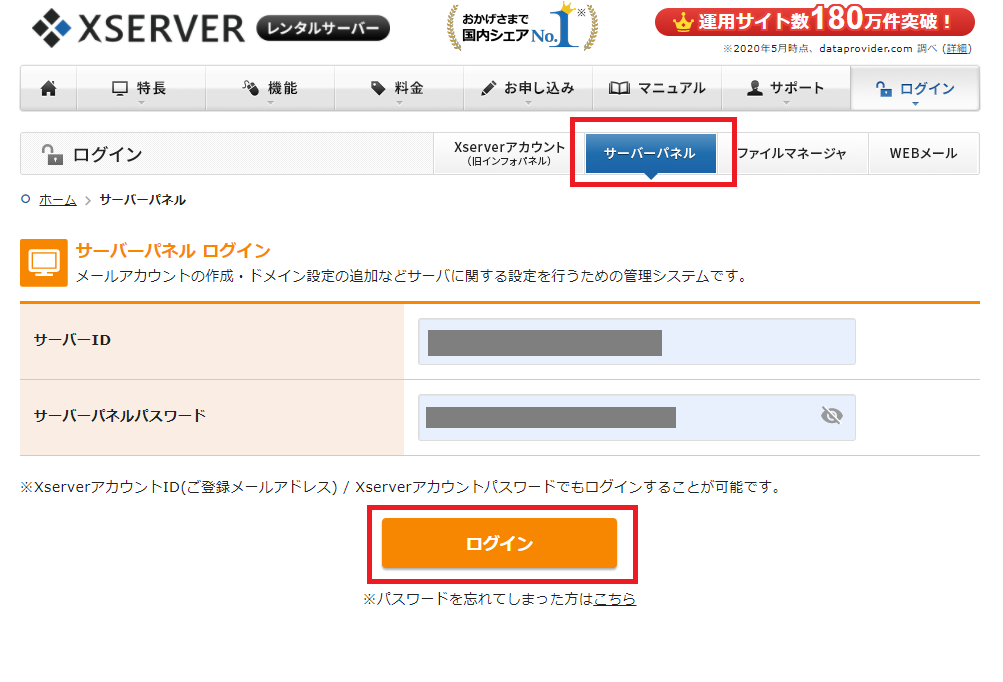
②画面下の方にある「.htaccess編集」をクリック。
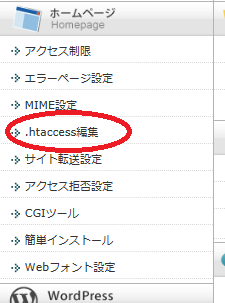
③さきほど取得したドメインを選び、その後「.htaccess編集」のタブをクリック。
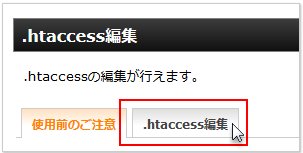
④表示される枠内に、リダイレクト用のコードを貼り付けます。
※ここで書き間違えをすると、サイトが表示されなくなってしまうこともあります。
編集前に枠内の文字列を全てコピーして、メモ帳などに貼り付けておくことをおすすめします。
いざというときは、そのコピペから復元をしましょう。
.htaccessの枠内の先頭に、こちらのコードを貼り付けましょう。
<IfModule mod_rewrite.c>
RewriteEngine on
RewriteCond %{HTTPS} !=on [NC]
RewriteRule ^(.*)$ https://%{HTTP_HOST}%{REQUEST_URI} [R=301,L]
</IfModule>
⑤貼付けができたら、右下にある「.htaccessを編集する(確認)」をクリック。
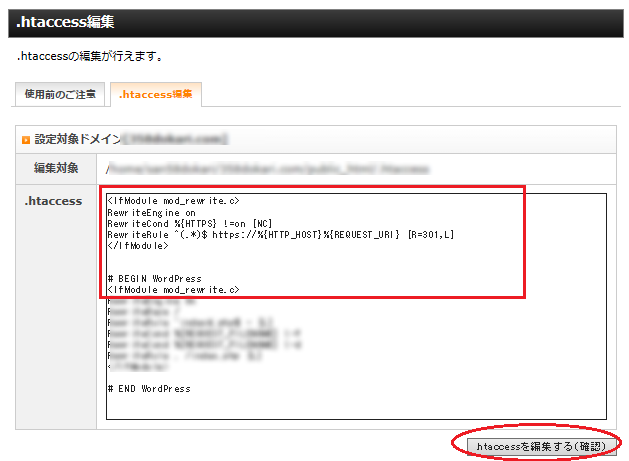
⑥確認画面が表示されるので「きちんと貼付けができているか」「誤って他の文字列を消していないか」を確認して「.htaccessを編集する(確定)」をクリック。
⑦ついでに、サイトのアドレスバーにhttp(sなし)のドメインを入力してみてください。
httpsの方に自動で切り替われば、リダイレクト設定もうまく機能していますよ。
![]()
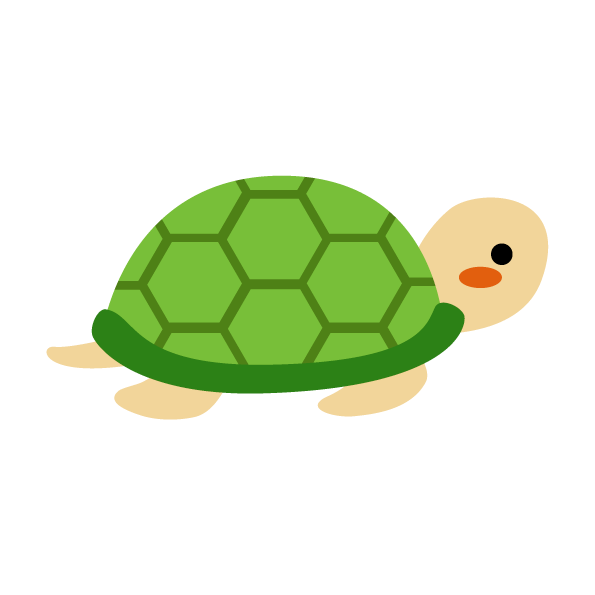
以上で、エックスサーバーにWordPressをインストールする手順はおわりです。
WordPressの初期設定は最低限なので必要に応じてさらに詳細に設定していくことをおすすめします。