「エクセル2019の使い方」では、エクセル初心者の方を対象に、25回に分けてエクセルの基礎から応用までの範囲を説明していきます。
エクセルの使い方①では、「初心者向け 見やすい表の作り方(文字・計算・関数)」という内容で、文字・数値・数式・関数を入力しながら、効率的に素早く表を作成していく方法を説明していきます。
エクセルの基本操作も確認しながら、次の表を作成してみます。
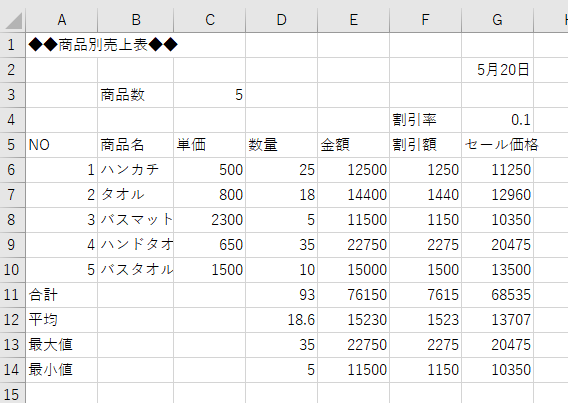
YouTubeでみる↓↓
目次
1.文字、数値、日付の入力
エクセルで入力できるデータの種類は、文字列と数値の2種類です。
この2つの違いは、文字列は計算できず、数値は計算できるという点です。
文字列を入力する際は、日本語入力をオン(あ)に、数値はオフ(A)に切り替えて効率よく入力していきましょう。
日本語入力のオン・オフは、キーボードの《半角/全角》キーを押して切り替えましょう。
(1)文字列の入力
日本語入力をオン(あ)にして、文字列をいっきに入力します。
文字列を入力すると、セルの中で左側に配置されます。
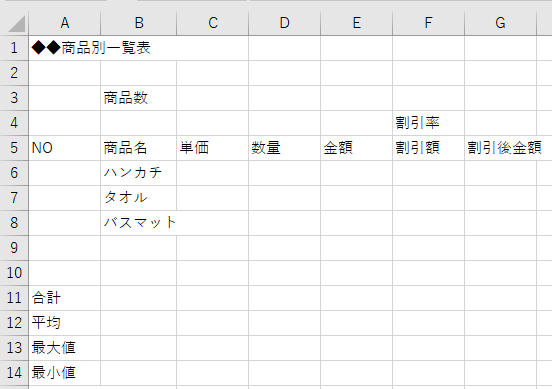
(2)数値の入力
日本語入力を「オフ」にして、数値をまとめて、入力します。
数値を入力すると、セルの中で右側に表示されます。
桁が揃うので見やすいですね。
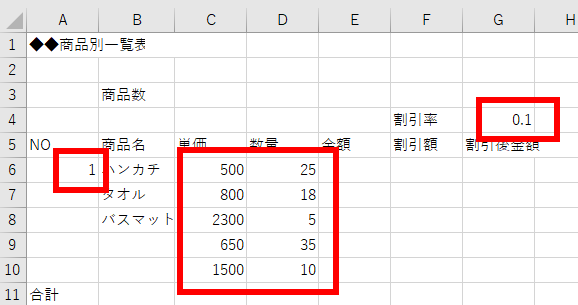
(3)日付の入力
日付の入力は、月と日を「/」で区切って、「5/20」などと入力します。《Enter》キーで確定すると、「〇月〇日」と表示されます。
数値と文字列で表示されていますが、右側に配置されているので、日付は「数値」データですね。ですから、日付は計算することができます!

2.オートフィル、オートコンプリート、ドロップダウンリストで簡単入力
(1)オートフィルで入力
同じ文字列をいくつもコピーしたり、数字の連続データ「1.2.3.4.5…」などを作成したい場合には、1つずつ入力するのではなく、「オートフィル」という機能を使います。
「オートフィル」は、元になるセルから隣接するセルにデータをコピーしていく機能です。
数字の「1」を元にして、オートフィルを実行してみます。
①セル【A6】に「1」と入力。
②セル【A6】をクリックして、右下にマウスをあわせ、下方向にドラッグ。
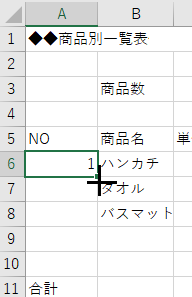
③数字の「1」がコピーされます。
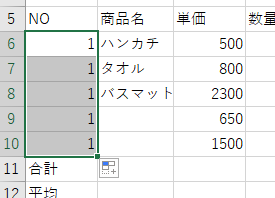
これを連続データにしたい場合には、右下に表示される《オートフィルオプション》を使います。
④《オートフィルオプション》→《連続データ》をクリック。
すると、連番に変更されます。
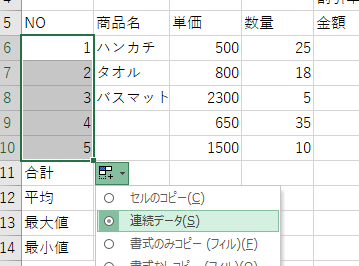
(2)オートコンプリートで入力
エクセルの入力で、初心者の方がはじめに戸惑われる機能のひとつがオートコンプリートです。
オートコンプリートは、セルに1文字目を入力した際に、それと同じ頭文字のデータがその列内にあった場合に、入力候補として表示してくれる機能です。
《Enter》キーを押すと、表示された入力候補で確定されるので、最後まで入力する手間を省くメリットがあります。
2文字目以降は、候補と違う文字を入力した時点で、入力候補は消えますので、確定したくない場合には、気にせず違う文字を入力していきます。
①セル【B9】に「は」と入力する。
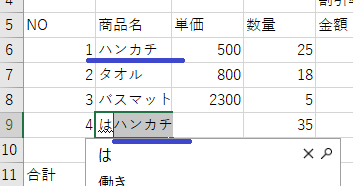
②「ハンカチ」と入力候補が表示されるので、「ハンカチ」でいい場合は、《Enter》キーで確定。
今回は、違うのでそのまま「ハンドタオル」と入力します。
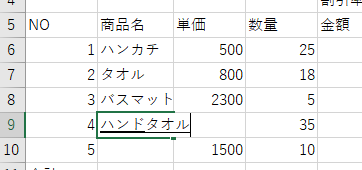
(3)ドロップダウンリストで入力
同じ列内に入力したデータを再度入力したい場合には、「ドロップダウンリスト」を表示する方法があります。
ドロップダウンリストは、アクティブセルに、同じ列内に入力されているデータをリストで表示し、そこから選択して入力する機能です。
ドロップダウンリストを表示するには、《Alt》キーを押しながら、《↓》キーを押します。
今回は、セル【B10】に「バスマット」と入力してみます。
①セル【B10】をクリック→《Alt》キーを押しながら、《↓》キーを押す。
②《↓》キーを押して、「バスマット」を反転させ、《Enter》キーで確定します。
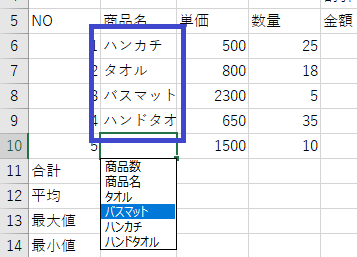
<データの修正>
■上書き修正
「上書き修正」は、セルのデータを全て別のデータに修正したい場合の修正方法です。
例えば、下の表の「割引後金額」を「セール価格」に変更する場合などです。
セルをクリックして、上から変更したいデータを入力します。
①セル【G5】をクリックして、「セール価格」と入力し、《Enter》キーで確定。
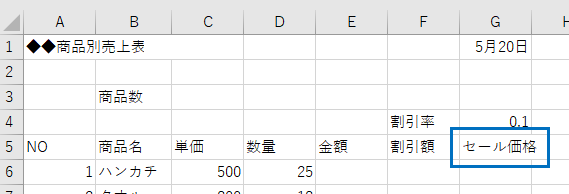
■編集状態にして部分的に修正
「編集状態にして修正」は、セルの一部分だけを修正したい場合の方法です。
例えば、「バスマット」の「バス」はそのままで、「マット」だけを「タオル」に修正する場合などです。
編集したいセルを「ダブルクリック」するか、キーボードの《F2》キーを押しても、編集状態にすることができます。
①セル【B10】をダブルクリック→「マット」を「タオル」と修正して、《Enter》キーで確定。
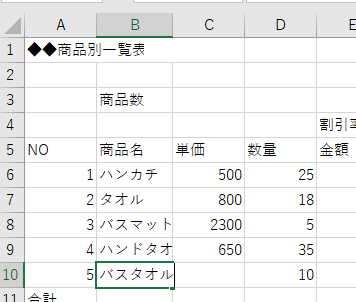
■長い文字列を修正
長い文字列を修正する場合は、データがどのセルに入っているかを確認する必要があります。
長い文字列は隣のセルにはみ出して表示されるので、実際に入力されているセルは、《数式バー》で確認します。
例えば、下の図の「一覧表」を「売上表」に修正する場合、セル【B1】に「一覧表」の文字が表示されていますが、実際に入力されているのはセル【A1】なので注意が必要です。
①セル【A1】をクリックして、数式バーで内容を確認。
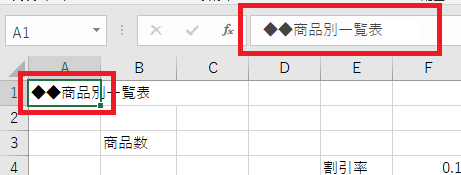
②セル【A1】をダブルクリックして編集状態にしてから、「一覧」を「売上」に修正します。
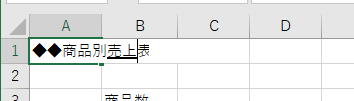
3.数式の入力
(1)四則演算
エクセルで数式を入力するには、はじめに「=」を入力するというルールがあります。
次にセル位置を参照し、演算記号を使って数式を立てます。
■演算記号の種類
エクセルで、数式をキーボードから入力する際の演算記号は次のように割り当てます。
| 演算記号 | キーボードの割り当て |
| 足す(+) | + |
| 引く(-) | - |
| 掛ける(✕) | * |
| 割る(÷) | / |
「×」と「÷」はキーボードにないので、*(アスタリスク)と/(スラッシュ)を使います。
■掛け算
■セル【E6】に「単価」×「数量」という数式を入力して、「金額」を求めてみます。
①セル【E6】をクリックして、次の数式を入力して、《Enter》キーで確定。
=C6*D6
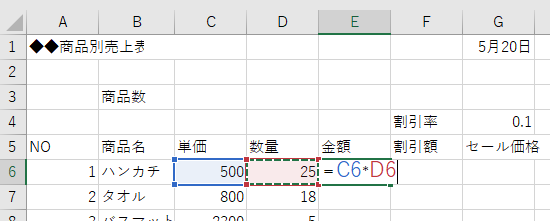
■セル【F6】に「金額」✕「割引率」という数式を入力して、「割引額」を求めてみます。
①セル【F6】をクリックして、次の数式を入力して、《Enter》キーで確定。
=E6*G4
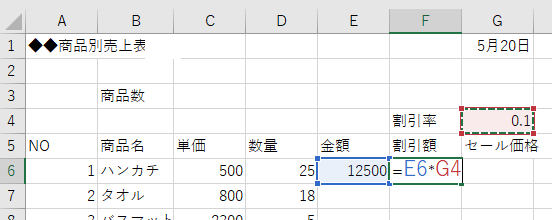
■引き算
■セル【G6】に「金額」-「割引額」という数式を入力して、「セール価格」を求めてみます。
①セル【G6】をクリックして、次の数式を入力して、《Enter》キーで確定。
=E6-F6
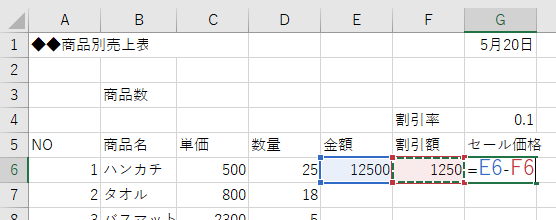
4.絶対参照と相対参照
エクセルでは、数式は1つ入力すればあとは「オートフィル」でコピーすることができます。
その際のセルの参照方法は、主に2つあります。
(1)相対参照
セル【E6】の数式をオートフィルで10行目までコピーします。
①セル【E6】をクリックし、右下のフィルハンドルにマウスを合わせ下方向にドラッグ。
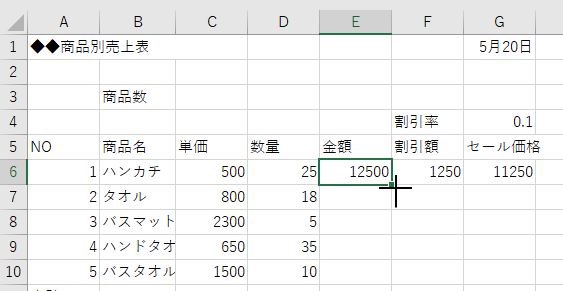
↓
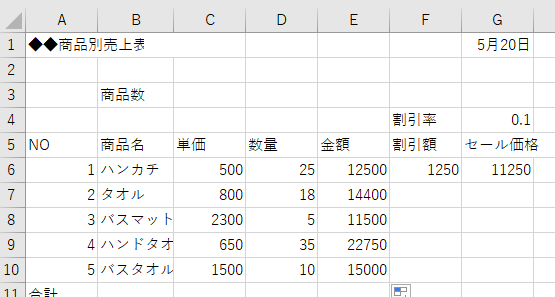
ココがポイント
数式をオートフィルで下方向にコピーすると、数式で参照されている「セル位置」も同じように1つ下のセルを参照する数式に調整されます。
はじめに入力した数式のセル位置と同じではなく、セル位置が調整されることによって、正しい計算結果が得られます。
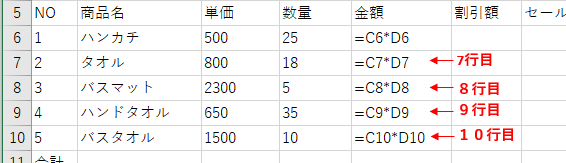
(2)絶対参照
セル【F6】の数式をオートフィルで10行目までコピーします。
参考
セル【F6】をクリックし、右下のフィルハンドルにマウスを合わせ下方向にドラッグ。
正しい計算結果が得られず、エラーになります。
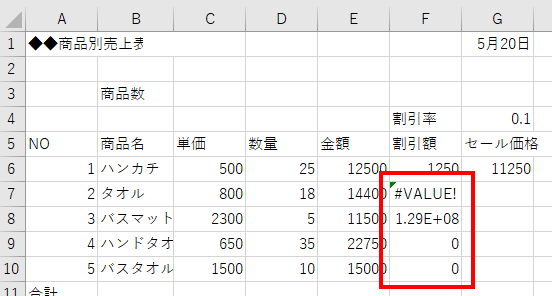
↓
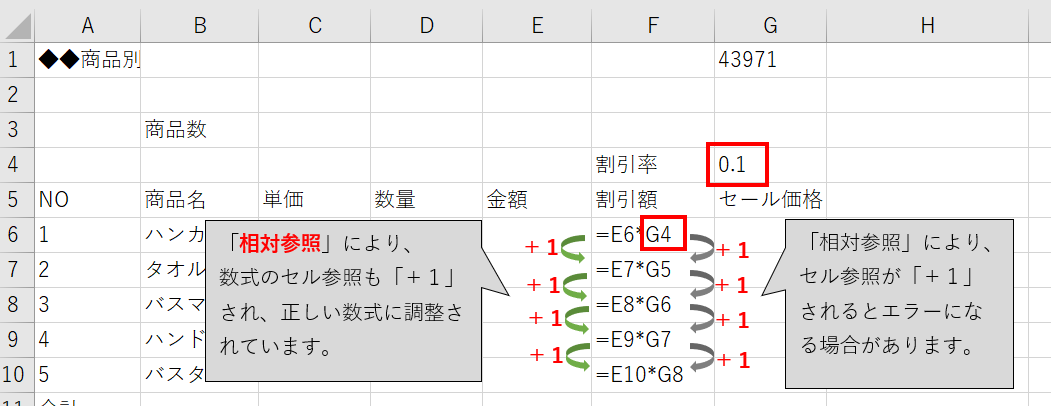
ココがポイント
絶対参照の指定
「割引率」が入力されているのは、セル【G4】です。
数式をコピーしても、セル【G4】の位置を動かさず固定したい場合には、参照方法を「絶対参照」にします。
「絶対参照」にするには、固定したい、列と行の前に「$」をつけます。
「$」はキーボードから入力するのではなく、《F4》キーを押すと、列や行の前に付けることができます。
さらに詳しく[/st-minihukidashi]
《F4》キーの使い方
| 何もしない | G4 |
| 《F4》キーを1回押す | $G$4 |
| 《F4》キーを2回押す | G$4 |
| 《F4》キーを3回押す | $G4 |
| 《F4》キーを4回押す | G4 |
■絶対参照を指定して数式を入力する
①セル【F6】をクリックして次の数式を入力。
=E6*G4
②キーボードの《F4》キーを1回押して、「$」をつける。→《Enter》キーで確定。
=E6*$G$4
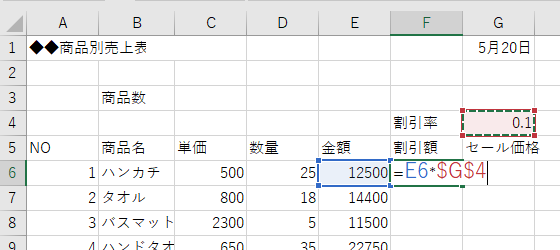
③セル【F6】の右下のフィルハンドルにマウスを合わせ下方向にドラッグ。
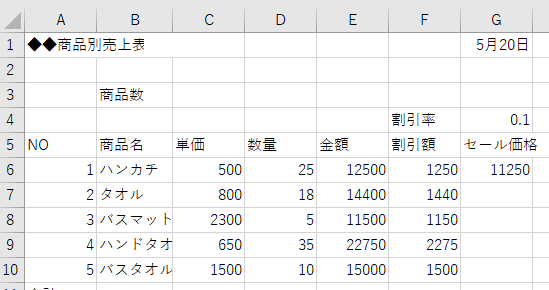
④オートフィルでコピーされたセルをダブルクリックして、セル【G4】が固定されているか確認しましょう。
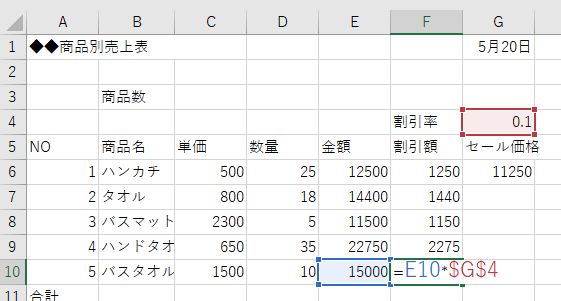
セル【G6】は、同じ行どうしの「金額」-「割引額」の数式ですので、相対参照です。
セル【G6】の数式もオートフィルで10行目までコピーし、正しい数式がコピーされているか確認しましょう!
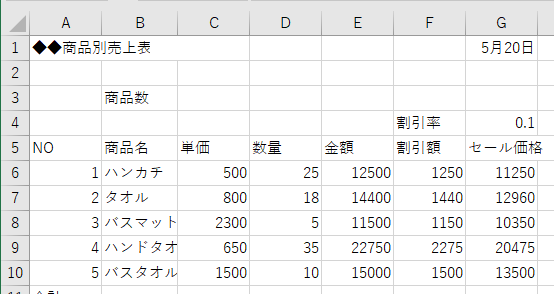
↓
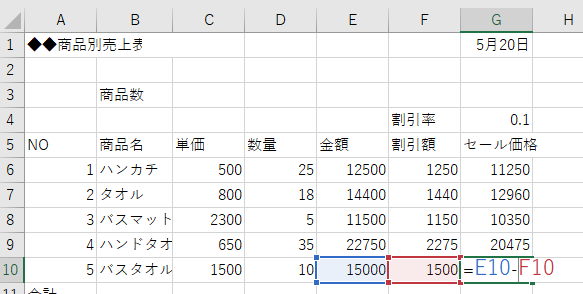
<基本操作>
■セル選択
・範囲選択したいセルの始点のセルにマウスを合わせ、終点までドラッグ。
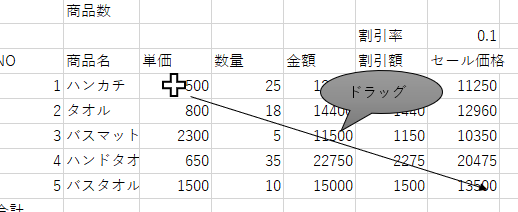
↓
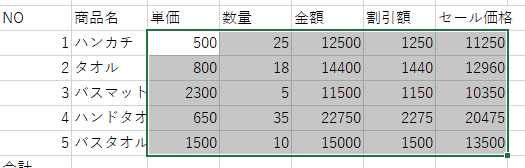
・連続したセルの選択(Shiftキー)
広い範囲を選択したい場合に便利です。
①選択したいセルの始点をクリック。
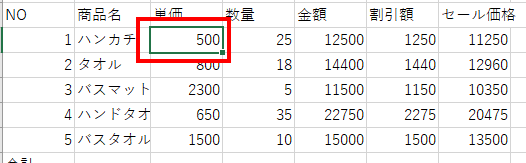
②選択したいセルの終点のセルを《Shift》キーを押しながらクリック。
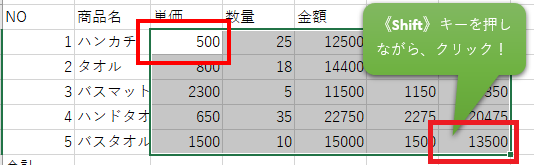
・複数の離れたセルを選択(Ctrlキー)
①1つめの範囲は、ドラッグして選択。
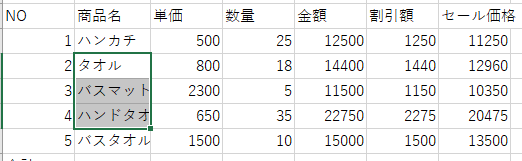
②2つめの範囲を選択するときに、《Ctrl》キーを押しながらドラッグ。
《Ctrl》キーを押しながら、ドラッグすると何ヵ所でもまとめて選択できます。
※一度に、書式を設定したり罫線を引いたりする場合に便利です。
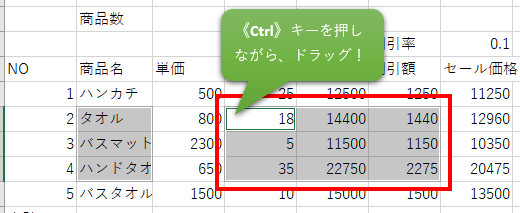
■行選択
・選択したい行番号にマウスを合わせクリック。
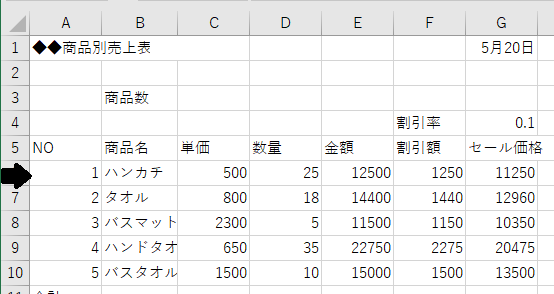
↓
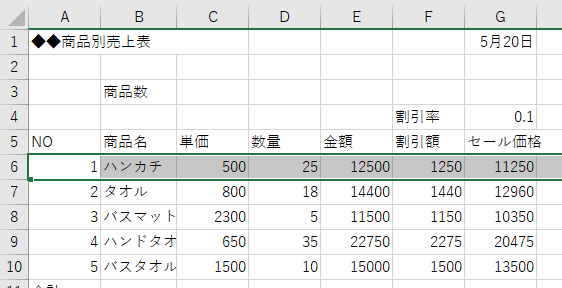
■列選択
・選択したい列の列番号にマウスを合わせ、クリック。
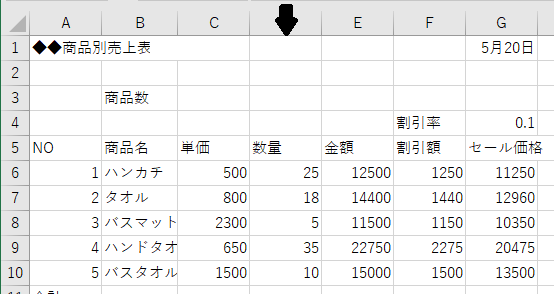
↓
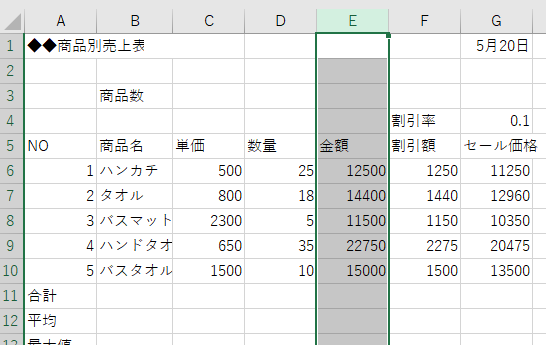
■移動
①移動したいセル【G1】をクリック→《ホーム》タブー《クリップボード》グループー《切り取り》をクリック。
セルが点滅します。
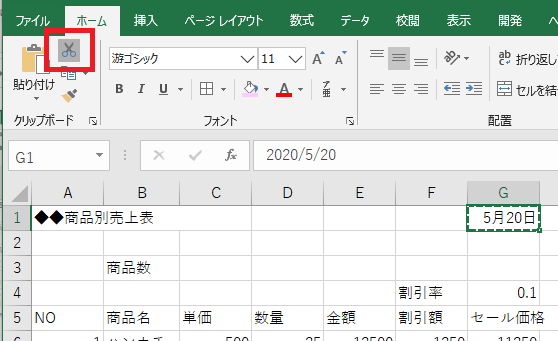
②移動したいセル【G2】をクリック→《貼り付け》をクリック。
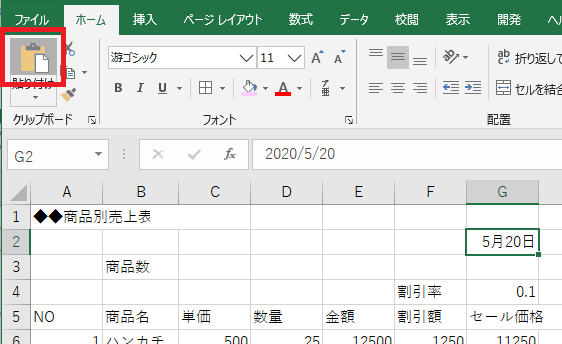
■コピー
①コピーしたいセルや文字列を選択→《ホーム》タブー《クリップボード》グループー《コピー》をクリック。
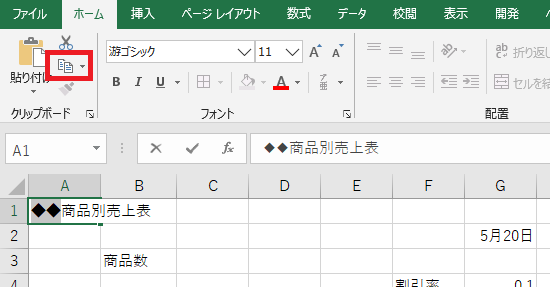
②コピーしたいところをクリック→《貼り付け》をクリック。
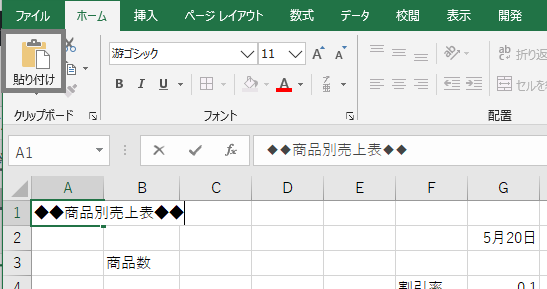
参考
コピーと移動は、その他に右クリックやショートカットキーを使っても実行できます。
ショートカットキーは、次の(3)ショートカットキーにまとめてあるので参考にしてください。
■ショートカットキー
エクセルで、よく使う操作は「ショートカットキー」を使うと、効率的に素早く作業を進めることができます。
これらのショートカットキーは、覚えておくことがおすすめです。
| 操作 | ショートカットキー |
| 元に戻す | Ctrl +Z |
| やり直し | Ctrl +Y |
| 繰り返し | F4 |
| 名前を付けて保存 | F12 |
| 上書き保存 | Ctrl +S |
| コピー | Ctrl +C |
| 移動 | Ctrl +X |
| 貼り付け | Ctrl +V |
5.関数の入力方法
関数の入力方法には、リボンから入れたり、直接入力したり色々な入れ方があります。
関数の種類によって、適切な入力方法を選択しましょう。
(1)リボンの【オートSUM】で合計を求める
セル【D11】に数量の「合計」を求めてみます。
「合計」を求めるには、リボンのボタンを使う方法がいちばん早いです。
①セル【D11】をクリック→《ホーム》タブー《編集》グループー《オートSUM》をクリック。
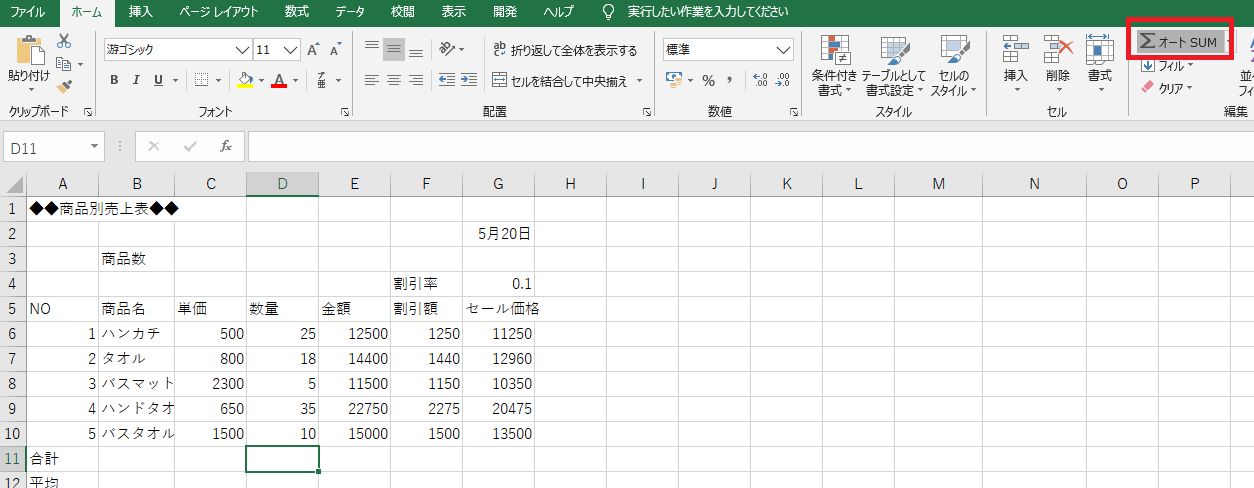
②セル【D11】から隣接するセルの数値データを自動的に計算対象として認識し、点滅で囲みます。
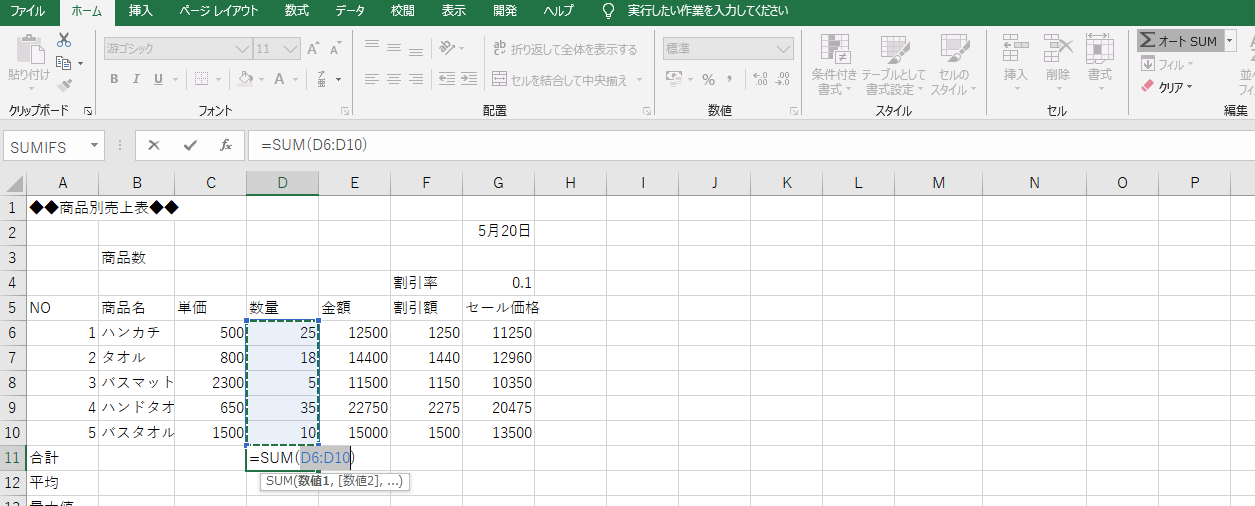
③範囲が正しいことを確認して、《Enter》キーで確定。
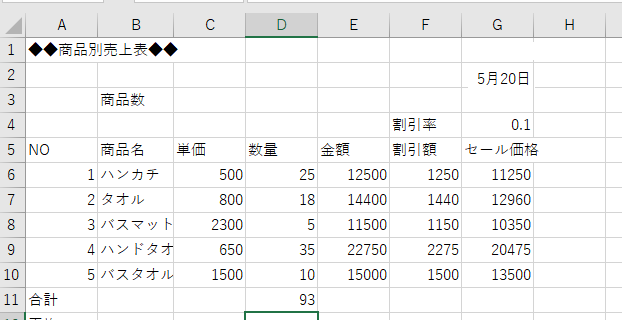
④オートフィルで右方向にコピーします。
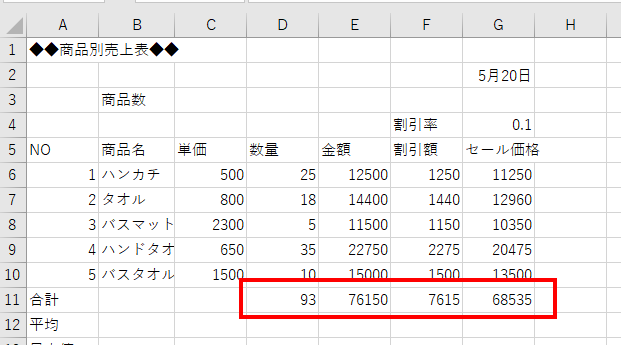
もっと詳しく
《オートSUMボタンの使い方》
セル【D12】に数量の「平均」を求めてみます。
「平均」を求めるには、リボンの《オートSUM》ボタンの▼からリストを表示して選択する方法が早いです。
①セル【D12】をクリック→《ホーム》タブー《編集》グループー《オートSUM▼》の▼をクリック→「平均」をクリック。
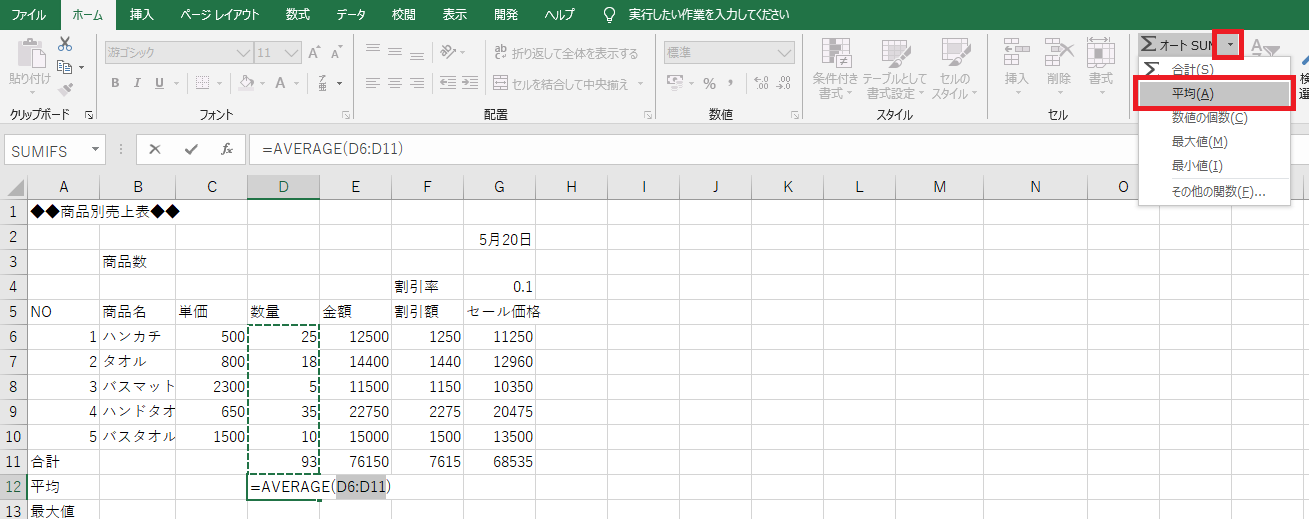
②範囲が違う場合は、正しい範囲を選択して、《Enter》キーで確定。
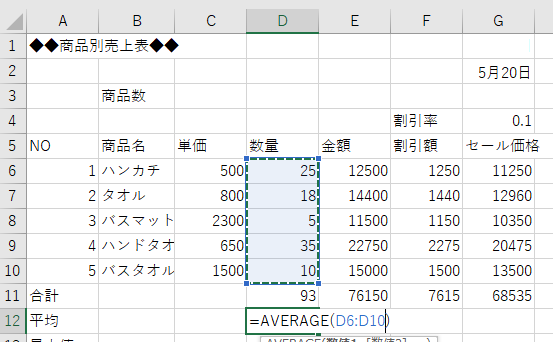
③オートフィルで右方向にコピー。
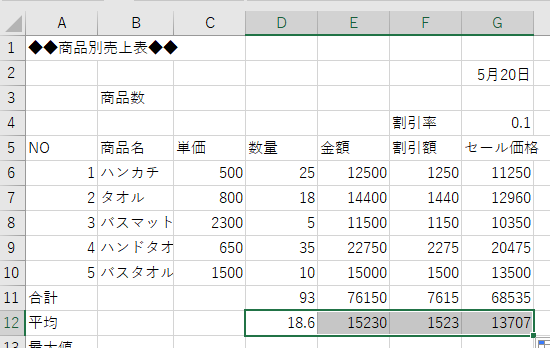
(2)fx(関数の挿入)から関数を入力する
■最大値/MAX関数
セル【D13】に、数量の「最大値」を求めてみます。
関数名が分からない場合は、《関数の検索》で調べることができます。
①セル【D13】をクリック→《fx》をクリック。
②《関数の挿入》ダイアログボックスー《関数の検索》に「最大値」などのキーワードを入力。
③《検索開始》をクリック。
④《関数名》から「MAX」などと目的の関数名をクリックして《OK》。
※関数名をクリックすると下に説明が表示され確認ができます。
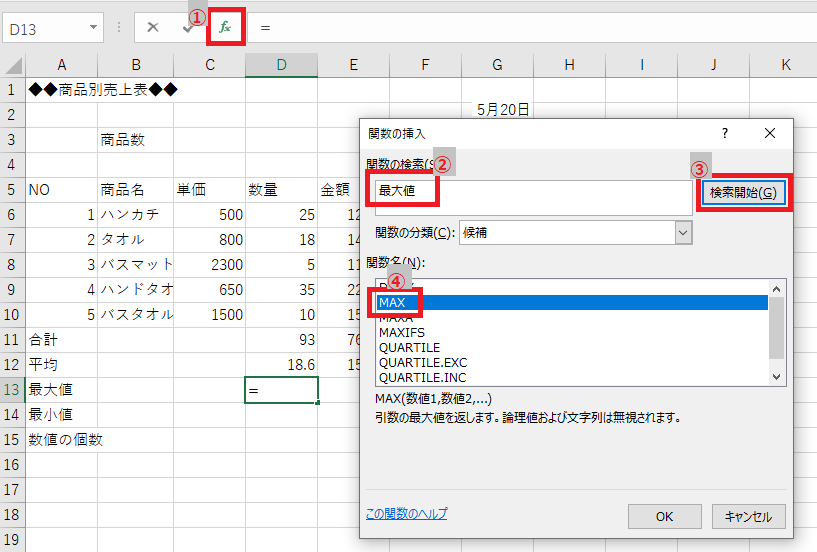
⑤《数値1》のボックスをクリックして、範囲をドラッグして指定→《OK》をクリックして確定。
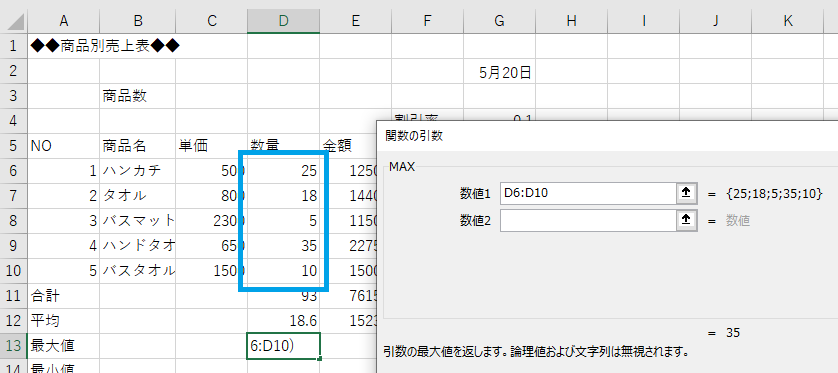
⑥数式が入ったら、オートフィルで右側にコピー。
もっと詳しく
《関数の挿入ダイアログボックスの使い方》
セル【D14】に、数量の「最小値」を求めてみます。
関数名がわかる場合には、リストから選択します。
①セル【D14】をクリック→《fx》をクリック。
②《関数の挿入》ダイアログボックスー《関数の分類》で分類を選択。
分からない場合は、「すべて表示」、最近使用した関数の場合は、「最近使った関数」をクリック。
③《関数名》から「MIN」をクリックして《OK》。
※関数名の頭文字、「M」を入力すると、「M」で始まる関数名までジャンプし、素早く関数を検索できます。
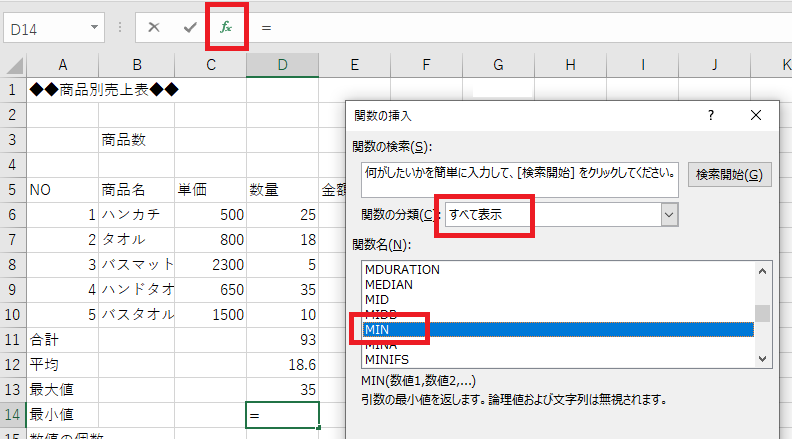
④《数値1》のボックスをクリックして、範囲をドラッグして指定→《OK》をクリックして確定。
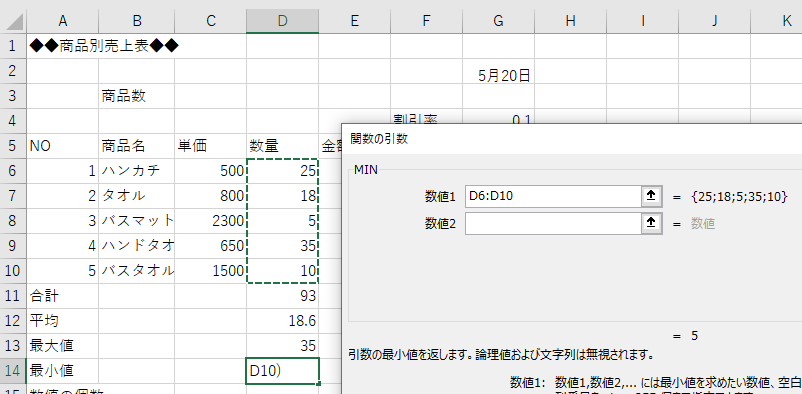
⑤数式が入ったら、オートフィルで右側にコピー。
(3)キーボードから直節入力する
関数名が分かっていて、引数が簡単なものであれば、直接セルに入力していく方法も効率的です。
■文字列の個数を数える/COUNTA関数
文字列が入力されているセルの個数を数える関数は、「COUNTA」関数です。
セル【C3】に商品名が入力されているセルの個数を数えて、「商品数」を求めてみます。
①セル【C3】をクリック→日本語入力をオフ(A)にして「=C」と入力。
※数式を入力する場合には、必ずはじめに「=」を入力するというルールがあります。
「C」で始まる関数の一覧が表示されます。
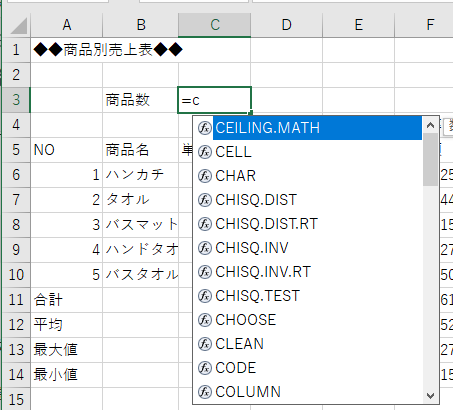
②続けて、「O」と入力。「CO」で始まる関数名が表示されます。
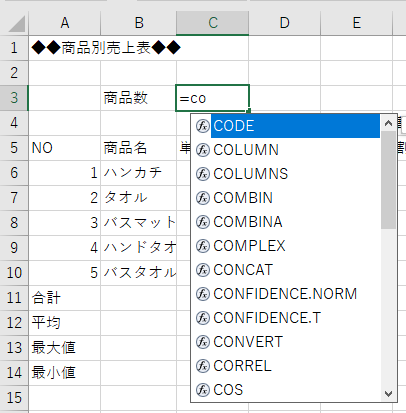
③続けて、「U」と入力。「COU」で始まる関数名が表示。
関数名をクリックすると、その説明が右側にポップヒントで表示されるので、確認できます。
目的の関数名、「COUNTA」をダブルクリックすると、挿入されます。
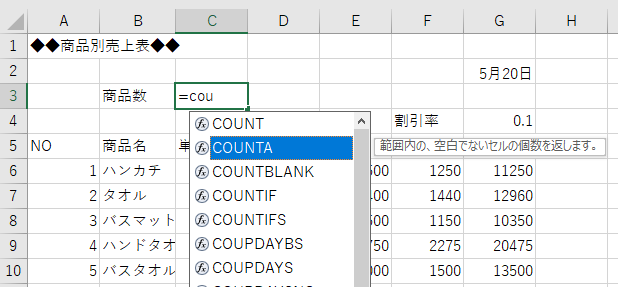
④範囲をドラッグして指定し、《Enter》キーで確定。
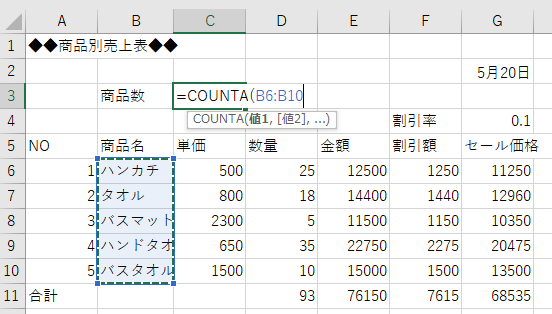
↓
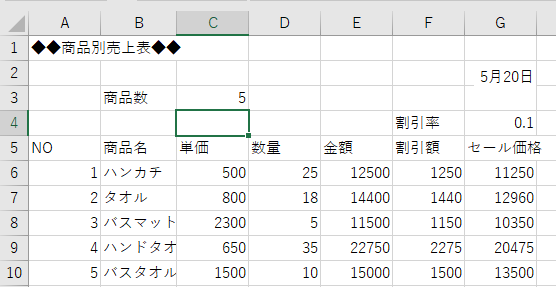
↓
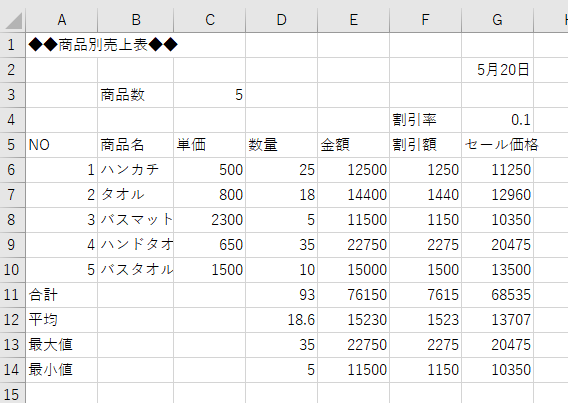
エクセルで関数を入力する方法は、《リボン》、《fx》、入力するなどの方法があります。
「合計」「平均」「最大値」「最小値」「数値の個数」はリボンから、その他の関数は《fx》をクリックしてダイアログボックスから入力すると効率的です。
関数名が分かり、引数が複雑でないものであれば、直接入力する方法もおすすめです。
関数の挿入方法を理解して、入力する関数によって使い分けましょう。

エクセルの操作で表作成は、基本ですね。
入力のコツを掴み、無駄な操作を省いて効率的に入力していきましょう!
エクセルの書籍の中でも「できるシリーズ」は、文字も大き目、図も多め初心者の方にわかりやすいのでおすすめです。
ご興味のある方は、詳しくご覧くださいね(^_-)-☆ ↓↓↓
エクセルの使い方②へ↓↓
エクセルの使い方 基礎から応用まで①~㉕ 無料オンライン講座へ↓↓