「エクセル2019の使い方」では、エクセル初心者の方を対象に、25回に分けてエクセルの基礎から応用までの範囲を説明していきます。
エクセルの使い方⑪では、データベース機能Ⅱとして、データベースの小計や総計などの集計方法・アウトラインの使い方について説明していきます。
YouTubeでみる↓↓↓
目次
1.集計する
次のデータベースから、店舗ごとの売上金額の小計とカテゴリごとの売上金額の小計、更に全体の集計を表示してみます。
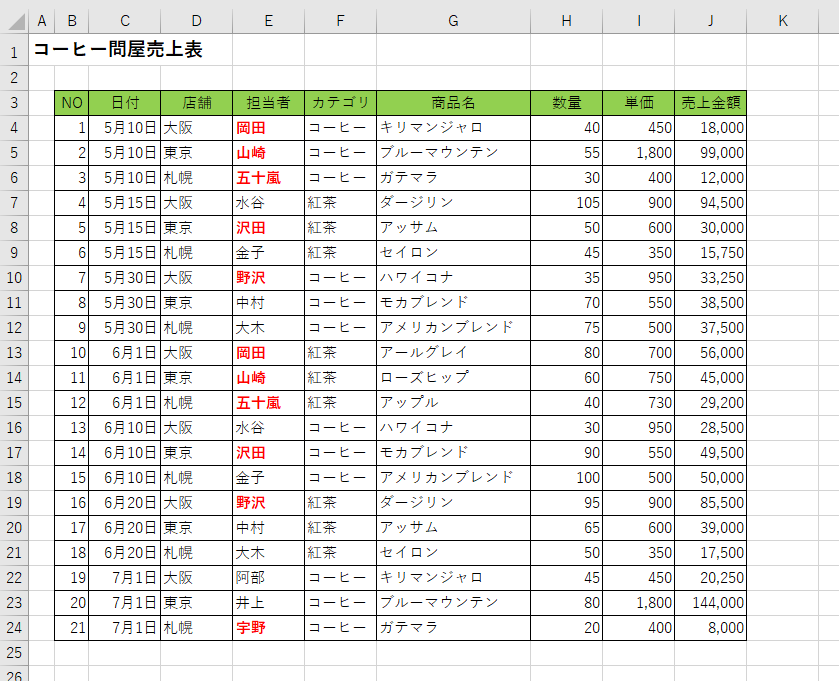
(1)並べ替え
小計をするには、小計をするグループごとにレコードをまとめておく必要があります。
今回は、「店舗」と「売上金額」を基準に昇順で並べ替えておきましょう。
①データベースの中をクリック→《データ》タブー《並べ替えとフィルタ》グループー《並べ替え》をクリック。
②《並べ替え》ダイアログボックスに次のように設定してOKをクリック。
最優先されるキー:店舗、セルの値、昇順
次に優先されるキー:カテゴリ、セルの値、昇順
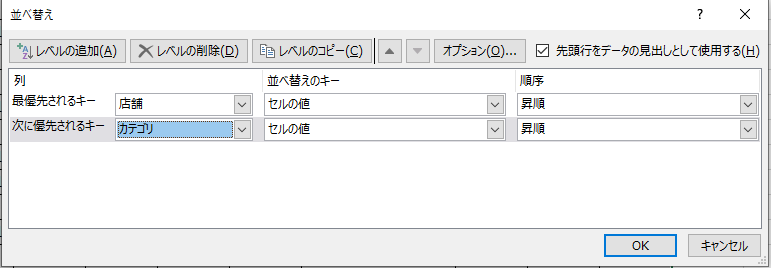
↓
店舗ごとにグループが作られ、さらに同じ店舗の中でカテゴリごとにまとまりました。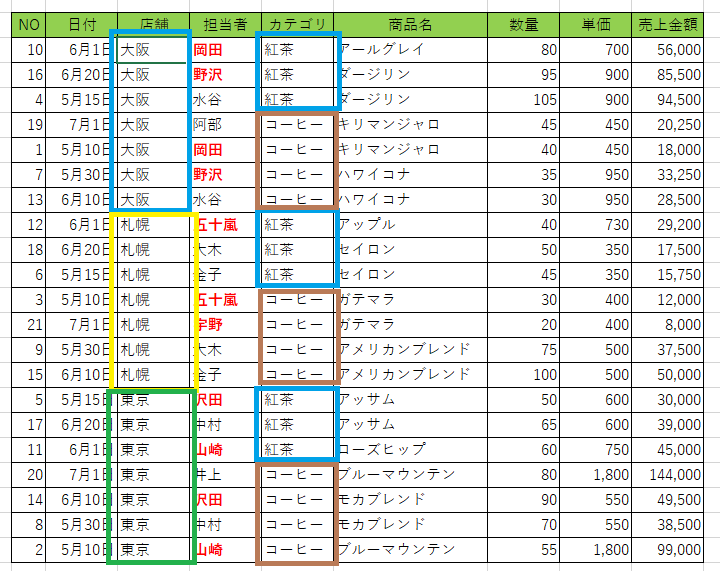
(2)小計
並べ替えをしてグループを作成したフィールドを基準にして、小計をしていきます。
小計の方法は、「合計」「セルの個数」「平均」などありますが、今回は合計をしていきます。
①データベースの中をクリック→《データ》タブー《アウトライン》グループー《小計》をクリック。
データベース全体が選択され、《集計の設定》ダイアログボックスが表示されました。
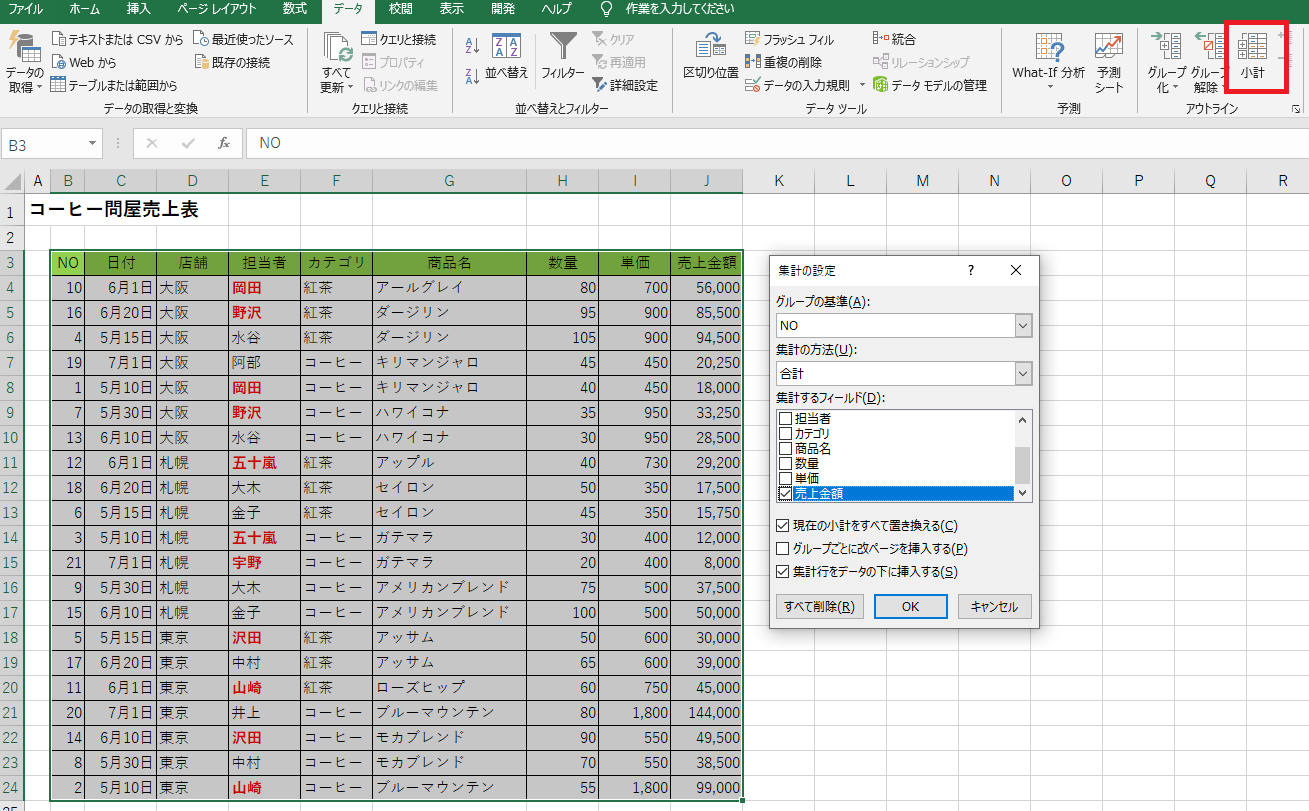
②《集計の設定》ダイアログボックスを次のように設定してOKをクリック。
《グループの基準:》ー店舗
《集計の方法:》ー合計
《集計するフィールド:》ー売上金額
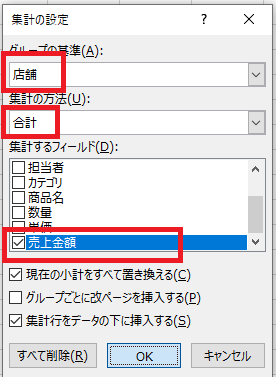
↓
青枠内のように店舗ごとに小計行が追加され、赤枠内のように全体の総計行が追加されました。
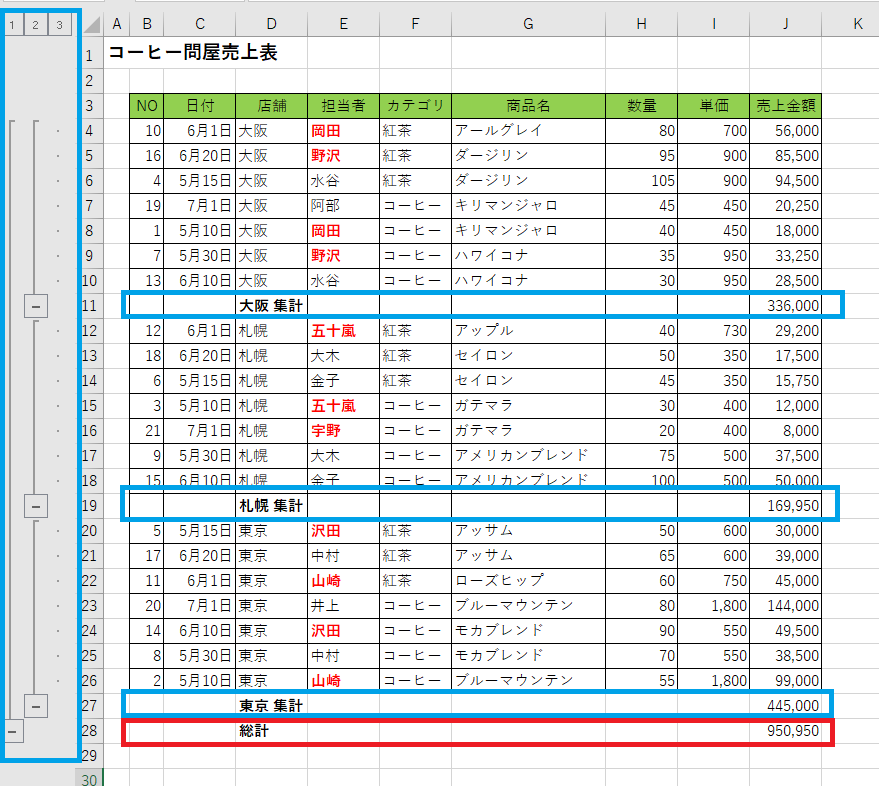
(3)小計行の追加
現在の集計結果にさらに、集計するフィールドを追加し小計することができます。
店舗ごとの小計は残したまま、カテゴリごとの小計を追加してみます。
①データベースの中をクリック→《データ》タブー《アウトライン》グループー《小計》をクリック。
②《集計の設定》ダイアログボックスを次のように設定してOKをクリック。
《グループの基準:》ーカテゴリ
《集計の方法:》ー合計
《集計するフィールド:》ー売上金額
《現在の小計をすべて置き換える》ーオフ(✔なし)
ココがポイント
現在の小計にさらに小計を追加する場合には、《現在の小計をすべて置き換える》の✔はなしです。
✔されている場合、現在の小計は削除され、新しい小計と置き換わってしまいます。
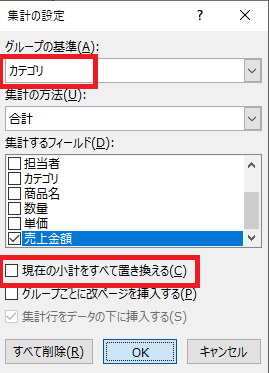
↓
店舗ごとの小計行に、カテゴリごとの小計行が追加されました。
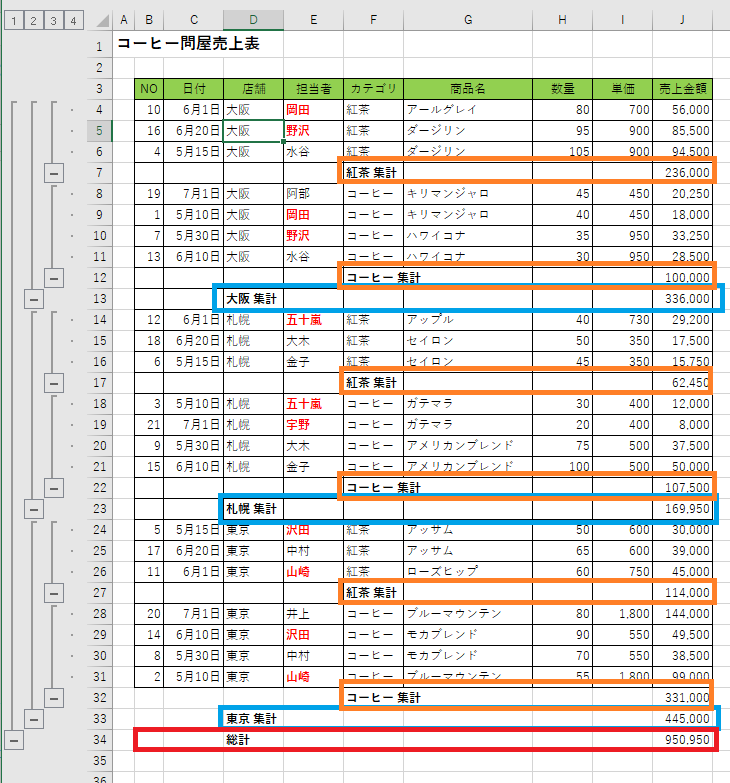
2.アウトラインレベルの利用
小計行を作成すると、左端にアウトラインレベルのボタンが表示されます。
集計結果を折りたたんだり、展開したりして集計結果の表示を変更することができます。
■レベル1
総計行のみ表示し、それ以外は折りたたまれます。
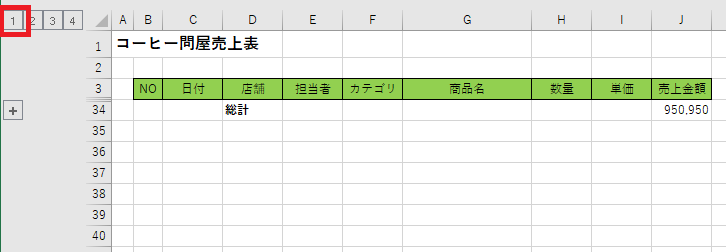
■レベル2
総計行と店舗の小計行が表示されます。

■レベル3
総計行、店舗の小計行、カテゴリの小計行が表示されます。
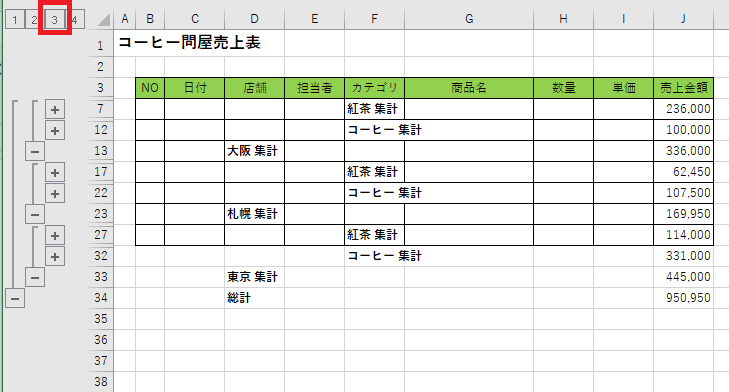
■レベル4
すべての集計行とデータが表示されます。

■+と-ボタン
+ボタンをクリックするとデータが展開され、-ボタンをクリックするとデータが折りたたまれます。
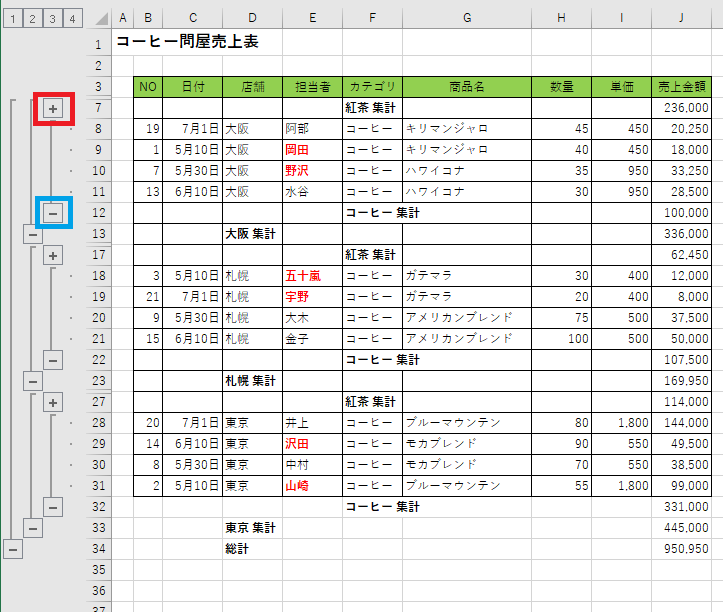
3.集計行の削除
データベースに追加された集計行は、簡単に削除して、元のデータベースに戻すことができます。
①データベースの中をクリック→《データ》タブー《アウトライン》グループー《小計》をクリック。
②《集計の設定》ダイアログボックスー《すべて削除》をクリック。
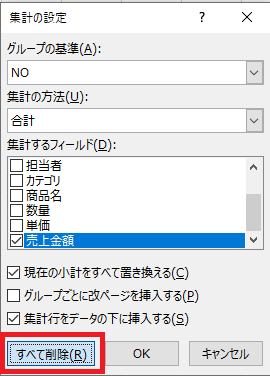
参考
さらに「NO」フィールドを昇順にすると、最初の状態に戻すことができますね。
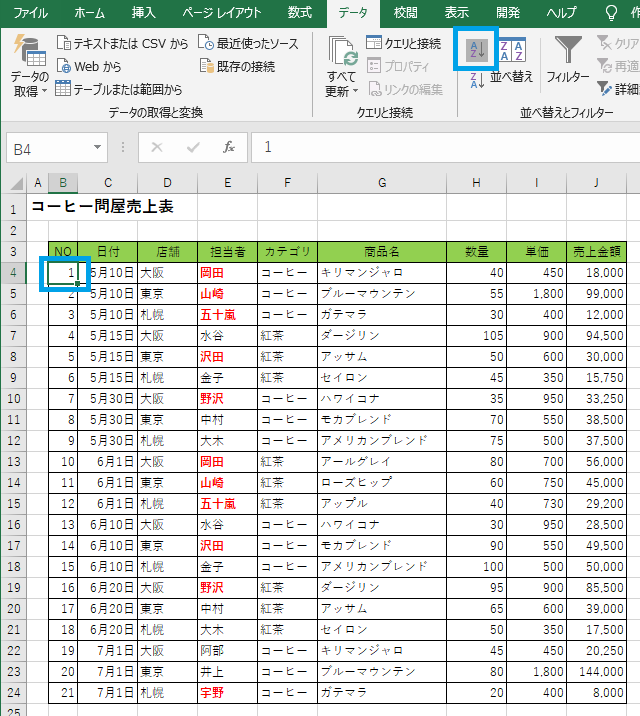
データベースの形式で、データを保管しておくと、さまざまな機能が利用できます。
小計は、フィールドごとの小計と全体の集計を同時に表示し、アウトラインレベルで表示を調整できる点がメリットです。
集計結果を確認したら、簡単に小計行を削除し、データベースに戻ることもできます。

エクセルの基礎から応用までマスターしたら、OA事務などであれば就職や転職に活かすこともできますね(^_-)-☆
エクセルの使い方⑫へ↓↓
エクセルの使い方 基礎から応用まで①~㉕ 無料オンライン講座へ↓↓
