「エクセル2019の使い方」では、エクセル初心者の方を対象に、25回に分けてエクセルの基礎から応用までの範囲を説明していきます。
エクセルの使い方⑤では、「シートの保護」について説明していきます。
関数や書式の設定をしたワークシートを複数ユーザーで共有する場合には、設定した内容が他のユーザーによって、誤って編集されないようにシートを保護することをおすすめします。
シートの保護は、シート全体に保護をかける方法とセルの一部分を除いてシートに保護をかける方法があります。
YouTubeでみる↓↓↓
目次
1.シートの保護
次のシートを保護してみます。
(1)セルのロックを確認
シートを保護すると、ロックされているセルは全て保護され、編集できなくなります。
セルは、デフォルトでロックがされているので、確認してみます。
①全セル選択ボタンをクリック→右クリック→《セルの書式設定》をクリック。
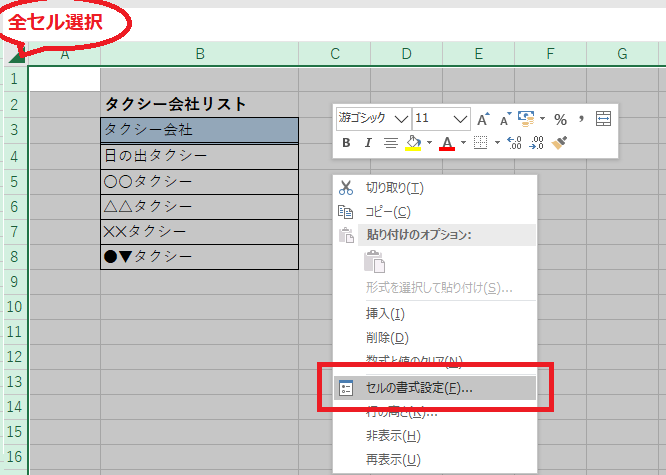
②《セルの書式設定》ダイアログボックスー全てのセルがロックされていることが確認できます。
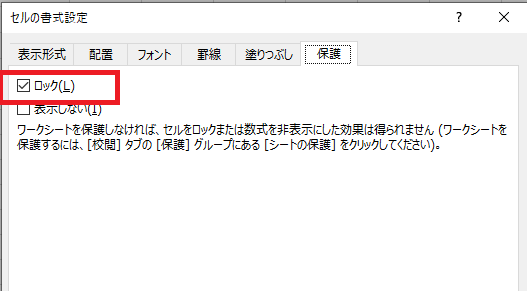
(2)シートの保護
シートの保護をすると、ロックされているセルは保護されます。
①《校閲》タブー《保護》グループー《シートの保護》をクリック。
②《シートの保護》ダイアログボックスー《OK》をクリック。
※赤枠内の☑は、編集はできないが、範囲選択はできるという意味です。
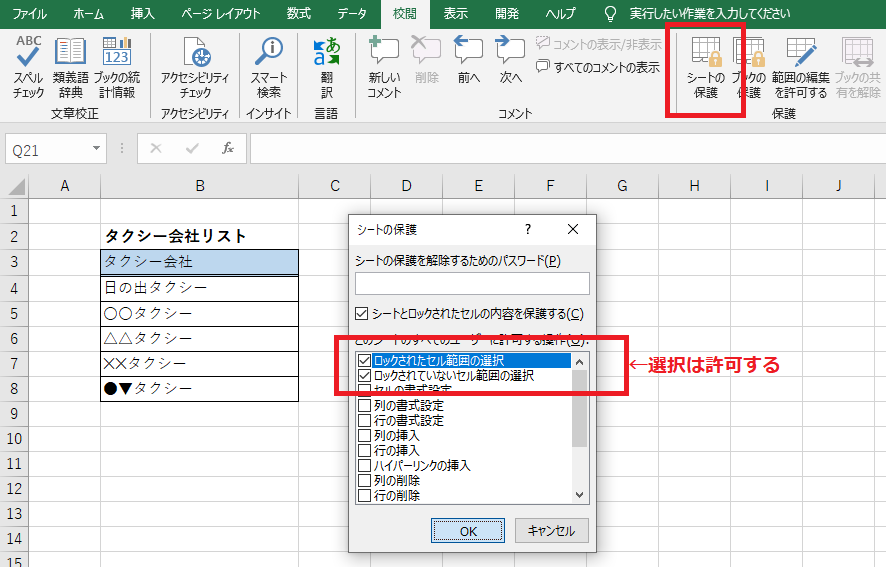
③シートが保護され、セルの選択はできますが、入力はできなくなりました。
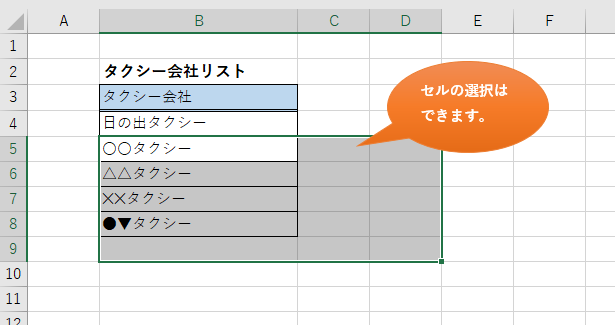
↓
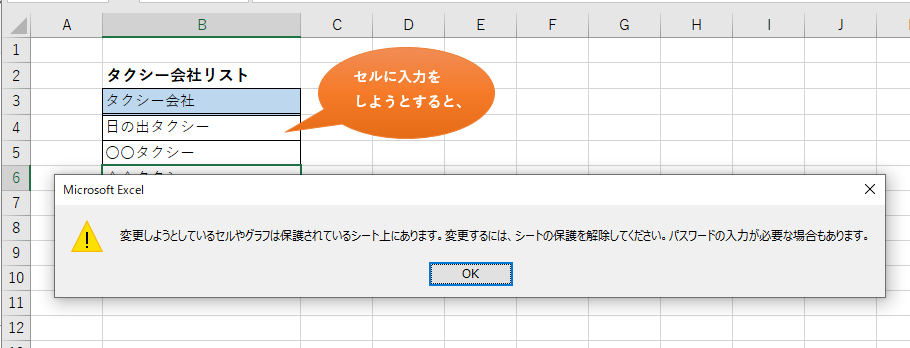
(3)シート保護の解除
シートの保護をすると、《シートの保護》ボタンが《シート保護の解除》ボタンに変わっています。
《シートの保護》をする際にパスワードを設定していない場合は、だれでもシート保護の解除をすることができます。
①《校閲》タブー《保護》グループー《シート保護の解除》をクリック。
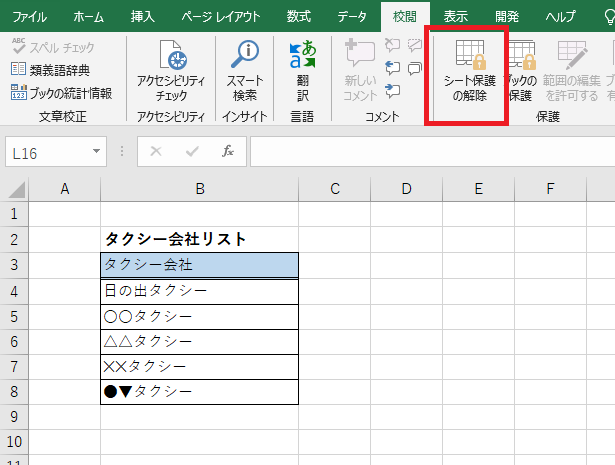
↓
《シート保護が解除》され、入力ができるようになりました。
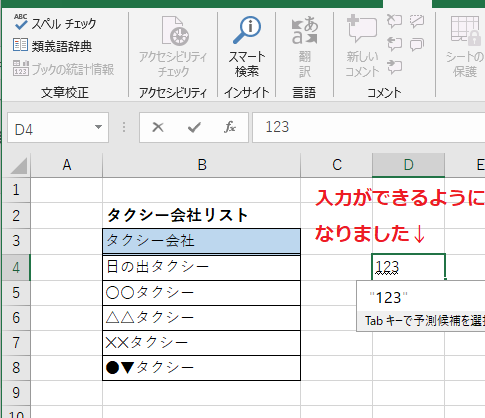
2.一部のセルを除いてシートを保護する
参考
次のシートを保護してみます。
①《校閲》タブー《保護》グループー《シートの保護》をクリック。
②シート全体に編集が加えられなくなり、一部のセルに入力をしたくてもできなくなってしまいます。
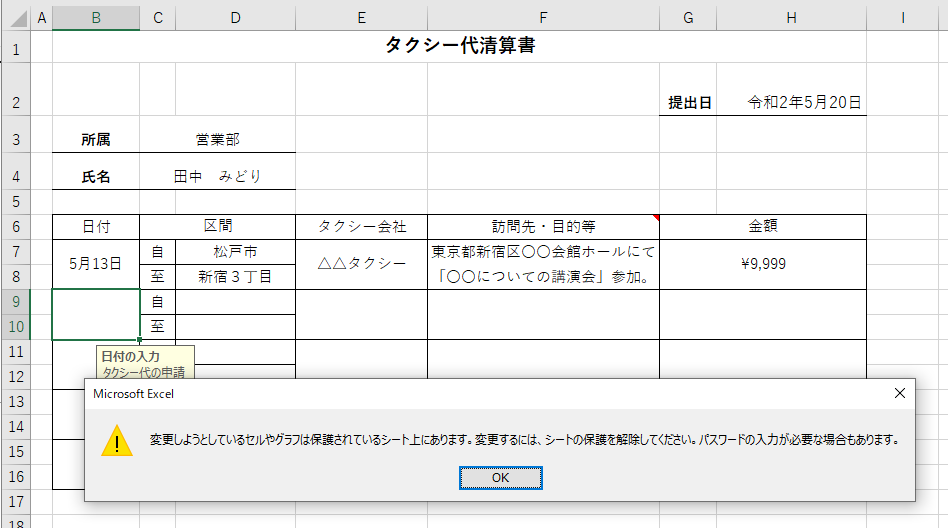
③シートの保護をすると、ロックされているセルは、すべて編集できなくなります。
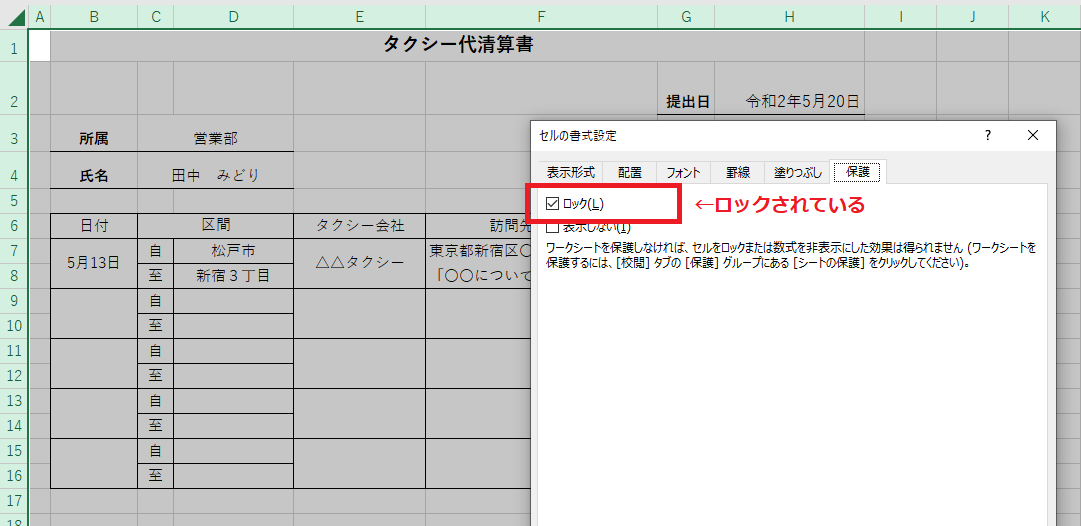
一部のセルのみ編集できるようにするには、編集したいセルの「ロックを解除」します。
(1)セルのロックを解除
①編集する可能性のあるセルを範囲選択→《セルの書式設定》ダイアログボックスーロックの✔を外して解除します。
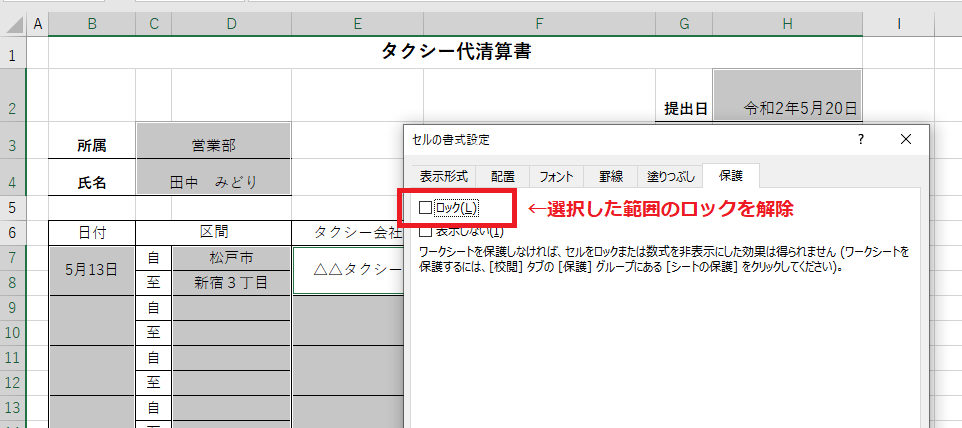
(2)シートの保護
シートを保護する際に、パスワードを設定することができます。
パスワードを設定すると、パスワードを知っているユーザーだけが、《シート保護の解除》ができるのでおすすめです。
①《校閲》タブー《保護》グループー《シートの保護》をクリック。
②パスワードを入力→再度《パスワードの確認》ダイアログボックスに同じパスワードを入力。
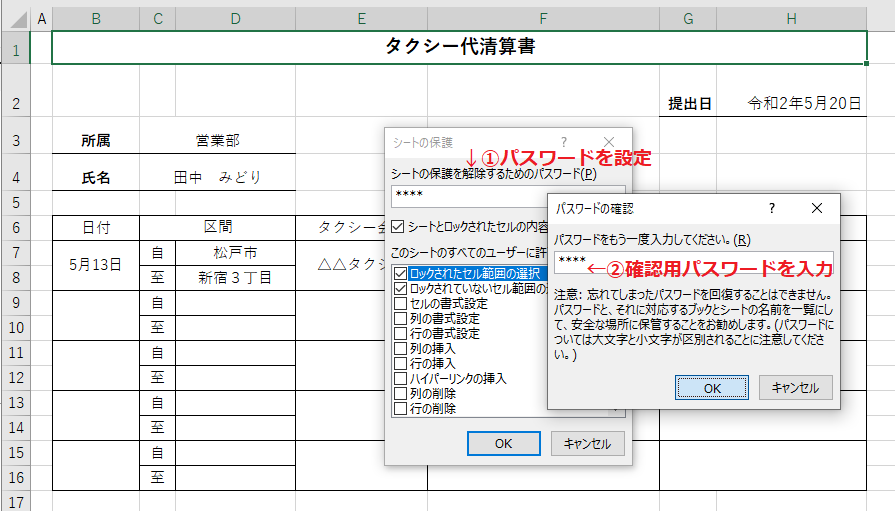
③ロックされているセルは編集ができません。
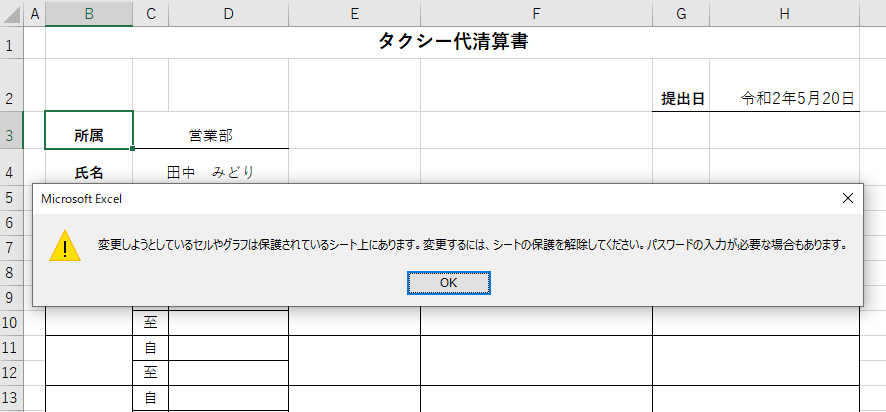
④セルのロックを解除したセルには、入力ができます。
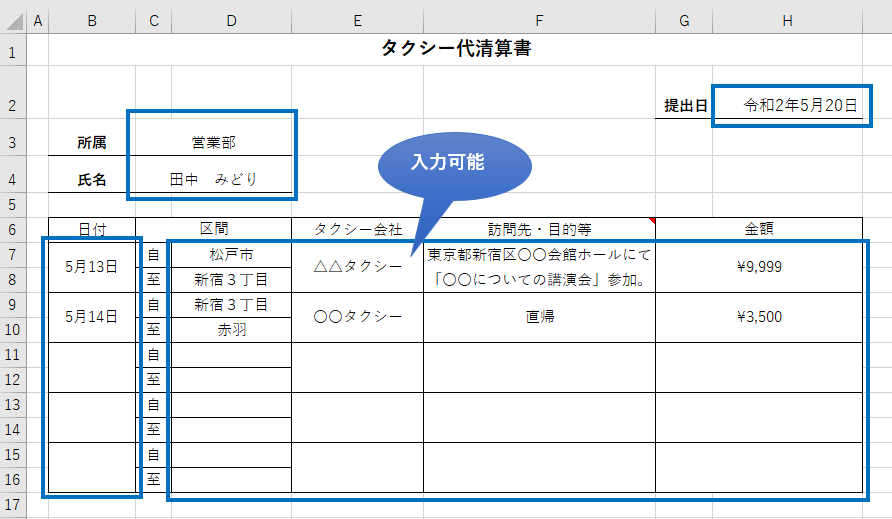
(3)シート保護の解除
シートを保護する際にパスワードを設定した場合は、《シート保護の解除》をする際にもパスワードの入力が求められます。
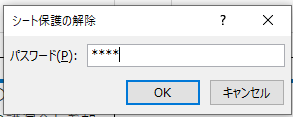

最後までお読みいただきありがとうございました。
エクセルでファイルを共有する場合には、せっかく入力した数式や設定が誤って他のユーザーに編集されてしまうと大変ですね。
入力する箇所のみセルのロックを解除して、その他のセルは編集されないようにシートの保護をしておきましょう。
エクセルの使い方⑥へ↓↓
エクセルの使い方 基礎から応用まで①~㉕ 無料オンライン講座へ↓↓




