「エクセル2019の使い方」では、エクセル初心者の方を対象に、25回に分けてエクセルの基礎から応用までの範囲を説明していきます。
エクセルの使い方④では、「入力規則の設定と解除」「コメント」について説明していきます。
入力規則は、セルに入力する値に規則を設定して、その規則を満たしたデータしか入力できないようにする機能です。
もし、誤ったデータを入力した場合には、エラーメッセージを表示させ、入力ミスを防ぐことができます。
YouTubeでみる↓↓
目次
1.日本語入力の設定
次の表のセル【C3:C4】の氏名は、日本語で入力するので、「日本語入力」がオン(あ)になるような設定をしておきます。
※現在は、日本語入力はオフです。
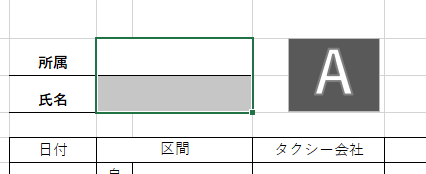
①セル範囲【C3:C4】を選択→《データ》タブー《データツール》タブー《データの入力規則▼》ー《データの入力規則》をクリック。
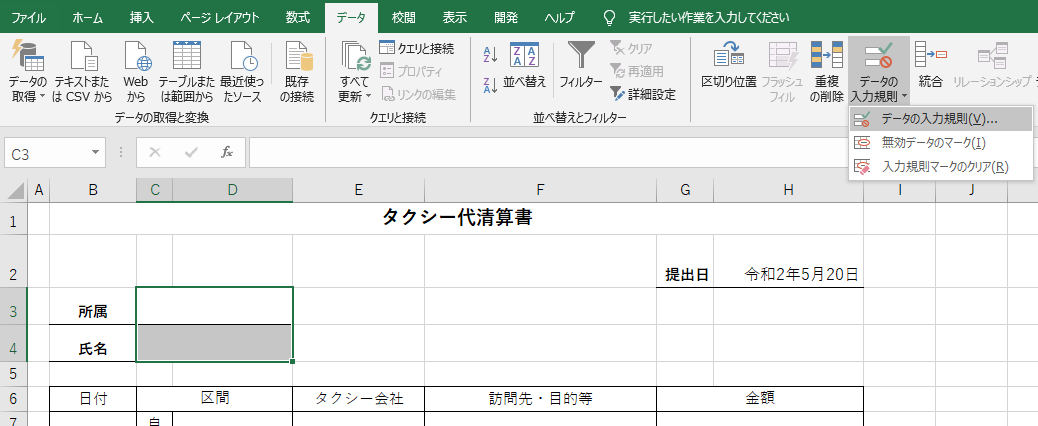
②《データの入力規則》ダイアログボックスー《日本語入力》タブー《日本語入力:》の《コントロールなし》を《オン》に設定して《OK》。
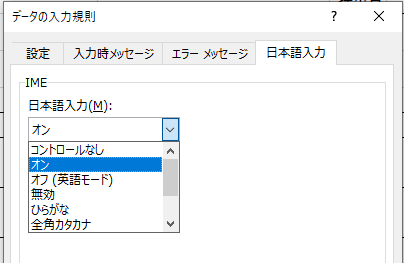
③入力規則の設定により、セルをクリックすると自動的に、日本語入力が「オン」になり、切替をしなくても日本語が入力できるようになりました。
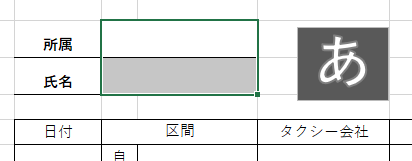
↓
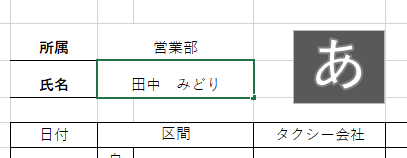
2.入力値の種類を設定する
(1)リスト
セル【E7:E15】のタクシー会社のセルには、リストを作成し、下の「タクシー会社リスト」からタクシー会社名を選択できるようにしてみます。
①セル範囲【E7:E15】を選択→《データ》タブー《データツール》タブー《データの入力規則▼》ー《データの入力規則》をクリック。
②《データの入力規則》ダイアログボックスー《設定》タブー《入力値の種類:》の《すべての値》を《リスト》に設定、《元の値》はリストに反映したい範囲をドラッグして設定して《OK》。
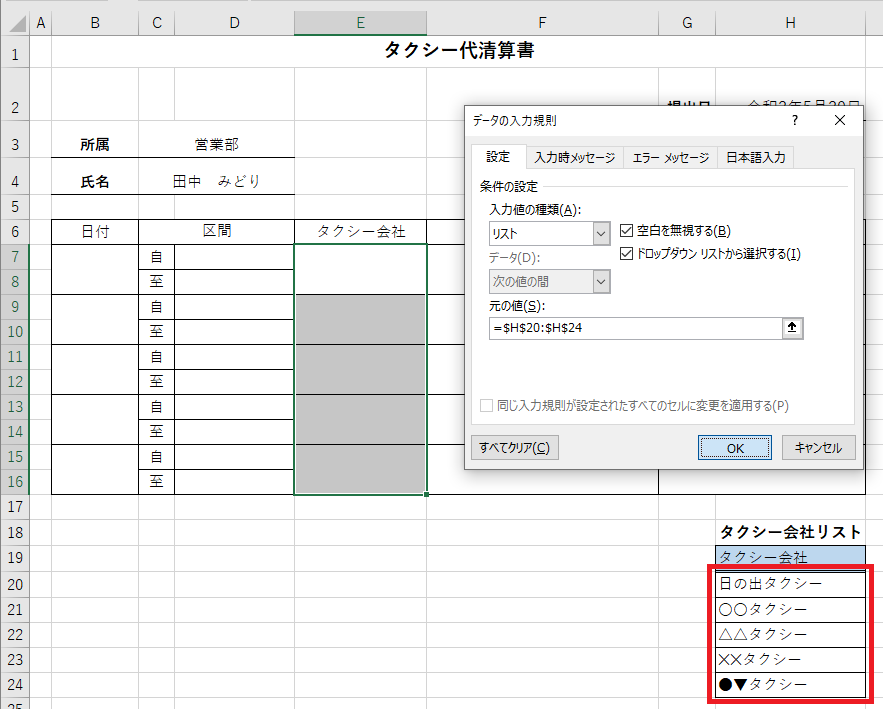
③入力規則の設定により、セルをクリックすると、《▼》が表示され、リストから選んでデータを入力できるようになりました。
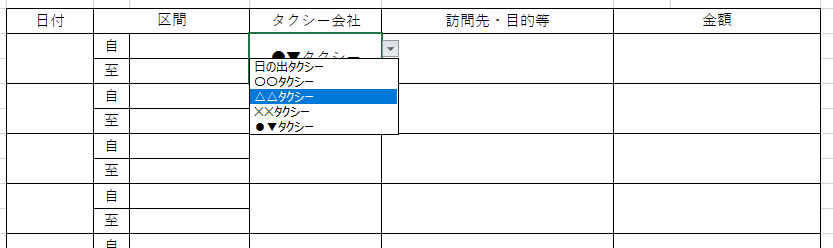
(2)文字列
セル【F7:F15】の「訪問先・目的等」には、「30文字以内の文字列」しか入力できないような設定をしてみます。
①セル範囲【F7:F15】を選択→《データ》タブー《データツール》グループー《データの入力規則▼》ー《データの入力規則》をクリック。
②《データの入力規則》ダイアログボックスー《入力値の種類:》は《文字列(長さ指定)》、《データ:》は《次の値以下》、《最大値:》は《30》と入力して《OK》。
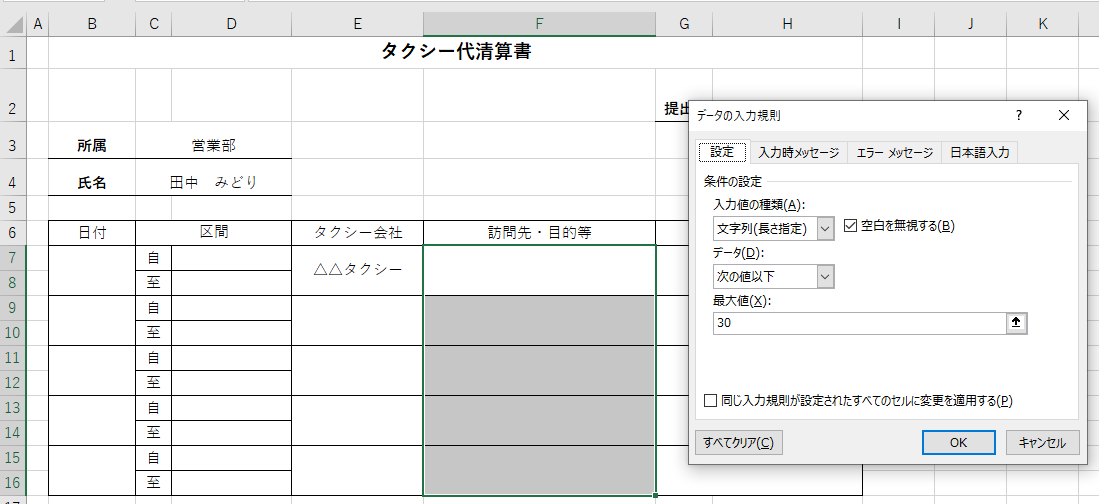
③入力規則の設定により、30文字以上のデータは入力できなくなったので、《再試行》をクリック。
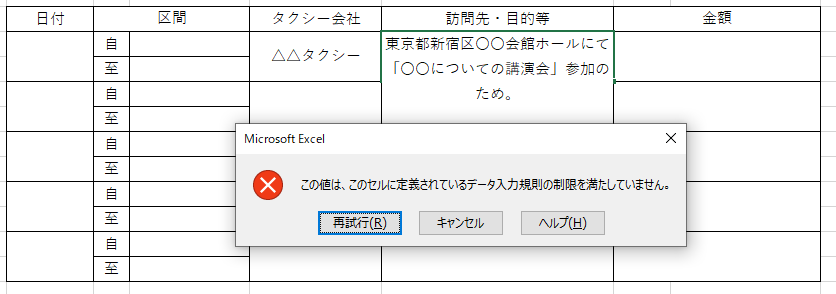
④30文字以内のデータに変更すると、入力することができました。
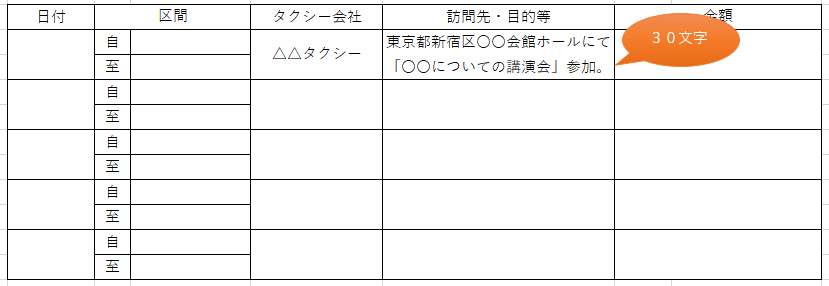
(3)整数
セル【G7:G15】の「金額」には、1万円より小さい「整数」しか入力できないように設定してみます。
①セル範囲【G7:G15】を選択→《データ》タブー《データツール》グループー《データの入力規則▼》ー《データの入力規則》をクリック。
②《データの入力規則》ダイアログボックスー《入力値の種類:》は《整数》、《データ:》は《次の値より小さい》、《最大値:》は《10000》と入力して《OK》。
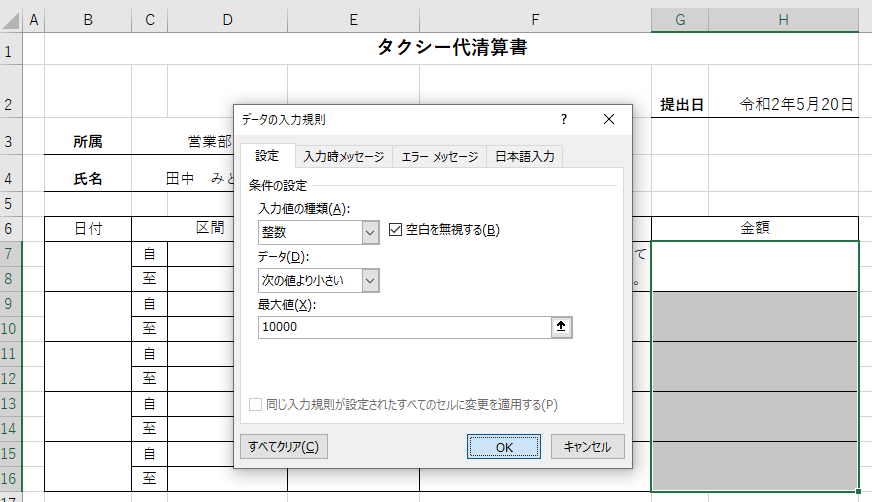
③入力規則の設定により、1万以上のデータは入力することができないので、《再試行》をクリック。
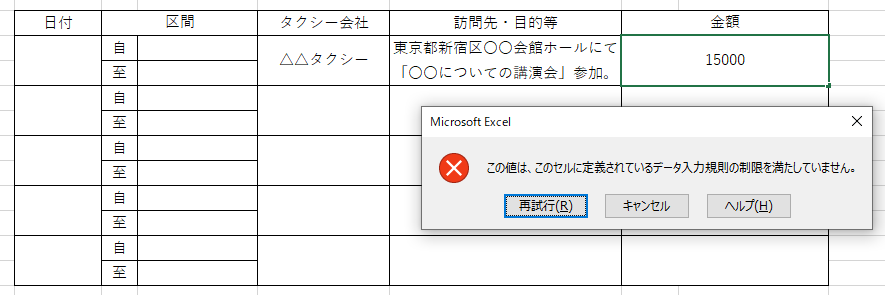
④1万より小さいデータは、入力することができました。
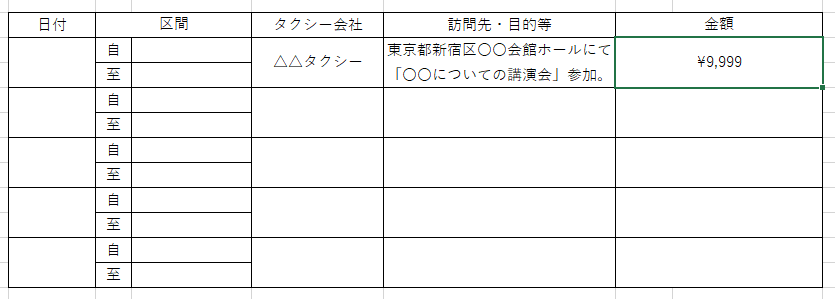
(4)日付
セル【B7:B15】の「日付」には、セル【H2】の「提出日」から遡って1週間以内の日付しか入力できないように設定してみます。
①セル範囲【B7:B15】を選択→《データ》タブー《データツール》グループー《データの入力規則▼》ー《データの入力規則》をクリック。
②《データの入力規則》ダイアログボックスー《入力値の種類:》は《日付》、《データ:》は《次の値の間》、《開始日:》は《=$H$2ー7》《終了日:》は《=$H$2》と入力して《OK》。
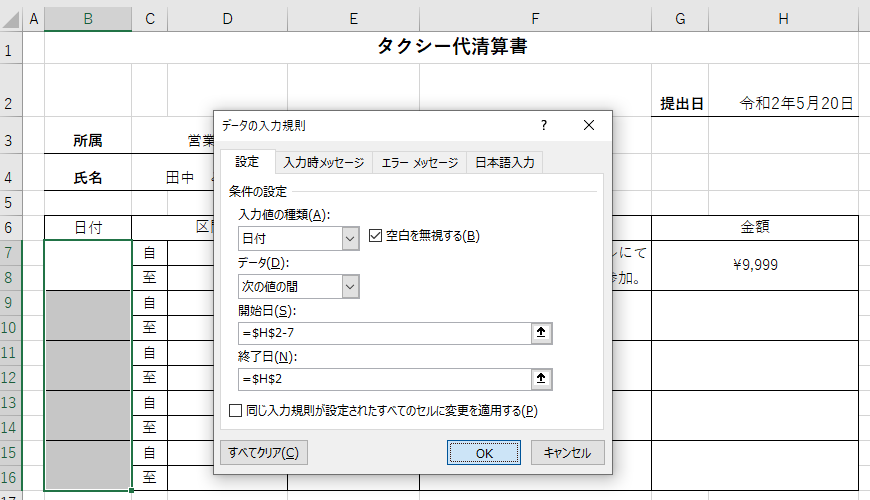
3.入力時メッセージ
セル【B7:B15】の「日付」を入力する際に、ポップヒントでメッセージを表示させ、入力に関しての説明や注意事項を表示させるように設定してみます。
①セル範囲【B7:B15】を選択→《データ》タブー《データツール》グループー《データの入力規則▼》ー《データの入力規則》をクリック。
②《データの入力規則》ダイアログボックスー《入力時メッセージ》タブー《タイトル:》と《入力時メッセージ:》にポップヒントに表示させたい任意の文字を入力して《OK》。
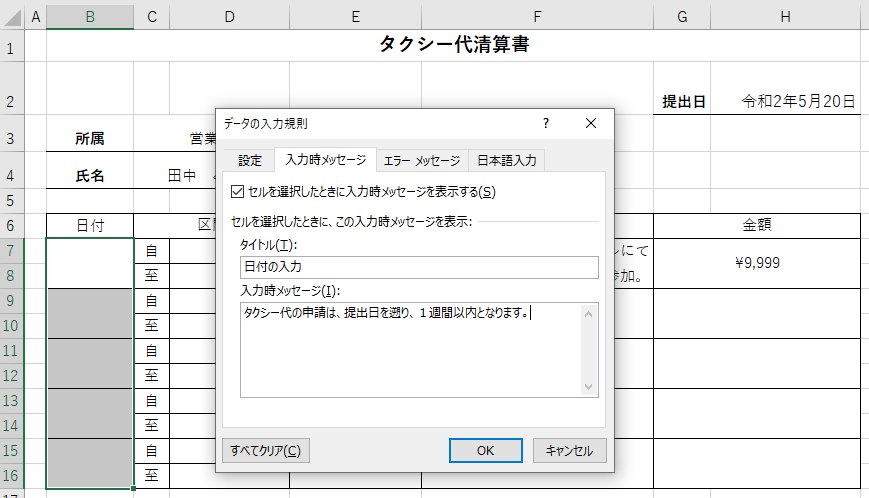
③セルをクリックすると、設定した内容のポップヒントが表示され、説明を確認することができます。

4.エラーメッセージ
セル【B7:B15】の「日付」には、「提出日」から遡って1週間以内の日付しか入力できないように設定してありますが、もしそれ以外の日付を入力した場合には、エラーメッセージのダイアログボックスが表示されるようにしてみます。
①セル範囲【B7:B15】を選択→《データ》タブー《データツール》グループー《データの入力規則▼》ー《データの入力規則》をクリック。
②《データの入力規則》ダイアログボックスー《エラーメッセージ》タブー《スタイル:》は《停止》、《タイトル:》はタイトルバーに表示させたい任意の文字、《入力時メッセージ:》はダイアログボックスに表示させたい任意の文字を入力して《OK》。
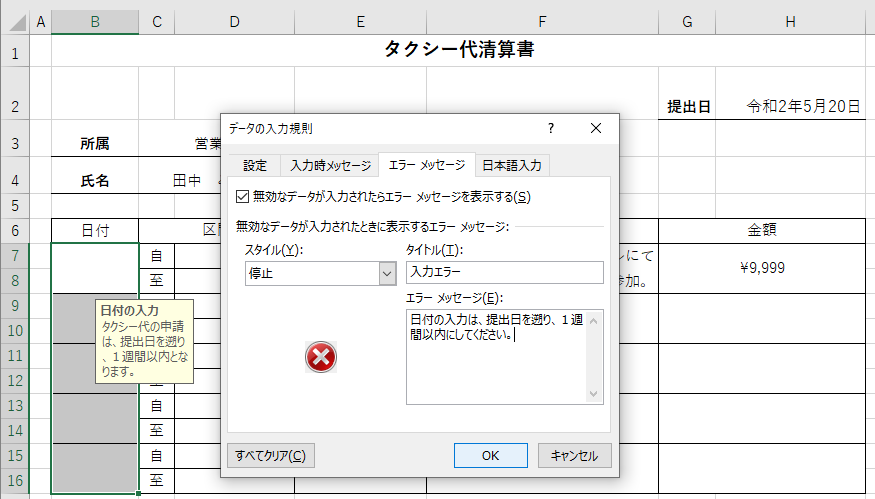
さらに詳しく
エラーメッセージのスタイル
■停止→エラー値は入力できません!
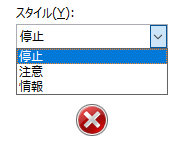
《再試行》をクリックして違う値を入力する、または《キャンセル》するかなので、エラー値は入力はできません。
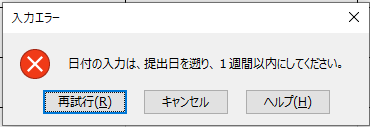
■注意→エラー値でも入力できます。
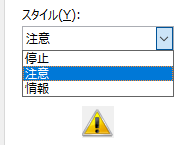
《いいえ》をクリックすると別の値を入力する、または《はい》をクリックするとエラー値を入力できてしまいます。
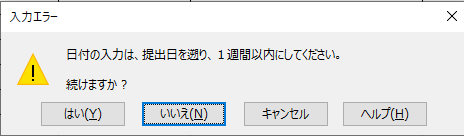
■情報→エラー値でも入力できます。
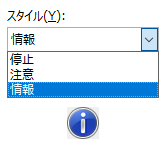
《OK》をクリックするとエラー値でも簡単に入力できてしまいます。
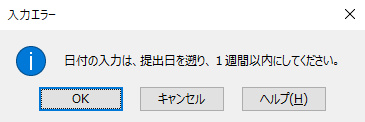
③セルに「5/21」と入力すると、提出日の翌日なので作成したエラーメッセージが表示されます。→《再試行》をクリック。
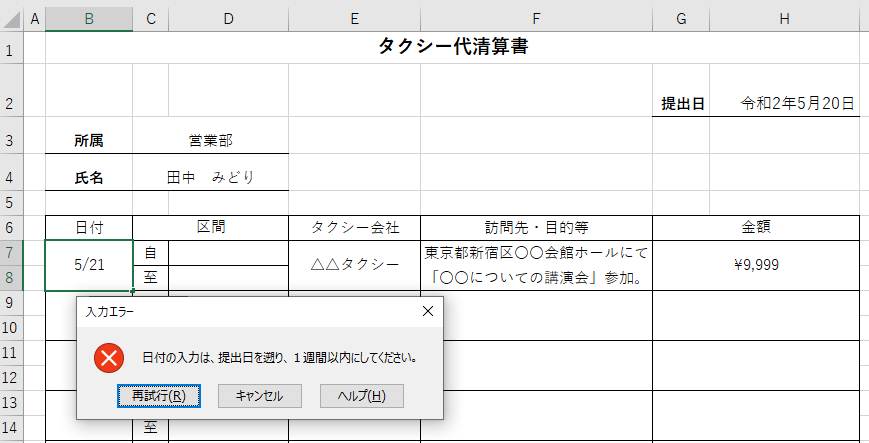
④セルに「5/12」と入力すると、1週間以上前なのでエラーメッセージが表示されます。→《再試行》をクリック。
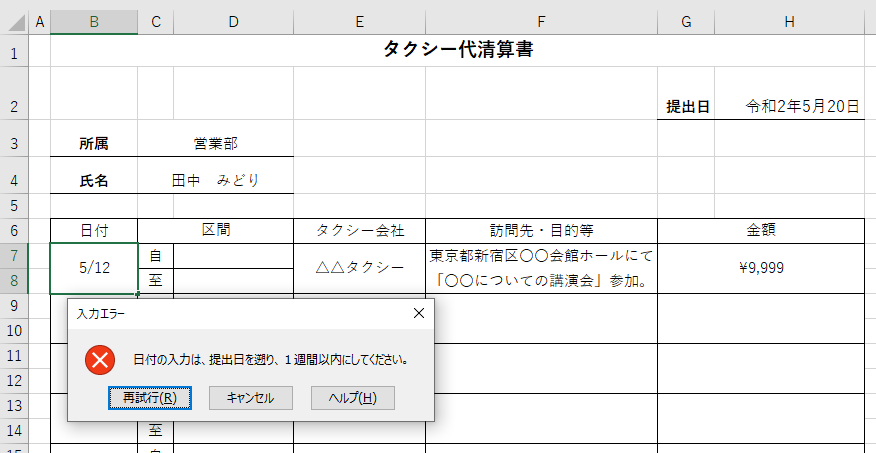
⑤セルに「5/13」と入力すると、適切な日付なので入力することができました。
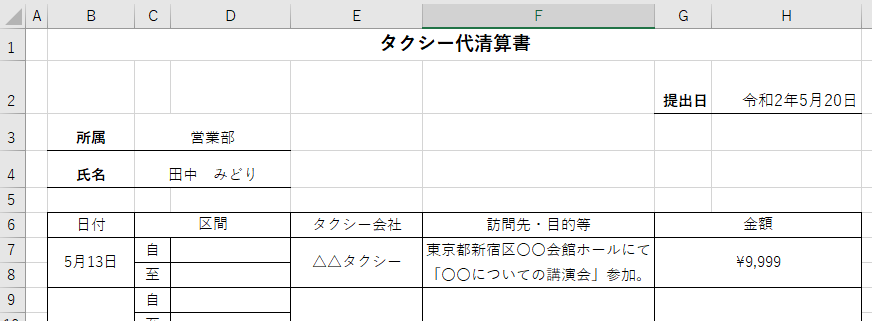
5.データの入力規則の解除
設定した「データの入力規則」を解除したい場合には、設定したセル範囲を選択して、《すべてクリア》をクリックします。
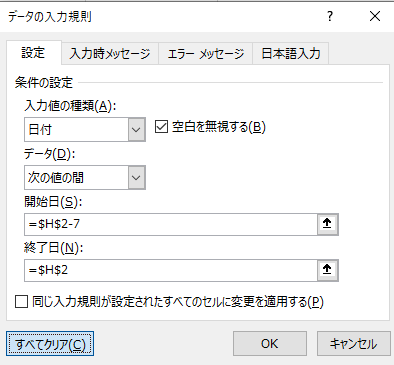
6.コメント
【F】列の「訪問先・目的等」には、30文字以内の文字列しか入力できない規則が設定されています。
セルの情報や説明、注意点がある場合には、コメントを挿入すると、ポイントしたときにポップヒントで示してくれるので便利です。
①セル【F6】をクリック→《校閲》タブー《コメント》グループー《新しいコメント》をクリック。
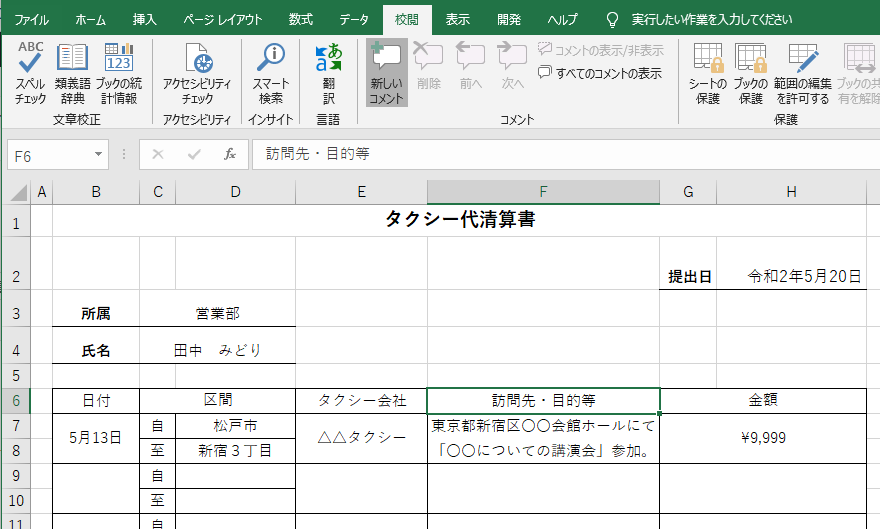
②ポップヒントが表示され、1行目にはユーザー名が表示され、2行目にカーソルが点滅しているのでそのまま説明などを入力して、ポップヒントの外側のセルをクリックして確定。
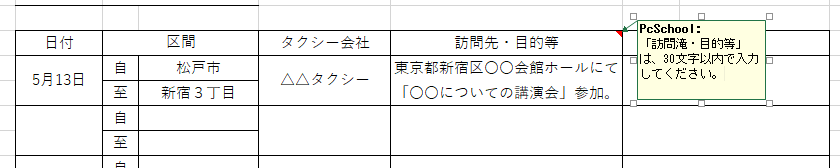
③コメントを挿入したセルの右上には、赤い三角が表示され、確認できます。

④三角にマウスをポイントしたり、セルをアクティブにすると、挿入したコメントが現れます。


最後までお読みいただきありがとうございました。
エクセルの入力規則を設定すると、効率的にデータを入力したり、入力ミスを防ぐといったメリットがあります。
入力規則を設定したセルには、さらにコメントやメッセージを作成し、より分かりやすい画面を作成していきましょう。
エクセルの使い方⑤へ↓↓
エクセルの使い方 基礎から応用まで①~㉕ 無料オンライン講座へ↓↓




