「エクセル2019の使い方」では、エクセル初心者の方を対象に、25回に分けてエクセルの基礎から応用までの範囲を説明していきます。
エクセルの使い方⑧では、「MAP」グラフを作成します。
国名または県名と数値データを入力した表から、世界地図や日本地図が作成できます。
YouTubeでみる↓↓↓
目次
1.MAPグラフの作成
(1)元になる表の確認
次の日本の都道府県別の人口密度の表を元に作成してみます。
※市区町村のデータでは、認識しません。
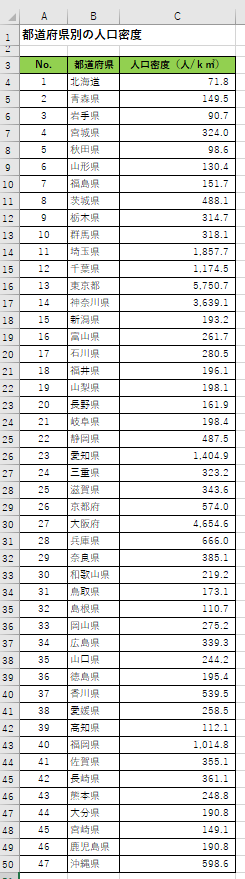
(2)MAPグラフの作成
都道府県と数値データを選択して、マップを選択します。
①セル範囲【4:C50】を選択→《挿入》タブー《グラフ》グループー《マップ》→マップのイラストをクリック。
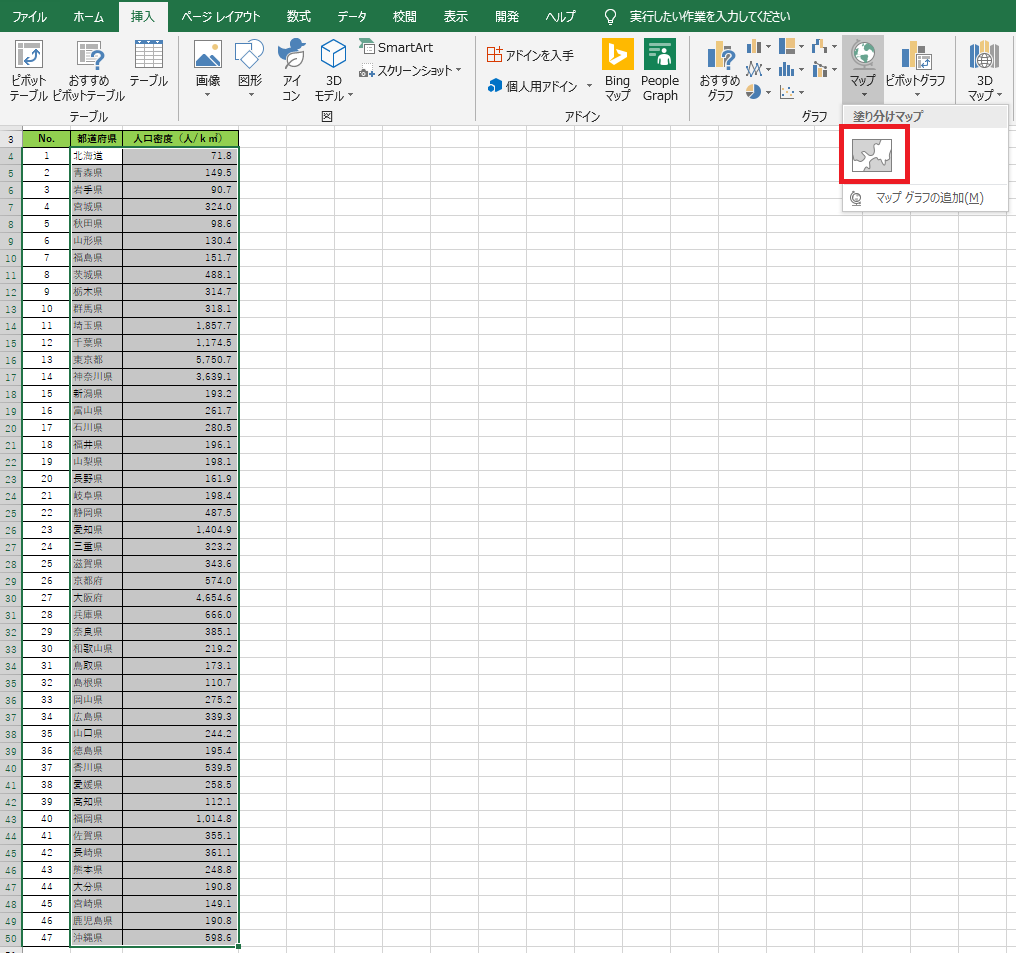
↓
世界地図が作成されます。
②《グラフツール/書式》タブー《現在の選択範囲》ー《選択対象の書式設定》をクリック。
右側に作業ウィンドウが表示されます。
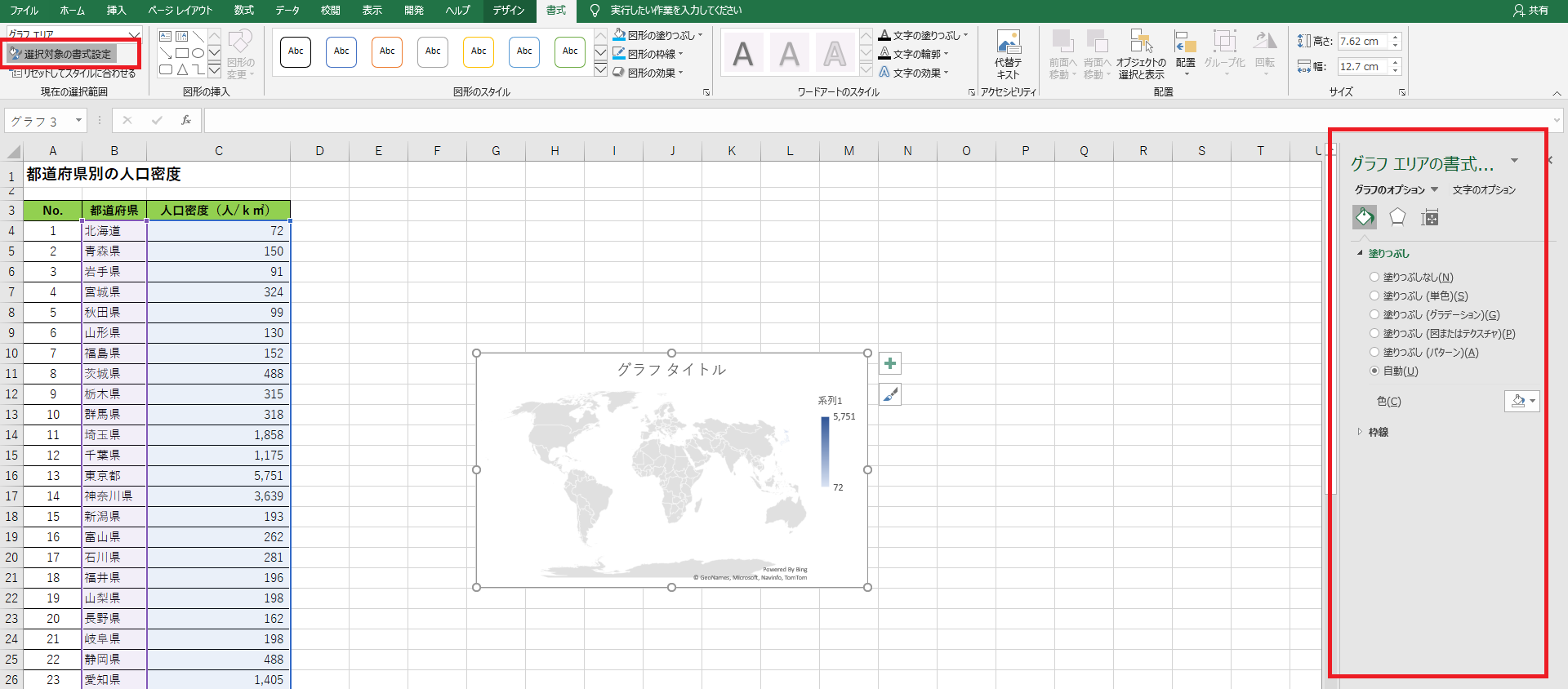
③下のように地図のサイズを変更して拡大します。
④世界地図を日本地図に変更します。
地図の上をクリック→《データ系列の書式設定》ー《マップ領域》ー《データが含まれる地域のみ》を選択。
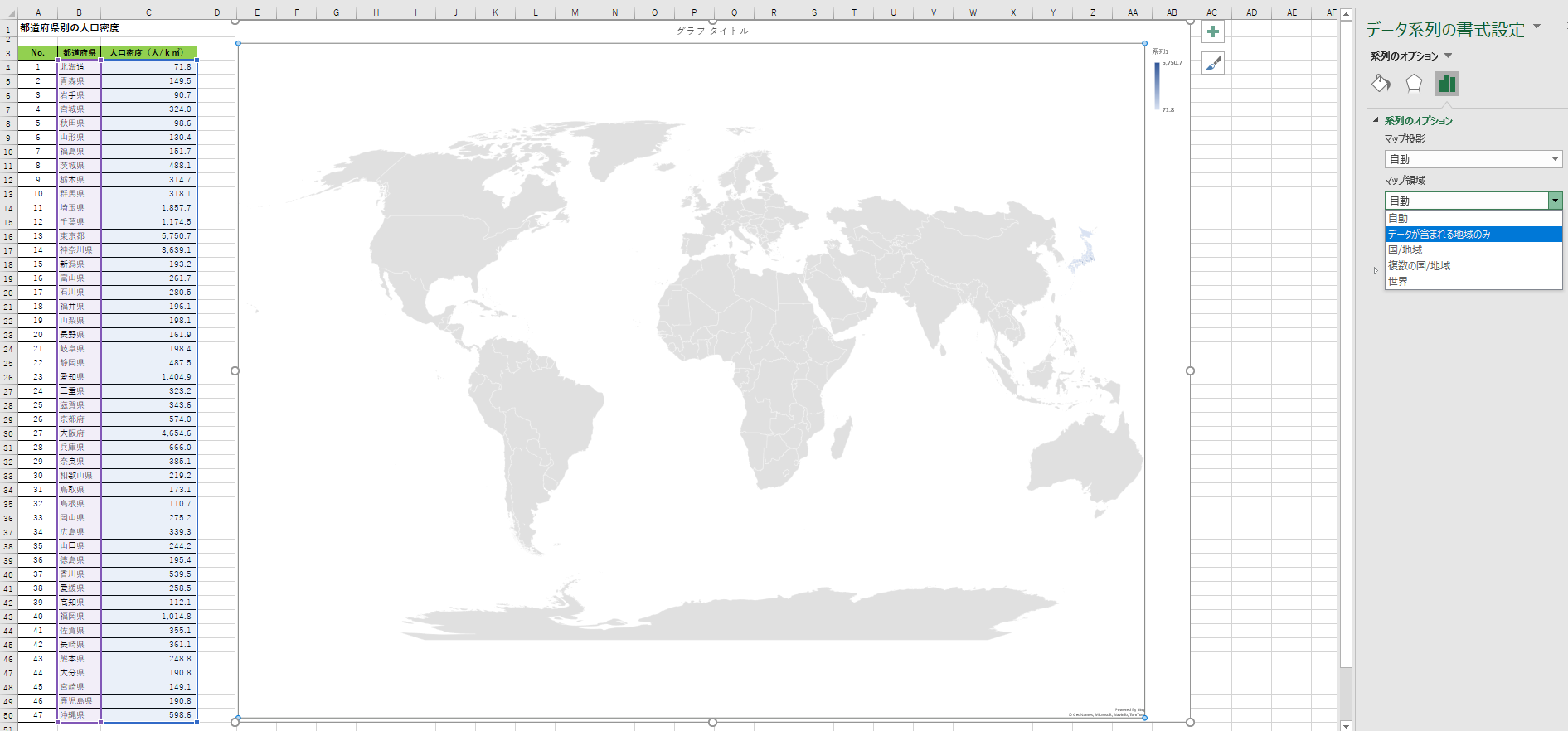
⑤マップの形が歪んでいるので、マップ投影を設定します。
《マップ投影》ー《ミラー》をクリック。
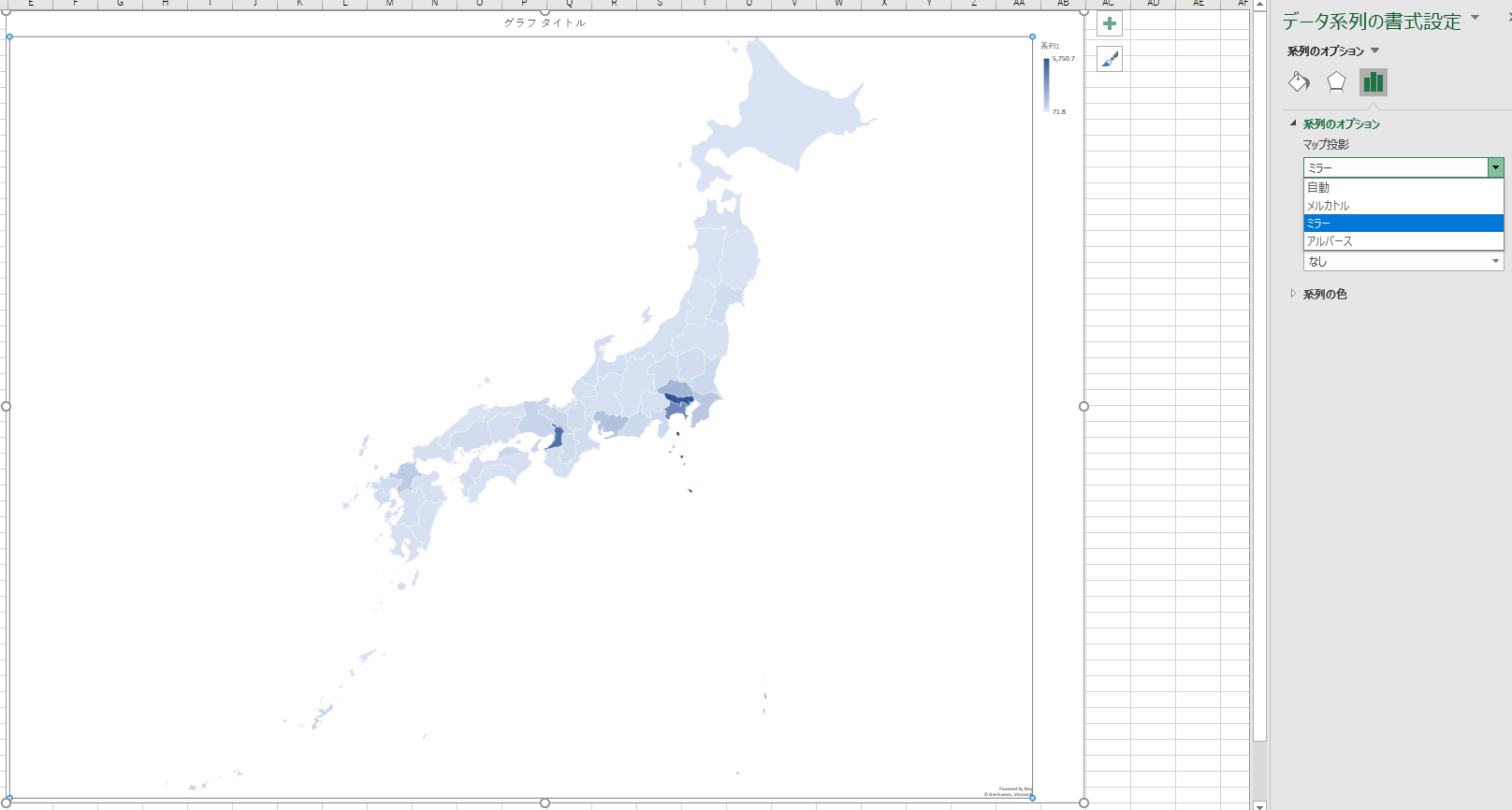
(3)デザインを設定
グラフスタイル、色の変更などを設定して好みのデザインに変更してみます。
①《グラフスタイル》ー任意に設定。今回は、《スタイル4》をクリック。
県名の境界線が黒色になり、クッキリしました。
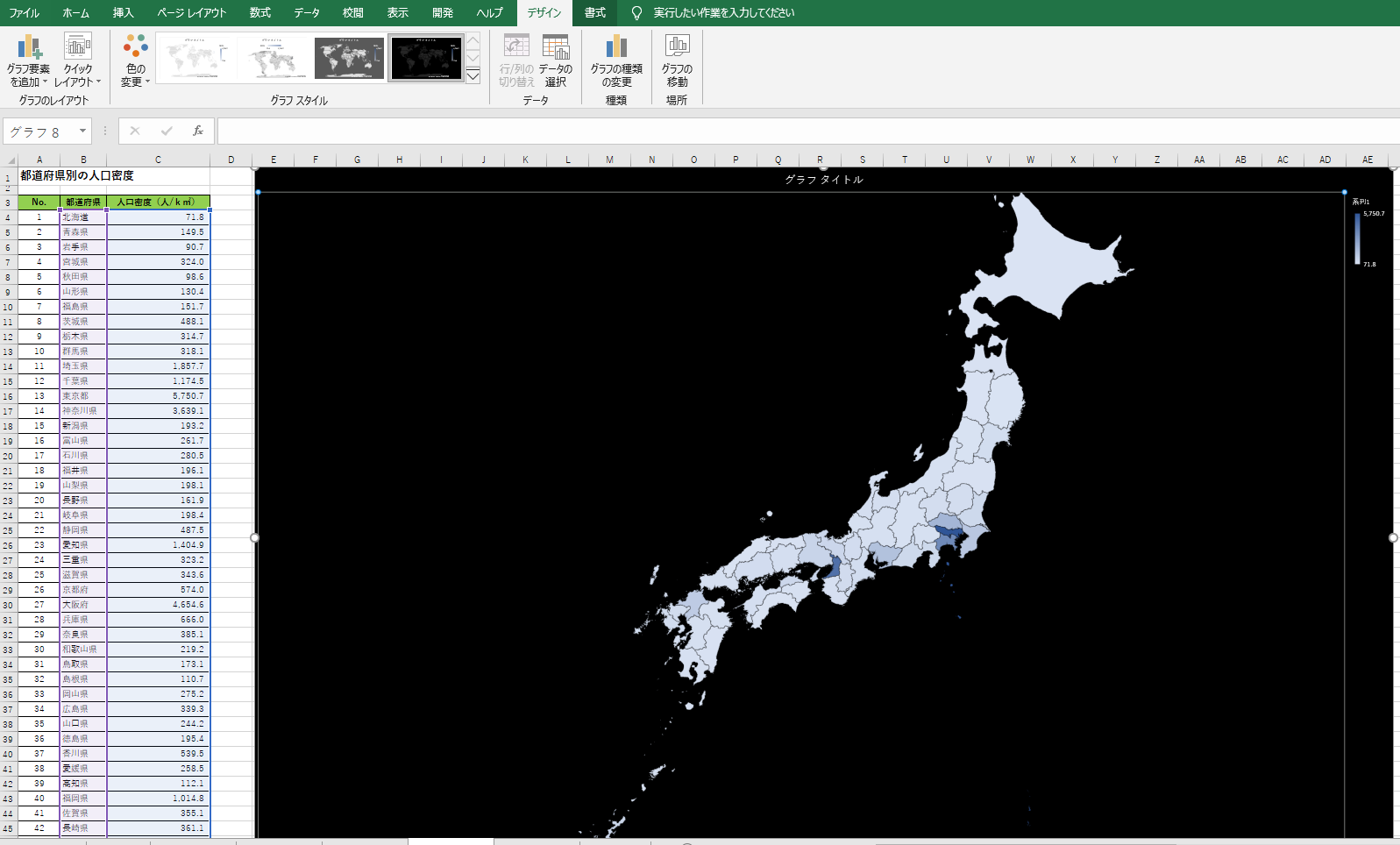
②《グラフ要素を追加▼》ー《グラフタイトル》ー任意。今回は、《中央揃えで重ねて配置》をクリック。
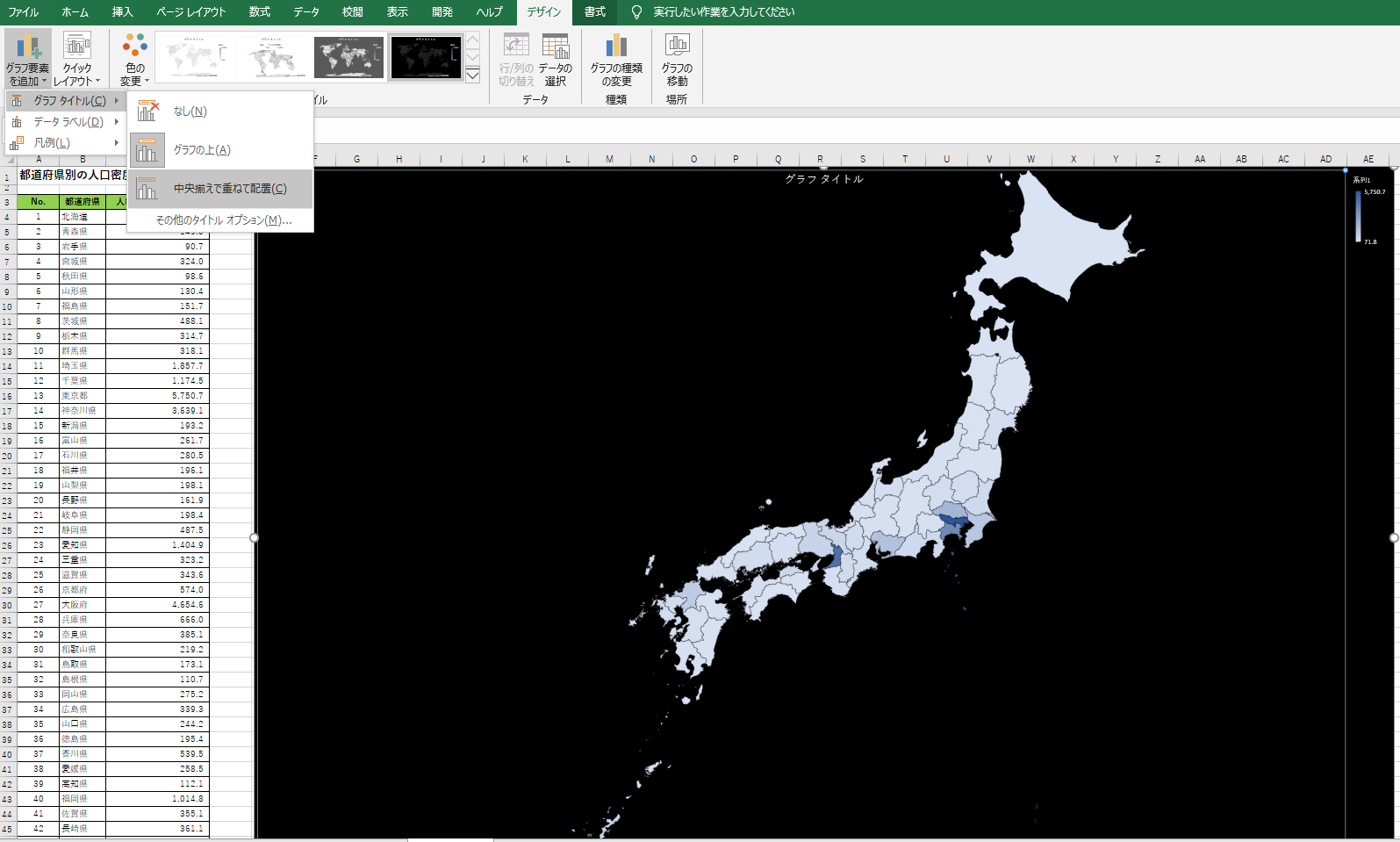
③《グラフタイトル》を入力。
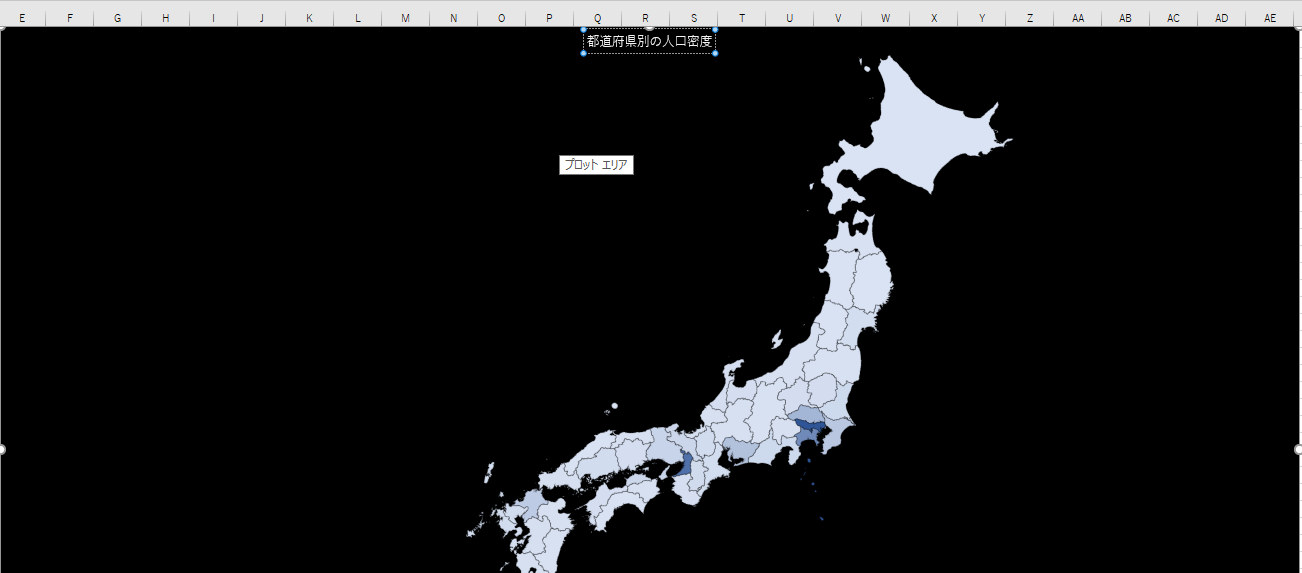
④《グラフ要素を追加▼》ー《凡例》ー任意。今回は、《下》をクリック。
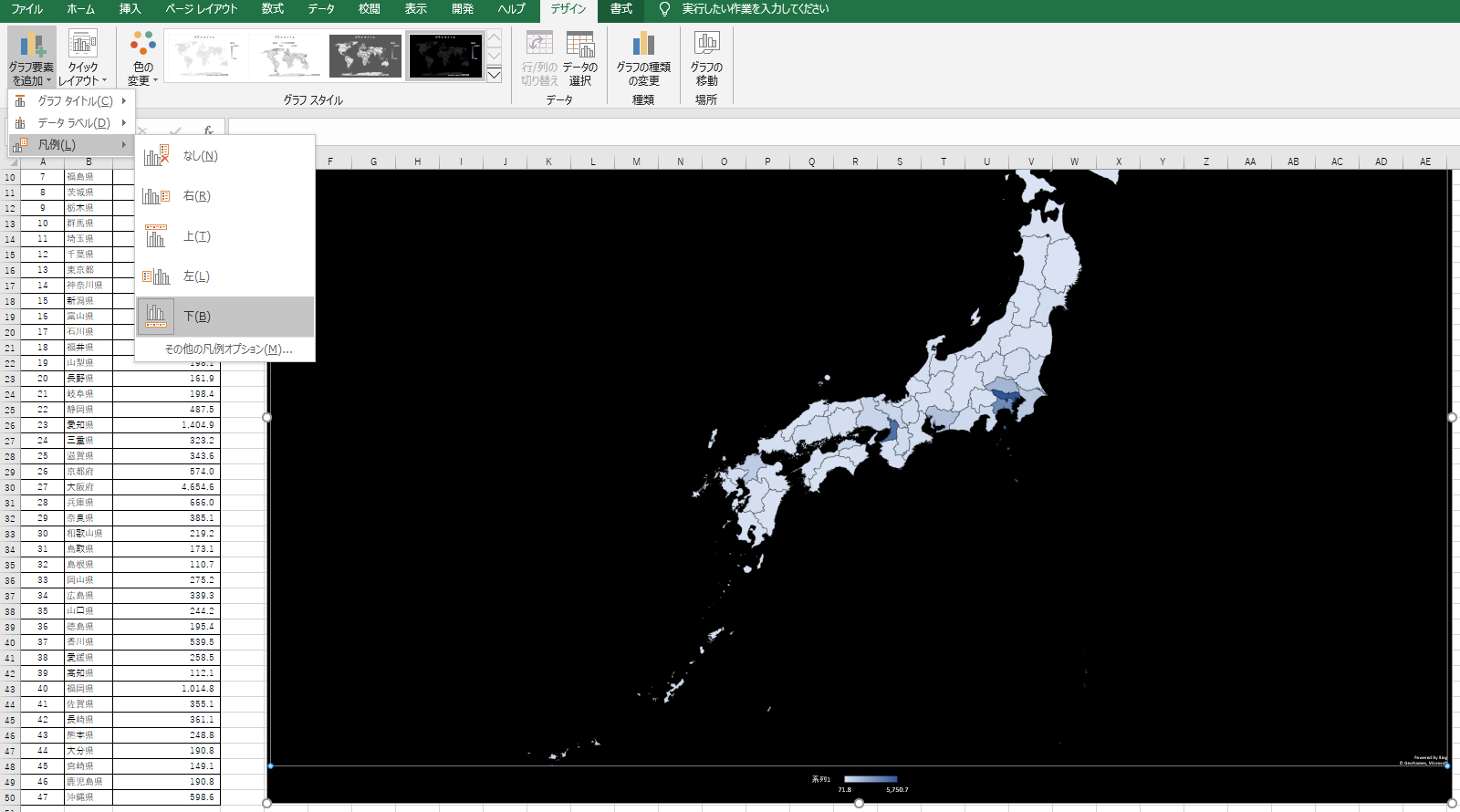
⑤《色の変更》ー《カラフル》ー任意。今回は、《カラフル3》をクリック。
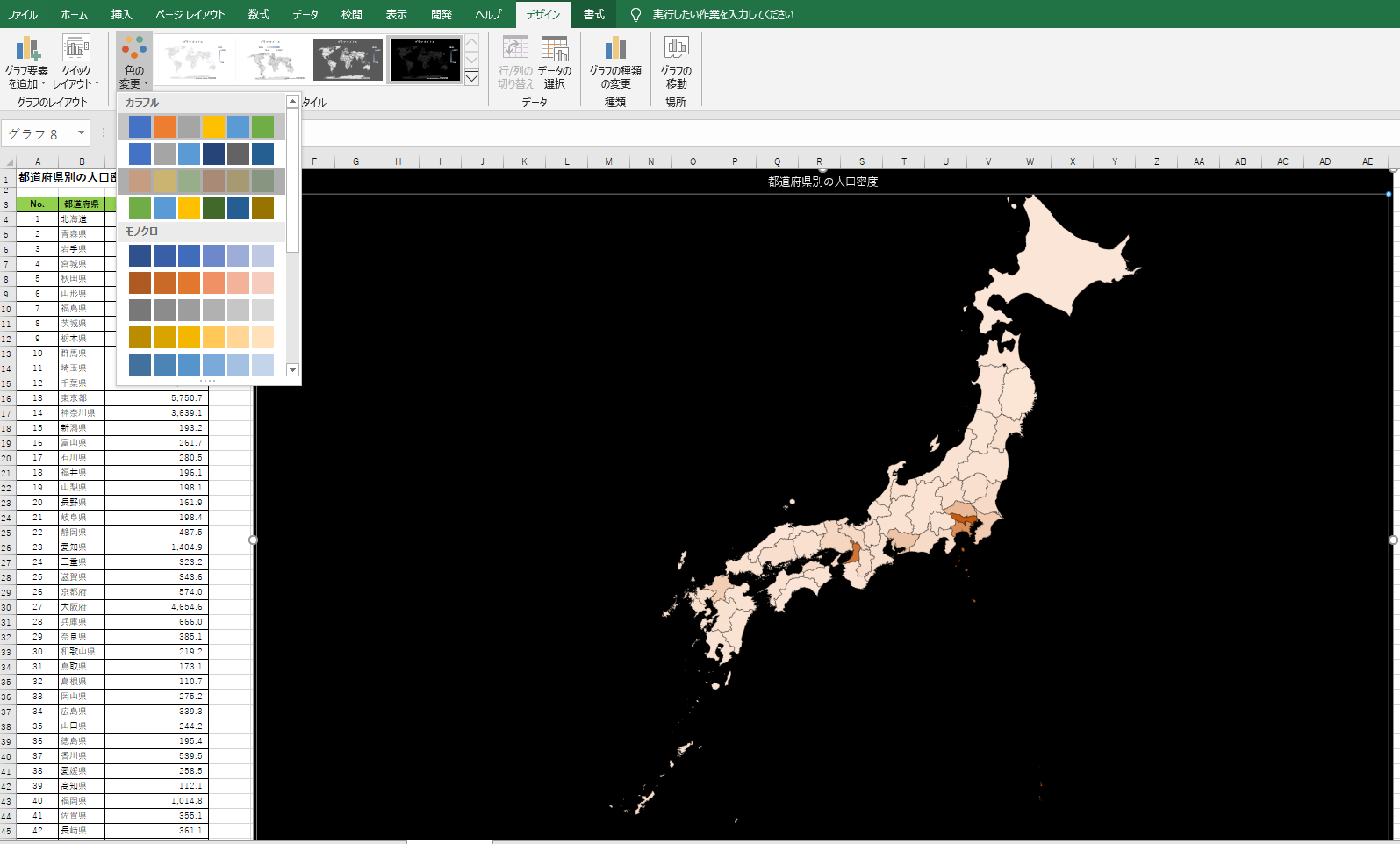
⑥プロットエリアの書式を設定してみます。
《プロットエリア》をクリック→《プロットエリアの書式設定》ー《塗りつぶし(単色)》ー今回は《水色》をクリック。
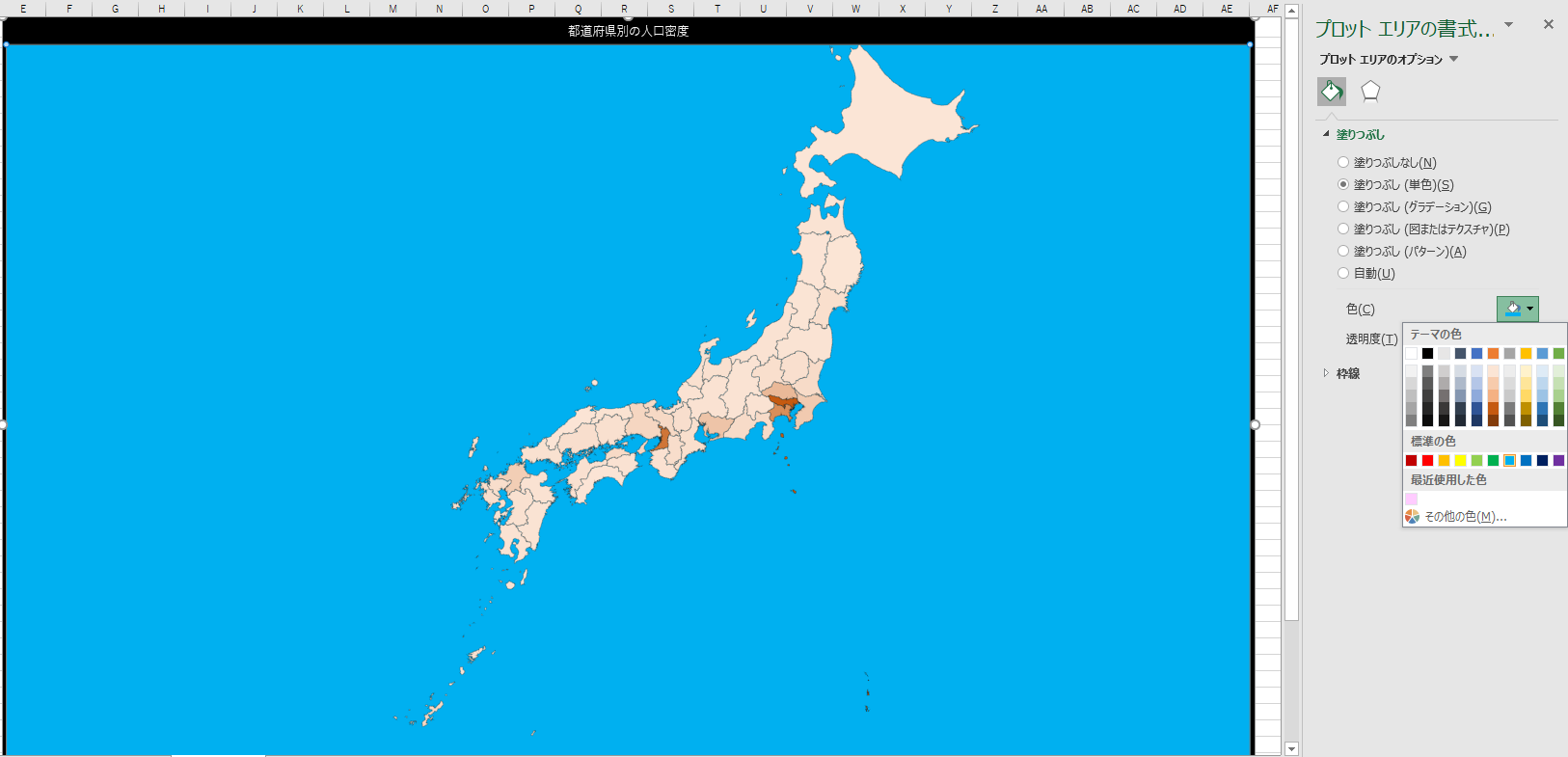
⑦マップに数値データを表示してみます。
《グラフ要素を追加▼》ー《データラベル》ー表示。
データラベルは、表とリンクしているので、表の小数点以下の表示桁数を減らすとマップに反映します。
フォントの書式は、《ホーム》タブから太字やサイズなど、お好みで設定できます。
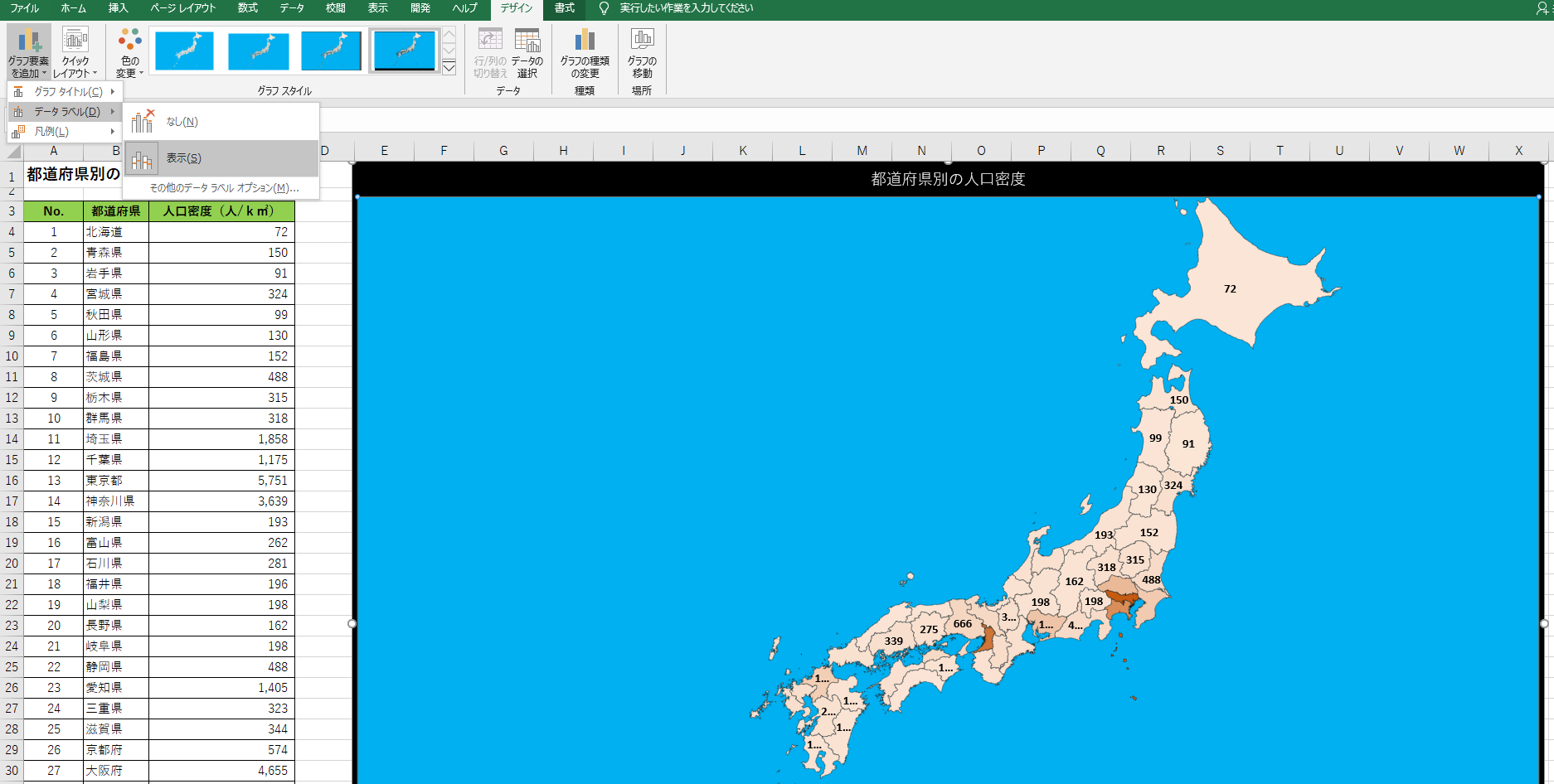
ココに注意
元になるデータは、国・都道府県などを元に作成します。
東京23区では、「マップ グラフでは、国/地域、都道府県、市区町村、郵便番号などの地理的なデータが必要です。データを確認してもう一度やり直してください。」というメッセージが表示され、作成できませんでした。
最後までお読みいただきありがとうございました。
MAPは、エクセル2019からの新機能です。
国名からは世界地図、県名から日本地図が作成できます。
データラベルを表示しないと、白地図として利用できます。

エクセルの基礎から応用までマスターしましたら、MOSの試験をおすすめします。
FOMのテキストは、分かりやすいのでお勧めです(^_-)-☆↓↓↓
エクセルの使い方⑨へ↓↓
エクセルの使い方 基礎から応用まで①~㉕ 無料オンライン講座へ↓↓