「エクセル2019の使い方」では、エクセル初心者の方を対象に、25回に分けてエクセルの基礎から応用までの範囲を説明していきます。
エクセルの使い方⑦では、「棒グラフ」と「複合グラフ」を作成します。
エクセルのグラフの中でも最も基本的な「棒グラフ」の作成と、2種類の異なるグラフを1つのプロットエリアに表示する複合グラフの作成方法を説明してきます。
YouTubeでみる↓↓↓
目次
1.棒グラフの作成
(1)元になる表の確認
エクセルのグラフは表のデータを元に作成していきます。
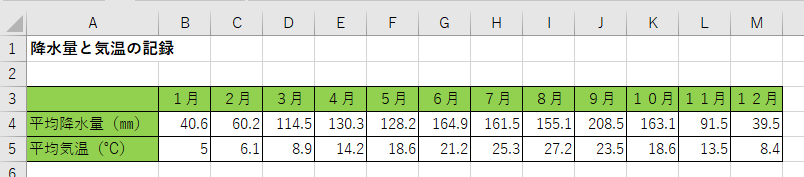
(2)棒グラフの作成
参考
おすすめグラフ
《挿入》タブー《グラフ》グループー《おすすめグラフ》をクリックすると、選択した表のデータを元に適したグラフを表示してくれます。
適切なグラフの種類が分からない場合には、おすすめグラフから選択するとよいでしょう。

今回は、月別の平均降水量をあらわす棒グラフを作成してみます。
①セル範囲【A3:M4】を選択→《挿入》タブー《グラフ》グループー《縦棒/横棒グラフの挿入》ー《集合縦棒》をクリック。
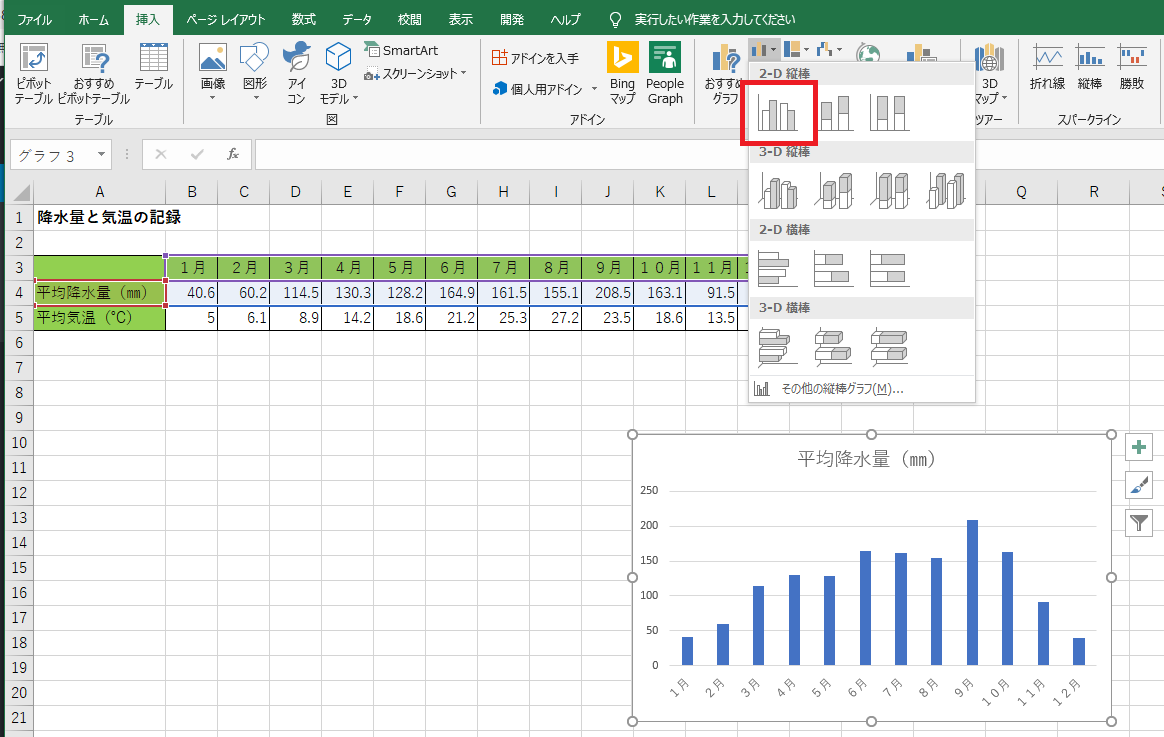
(3)グラフの移動
グラフを作成すると、はじめはワークシート内に埋め込みグラフとして表示されます。
ワークシート内でオブジェクトとして移動やサイズ変更することができます。
更に大きく表示したい場合には、新しいグラフシートを挿入し、一面に大きく表示することもできます。
①《グラフツール/デザイン》タブー《場所》グループー《グラフの移動》をクリック。
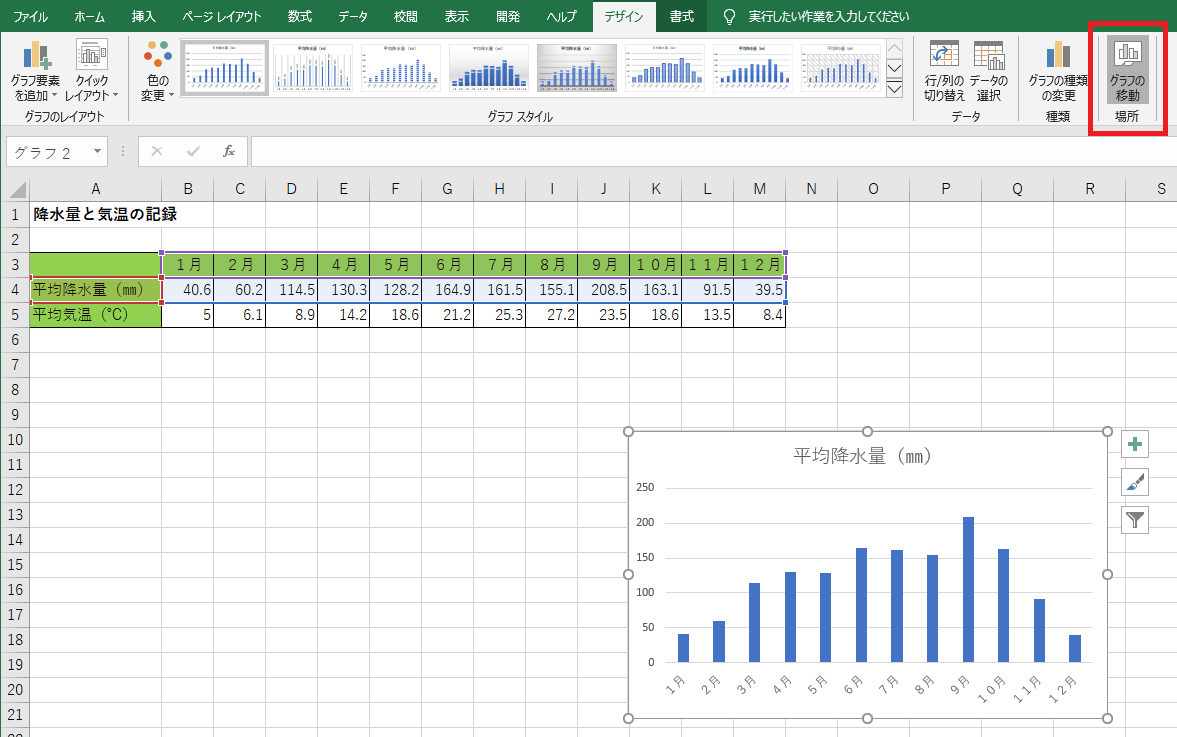
②《グラフの移動》ダイアログボックスー《新しいシート》をクリックしてシート名を入力し、OKをクリック。
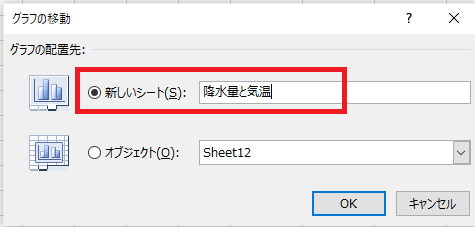
↓
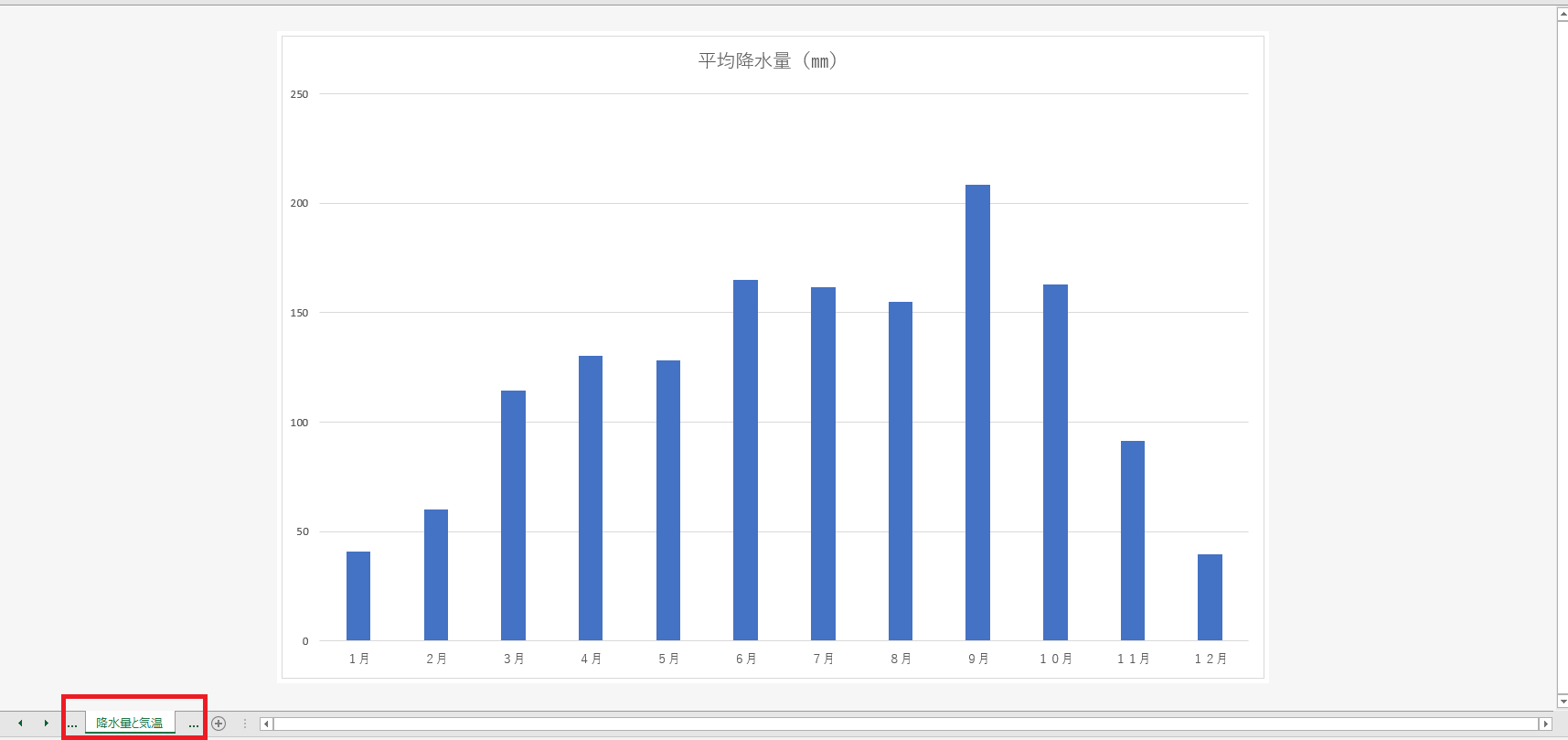
(4)データの選択
グラフの元となる対象データ範囲を変更したい場合には、セル範囲を選択しなおすことができます。
①《グラフルール/デザイン》タブー《データ》グループー《データの選択》をクリック。

②《データソースの選択》ダイアログボックスー《グラフデータの範囲:》の テキストボックスの右側の ↑ をクリック。
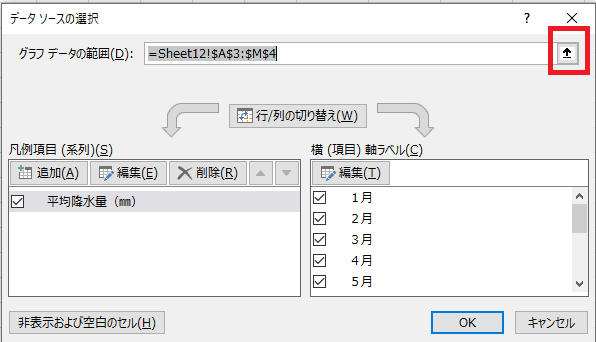
③セル範囲【A3:M5】をドラッグして選択→テキストボックス右側の↓をクリック。

④「平均気温」のデータがグラフに反映したことを確認して、OKをクリック。

(5)行/列の切り替え
項目軸にある「月」と数値軸にある「平均降水量」「平均気温」を入れ替え、切り口を変えてデータをあらわすことができます。
①《グラフツール/デザイン》タブー《データ》グループー《行/列の切り替え》をクリック。

↓
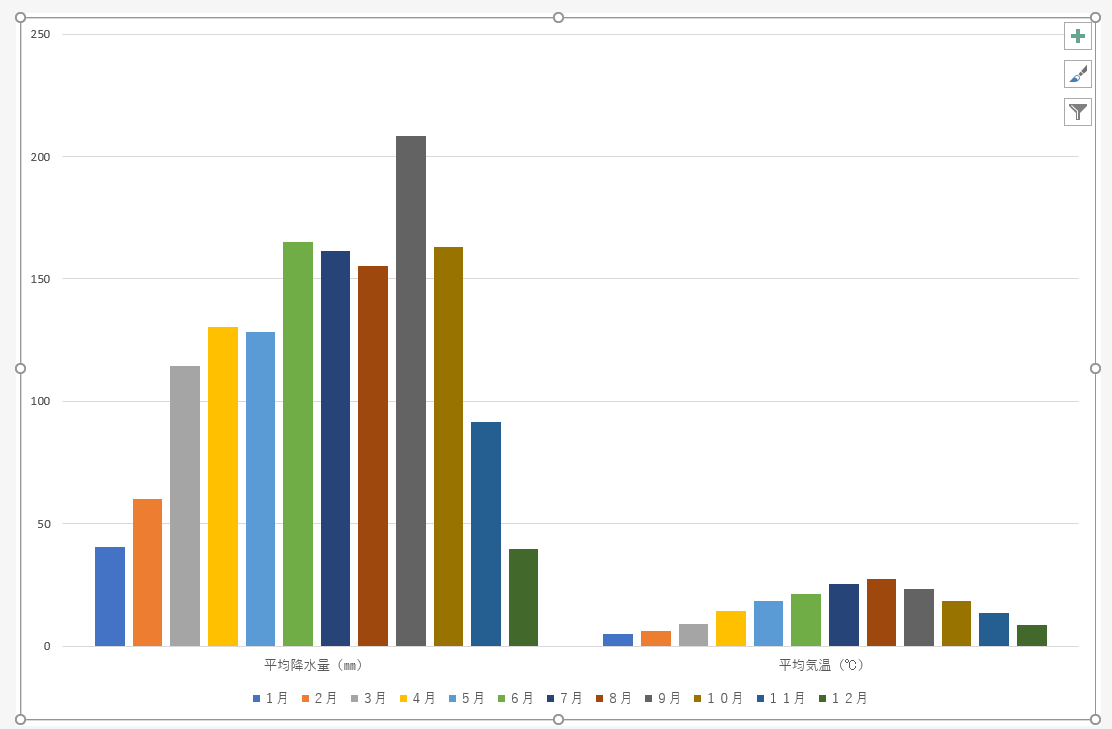
参考
再度、《行/列の切り替え》ボタンをクリックして、元に戻しておきます。
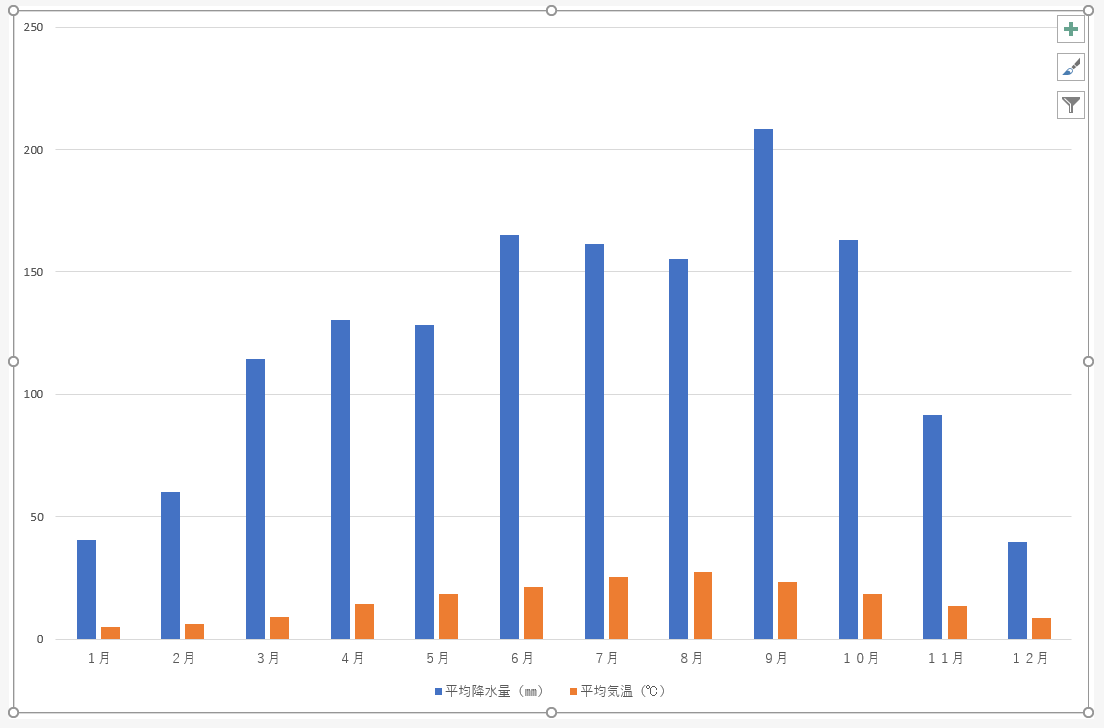
(6)グラフの種類を複合グラフに変更する
グラフ作成後も、グラフの種類は変更することができます。
今回は、複合グラフに変更してみます。
1つのグラフに、気温と降水量など単位の違うデータをあらわす場合には、複合グラフが向いています。
複合グラフは、第2軸を設け、グラフの種類も変更してあらわすことができます。
①《グラフツール/デザイン》タブー《種類》グループー《グラフの種類の変更》をクリック。
②《グラフの種類の変更》ダイアログボックスー《すべてのグラフ》タブー《組み合わせ》ー《集合縦棒-第2軸の折れ線》をクリック。
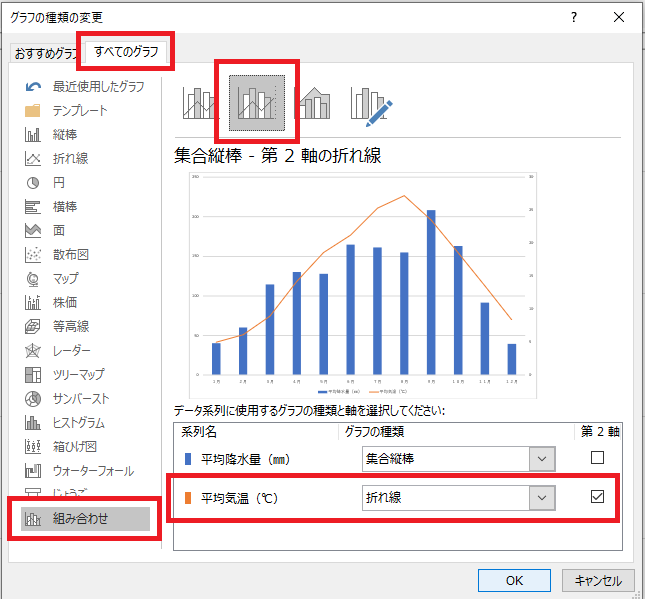
↓
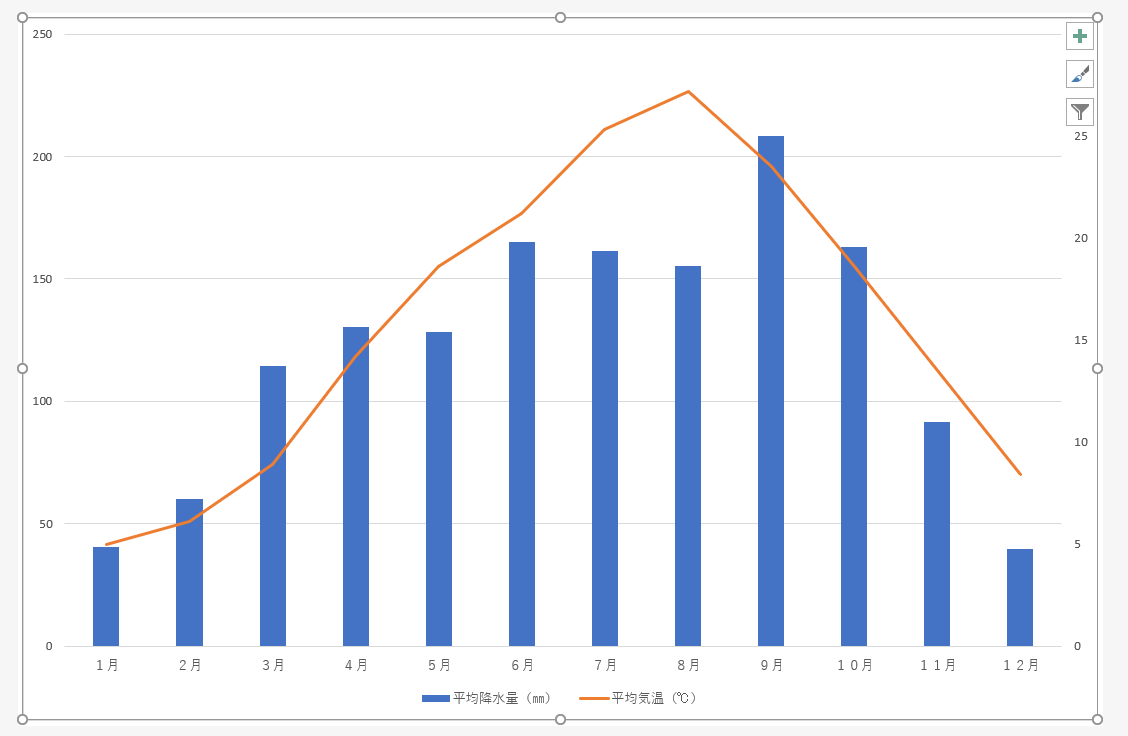
参考
はじめから、複合グラフを作成する場合は、《組み合わせ》グラフから選択することができます。
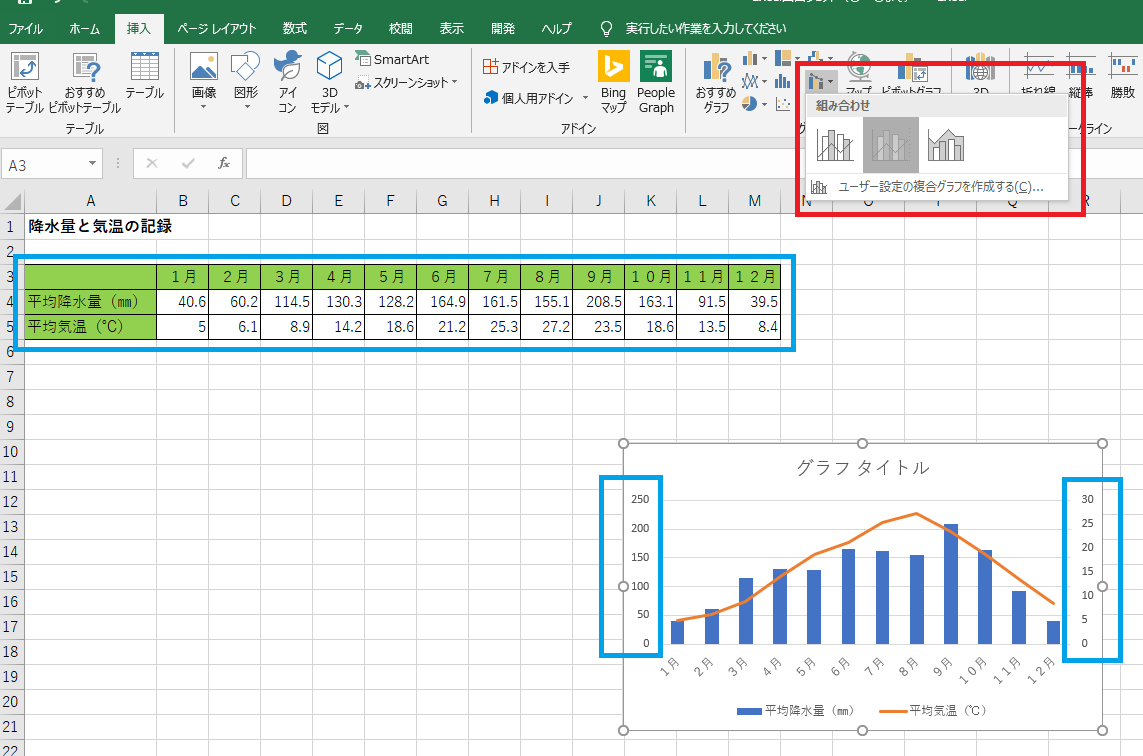
最後までお読みいただきありがとうございました。
エクセルの複合グラフは、《組み合わせ》グラフから簡単に作成することができるようになりました。
単位の違うデータをあらわす場合には、第2軸を設けましょう。
単位は同じで、数値の差が大きい場合には、第2軸を設けず、グラフの種類だけを異なる種類にすることも可能です。

エクセルの基礎から応用までマスターしたら、MOSの試験をおすすめします。
FOMのテキストは、分かりやすいのでお勧めです(^_-)-☆↓↓↓
エクセルの使い方⑧へ↓↓
エクセルの使い方 基礎から応用まで①~㉕ 無料オンライン講座へ↓↓