「エクセル2019の使い方」では、エクセル初心者の方を対象に、25回に分けてエクセルの基礎から応用までの範囲を説明していきます。
エクセルの使い方⑥では、基本的な「円グラフ」と「補助グラフ付き円グラフ」を作成します。
円グラフの基本的な作成方法と、数値データの大小の差が激しい場合に、値の小さなデータを補助のグラフに分かりやすく表示する方法を説明していきます。
YouTubeでみる↓↓↓
目次
1.円グラフの作成
グラフは表のデータを元にして作成します。
基本的な円グラフの作成をしていきます。
(1)グラフの元になる表
グラフは表を元にして、作成します。
今回は、次の表を元に円グラフを作成してみます。
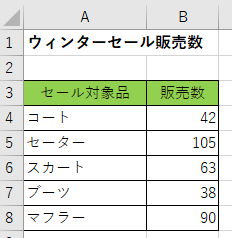
(2)3-D円グラフの作成
①セル範囲【A4:B8】を選択→《挿入》タブー《グラフ》グループー《円またはドーナツグラフの挿入》ー《3-D円》をクリック。
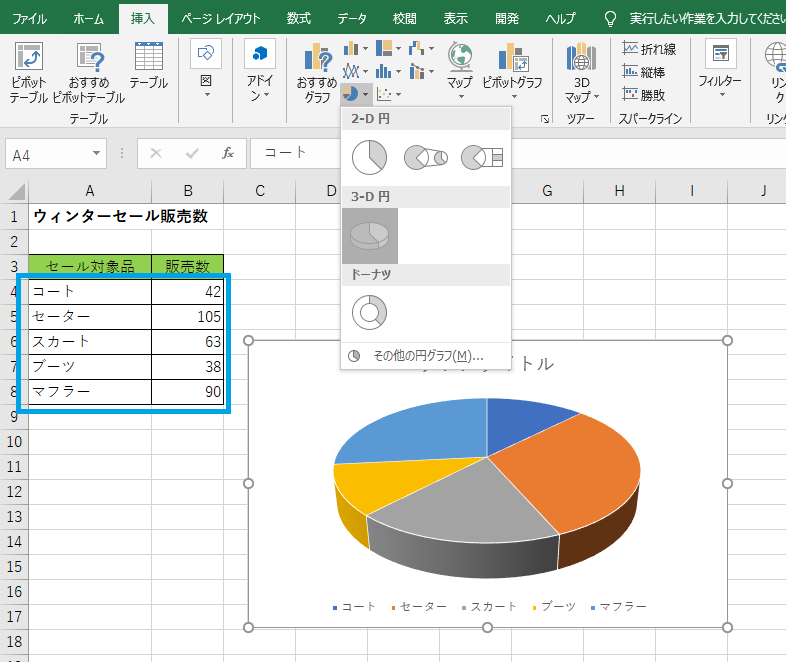
(3)グラフの構成要素
グラフは1つの絵のように見えますが、1つ1つの部品の集まりです。
それぞれに名前があるので、確認してみます。
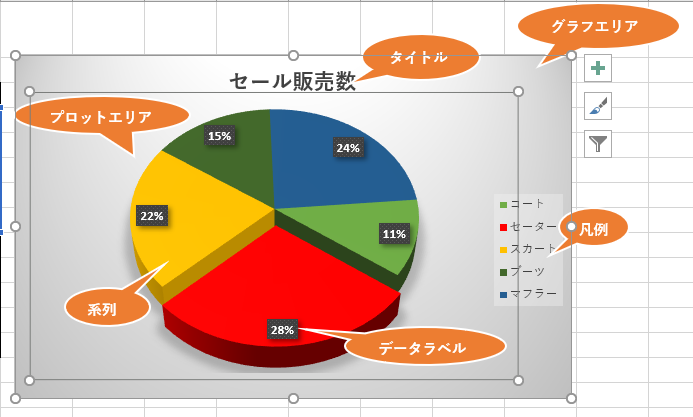
(4)グラフの移動とサイズ変更
グラフの移動とサイズを変更して、セル【D2:J12】までの範囲にグラフを配置してみます。
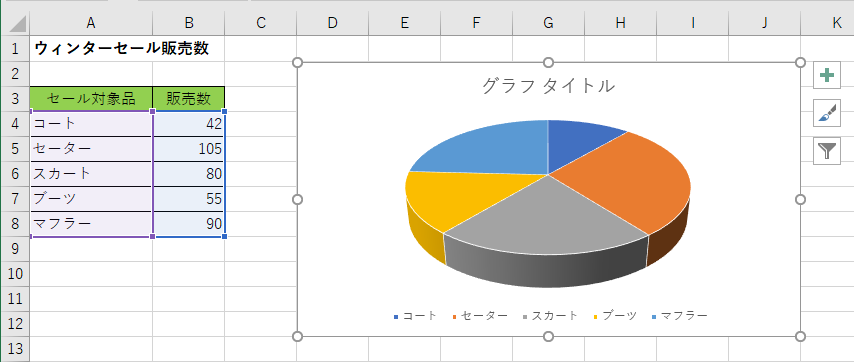
■グラフの移動
グラフエリアにマウスを合わせドラッグ。
このとき、《Alt》キーを押しながらドラッグすると、セルの枠線の角とグラフの角がぴったりと綺麗に揃います。
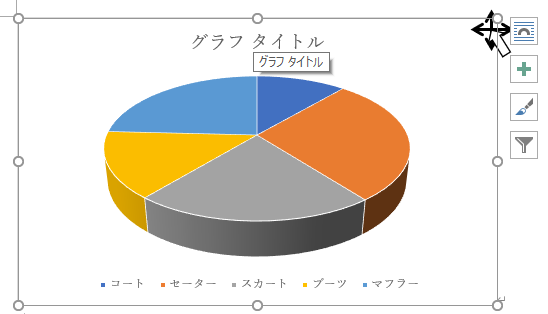
■グラフのサイズ変更
グラフの四隅にマウスを合わせドラッグすると、グラフのサイズを変更できます。
このときも、《Alt》キーを押しながらドラッグすると、セルの枠線の角とグラフの角がぴったりと綺麗に揃います。
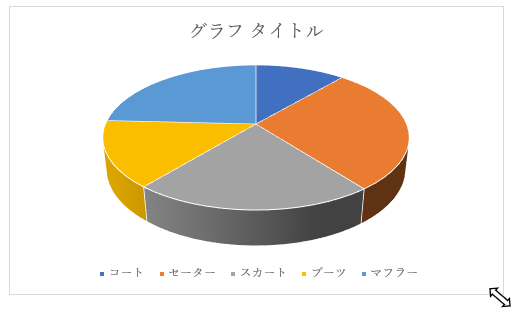
(5)クイックレイアウト
《クイックレイアウト》には、グラフのタイトルや凡例などのレイアウトの組み合わせのパターンがいくつか用意されています。
《クイックレイアウト》から好みのレイアウトを選択すると簡単にレイアウトを整えることができます。
①《グラフツール/デザイン》タブー《グラフのレイアウト》グループー《クイックレイアウト》ー任意のレイアウトをクリック(今回はレイアウト6)。
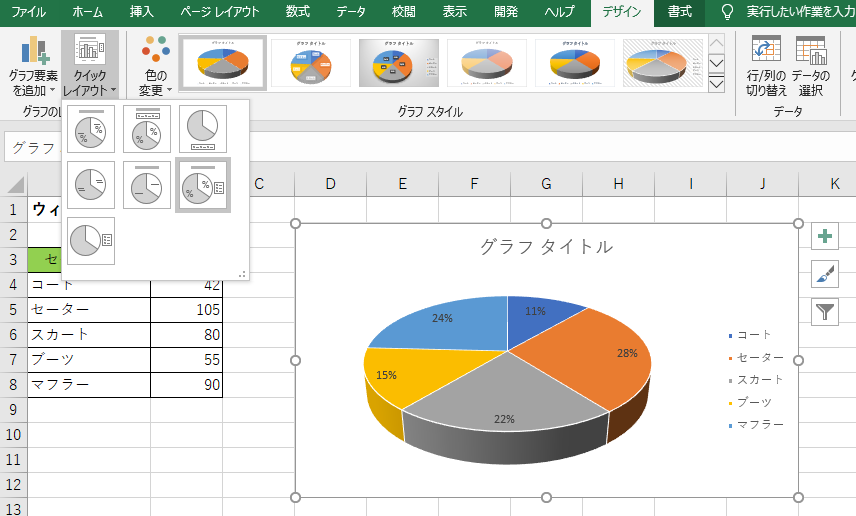
(6)グラフスタイル
《グラフスタイル》には、グラフの塗りつぶしなどの書式や光沢や影などのスタイルの組み合わせが、いくつか登録されています。
《グラフスタイル》から、好みのスタイルを選択すると、簡単にグラフの見栄えが整えられます。
①《グラフツール/デザイン》タブー《グラフのスタイル》グループーから任意のスタイルをクリック(今回はスタイル3)。
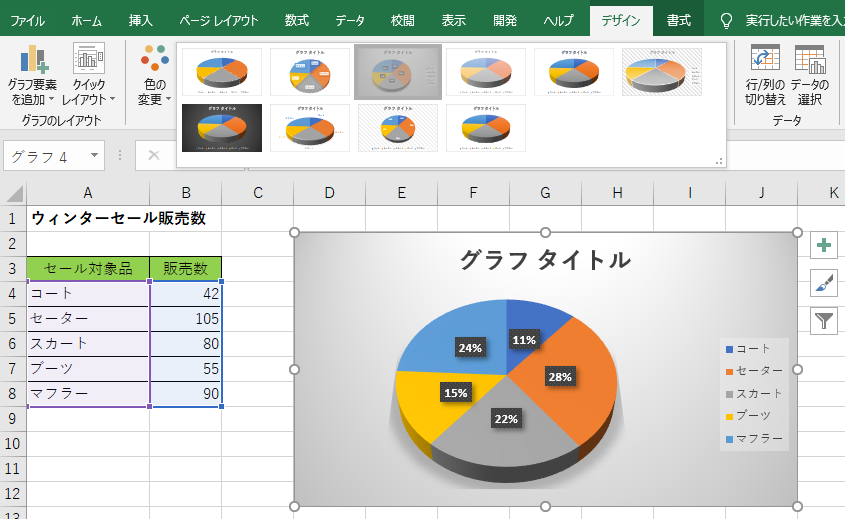
(7)色の変更
《色の変更》では、グラフの色のパターンがパレットに登録されています。
《カラフル》は全ての配色が違う色の組み合わせで、《モノクロ》は同系色の組み合わせになっています。
《色の変更》で色を変更すると統一感のある配色に簡単に変更することができます。
①《グラフツール/デザイン》タブー《グラフスタイル》グループー《色の変更》ー任意の色をクリック(今回はカラフルなパレット4)。
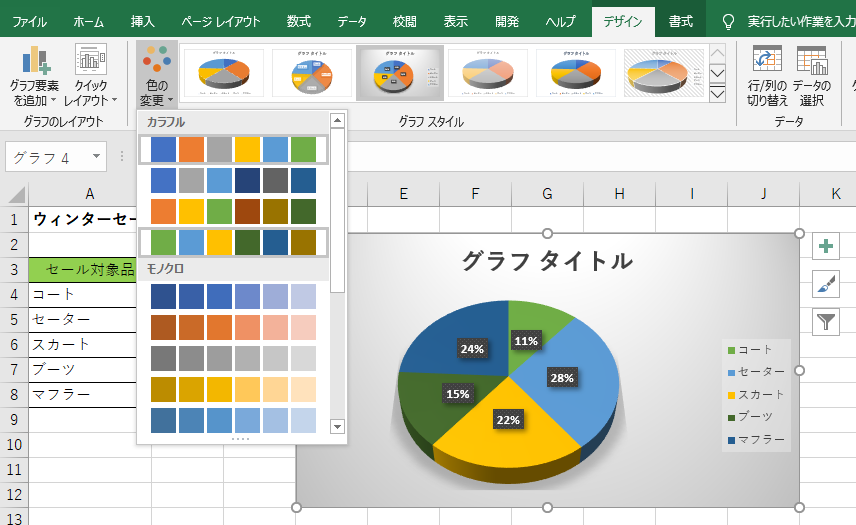
(8)グラフ要素を追加
《グラフ要素を追加》を設定すると、それぞれの要素の表示/非表示やレイアウトを個別に設定できます。
《クイックレイアウト》でレイアウトを設定したあとに、部分的にレイアウトを変更したい場合や《クイックレイアウト》は使わずに手動でレイアウトを整えたい場合に使います。
今回は、《データラベル》の位置を変更したり、《タイトル》を非表示にしたりしてみます。
■《データラベル》の変更
①《グラフツール/デザイン》タブー《グラフのレイアウト》グループー《グラフ要素を追加》ー《データラベル》ー《内部外側》をクリック。

■《タイトル》の変更
①《グラフツール/デザイン》タブー《グラフのレイアウト》グループー《グラフ要素を追加》ー《グラフタイトル》ー《なし》をクリック。
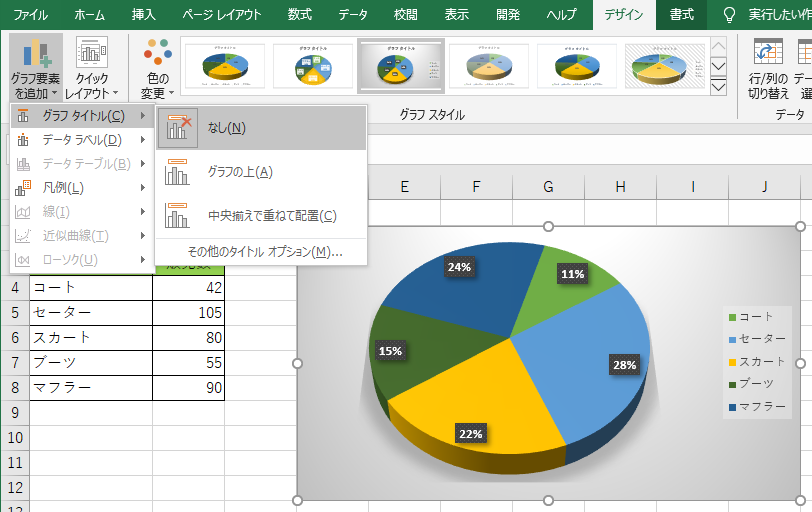
(9)データ系列の書式設定
《データ系列の書式設定》をすると、円グラフを回転させたり、1つの要素の書式を変更したり切り離したりして、要素を強調することができます。
今回は、「28%」の系列が目立つように円グラフの回転と塗りつぶしの変更、切り離しをしてみます。
■円グラフの回転
《グラフの基線位置》を設定すると、グラフを回転させることができます。
強調したい系列を前面に表示させたい場合などに使用します。
①円グラフの上をクリックして選択→《グラフツール/書式》タブー《現在の選択範囲》グループー《選択対象の書式設定》ー《系列のオプション》をクリック→《グラフの基線位置》を任意の数値に設定(今回は85°)。
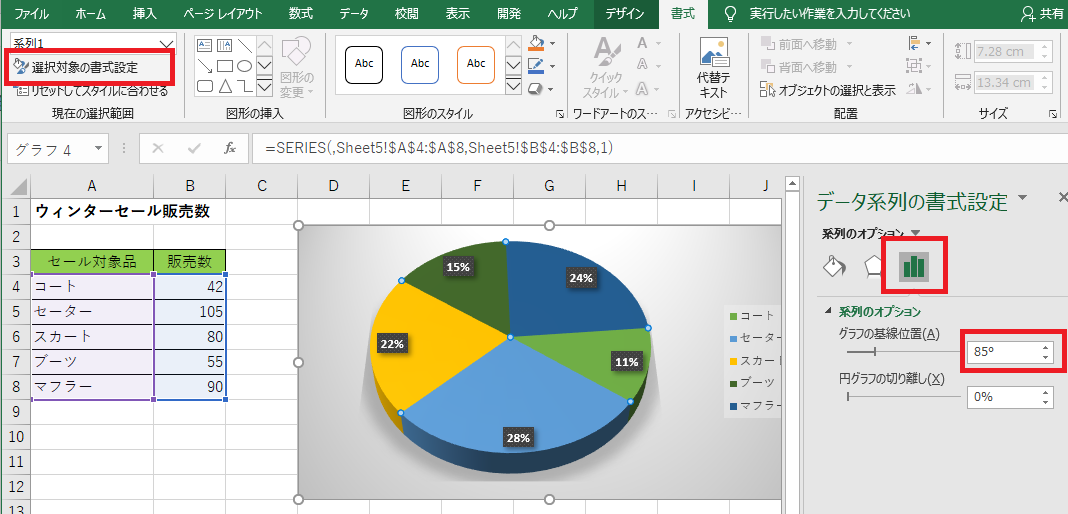
■グラフ要素の書式設定
グラフの系列は個別に選択することができます。
個別に選択すると、1つの系列だけ動かしたり、書式設定したりできます。
1つの系列を選択する方法
①系列の上をクリック→円グラフ全体にハンドルが表示され全ての系列が選択されていることがわかります。
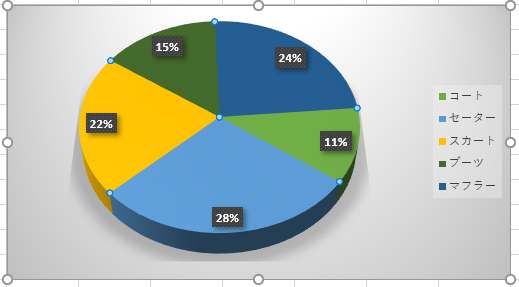
↓
②選択したい系列の上(扇型の部分)をクリック→1つの系列だけにハンドルが表示され、1つの系列だけが選択されているのがわかります。
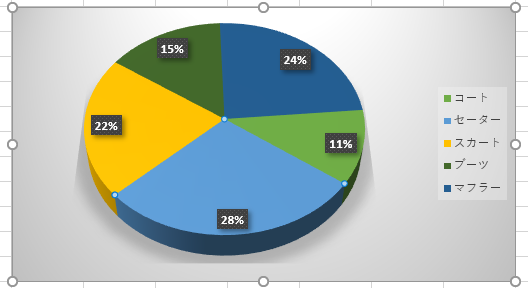
③1つのグラフ系列を選択→《グラフツール/書式》タブー《図形のスタイル》グループー《塗りつぶしの色》ー任意の色をクリック。

■グラフ要素の切り離し
①1つの系列だけを選択したら、外側にドラッグすると、要素の切り離しができます。
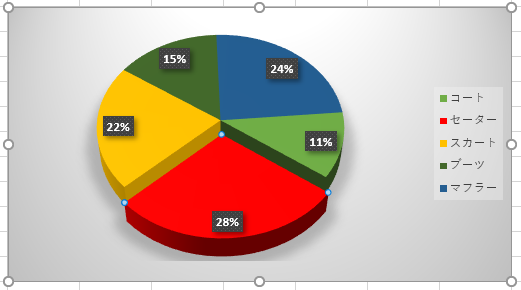
■データの更新
グラフと元になる表はリンクされています。
元になる表のデータを変更すると、グラフにも反映されます。
①セル【B5】の値を「105」→「130」に変更。
「セーター」の系列が「28%」→「33%」に変更されました。
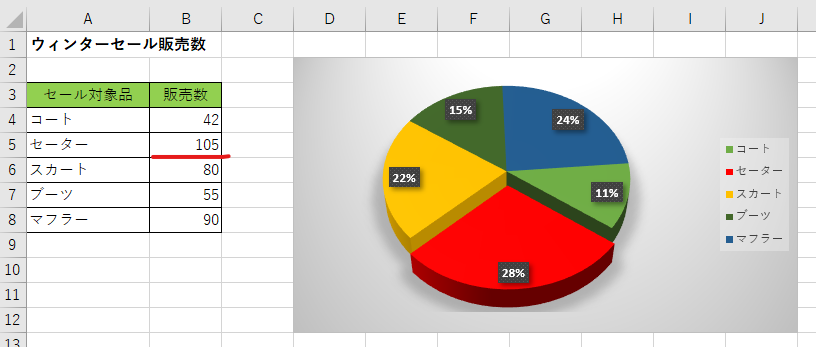
↓
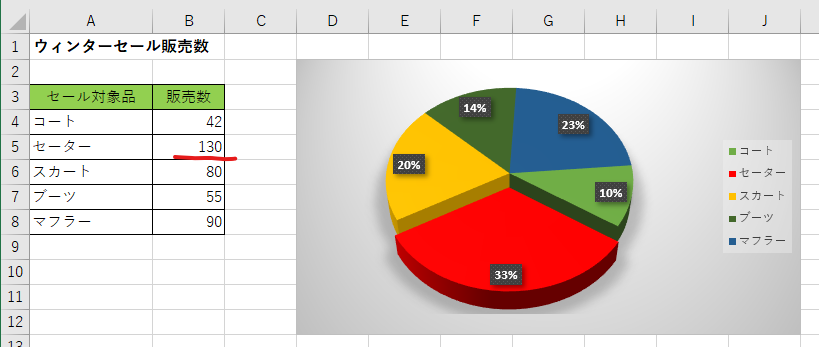
2.補助円グラフ付き円グラフ
数値の大小の差が大きいデータを円グラフにすると、値の小さなデータは円グラフに線のように表示され、分かりずらくなってしまいます。
値の小さいデータは、別に円グラフや棒グラフを作成し、そこにまとめて表示すると詳細がわかりやすくなります。
このような円グラフを補助グラフ付き円グラフといいます。
(1)グラフの元になる表
今回は、次の表を元に「補助グラフ付き円グラフ」を作成してみます。
補助グラフ付き円グラフの「補助グラフ」には、元になる表の下4行分のデータが表示されます。
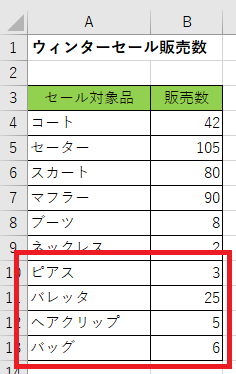
(2)表を降順で並べ替えておく
補助グラフ付き円グラフを作成する方法は2つあります。
ここでは、グラフの元になる表を降順に並べ替えておいて、数値の小さいデータを補助グラフに表示させてみます。
①表の並べ替えたいフィールドのセル【B3】をクリック→《データ》タブー《フィルタ》グループー《ZA降順》をクリック。
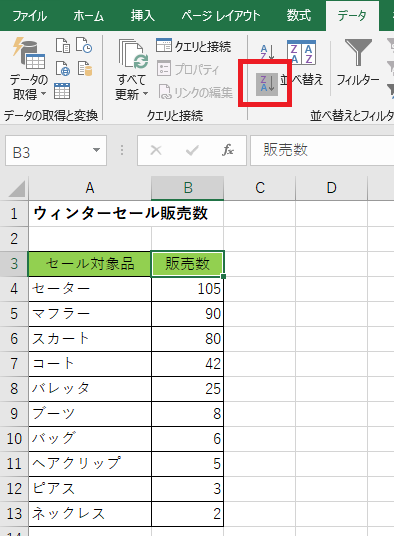
②セル範囲【A4:B13】をドラッグ→《挿入》タブー《グラフ》グループー《円またはドーナツグラフの挿入》ー《補助円グラフ付き円》をクリック。
※補助グラフは、円と棒の2種類があります。
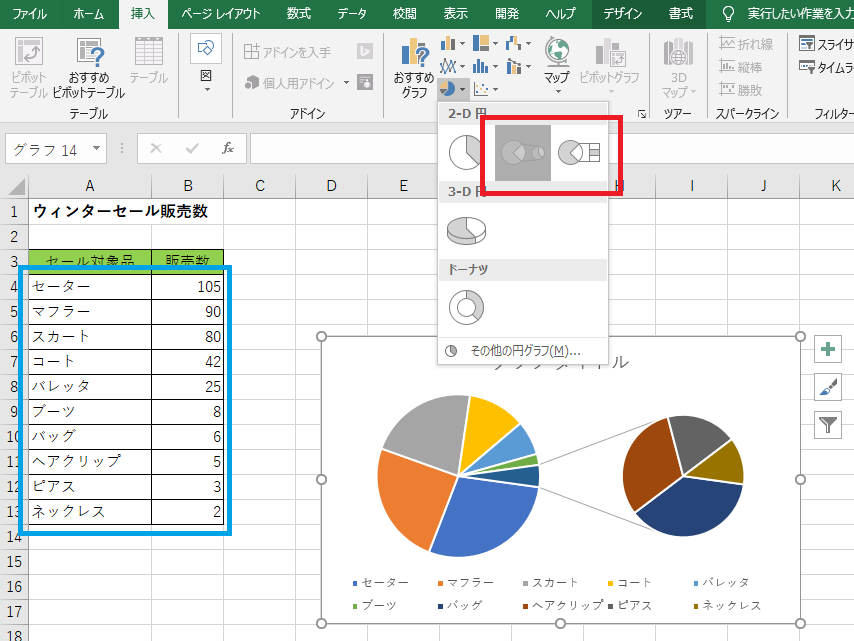
3.補助縦棒グラフ付き円グラフ
1)グラフの元になる表
今回は、次の表を元に「補助縦棒グラフ付き円グラフ」を作成してみます。
補助グラフ付き円グラフの「補助グラフ」には、元になる表の下4行分のデータが表示されます。
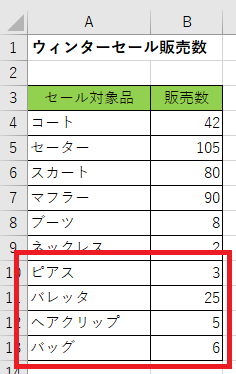
(2)表を並べ替えずに、手動で入れ替える
補助グラフ付き円グラフを作成する方法は2つあります。
ここでは、表は並べ替えずに、手動でグラフ間の系列を入れ替えて作成してみます。
①セル範囲【A4:B13】をドラッグ→《挿入》タブー《グラフ》グループー《円またはドーナツグラフの挿入》ー《補助縦棒グラフ付き円》をクリック。
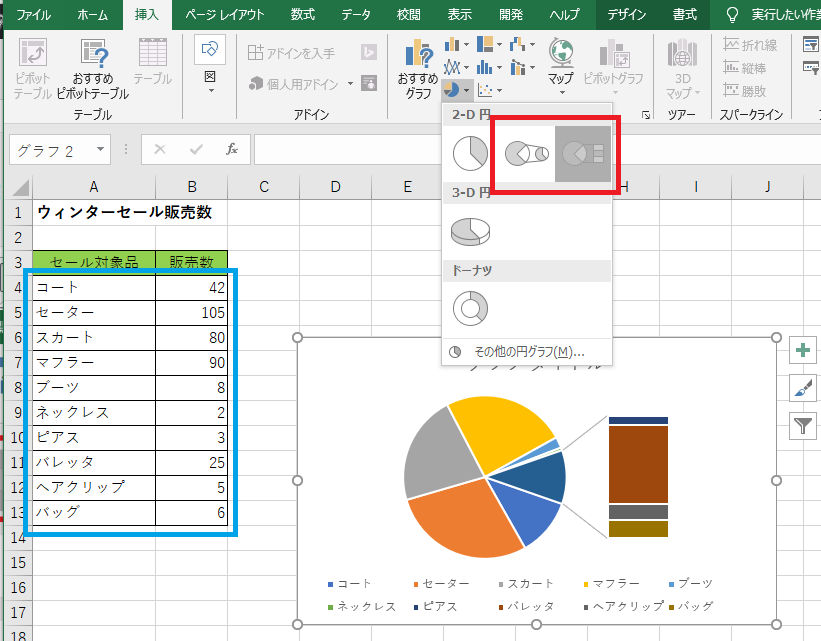
補助グラフ付き円グラフの構成
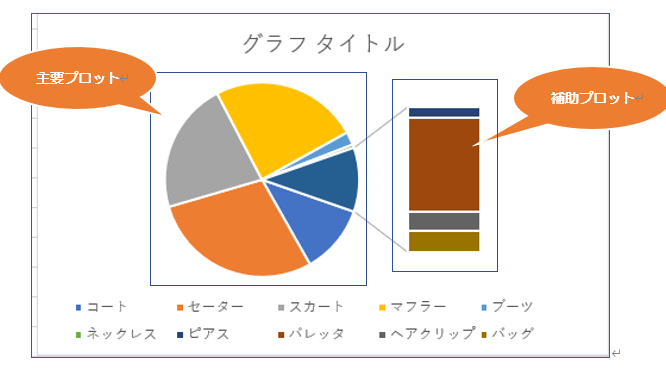
補助プロットの数は、デフォルトでは「4つ」です。
補助プロットの数は、変更したり、入れ替えたりできます。
②系列を右クリック→《データ系列の書式設定》
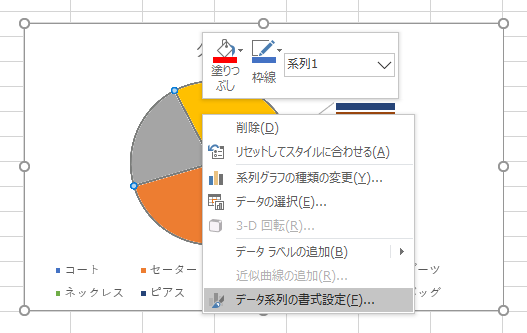
③《データ系列の書式設定》ー《系列のオプション》ー《補助プロットの値》→デフォルトでは「4」でしたが、「5」に変更。
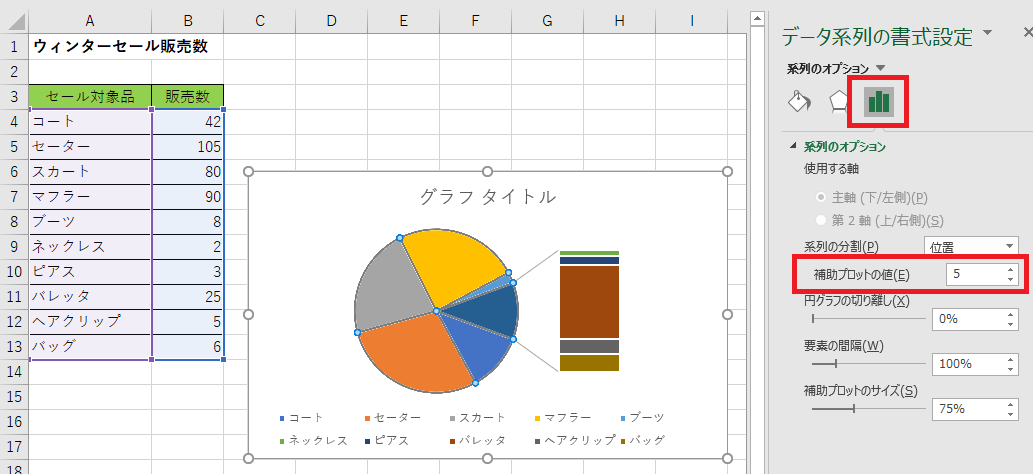
補助プロットの「バレッタ25」の値は大きいので、主要プロットに移動してみます。
④補助プロットの「バレッタ」の系列を選択→《要素のプロット先:》から《主要プロット》をクリック。

↓
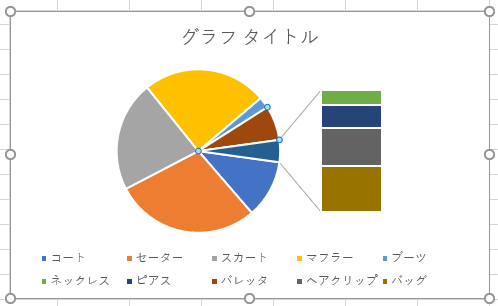
主要プロットの「ブーツ」の値は小さいので、補助プロットに移動してみます。
④主要プロットの「ブーツ」の系列を選択→《要素のプロット先:》から《補助プロット》をクリック。
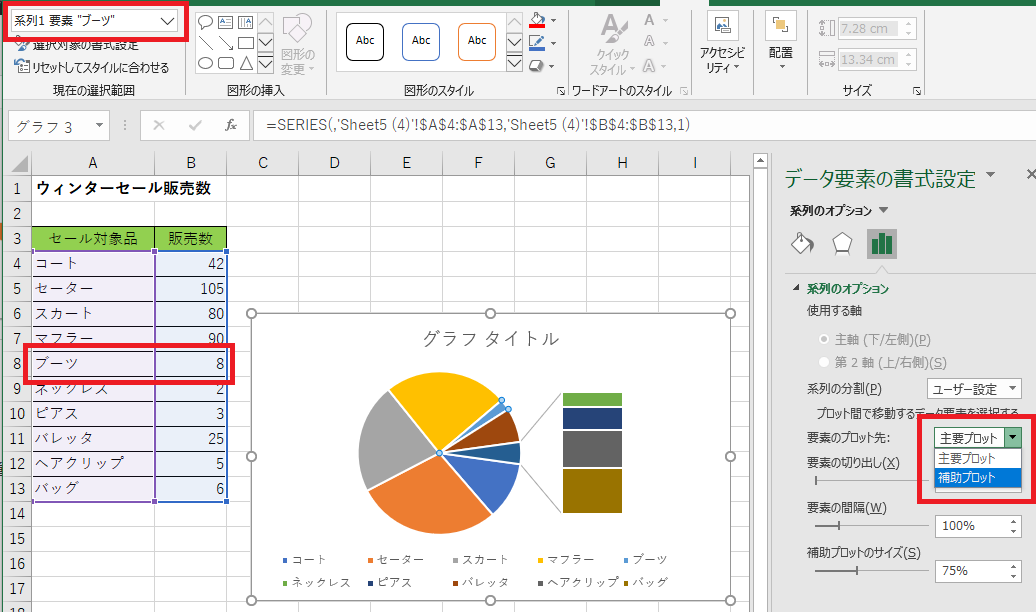
↓
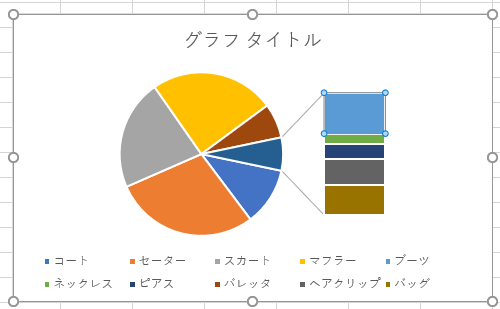

最後までお読みいただきありがとうございました。
エクセルで作成した表をグラフにすると、より視覚的に訴え、直感的にデータを判断できるメリットがあります。
円グラフは、全体に対する構成比をあらわすのに向いています。
数値の小さな細かなデータがある場合には、補助グラフを設けてあらわすとわかりやすいですね。
エクセルの使い方⑦へ↓↓
エクセルの使い方 基礎から応用まで①~㉕ 無料オンライン講座へ↓↓




