「エクセル2019の使い方」では、エクセル初心者の方を対象に、25回に分けてエクセルの基礎から応用までの範囲を説明していきます。
エクセルの使い方⑰では、Excelに挿入できるオブジェクトについて説明していきます。
オブジェクトは、《挿入》タブー《図》グループからオブジェクトを挿入することができます。
YouTubeでみる↓↓↓
目次
1.画像
画像は、パソコン本体内またはオンライン上の画像データを挿入できます。
(1)このデバイス
《このデバイス》をクリックすると、パソコン本体内の画像を挿入できます。
スマホやデジカメなどから取り込んだ写真やネット上からダウンロードした画像などを挿入したい場合などです。
①《挿入》タブー《図》グループー《画像▼》ー《このデバイス》をクリック。
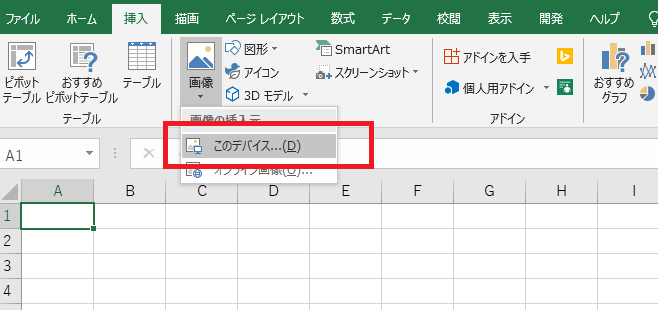
②《ピクチャ》フォルダが開くので、画像を選んで《挿入》。
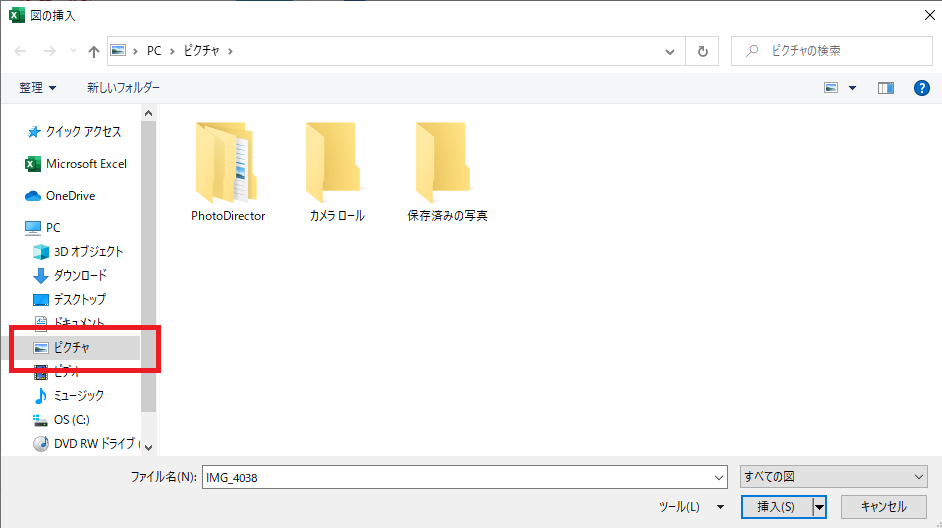
(2)オンライン画像
オンライン上から画像をダウンロードして挿入します。
①《挿入》タブー《図》グループー《画像▼》ー《オンライン画像》をクリック。
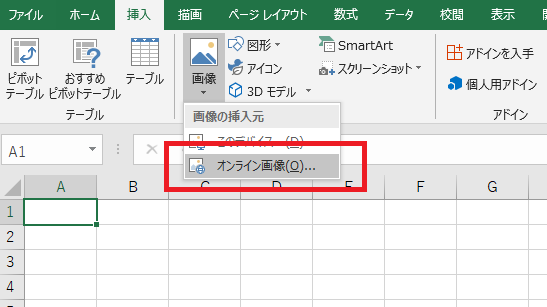
②《オンライン画像》ウィンドウが開きます。
・目的のカテゴリを選択して挿入。
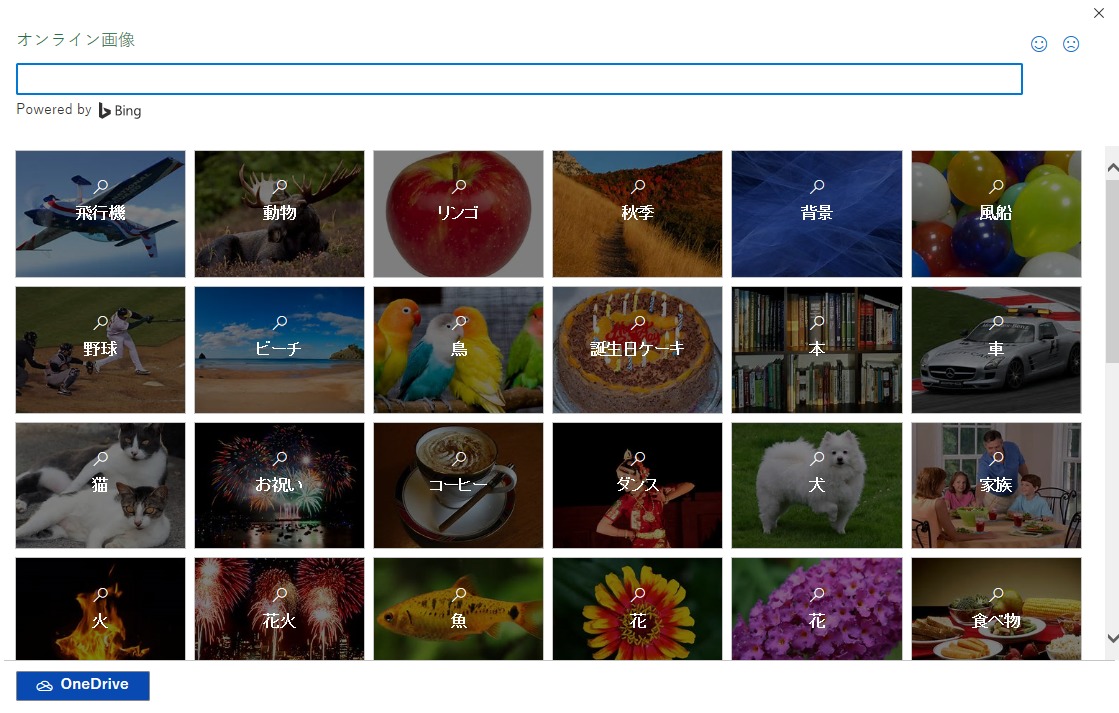
・カテゴリがない場合は、テキストボックスにキーワードを入力して、検索。
※《☑ CreativeCommonsのみ》に☑を入れて検索をかければ、公開可能な画像だけがフィルタリングされて表示されます。
※画像には著作権がある場合があります。
商業利用や公的な場所に使う場合には、注意しましょう!
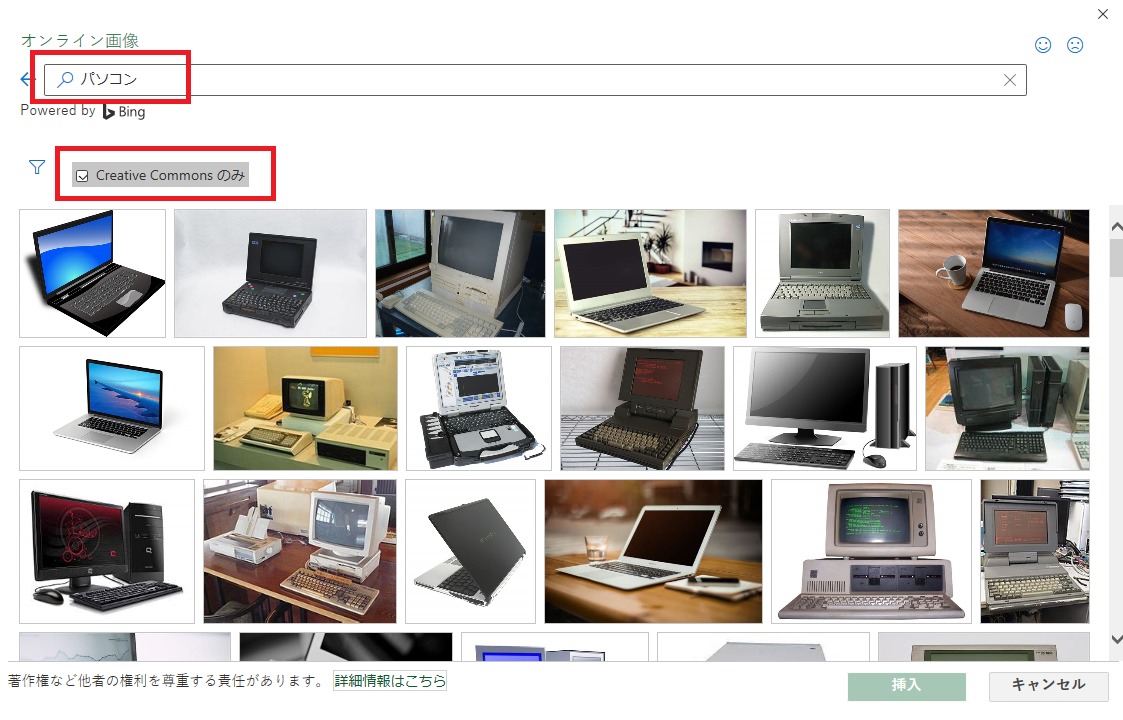
↓
挿入したい画像をクリックして選択→《挿入》をクリック。
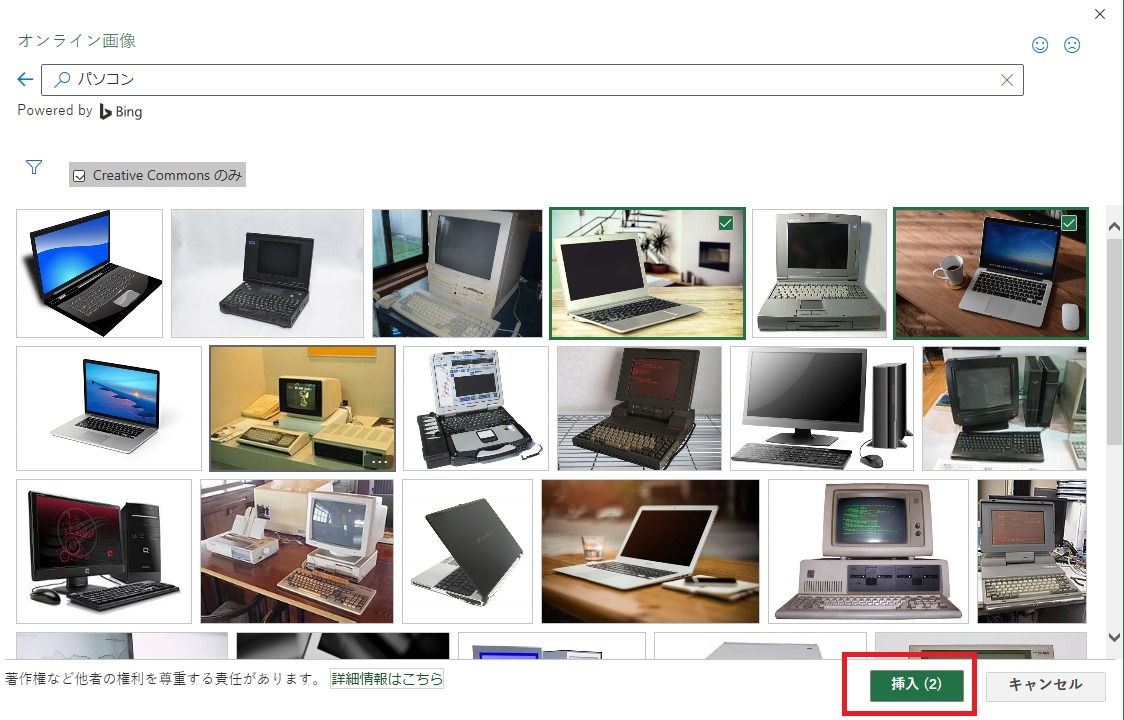
2.図形
図形には、8種類の図形が分類されて収納されています。
目的の図形を選択し、ワークシート上でドラッグして作成します。
①《挿入》タブー《図》グループー《図形▼》ー任意の図形をクリック。
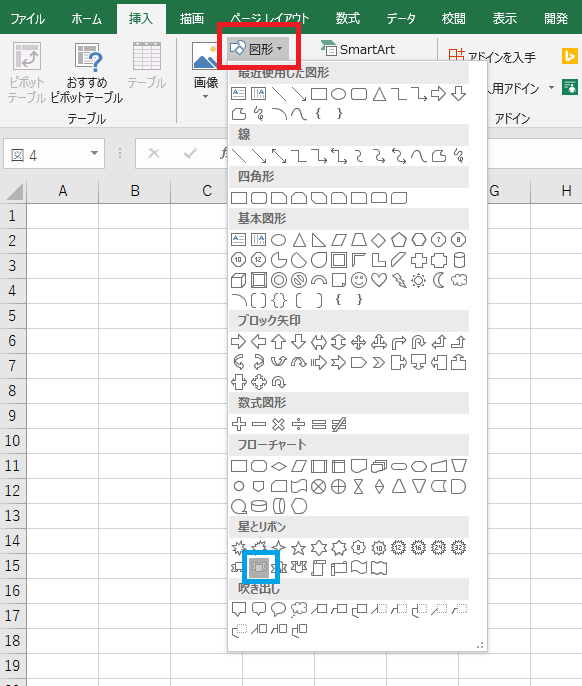
②マウスポインタの形が+になるので、ドラッグして描画します。
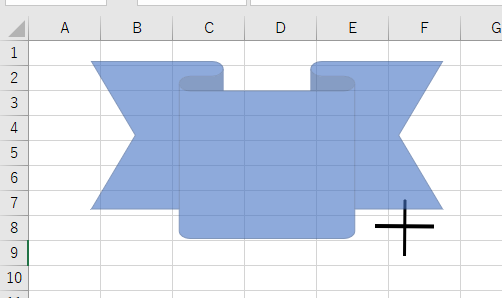
③図形を描画すると、《描画ツール/書式》タブが表示されるので、色やスタイルなどを変更できます。
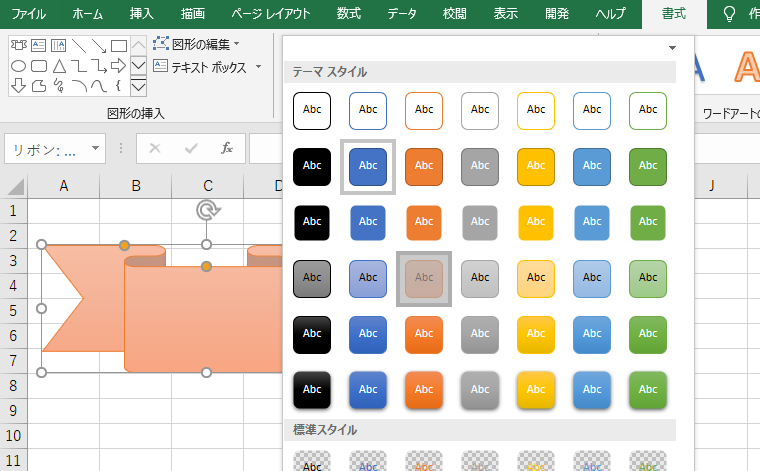
3.アイコン
アイコンは、「SVGファイル」の画像です。
SVGファイルは「ベクトル形式」の画像なので、劣化が少なくファイルサイズも小さく扱いやすいファイルです。
さらに詳しく
「ベクトル形式」と「ラスタ形式」
| フォーマット形式 | ラスタ形式 | ベクトル形式 |
| ファイル | GIF、JPEG、PNG | SVG |
| 特徴 | ・ピクセルを縦横に並べて画像を描画 | ・複雑な計算式で画像を描画している |
| メリット | ・写真のような複雑な描画に適している | ・拡大縮小に強く、画質が劣化しない
・ファイルサイズが小さい ・ロゴ、タイトルなどに適している |
| デメリット | ・拡大縮小すると画質が劣化する
・加工するとファイルサイズが大きくなる |
・写真のように複雑で繊細な配色や輪郭の画像描画には適さない |
黒塗りのアイコンですが、挿入してから色を付けたり、「図」に変換して分解することができます。
①《挿入》タブー《アイコン》をクリック。
②《アイコンの挿入》ウィンドウが表示されます。
リストから選択または赤枠内のテキストボックスにキーワードを入力して検索することもできます。
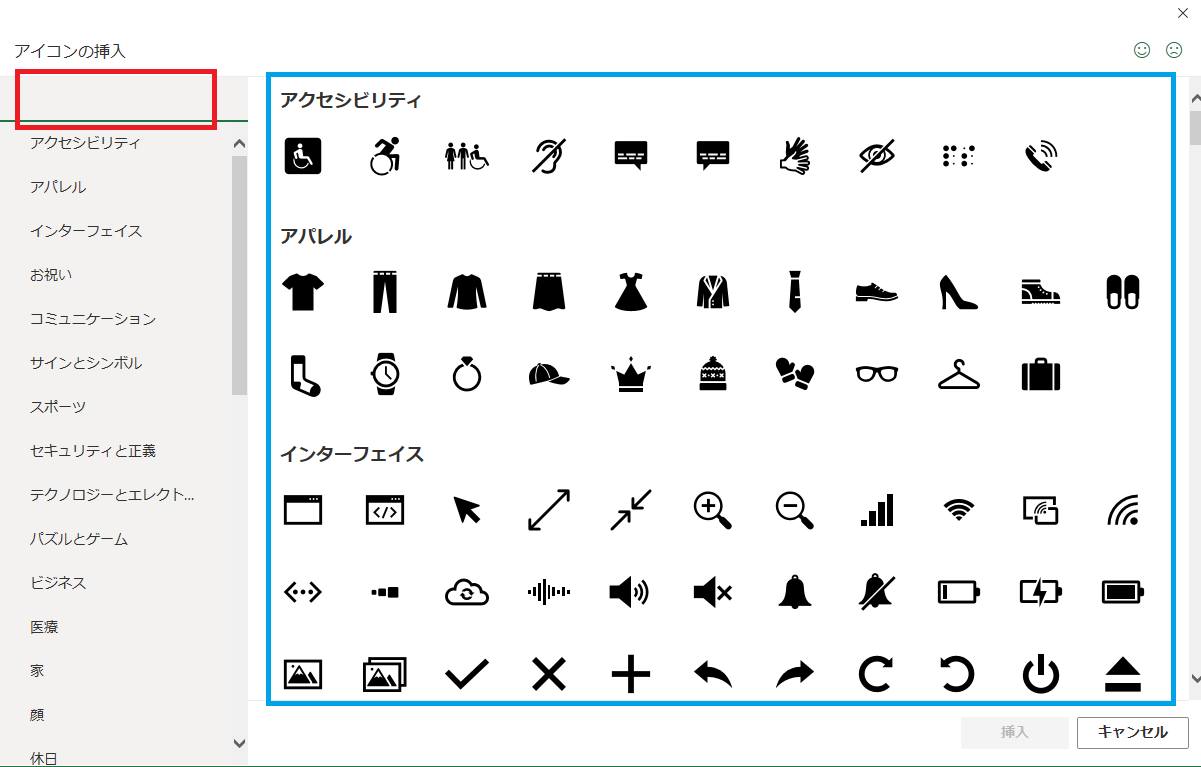
③アイコンを選択→《挿入》をクリック。
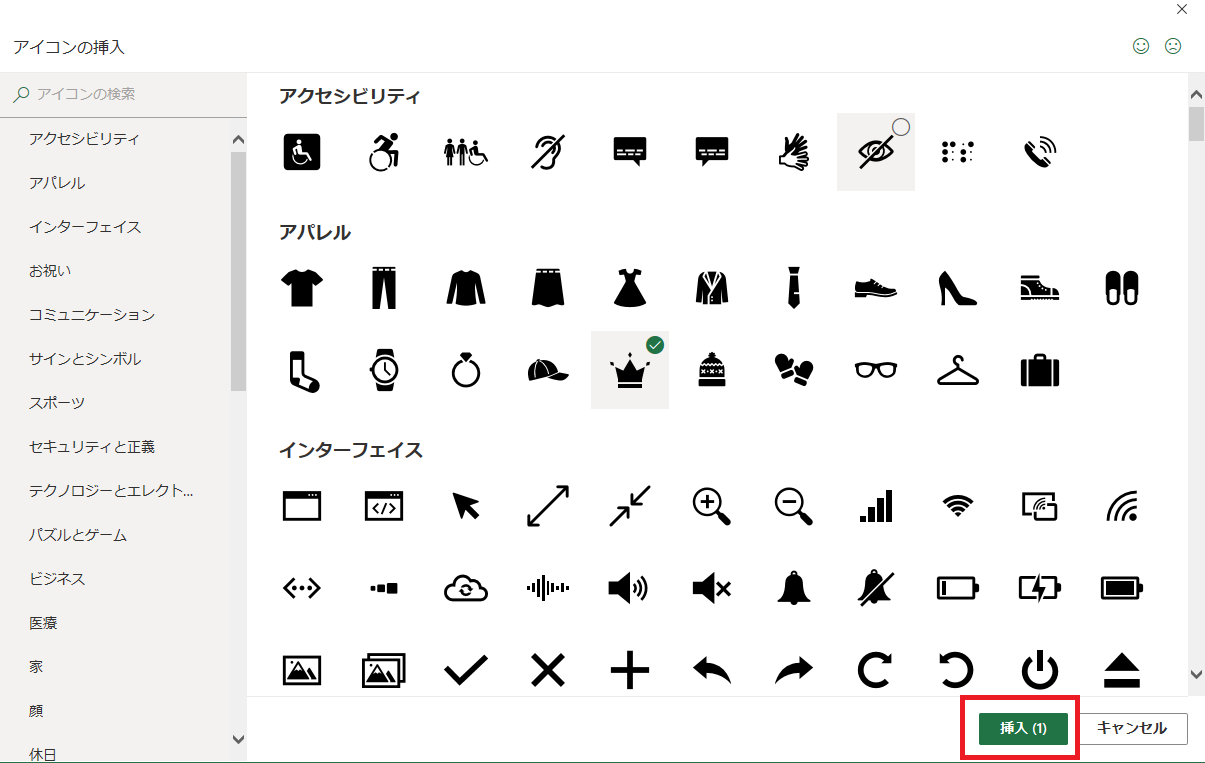
④アイコンが挿入されると《グラフィックツール/書式》タブが追加されます。
アイコンにスタイルや塗りつぶしを設定できます。
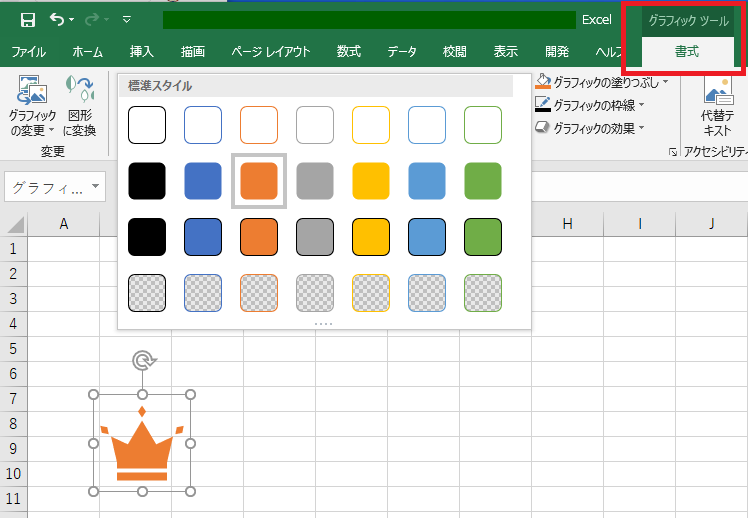
アイコンを図形に変換すると、画像を分解して細かな部品にすることができます。
⑤《グラフィックツール/書式》タブー《変更》グループー《図形に変換》をクリック。

⑥アイコンが図形に変換されると、《グラフィックツール/書式》タブが《描画ツール/書式》タブに変わります。
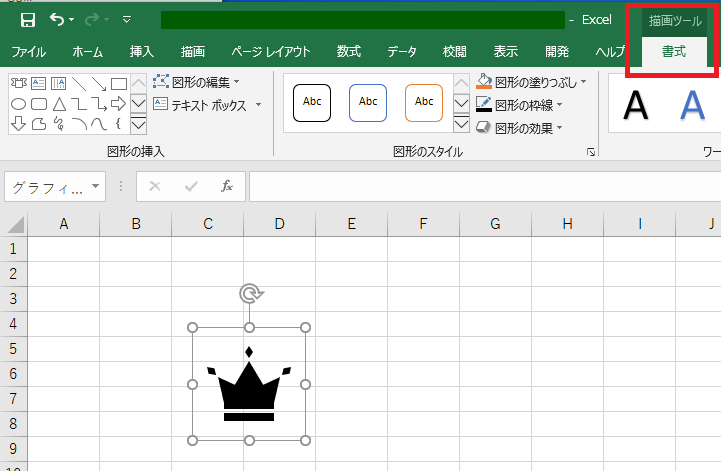
⑦アイコンが分解され、細かな部品ごとに塗りつぶしが設定できました。
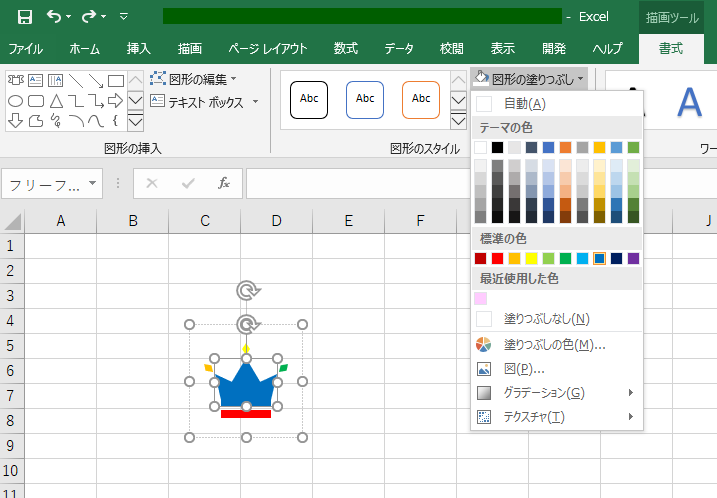
4.3Dモデル
3Dモデルは、回転できる立体の画像です。
臨場感あふれるインパクトのある書類を作成することができます。
(1)ファイルから
《ファイルから》をクリックすると、パソコン本体内の画像を挿入できます。
3D画像は、Windowsに添付されている「3Dペイント」で作成し、保存することができます。
①《挿入》タブー《図》グループー《3Dモデル▼》―《ファイルから》をクリック。
(2)オンラインソースから
オンライン上のMicrosoftが運営する3Dデータ共有サイト「Remix 3D」からダウンロードすることができます。
①《挿入》タブー《図》グループー《3Dモデル▼》―《オンラインソースから》をクリック。
②画像が挿入され、《3Dモデルツール/書式》タブが追加されます。
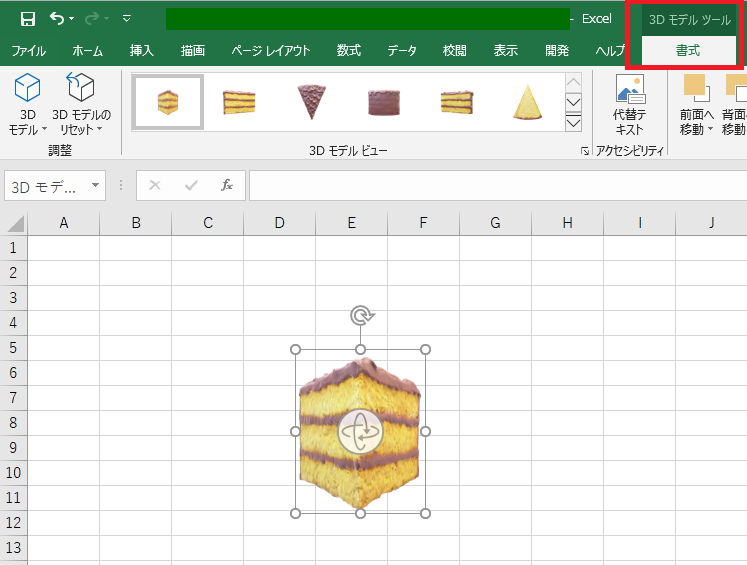
③回転ハンドルをドラッグすると、自由に回転できます。
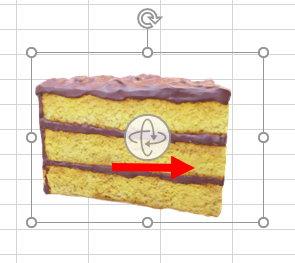
↓
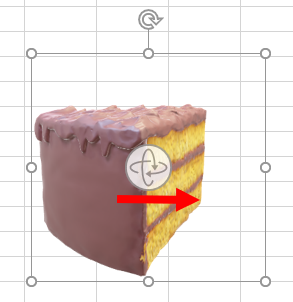
↓
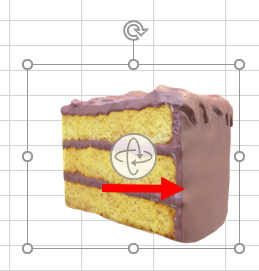
↓
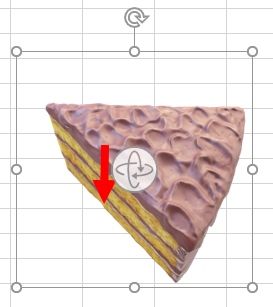
↓
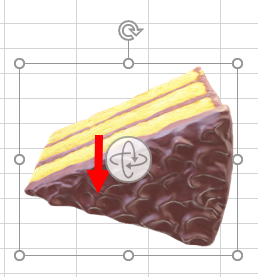
↓
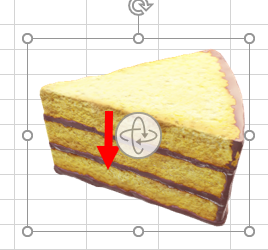
↓
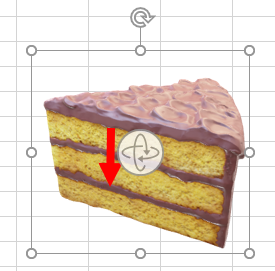
5.SmartArt
SmartArtは、豊富な図解を挿入できます。
図と文字の組み合わせを豊富なレイアウトから選択できます。
①《挿入》タブー《図》グループー《SmartArt》をクリック。
②《SmartArtグラフィックの選択》ダイアログボックス→左側のリストから種類を選択→右側のリストからグラフィックを選択してOK。
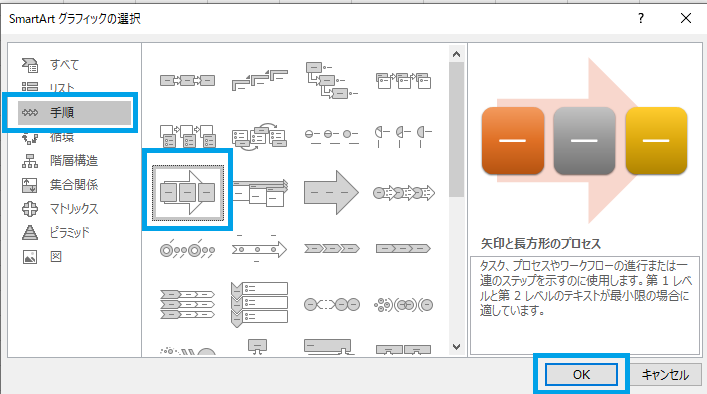
③SmartArtが挿入され、《SmartArtツール/デザイン/書式》タブが追加されます。
左側の《テキストウィンドウ》に文字を入力→入力した文字が、右側の図形に反映します。
次の行を入力する場合は、《↓》キーでカーソルを移動します。
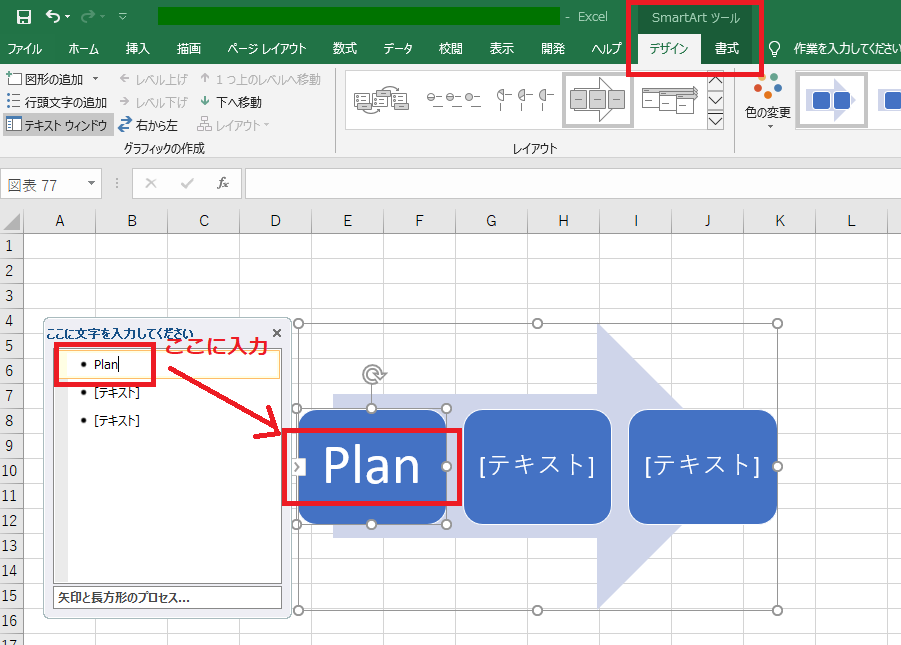
④箇条書きの記号がなくなったら、《Enter》キーで改行します。
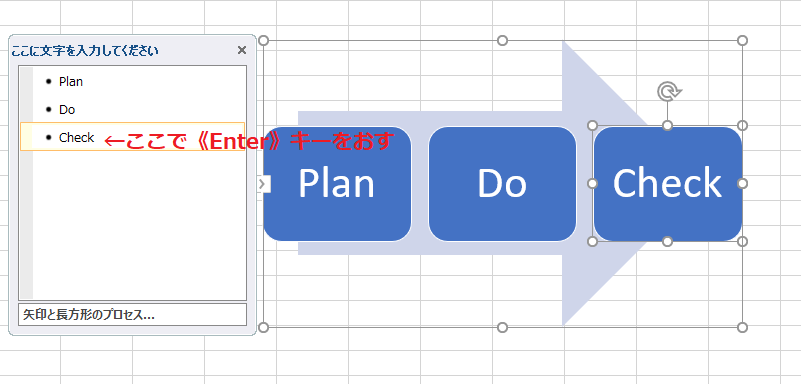
⑤新しい行が追加されると、それとリンクして図形も追加されます。
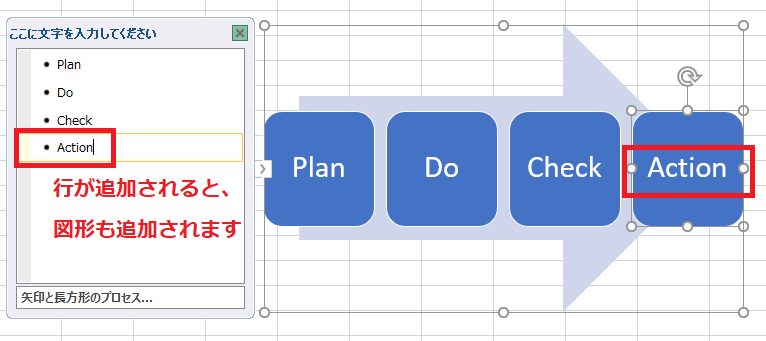
⑥テキストウィンドウは✕をクリックして閉じます。
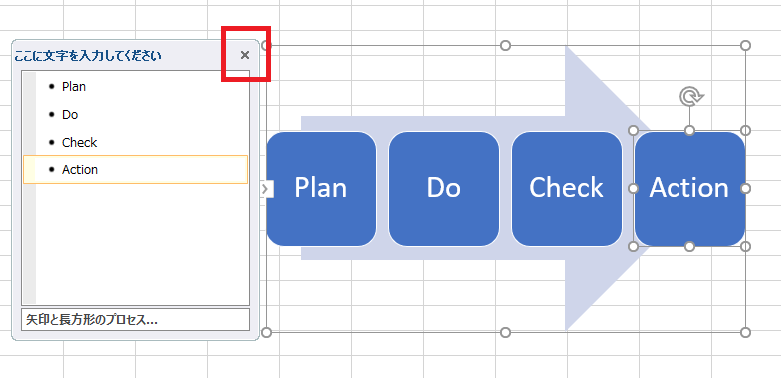
⑦《グラフィックツール/デザイン》タブー《色の変更》で色の組み合わせが変更できます。
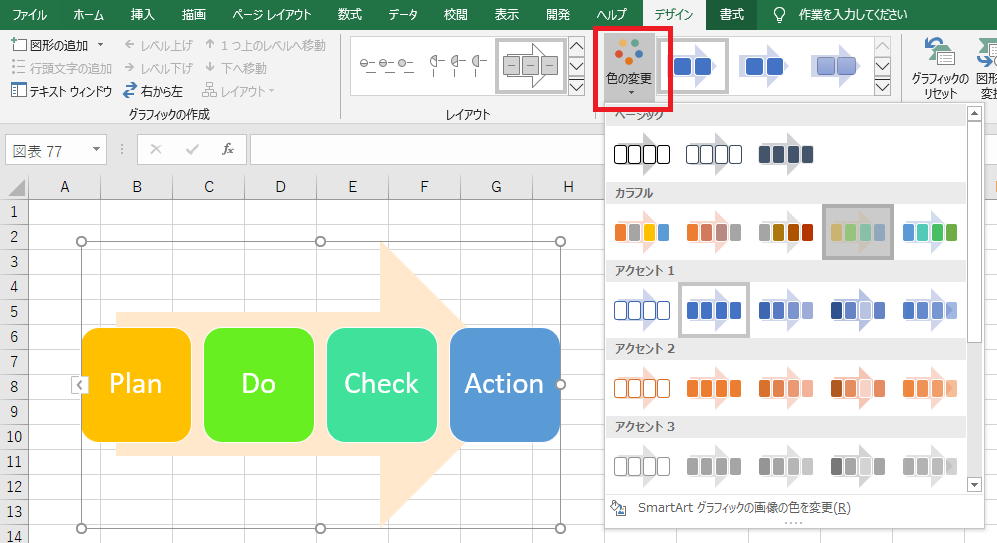
⑧《グラフィックツール/デザイン》タブー《SmartArtスタイル》でスタイルを選択できます。
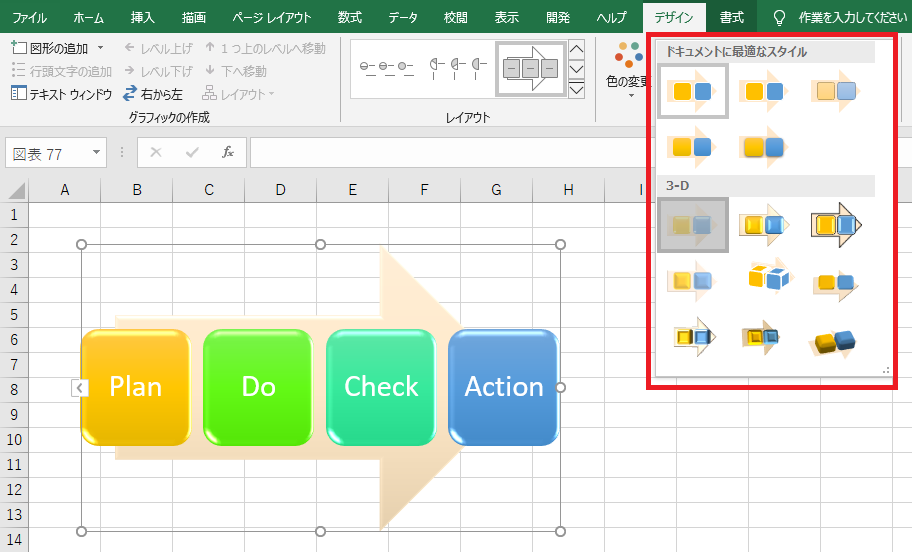

Excelで挿入できるオブジェクトは、Office共通です。
使い方を確認して頂くと、WordやPowerPointなど他のソフトでも簡単に利用できるようになります。
特に新機能の「3Dアイコン」などは、インパクトのある書類作成に役立ちそうですね。

エクセルの使い方⑱へ↓↓
エクセルの使い方 基礎から応用まで①~㉕ 無料オンライン講座へ↓↓