「エクセル2019の使い方」では、エクセル初心者の方を対象に、25回に分けてエクセルの基礎から応用までの範囲を説明していきます。
エクセルの使い方㉑では、IF・AND・OR関数について説明していきます。
YouTubeでみる↓↓↓
目次
1.IF関数
「IF関数」は、セルに条件を指定して、条件を満たす場合に返す値、満たさない場合に返す値とで、条件に応じて結果(返す値)を2つに分岐させる関数です。
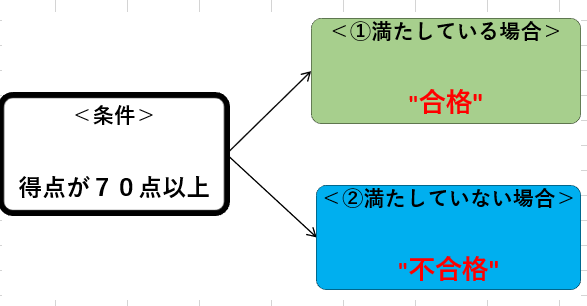
次の表の試験の得点が70点以上の場合に「合格」そうでない場合に「不合格」と表示させる関数を入れてみましょう。
①セル【C3】をクリック→fxをクリック→《関数の挿入》ダイアログボックス→
《関数の分類:》ー《論理》、《関数名:》ー《IF》をクリック→《OK》。
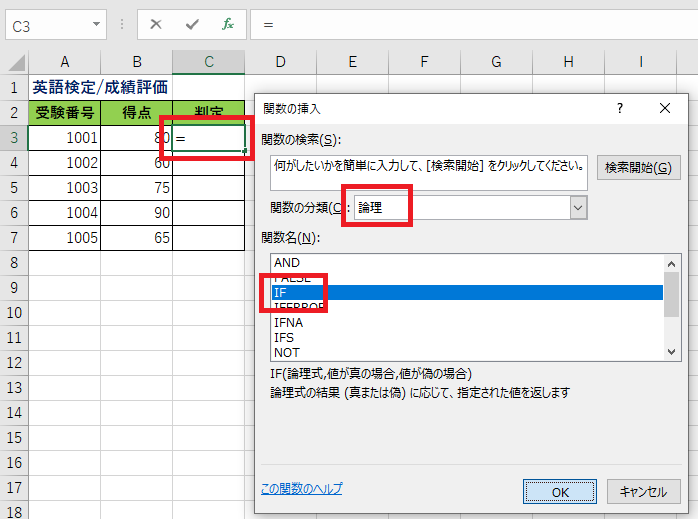
②《関数の引数》ダイアログボックス→
《論理式:》→ B3>=70
《値が真の場合》→ 合格 、《値が偽の場合》→ 不合格
※ダイアログボックス内で入力した文字の前後には、””が自動的につきます。
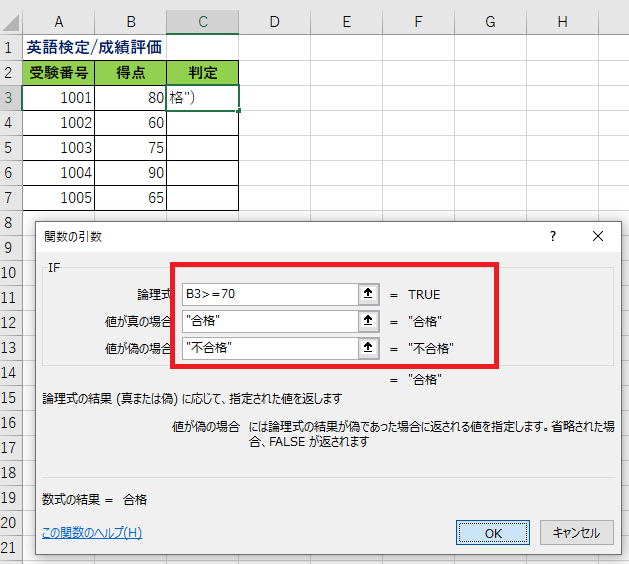
③セル【C3】に結果が表示されたら、オートフィルでコピー。
※セル【C3】の結果は、得点が70点以上なので「合格」と返ります。
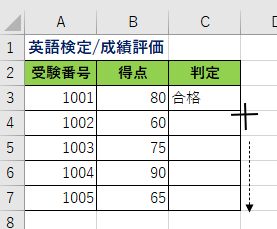
↓
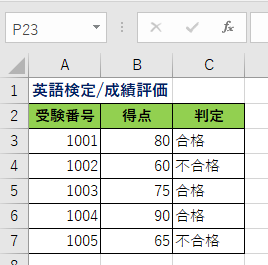
参考
《関数の挿入》ダイアログボックスを使わずに、直接キーボードから数式を入力することもできます。
その場合、セル【C3】に入力する数式は次↓↓のようになります。
=IF(B3>=70,”合格” ,"不合格" )
2.IF/IF関数
IF関数では、条件に応じて結果を2つに分岐させることができました。
さらに、結果を3つ4つ・・・と分岐させていきたい場合には、IF関数の中に、更にIF関数を入れて数式を作ります。
関数の中に関数を入れることを「入れ子」または「ネスト」といいます。
ここでは、試験の得点が80点以上であるか判定し、そうであれば「A]、そうでなければ60点以上であるか判定し、そうであれば「B]、そうでなければ「C]を表示して、結果を3つに分岐してみます。
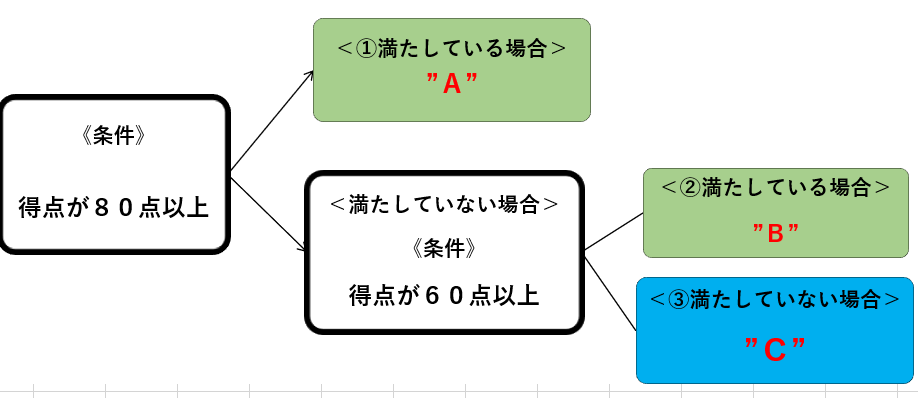
①《関数の引数》ダイアログボックス→
《論理式》→ B3>=80
《値が真の場合》→ A 、《値が偽の場合》→ボックスをクリック→《名前ボックス▼》から《IF》をクリック。
※IF関数にIF関数をネストさせます。
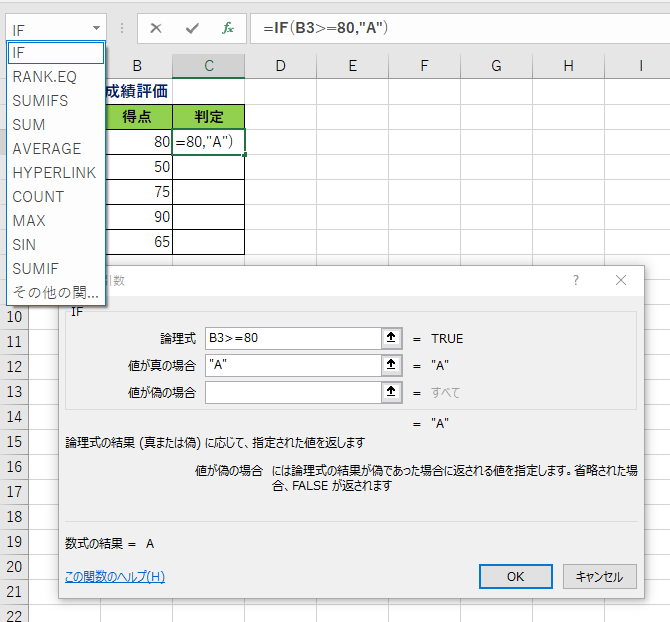
②新しい《関数の引数》ダイアログボックスが表示されるので、次の条件を入力します。
《論理式》→ B3>=60
《値が真の場合》→ B 、《値が偽の場合》→ C → 《OK》。

③結果が表示されたら、オートフィルでコピー。
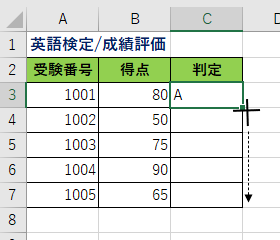
↓
80点以上はA、60点以上はB、それ以外はCと表示されました。
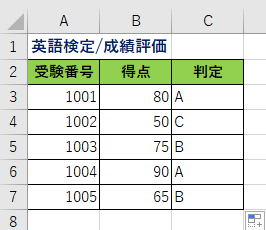
参考
《関数の挿入》ダイアログボックスを使わずに、直接キーボードから数式を入力することもできます。
その場合、セル【C3】に入力する数式は次↓↓のようになります。
=IF(B3>=80,”A” ,IF(B3>=60,”B” ,"C" ))
さらに詳しく
IF関数の中にIF関数をネストさせて、段階的に複数の条件を指定し、結果を分岐させていく場合、条件が多い場合には「VLOOK UP関数」を使用したほうが簡単です。
「V LOOKUP関数」については、他の記事で説明していますので、参考にしてください。
3.IF/AND関数
「IF関数」の中に「AND関数」をネストさせると、論理式に設定する条件を複数指定することができます。
(1)AND関数
「AND関数」は、セルに複数の条件を指定して、全ての条件があてはまっていれば「TRUE」、1つでもあてはまらなければ「FALSE」を返す関数です。
ここでは、筆記が70点以上、かつ実技も70点以上であるか判定し、そうであれば「TRUE」(真)、そうでなければ「FALSE」(偽)を表示させてみます。
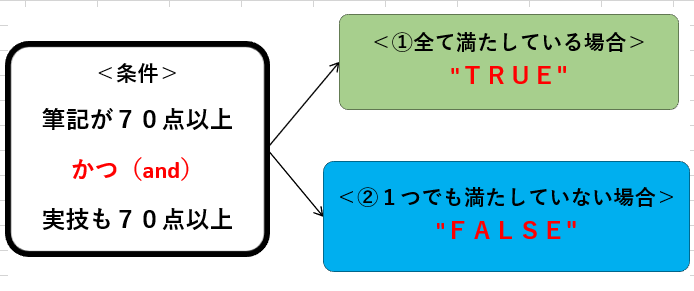
①セル【D3】をクリック→《関数の挿入》ダイアログボックス→《論理》→《AND》をクリック。
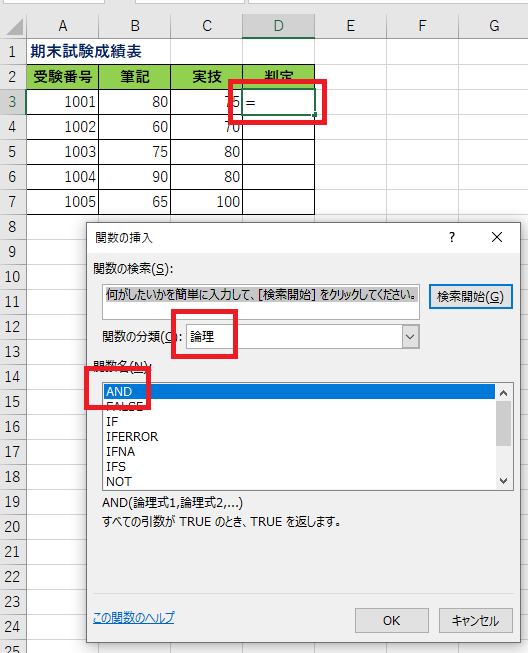
②《関数の引数》ダイアログボックス→《AND》
《論理式1》→ B3>=70
《論理式2》→ C3>=70 →《OK》。
※条件は、論理式に最高255個まで設定できます。
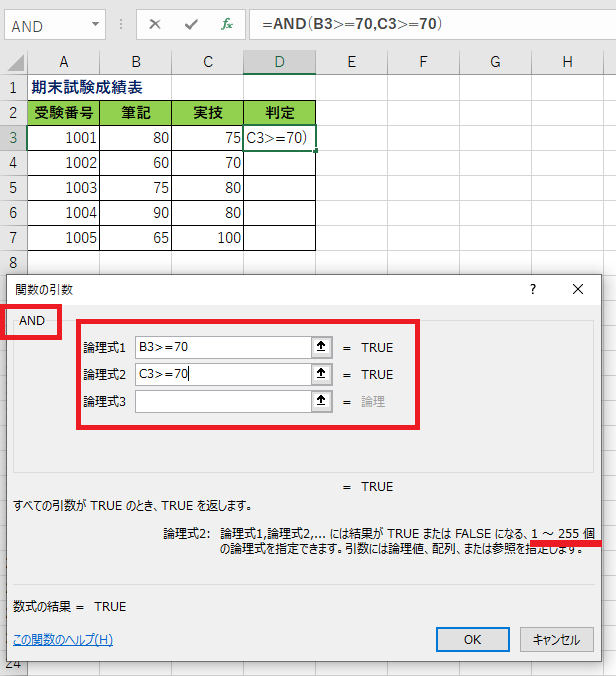
↓
両方70点以上なら「TRUE」、そうでなければ「FALSE」が返りました。
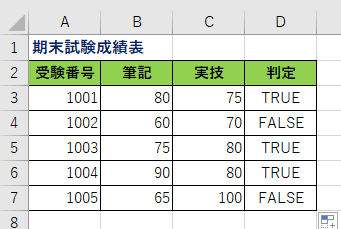
(2)IF/AND関数
「AND関数」をIF関数」の《論理式》に組み込むと、複数の条件を指定することができます。
複数の条件が全て当てはまれば《真》、1つでもあてはまらなければ《偽》の値を返し、結果を2つに分岐させます。
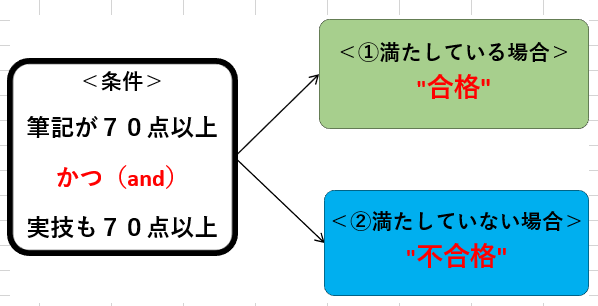
①セル【D3】をクリック→《関数の引数》ダイアログボックス→《IF》の《論理式》をクリック→《名前ボックス》→《AND》をクリック。
※IF関数の《論理式》にAND関数がネストされました。
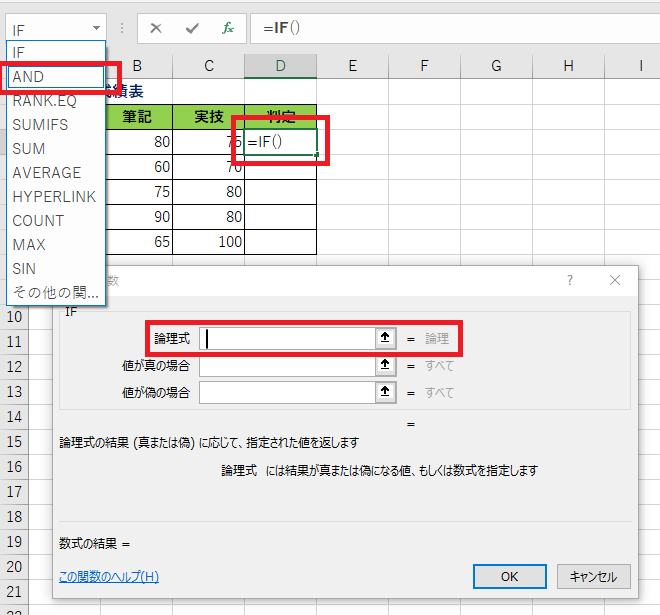
②《関数の引数》ダイアログボックスが《AND》に切り替わります→《論理式》に条件を入力→《OK》。
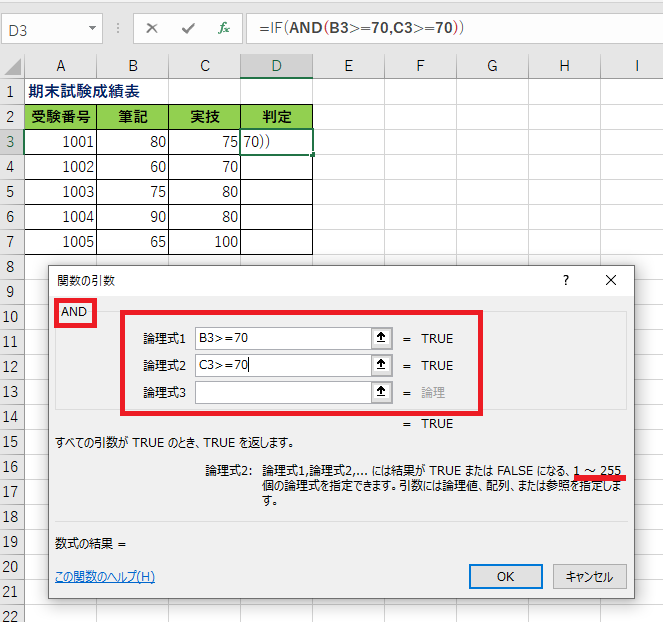
③《数式バー》の「IF」の文字の上をクリック→《関数の引数》ダイアログボックスが《IF》に戻ります。
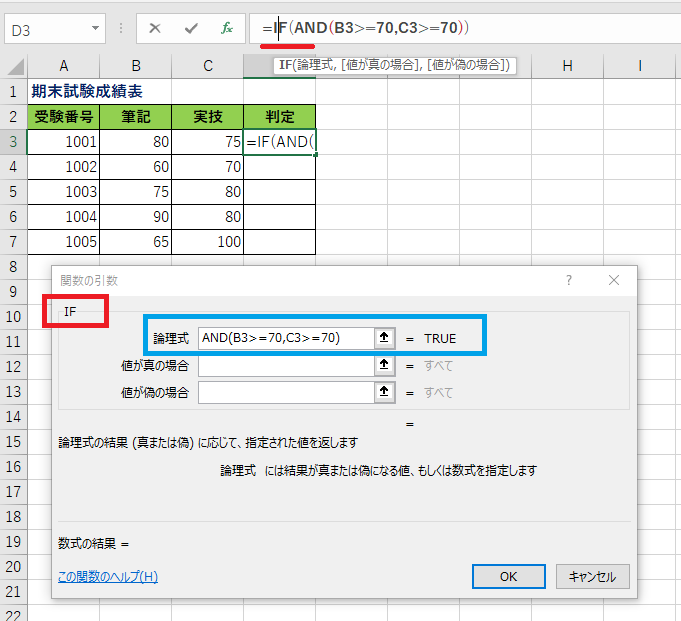
④《関数の引数》ダイアログボックス→《真》《偽》を設定→《OK》。
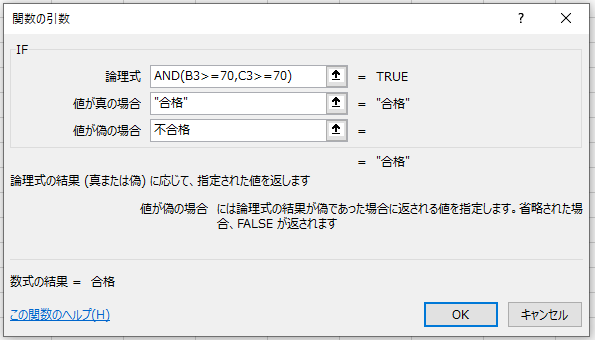
⑤結果が表示されたら、オートフィルでコピー。
※筆記も実技もどちらも70点以上なので合格を表示されました。
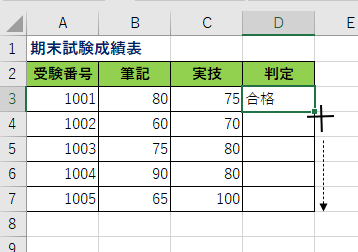
↓
両方70点以上なら「合格」、そうでなければ「不合格」と表示されます。
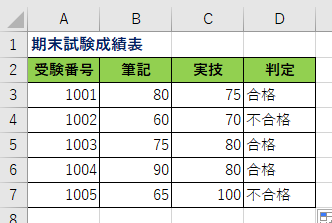
参考
《関数の挿入》ダイアログボックスを使わずに、直接キーボードから数式を入力することもできます。
その場合、セル【D3】に入力する数式は次↓↓のようになります。
=IF(AND(B3>=70,C3>=70),"合格","不合格")
4.IF/OR関数
(1)OR関数
「OR関数」は、セルに複数の条件を指定して、そのうちどれか1つでもあてはまっていれば「TRUE」、1つもあてはまらない場合は「FALSE」を返す関数です。
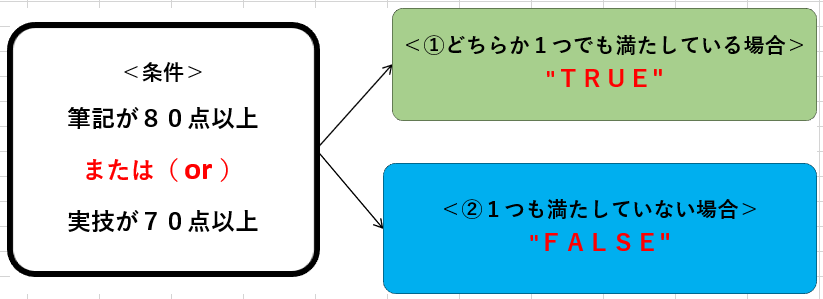
①セル【D3】をクリック→《関数の挿入》ダイアログボックス→《論理》→《OR》をクリック。
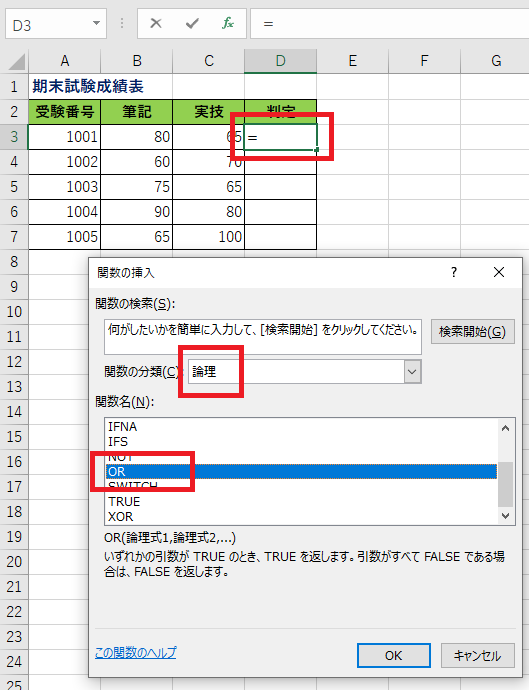
②《関数の引数》ダイアログボックス→《OR》
《論理式1》→ B3>=80
《論理式2》→ C3>=70 →《OK》。
※条件は、論理式に最高255個まで設定できます。
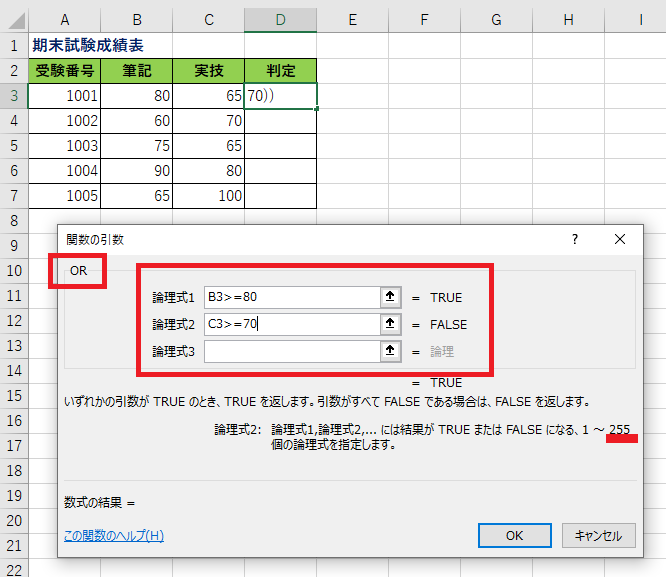
③セルには結果が表示されたので、オートフィルでコピー。
※筆記が80点以上の条件を満たしたので「TRUE」が返りました。
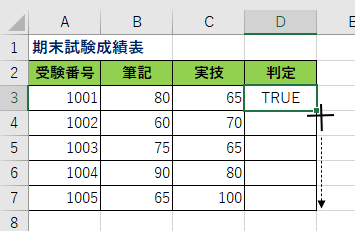
↓
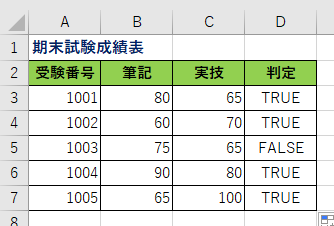
(2)IF/OR関数
「OR関数」を「IF関数」の、《論理式》に組み込むと、複数の条件を指定することができます。
複数の条件のうちどれか1つでも当てはまれば《真》、1つもあてはまらなければ《偽》の値を返し、結果を2つに分岐させます。
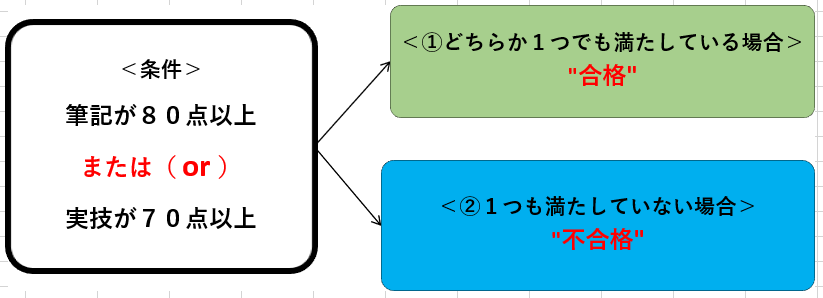
①セル【D3】をクリック→《関数の引数》ダイアログボックス→《IF》の《論理式》をクリック→《名前ボックス》→《OR》をクリック。
※IF関数の《論理式》にOR関数がネストされました。
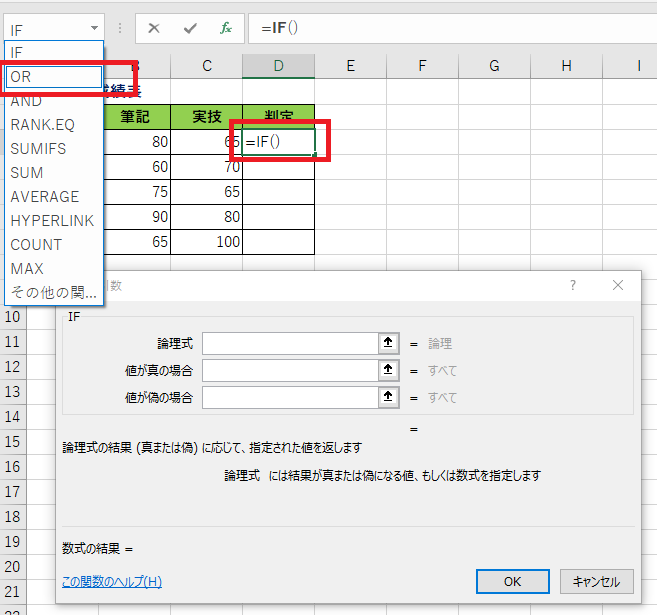
②《関数の引数》ダイアログボックスが《OR》に切り替わります→《論理式》に条件を入力→《OK》。
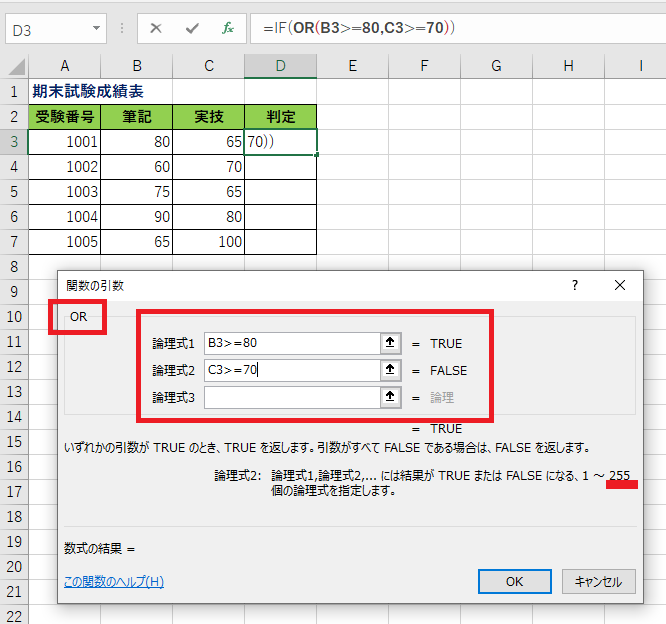
③《数式バー》の「IF」の文字の上をクリック→《関数の引数》ダイアログボックスが《IF》に戻ります。
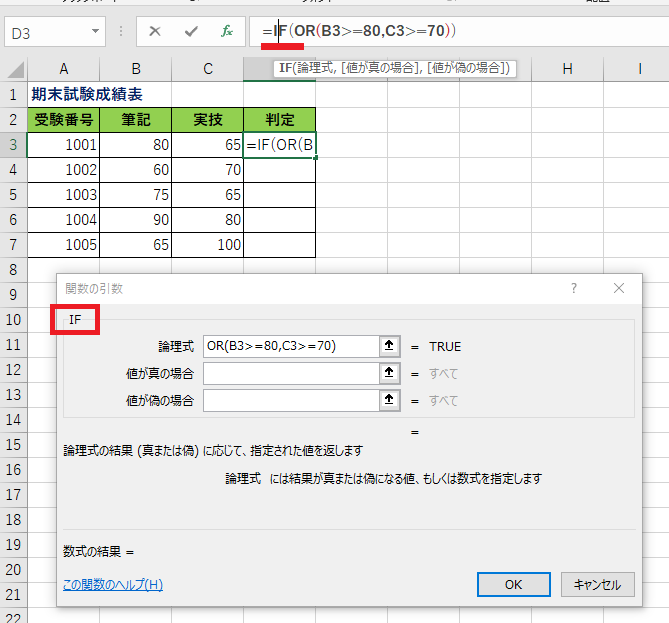
④《関数の引数》ダイアログボックス→《真》《偽》を設定→《OK》。
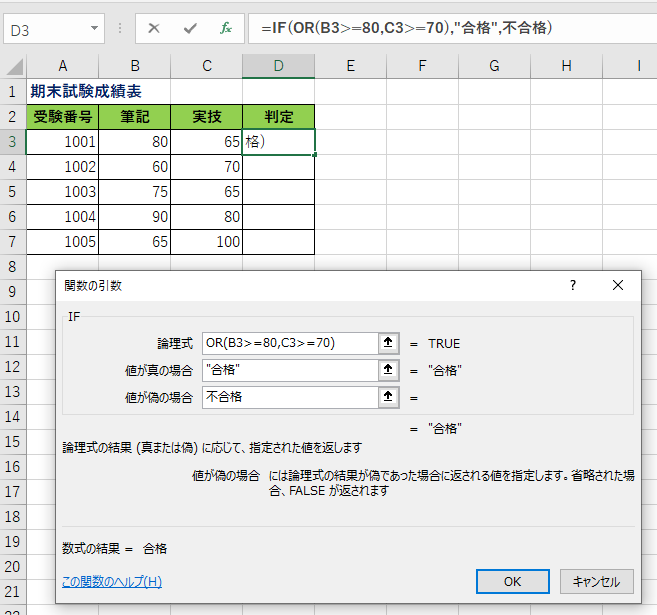
⑤結果が表示されたら、オートフィルでコピー。
※実技は70点以上でないが、筆記が80点以上なので合格と表示されました。
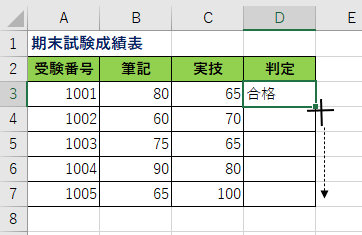
↓
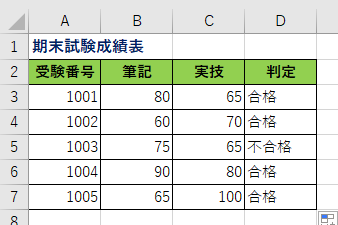
参考
《関数の挿入》ダイアログボックスを使わずに、直接キーボードから数式を入力することもできます。
その場合、セル【D3】に入力する数式は次↓↓のようになります。
=IF(OR(B3>=80,C3>=70),"合格","不合格")

関数の中に関数を入れて数式を作ることをネストといいます。
IF関数、AND関数、OR関数は、ネストして使用することが多い関数です。
これらの関数の基本をおさえておけば、他の関数と組み合わせ応用的な使い方は広がります。
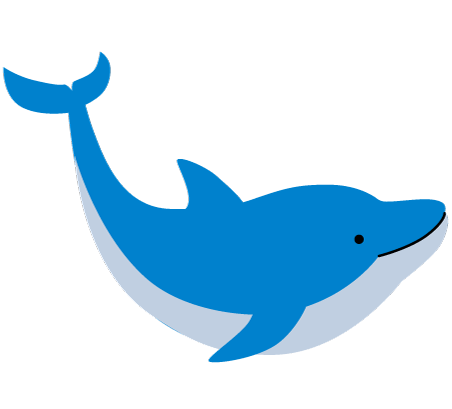
エクセルの基礎から応用までマスターしたら、MOSの試験をおすすめします。
FOMのテキストは、分かりやすいのでお勧めです(^_-)-☆↓↓↓
エクセルの使い方㉒へ↓↓
エクセルの使い方 基礎から応用まで①~㉕ 無料オンライン講座へ↓↓