「エクセル2019の使い方」では、エクセル初心者の方を対象に、25回に分けてエクセルの基礎から応用までの範囲を説明していきます。
エクセルの使い方⑭では、複数のシートを扱う際の操作、作業グループの設定と解除、3D集計について説明していきます。
YouTubeでみる↓↓↓
目次
1.シートの操作
(1)シートの挿入・削除
■シートの挿入
①《新しいシート》をクリック。
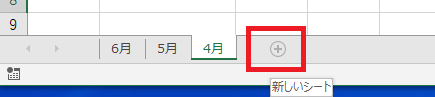
↓
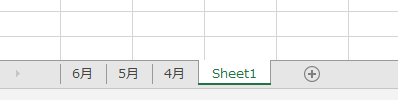
■シートの削除
①削除したいシートのシート見出しで右クリック→《削除》をクリック。
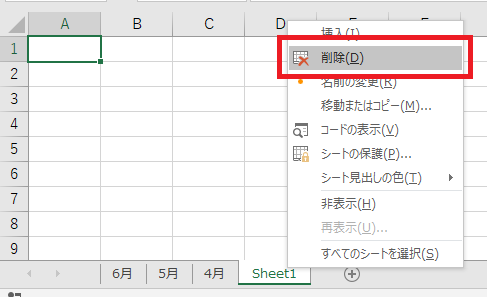
(2)シートの移動・コピー
■シートの移動
①移動したいシート「4月」のシート見出しにマウスポインタを合わせドラッグ。
※マウスポインタの形に注意! ▼が表示された位置にシートがコピーされます。
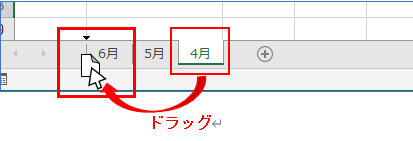
↓
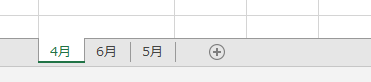
↓
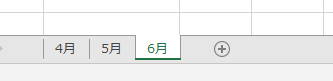
■シートのコピー
①コピーしたいシート「6月」のシート見出しにマウスポインタを合わせキーボードからCtrlキーを押しながら右側にドラッグ。
※マウスポインタの形に注意! ▼が表示された位置にシートがコピーされます。
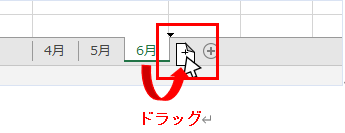
↓
②マウスを先に離し、次にCtrlキーを離します。
「6月(2)」が作成されました。
※エクセルは、同じブック内に同一のシート名は作成できないので、「6月(2)」となります。

(3)シートの非表示・再表示
■シートの非表示
①非表示にしたいシート見出しで右クリック→《非表示》をクリック。
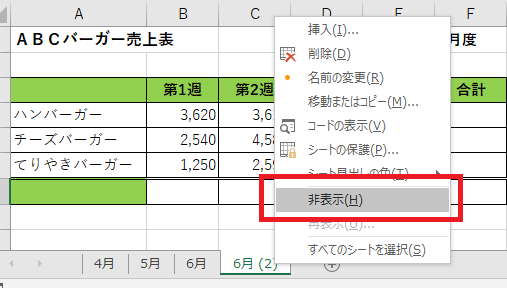
↓
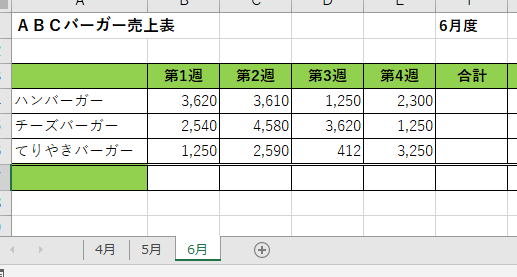
■シートの再表示
①シート見出し(どれでもOK)で右クリック→《再表示》をクリック。
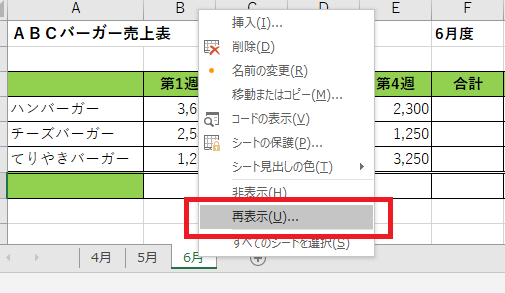
②《再表示》ダイアログボックス→OKをクリック。
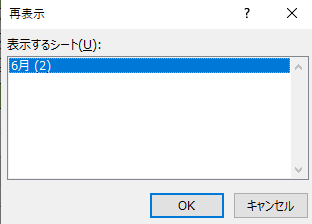
↓
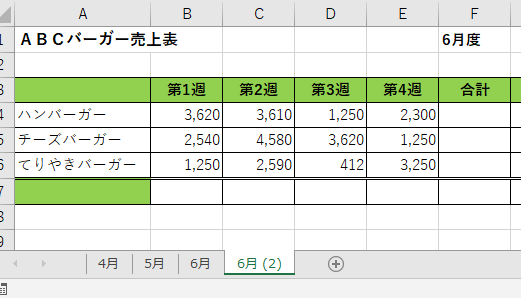
(4)シート名の変更
複数のシートを作成したら、シートを識別するためにシートの内容が分かるようなシート名に変更します。
①変更したいシートの《シート見出し》をダブルクリック。

②シート名が反転したら、新しいシート名を入力。
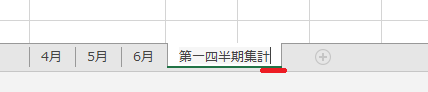
③《Enter》キーで確定。
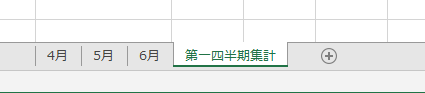
(5)シート見出しの色の変更
シート見出しの色は、デフォルトでは「グレー」で、アクティブシート(選択されているシート)は「白色」です。
①変更したシートのシート見出しを右クリック→《シート見出しの色》→任意の色をクリック。
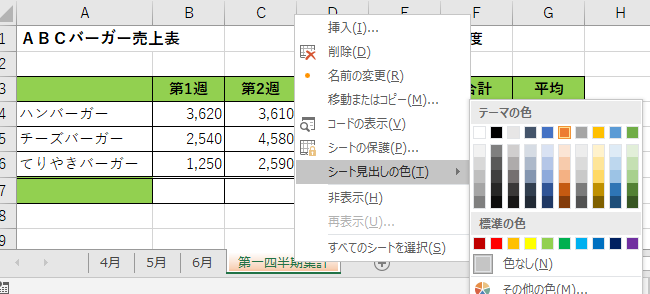
↓
他のシートをクリックするとシートの色が確認できます。

※次の操作のために、「第一四半期集計シート」の内容は次のように修正しておきます。
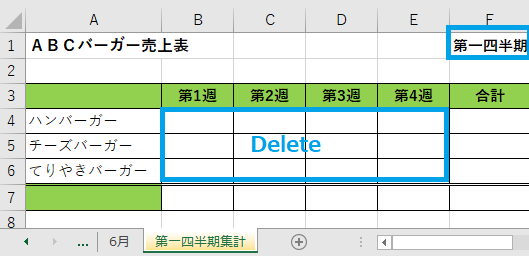
2.作業グループの設定と解除
複数のシートをまとめて選択している状態を《作業グループ》といいます。
作業グループの設定をすると、複数のシートにまとめて、入力・書式設定・数式入力などが行えます。
(1)作業グループの設定
■離れたシートを選択する方法
①1つ目のシート見出しをクリック
②2つ目のシート見出しを《Ctrl》キーを押しながらクリック。
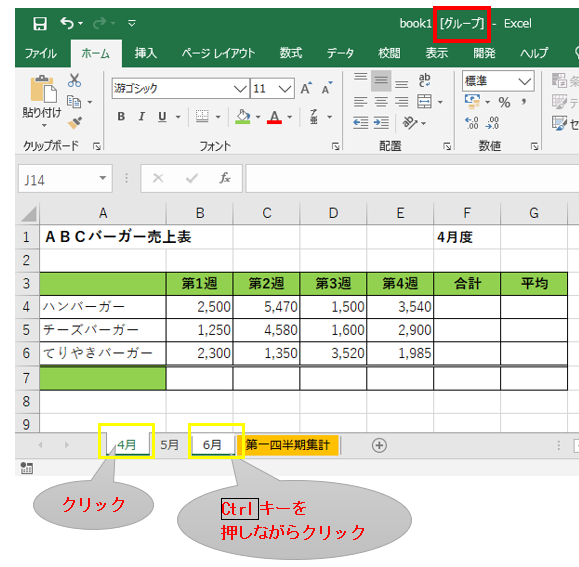
選択したシート見出しの色が「白色」になり、アクティブシートになっていることがわかります。
タイトルバーに《グループ》と表示されます。
※シート見出し《5月》をクリックすると、作業グループが解除されます。
■連続したシートを選択する方法
①はじめのシート見出しをクリック。
②最後のシート見出しを《Shift》キーを押しながらクリック。
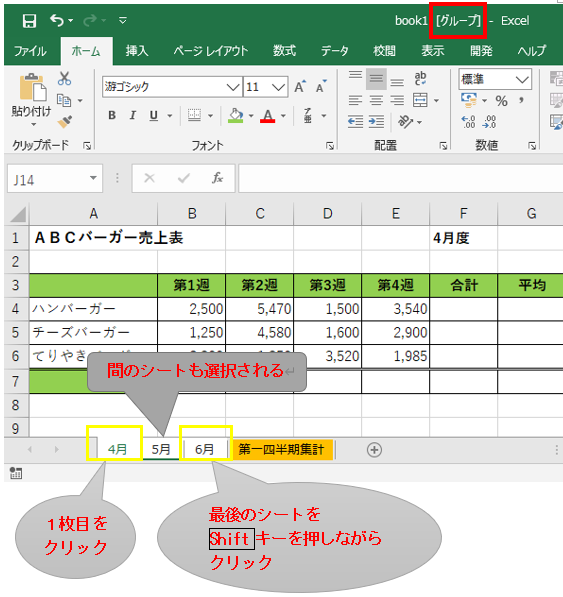
全てのシート見出しの色が「白色」になり、アクティブシートになっていることがわかります。
タイトルバーに《グループ》と表示されます。
※どれでもよいのでシート見出しをクリックすると、作業グループが解除されます。
■すべてのシートを選択する方法

↓
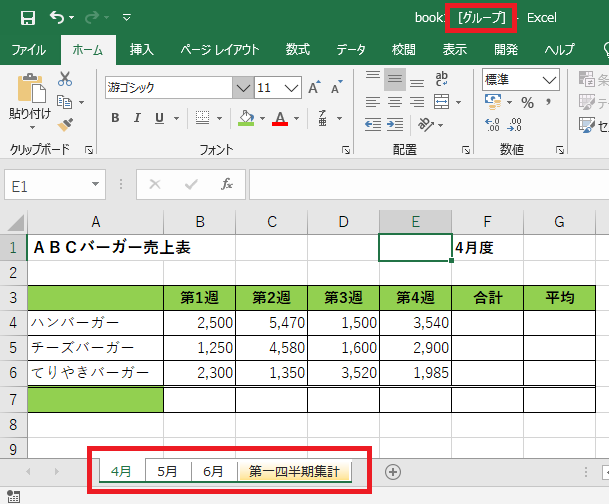
すべてのシート見出しが白色になります。
(2)作業グループを設定してまとめて操作できること
■データの入力・削除・書式設定
4枚まとめて入力・書式設定ができます。
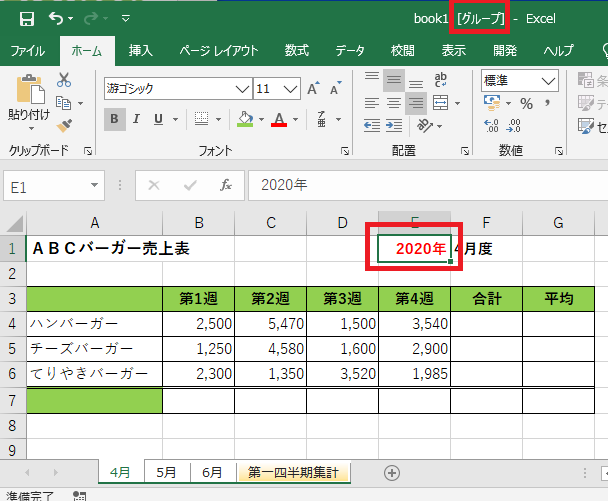
■列・行の挿入や削除
・4枚まとめて行を挿入できます。

↓

・4枚まとめて行を削除できます。

↓

■列幅・行の高さの変更
・4枚まとめて列幅を変更できます。

■数式の入力
4枚まとめて、SUM関数で合計を求めることができます。

↓

■コピー&ペースト
4枚まとめて、合計をコピー&ペーストできます。
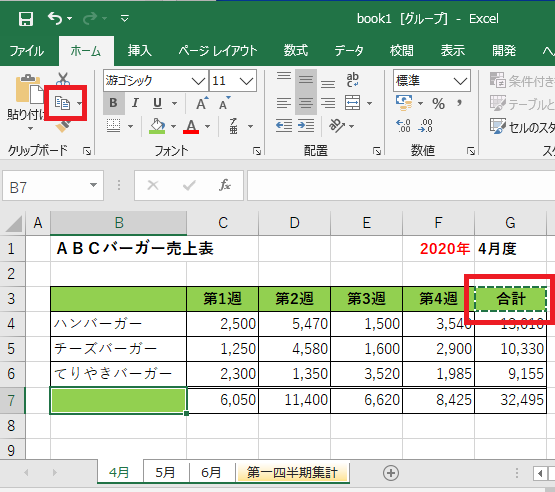
↓

■印刷
選択しているシートのみ印刷することができます。
■作業グループで操作した結果
・次のように4枚のシートに同時に操作をすることができました。
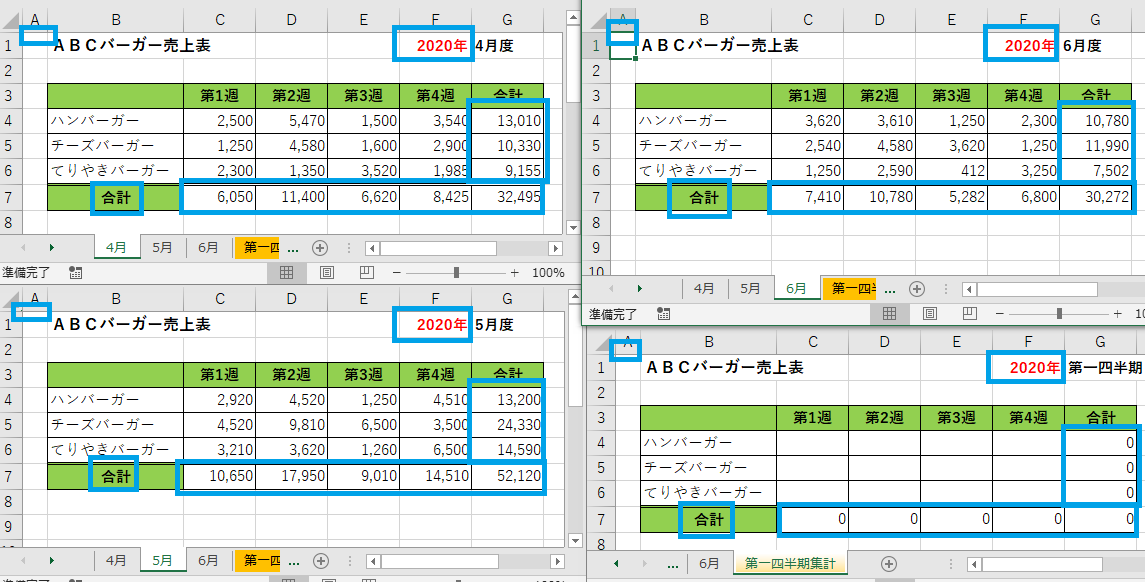
(3)作業グループを解除する方法
作業グループにして、操作が終わったら、必ず作業グループの解除をしてください。
作業グループのまま、作業を続けると、個々のシートの内容が消えてしまいます。
終了するときも必ず作業グループを解除しましょう。
■選択していないシート見出しをクリックする。
■全て選択している場合は、どのシートでもいいのでクリックする。
■シート見出しで右クリック→《シートのグループ解除》をクリックする。
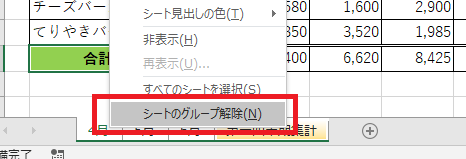
↓
タイトルバーの《グループ》の文字が消え作業グループが解除されました。

2.3D集計
異なるシート間でもSUM関数を使って集計することができます。
これを「3D集計」、「串刺し演算」などといいます。
3D集計をする場合には次の条件を満たしている必要があります。
①同じセル位置に表が作成されていること。
②同じ形の表であること。
③同一ブック内であること。
※複数シートの同じセルの位置にある数値を集計していくので、セルの位置が違う場合には集計できません。
<3D集計のイメージ>
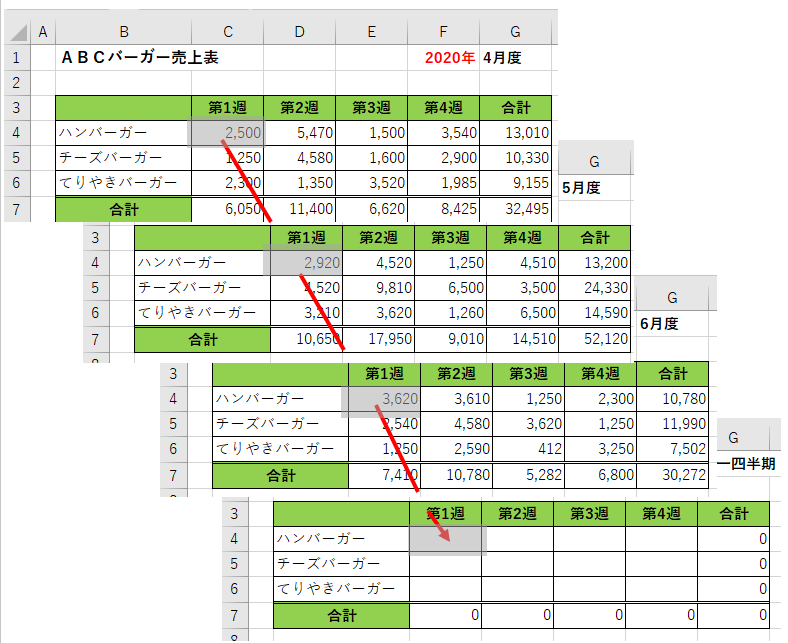
・シート「第一四半期集計」にシート「4月」から「6月」までの集計をしてみます。
①シート「第一四半期集計」のセル【C4】をクリック。
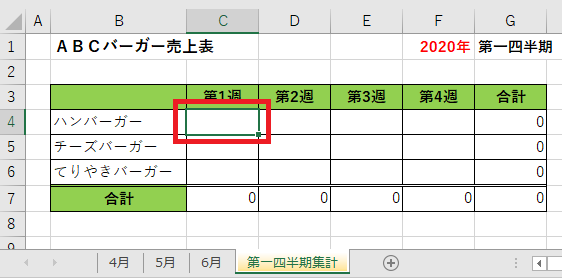
② ∑ をクリック。
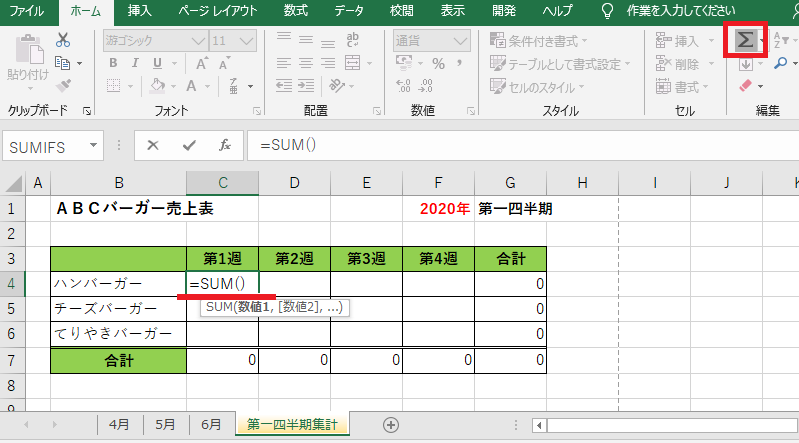
③シート見出し《4月》をクリック→セル【C4】をクリック。
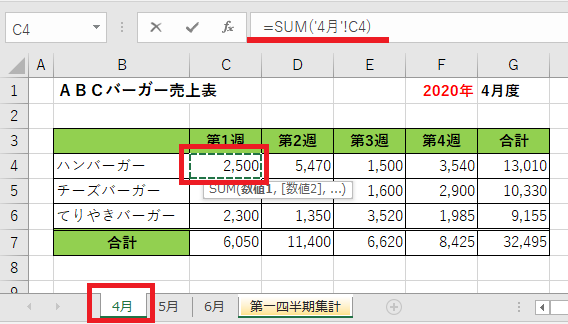
④《Shift》キーを押しながら、シート見出し《6月》をクリック。
※数式バーを確認したら、マウスから手を離す。
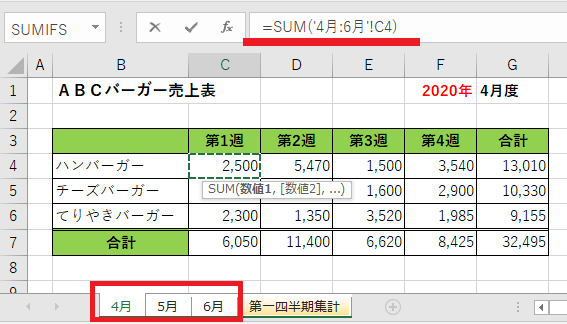
⑤《Enter》キーで確定。
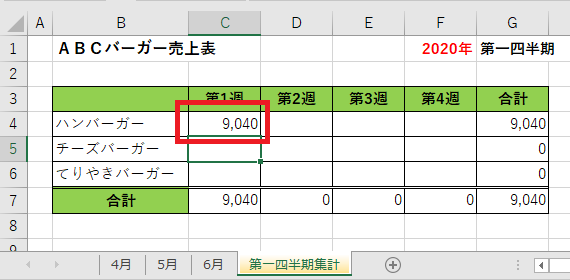
⑥数式をオートフィルで↓にコピー。(オートフィルオプションは書式なしコピー)

⑦セル【C4:C6】を選択したまま、オートフィルで→にコピー。
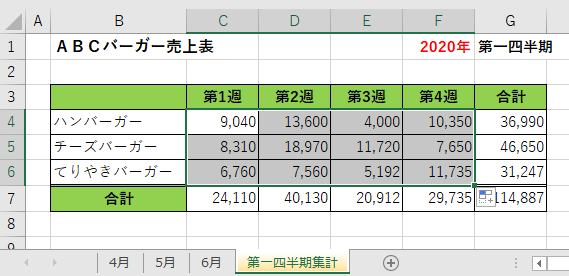

エクセルでは、新しいシートを挿入したり、シートをコピーしたりして増やして操作することができます。
その際には、作業グループの設定をして操作すると効率的です。
異なるシートでも同じセル位置に同じ形で表を作成しておけば、3D集計で簡単に集計ができます。
エクセルの使い方⑮へ↓↓
エクセルの使い方 基礎から応用まで①~㉕ 無料オンライン講座へ↓↓