「エクセル2019の使い方」では、エクセル初心者の方を対象に、25回に分けてエクセルの基礎から応用までの範囲を説明していきます。
エクセルの使い方⑲では、ROUND/ROUND UP/ROUND DOWN関数について説明していきます。
割り算などで結果が割り切れず延々と続いてしまう場合などは、表示したい桁の次の数値を四捨五入や切り上げ、切り捨てなどをして処理します。
参考
「111.15」を小数点第1位表示にしたい場合
小数点第2位を四捨五入します。
111.15 → 111.2
これらをExcelで処理する場合には、次の関数を使います。
四捨五入 → ROUND関数
切り上げ → ROUND UP関数
切り捨て → ROUND DOWN関数
YouTubeでみる↓↓↓
目次
1.四捨五入(ROUND関数)
ROUND関数
= ROUND ( 数値 , 桁数)
(1)数値と桁数の指定方法
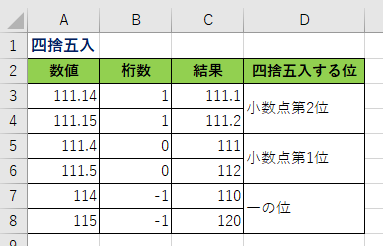
ココがポイント
<桁数の指定方法>
桁数の指定方法は、整数を基準(0)として、
小数点以下を表示したい場合は (1.2・・・)
逆に十の位.百の位で表示したい場合は ( ー1.-2・・・)と指定します。
- 整数表示(一の位)にしたい場合 → 0
- 小数点第1位表示にしたい場合 → 1
- 小数点第2位表示にしたい場合 → 2
- 十の位までの表示にしたい場合 → -1
- 百の位までの表示にしたい場合 → -2
(2)四捨五入の使用例
・何もせず、割り算しただけの場合、割り切れず、小数点以下が延々と続きます。
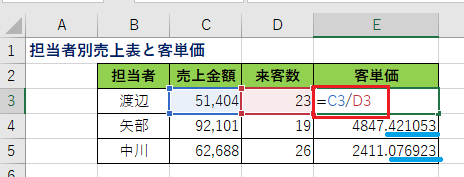
↓
・ROUND関数を使って、桁数0を指定して四捨五入した場合、小数点第1位で四捨五入され、整数表示になります。
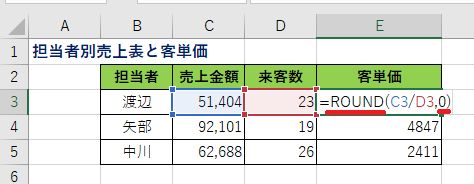
2.切り上げ(ROUNDUP関数)
ROUND UP関数
= ROUND UP ( 数値 , 桁数)
(1)数値と桁数の指定方法
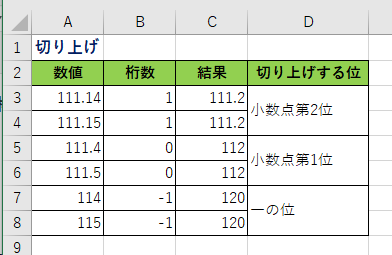
ココがポイント
<桁数の指定方法>
桁数の指定方法は、整数を基準(0)として、
小数点以下を表示したい場合は (1.2・・・)
逆に十の位.百の位で表示したい場合は ( ー1.-2・・・)と指定します。
- 整数表示(一の位)にしたい場合 → 0
- 小数点第1位表示にしたい場合 → 1
- 小数点第2位表示にしたい場合 → 2
- 十の位までの表示にしたい場合 → -1
- 百の位までの表示にしたい場合 → -2
(2)切り上げの使用例
・売上目標が、一の位まで詳細に表示されています。
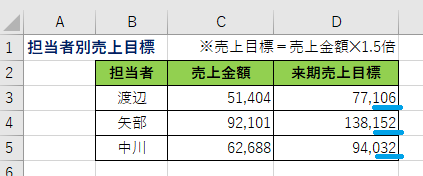
↓
・桁数を「-3」で指定すると、売上目標を概算で表示することができます。
ROUND UP関数を使って、十の位を切り上げています。
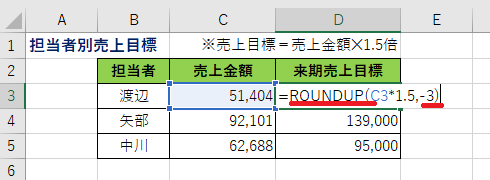
3.切り捨て(ROUNDDOWN関数)
ROUND DOWN関数
= ROUND DOWN ( 数値 , 桁数)
(1)数値と桁数の指定方法
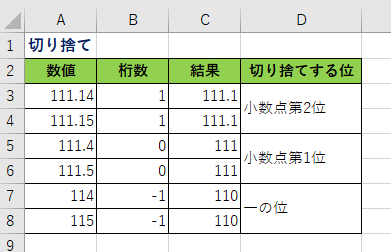
ココがポイント
<桁数の指定方法>
桁数の指定方法は、整数を基準(0)として、
小数点以下を表示したい場合は (1.2・・・)
逆に十の位.百の位で表示したい場合は ( ー1.-2・・・)と指定します。
- 整数表示(一の位)にしたい場合 → 0
- 小数点第1位表示にしたい場合 → 1
- 小数点第2位表示にしたい場合 → 2
- 十の位までの表示にしたい場合 → -1
- 百の位までの表示にしたい場合 → -2
(2)切り捨ての使用例
・達成率は、割り切れず延々と続いています。
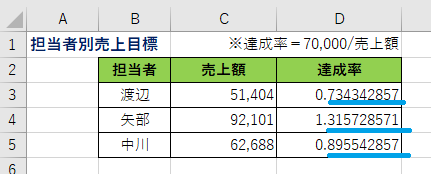
↓
・桁数を「2」で指定すると、小数点以下第2位まで表示されます。
ROUND DOWN関数を使って、小数点以下第3位で切り捨てます。
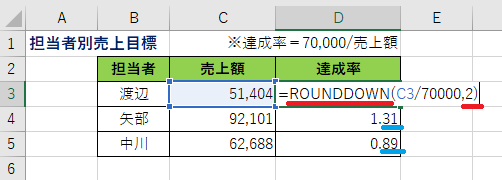

表示形式にも《小数点以下の表示桁数を増やす/減らす》のボタンがありますが、これは表示を変えているだけで実際のデータは何も変わっていません。
計算結果を更に他の数式で利用する場合などは、正しい結果が得られません。
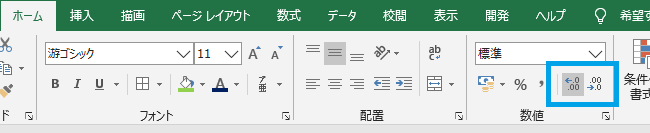
その場合には、関数を使ってみましょう。
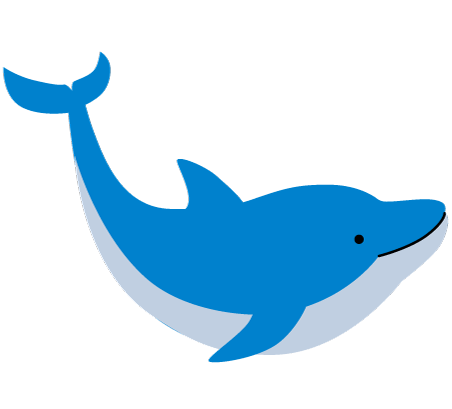
エクセルの基礎から応用までマスターしたら、MOSの試験をおすすめします。
FOMのテキストは、分かりやすいのでお勧めです(^_-)-☆↓↓↓
エクセルの使い方⑳へ↓↓
エクセルの使い方 基礎から応用まで①~㉕ 無料オンライン講座へ↓↓