Excelのグラフは、表のデータをもとにして作成します。今回は下の「古紙回収実績」の表をもとに、最もよく使われる「棒グラフ」や「円グラフ」を作成してみます。
グラフの作成は、次の手順通りに作成すると効率的です。
目次
1.棒グラフの作り方
(1)棒グラフの作成
①グラフにしたい範囲を選択する。セル【A3:E6】までドラッグ
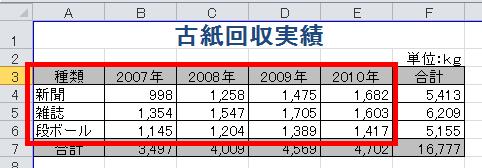
②挿入タブ→グラフグループ→棒グラフ▼をクリックして、グラフの種類を選ぶ
今回は、「集合縦棒」にしました。
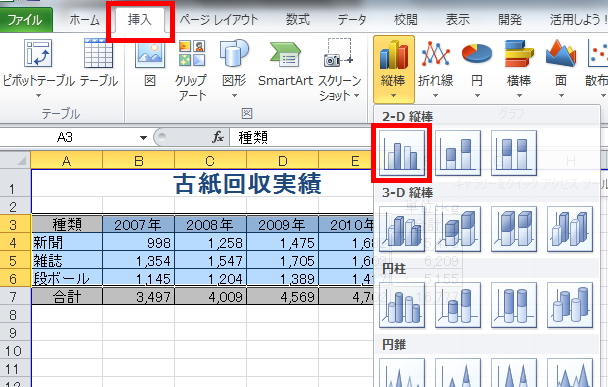
③グラフのレイアウトで、おおまかなレイアウトを決定する。
デザインタブ→レイアウトグループ→「レイアウト1」(レイアウトは任意)

(2)ラベルのレイアウト
※各ラベルのレイアウトをひとつずつ設定する場合は、レイアウトタブーラベルグループから各ラベルボタンをクリックします。
●グラフタイトル
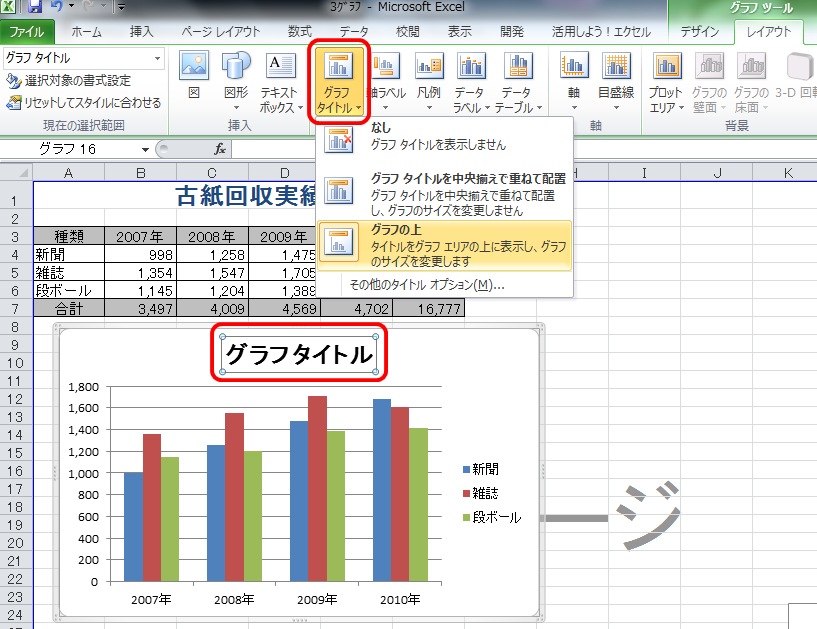
●軸ラベル
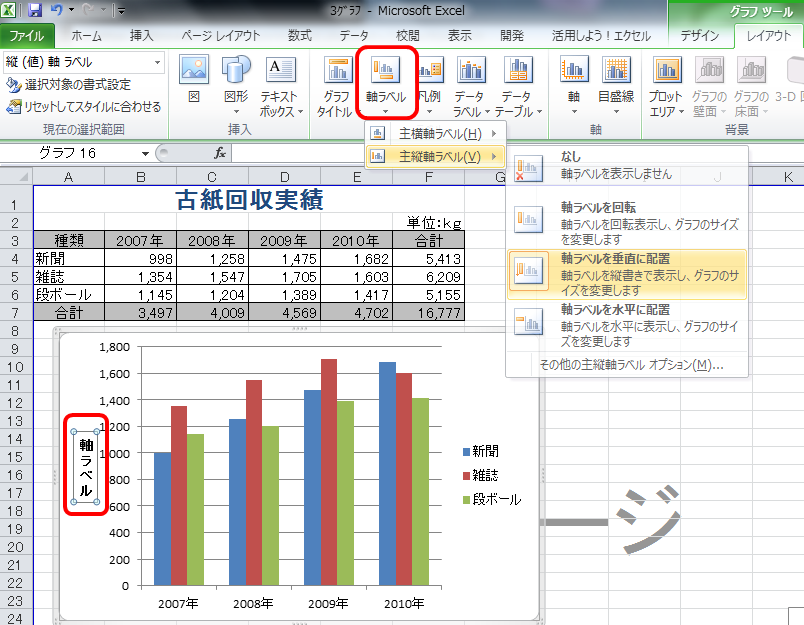
●凡例
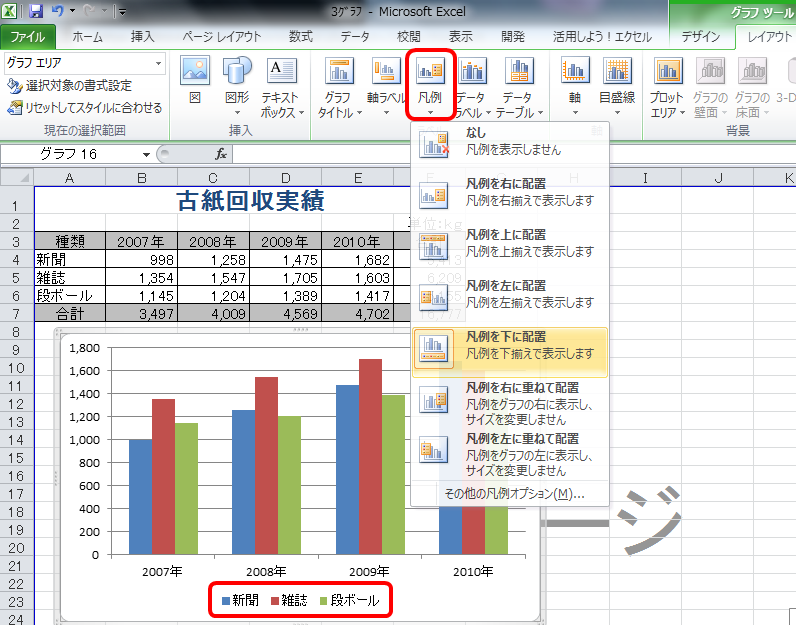
●データラベル

●データテーブル
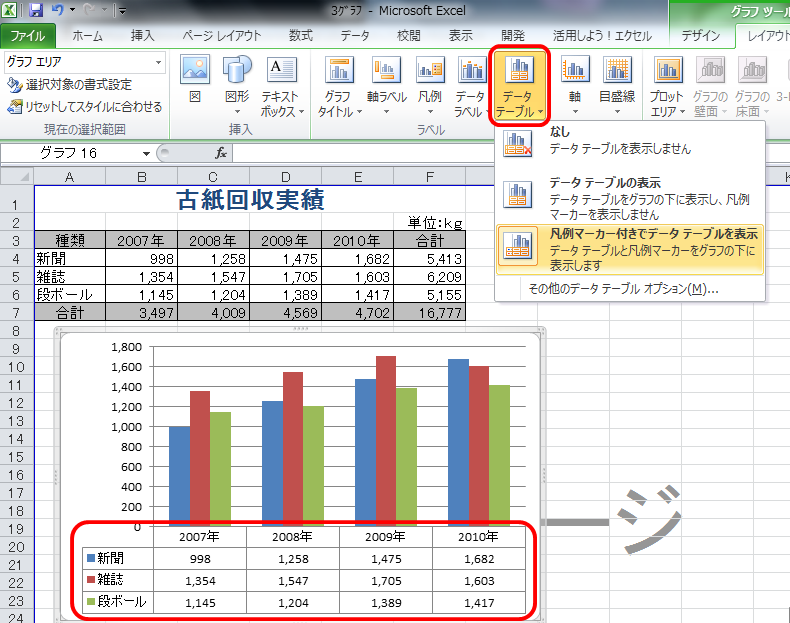
(3)グラフのスタイルを設定
グラフの配色がスタイルに登録されています。1列目は「モノクロ」、2列目は「カラフル」、3列目以降は単色です。
デザインタブ→スタイルグループ
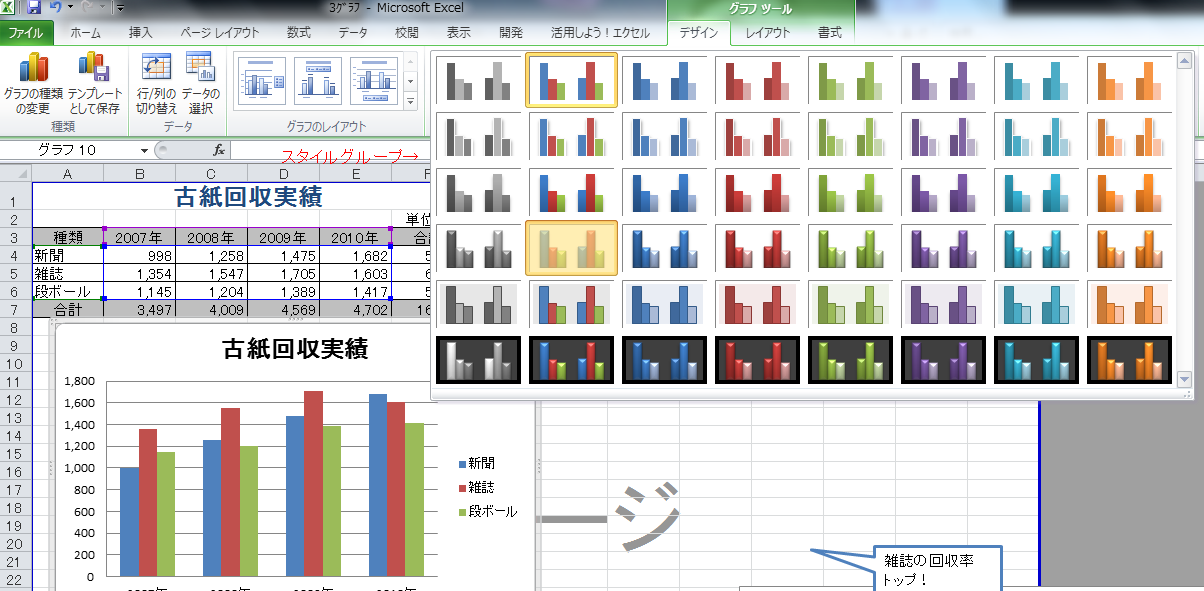
(4)グラフのサイズ変更と移動
●サイズ変更は、グラフの右下にマウスをあわせて、マウスポインタの形が変わったら、ドラッグします。
●場所の移動は、グラフエリアにマウスをあわせて、マウスポインタの形が変わったら、ドラッグします。
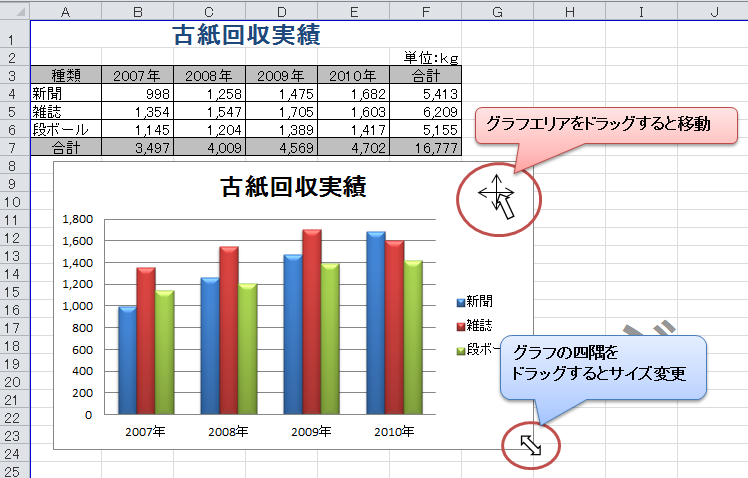
●グラフをシート一面に大きく表示したい場合は、グラフシートに移動します。
デザインタブ→移動→新しいシートをクリック→ボックス内にシート名を入力して設定することができます。
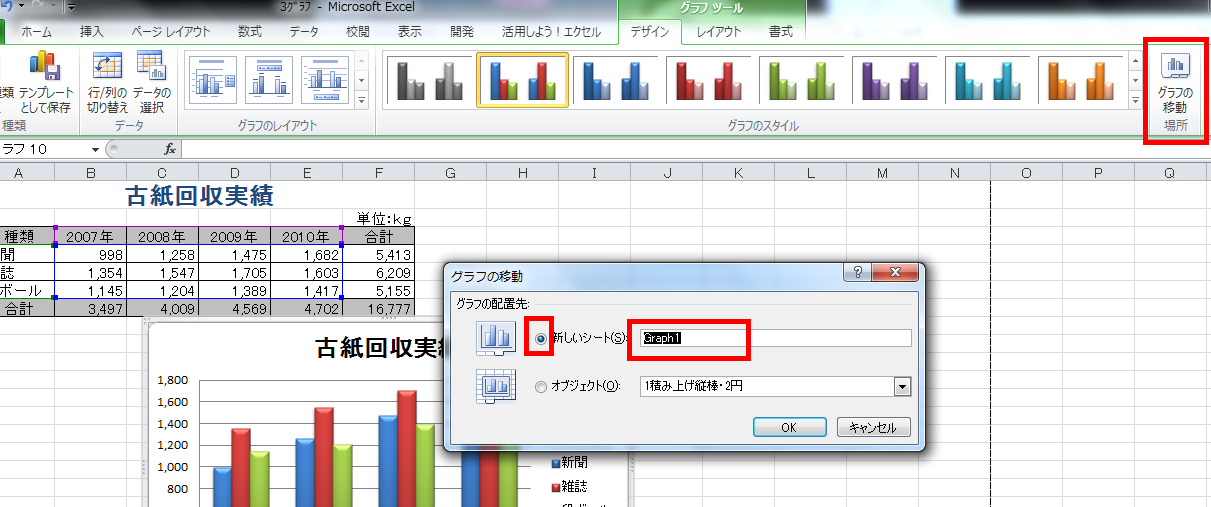
(5)グラフを構成している要素の名前
各要素をポイントすると、ポップヒントで名称が表示され、クリックすると選択されます。
レイアウトタブと書式タブのグラフの要素▼をクリックすると、リストから各要素を選択することもできます。

2.複合グラフの作り方
棒グラフの作成では、合計を除いてグラフにしました。
合計を含めてしまうと、桁数が違いすぎるためにデータの比較がしずらくなってしまいますね。
そのため、桁数や単位の違う(数値と%など)データをグラフにするには、もうひとつ軸を左側に設けて現します。このようなグラフを複合グラフといいます。
(1)棒グラフを作成する
グラフにする範囲を選択し、グラフを作成する。(※円グラフ、3Dグラフでは、複合グラフは作成できません。)
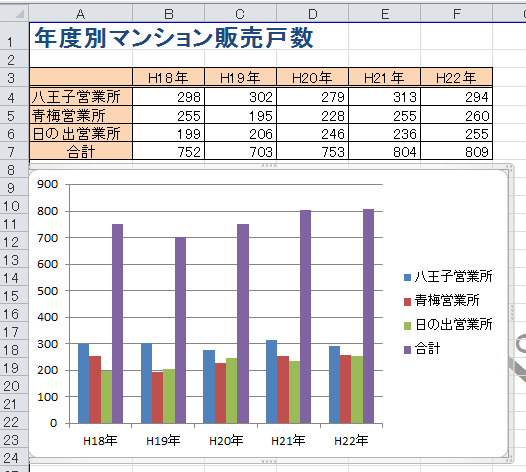
(2)第2軸の設定
合計の系列は、桁が違いすぎるので、右側に第2軸を設定します。
合計の系列で右クリック→データ系列の書式設定→第2軸をクリック
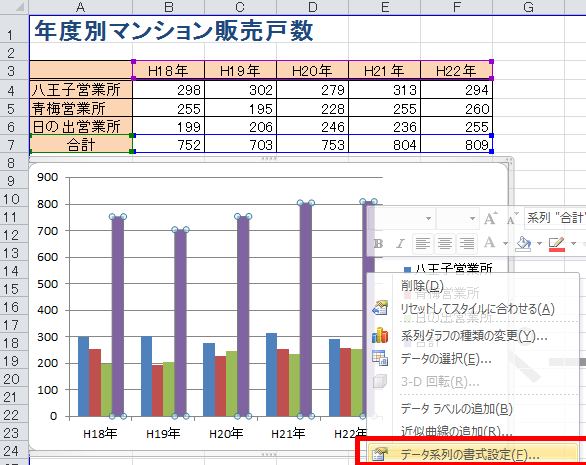
↓
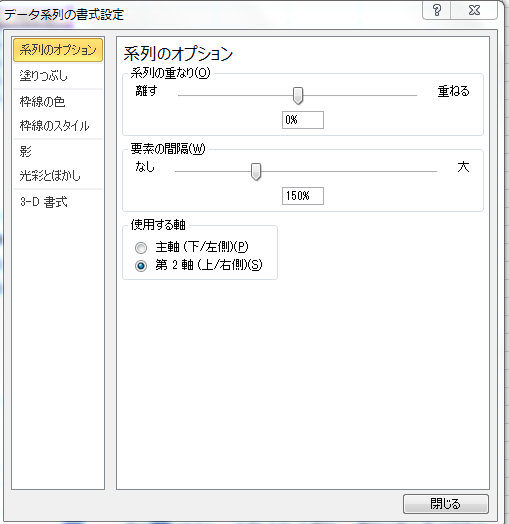
(3)第2軸のグラフの種類を変更する
第2軸が同じ棒グラフのままだと、重なってしまうので、グラフの種類を変更します。グラフの種類は「折れ線グラフ」が適しています。
合計の系列をクリック→グラフの種類の変更をクリック→マーカ→付き折れ線をクリック
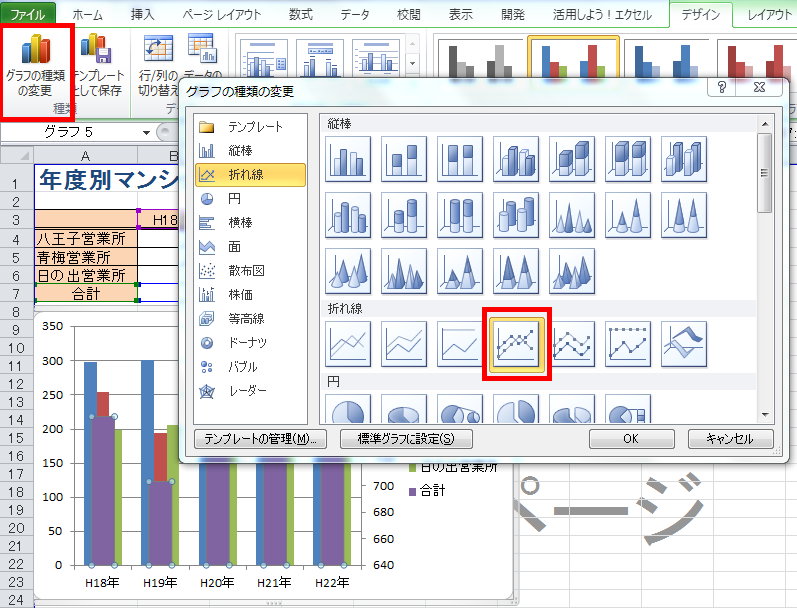
↓
<複合グラフの完成>
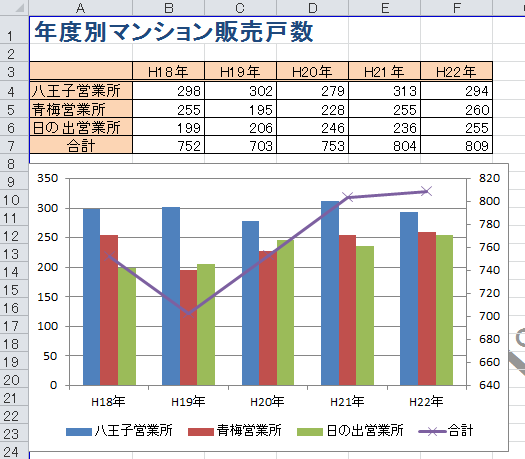
3.補助グラフ付き円グラフの作り方
数値の小さすぎるデータを円グラフにすると、扇形の部分が細くなってしまい見ずらくなってしまいます。
数値データの小さい部分は、メインのグラフから抜き出して補助グラフに分かりやすく表示することができます。
補助グラフには、円グラフと棒グラフがあります。
(1)補助縦棒付き円グラフを作成する
①グラフにする範囲を選択して、補助グラフ付き円グラフをクリック。(※補助グラフは、円グラフと棒グラフがあります)

②左側のメインの円グラフに数値の小さい系列があったら、それを右側の補助グラフに表示します。
(※左側のメインのグラフを「主要プロット」、右側の補助グラフを「補助プロット」といいます。)
主要プロットの円グラフをクリック→数値の小さい系列だけをクリック→数値の小さい系列だけが選択できたら右クリック→書式設定→補助プロットを選択
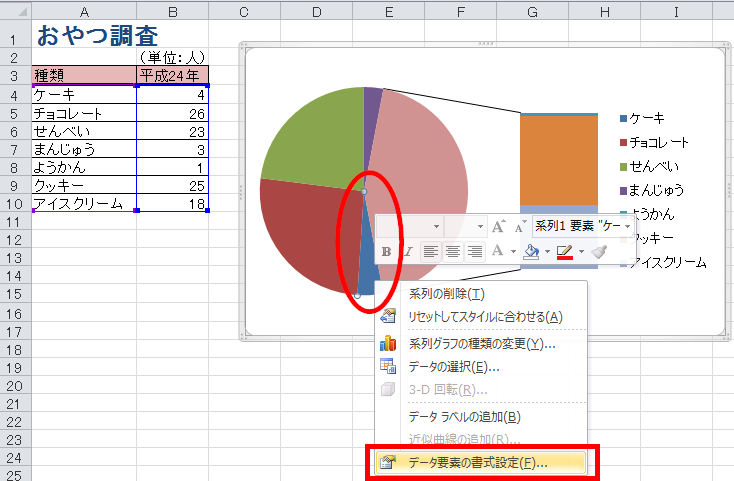
↓
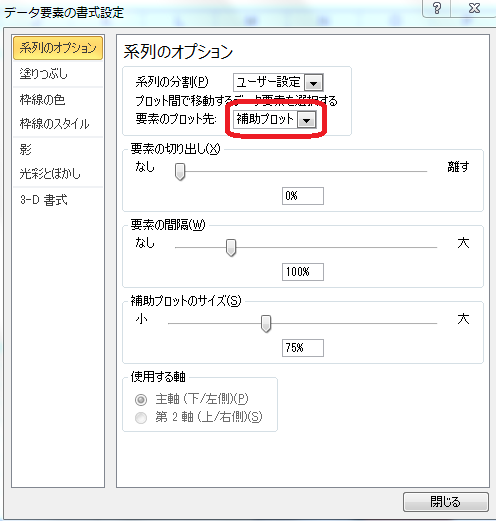
③数値の大きい系列が補助プロットにあったら、それを主要プロットに表示します。
補助プロットをクリック→数値の大きい系列だけをクリック→数値の大きい系列だけが選択できたら右クリック→書式設定→主要プロットを選択
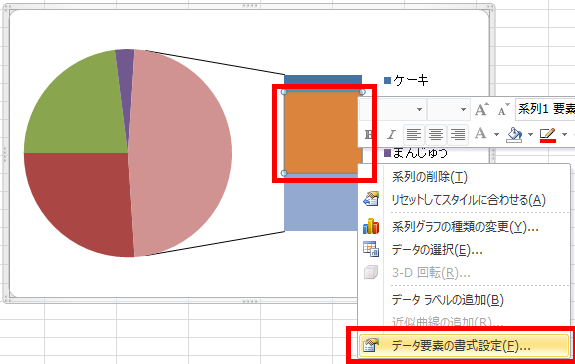
↓
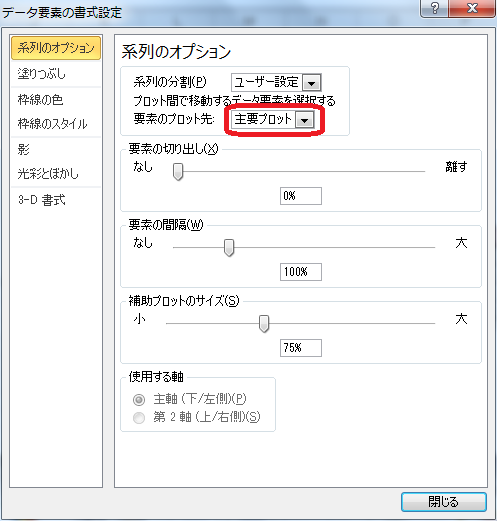
(2)表を並べ替えてから、補助グラフ付き円グラフを作成する場合
はじめから数値の小さい値を補助プロットに表示させるには、表の数値データを予め「降順」で並べ替えておきます。
①表の数値データを降順で、並べ替える。
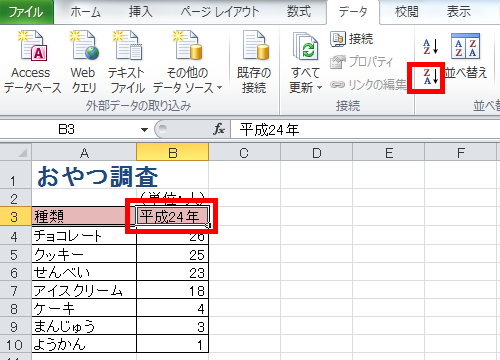
②補助グラフ付き円グラフをクリックするだけです。
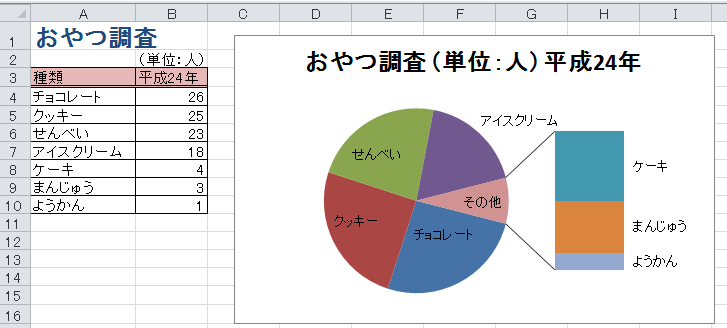
※表の下の行に入力されているデータが、自動的に補助プロットに表示されます。
エクセルの使い方 基礎から応用まで①~㉕ 無料オンライン講座へ↓↓