エクセルの表作成では、「NO」フィールドを設け連番を振ることがよくあります。
連番の振り方でいちばんメジャーな方法といえば、オートフィルでドラッグですが、それ以外にも用途によって色々な連番の振り方があります。
例えば10万まで連番を振りたい場合や行やセルを削除した場合に連番を振り直ししたいなど、オートフィル以外の方法がおすすめです。
用途によって、便利なオートフィルの方法を5選ご紹介します。
目次
1.1~100,000まで一瞬で連番を振る方法(件数が多い場合におすすめ)
もし、10万まで連番を振りたい場合、オートフィルでドラッグするのは非効率的ですね。一瞬で入力する方法をご紹介します。
①セルに「1」と入力して、クリックしておく。
②《ホーム》タブー《編集》グループー《フィル▼》ー《連続データの作成》をクリック。
③《連続データ》ダイアログボックスの《範囲》は「列」、《種類》は「加算」をクリック。《増分値》は「1」、《停止》は「100000」と入力してOKをクリック。
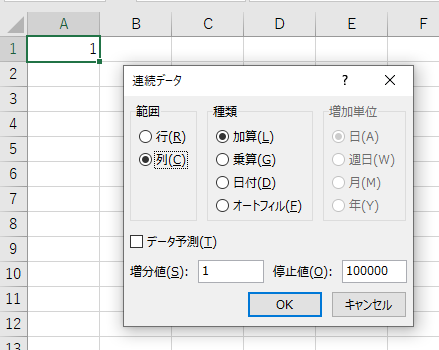
④データが入力されました。
Ctrlキーを押しながら、Endキーを押して、最終行を確認してみます。「100000」まで入力されたことが確認できます。
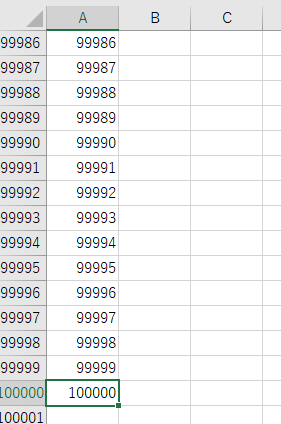
2.1つ上のセルを元に連番を振る方法(カレンダー作成におすすめ)
1つ上のセルを元にして、「+1」ずつデータを増加させる数式を入力すると連番を振ることができます。
元になる1つのセルを変更すると、全てのセルが更新されます。
①セルに「1」と入力して、クリックしておく。
②その下のセルに次の数式を入力する。
=A1+1
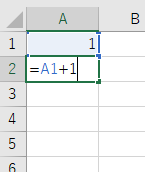
③セル【A2】を元に、オートフィルで数式をコピーする。連番が振られました。
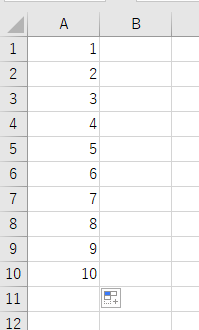
3.行番号を元に連番を振る方法(行削除する場合におすすめ)
行番号を元に連番を振るには「ROW関数」を使います。
「ROW関数」を使うと、行番号を返すので、行を削除した場合に番号を振りなおしてくれます。
ROW関数
=ROW()
※ROW関数は行番号を返すので、例えば3行目に関数を入れている場合は、「=ROW()-2」と入力すれば、「NO」には「1」と表示されます。
①セル【A1】に次の数式を入力します。
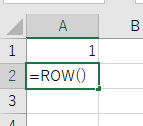
②オートフィルでコピーします。
③例えばセル【B2】の場合には、次の数式を入力します。
=ROW()-1
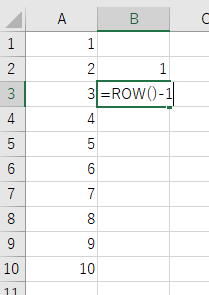
④オートフィルでコピーします。
⑤行を削除して確認してみます。
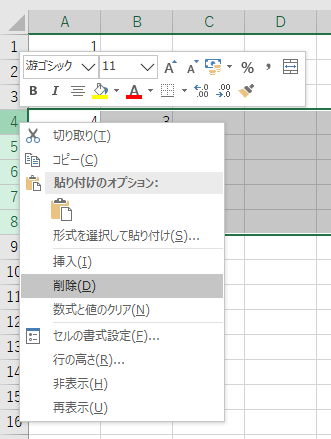
⑥連番が更新されました。
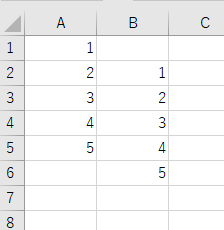
4.空白セルを除外して連番を振る方法(セルのデータを削除する場合にもおすすめ)
セルにデータが入力されている場合だけに連番を振る場合は、IF関数とCOUNTA関数を組み合わせて使います。
「IF関数」でセルにデータが入力されているか調べ、「COUNTA関数」でデータの個数を個数を数えます。
連番を振るセルがとびとびな場合や後からセルのデータを削除するので連番を振り直したい場合にも便利な方法です。
①セル【B4】に次の数式を入力します。
=IF(C4=””,””,COUNTA($C$4:C4))
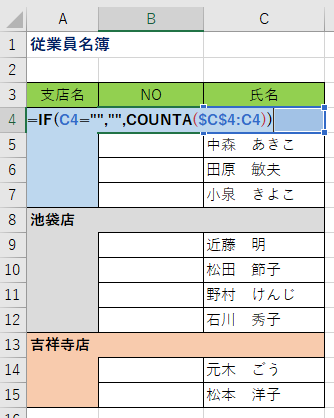
②セル【B4】の数式をオートフィルでコピーします。空白セルを除外して連番が振られました。
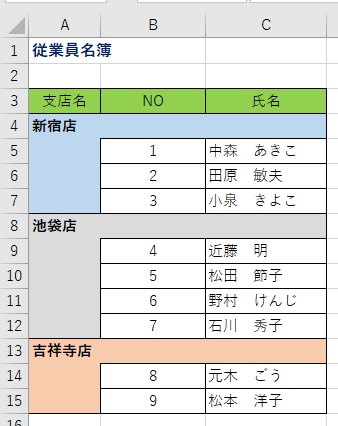
③【C】列の氏名を削除して、連番が振り直されることを確認します。
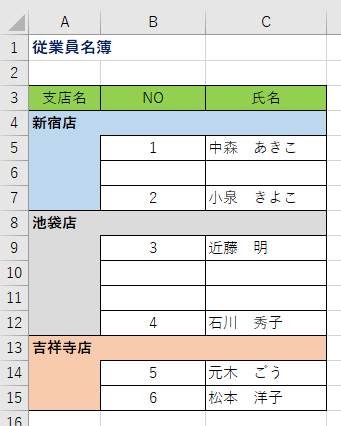
5.セルのデータが同じ名前ごとに連番を振る方法(グループごとに連番を振りたい場合におすすめ)
セルのデータが同じ名前ごとに連番を振る場合には、「COUNTIF関数」を使います。
「COUNTIF関数」は、条件にあてはまるデータがあった場合にデータの数を数えます。
COUNTIF関数
=COUNTIF(条件範囲,条件)
条件範囲には数を数える範囲を指定、条件には数を数えるデータの条件を指定します。
①セル【B4】に次の数式を入力します。
=CONTIF($A$4:A4,A4)
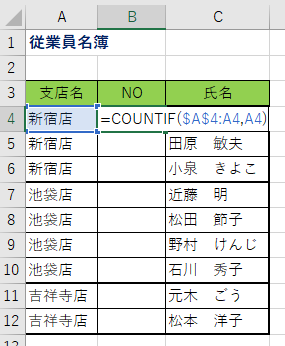
②オートフィルでコピーします。同じ名前ごとに連番が振られました。
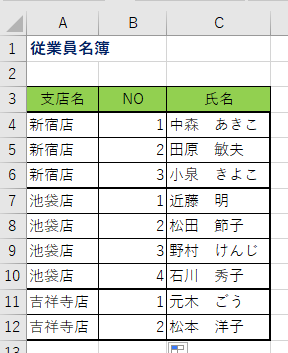 ③セルのデータを変更して、連番が振りなおされるか確認します。
③セルのデータを変更して、連番が振りなおされるか確認します。

エクセルの使い方 基礎から応用まで①~㉕ 無料オンライン講座へ↓↓