「エクセル2019の使い方」では、エクセル初心者の方を対象に、25回に分けてエクセルの基礎から応用までの範囲を説明していきます。
エクセルの使い方⑫では、データベース機能Ⅲとして、データベースをテーブルに変換して利用する方法と解除方法について説明していきます。
YouTubeでみる↓↓↓
目次
1.テーブルの作り方(テーブルに変換)
データベースからテーブルを作成するには、《テーブルに変換》します。
①データベース内のセルをクリック→《挿入》タブー《テーブル》グループー《テーブル》をクリック。
②データベース全体が選択されていることを確認し、《テーブルの作成》ダイアログボックスのOKをクリック。
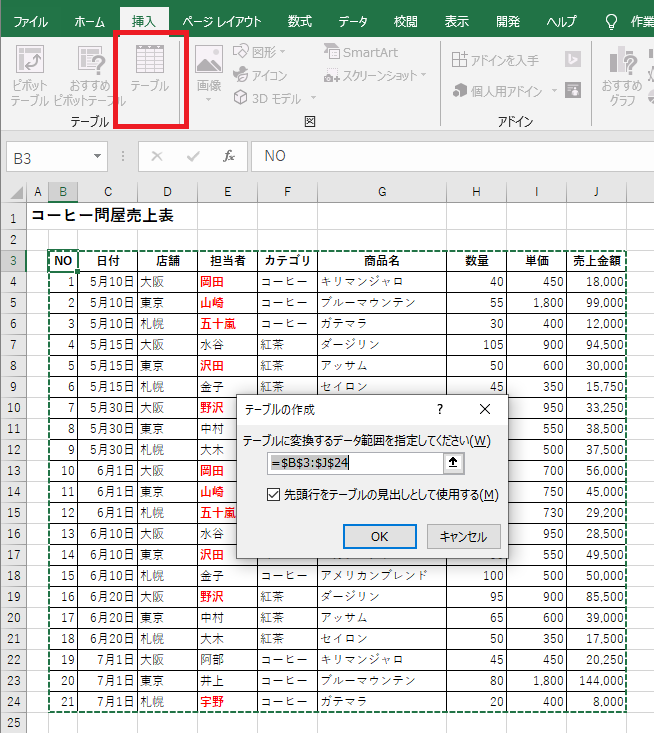
↓
テーブルに変換され、《テーブルツール/デザイン》タブが表示されました。
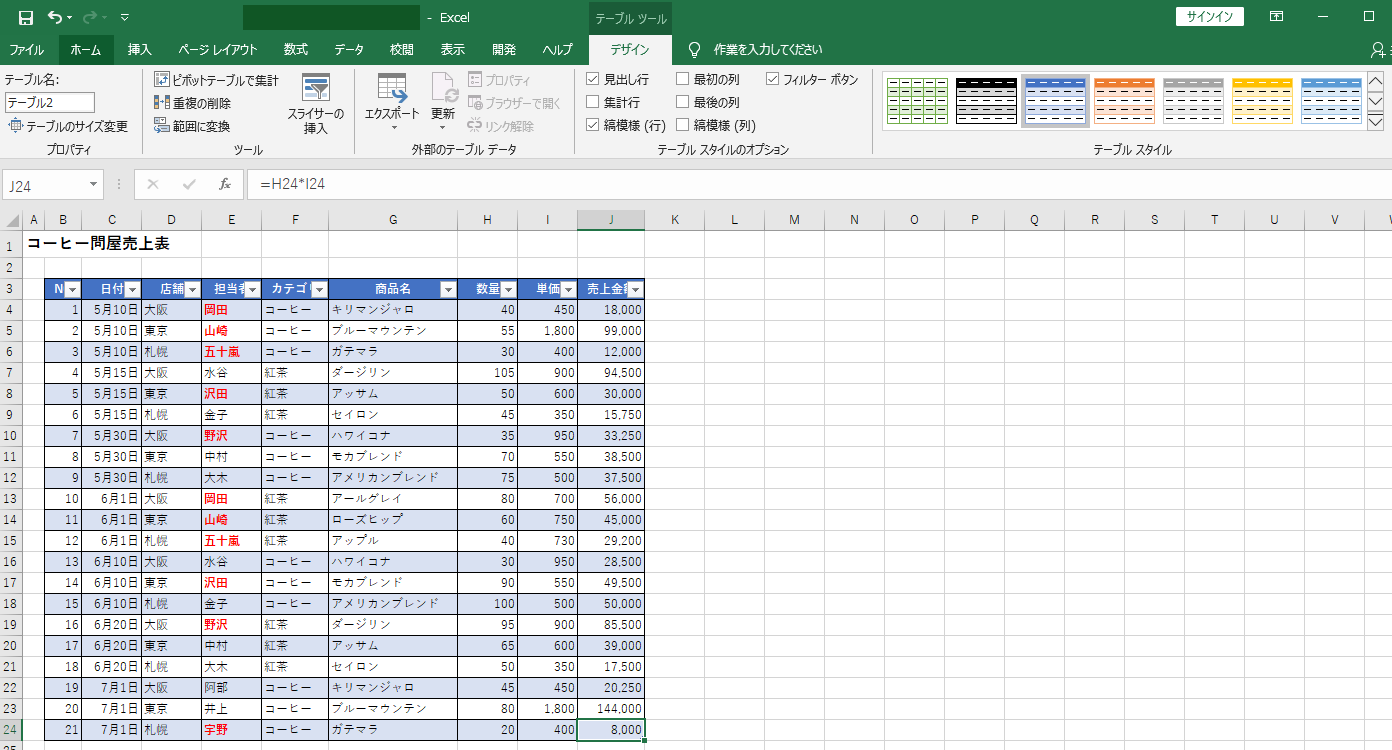
2.テーブルの利用方法
テーブルに変換すると、次のようなメリットがあります。
(1)テーブルスタイルが設定される
自動的にテーブルスタイルが設定され見栄えが整います。
《テーブルスタイル》のリストから他のスタイルに変更することもできます。
①《テーブルツール/デザイン》タブー《テーブルスタイル》グループー《V》(その他)をクリックして任意のスタイルを選択。
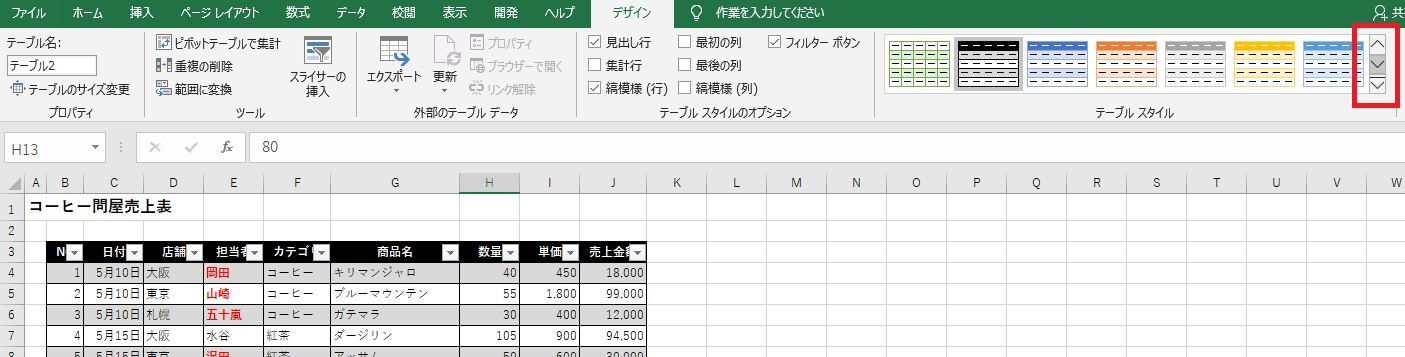
テーブルスタイルを解除したい場合は、リストの一番左上にある《なし》をクリックします。
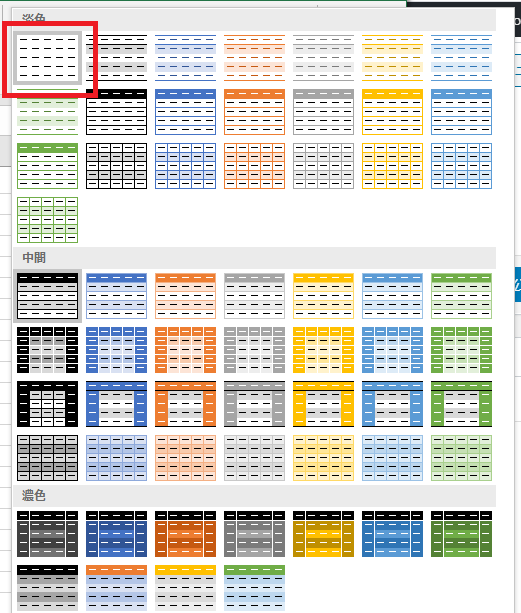
(2)フィルタモードになる
項目行に▼が表示され、自動的にフィルタモードになります。

(3)ウィンドウ枠が固定される
画面をスクロールすると、項目行が列見出しに変わり固定されます。
【A】列の右側が【B】列ではなく、「NO」になっています。
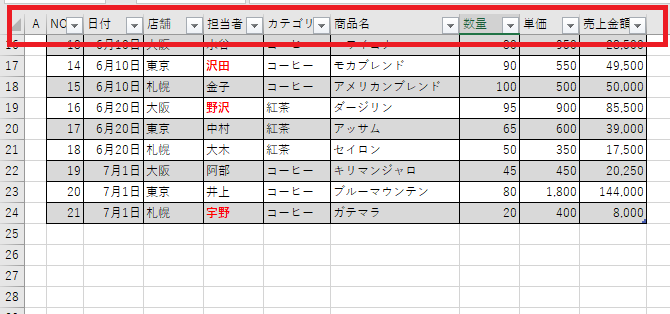
(4)集計行を追加できる
集計行の✔を入れるだけで、データベースの最終行に集計行が追加されます。
①《テーブルツール/デザイン》タブー《テーブルスタイルのオプション》グループー《集計行》を☑にする。
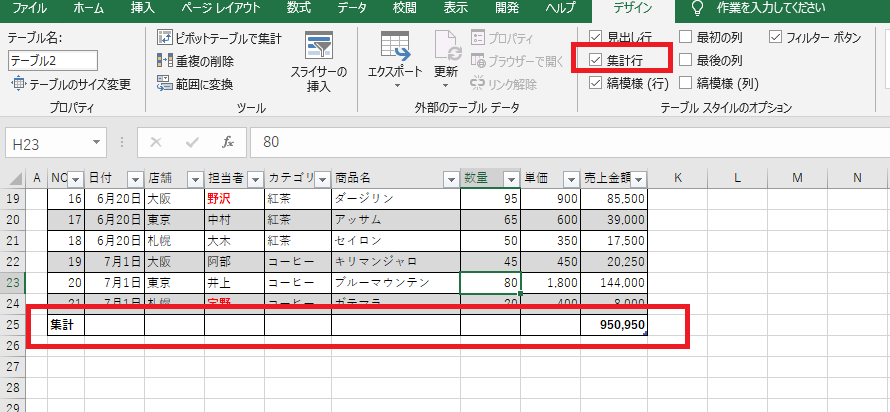
②《集計行》のセルをクリックすると、▼が表示され、リストから集計方法を設定できます。
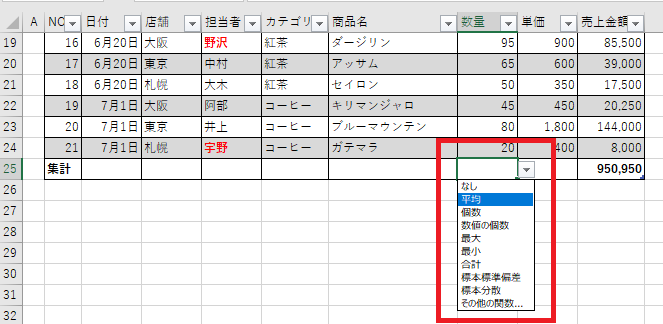
↓
集計行のセルには集計結果が表示され、「SUBTOTAL関数」が入力されていることが数式バーで確認できます。
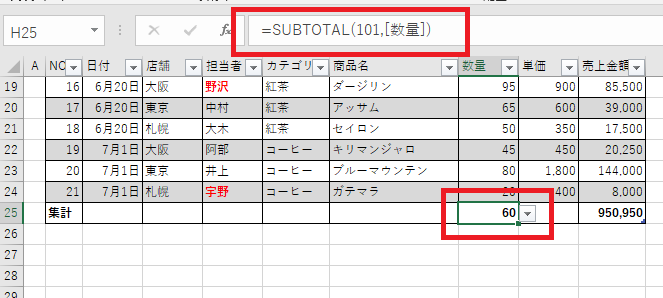
(5)データベースの範囲をドラッグで設定できる
行を挿入しなくても、データベースの範囲を広げて新規データを入力することができます。
①データベースの右下にマウスを合わせ、マウスポインタの形が変わったら、下方向にドラッグ。
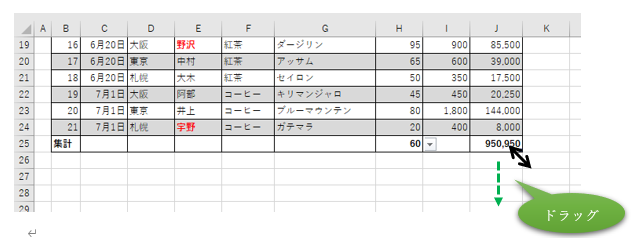
↓
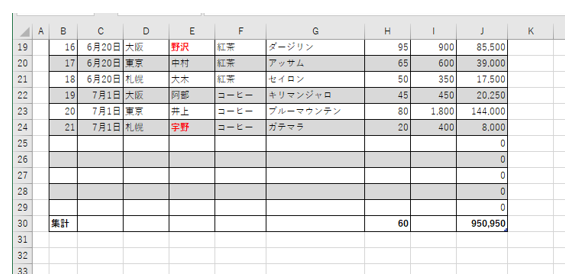
ポイント
《テーブルスタイルのオプション》では、☑をするだけで、スタイルの強調表示を設定したり、フィルタや集計行の表示/非表示を切り替えたりすることができます。
今回は、《最初の列》と《最後の列》に☑を入れ強調し、集計行の✔を外し非表示にしました。
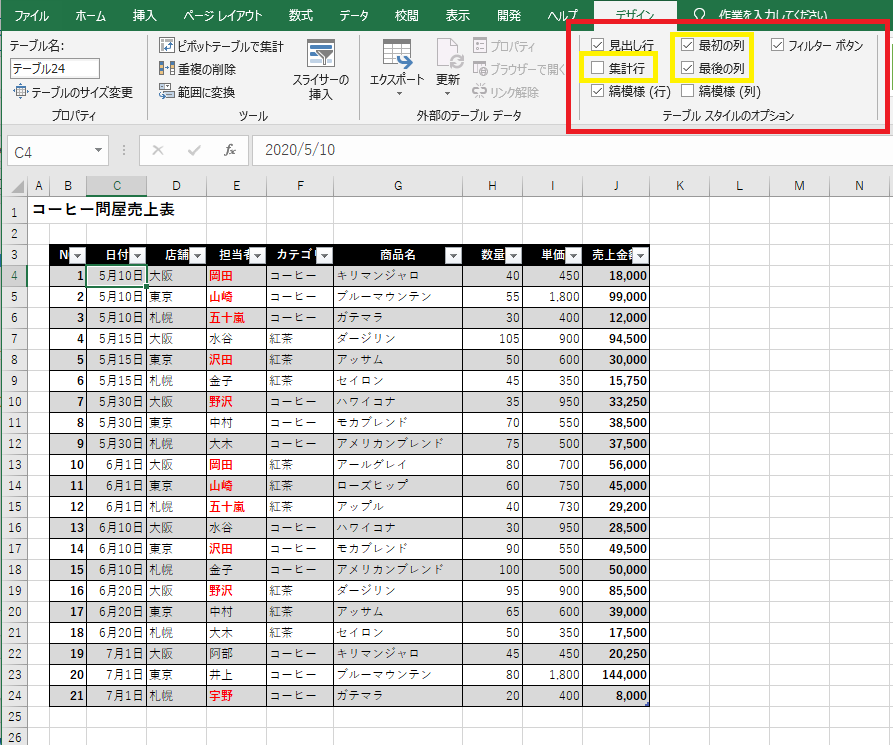
3.テーブルの解除(範囲に変換)
テーブルに変換したデータベースは、再度簡単にセル範囲に変換することができます。
セル範囲に戻して、他の機能を実行したい場合などには、テーブルを解除しましょう。
①テーブル内のセルをクリック→《テーブルツール/デザイン》タブー《ツール》グループー《範囲に変換》をクリックし、はいをクリック。
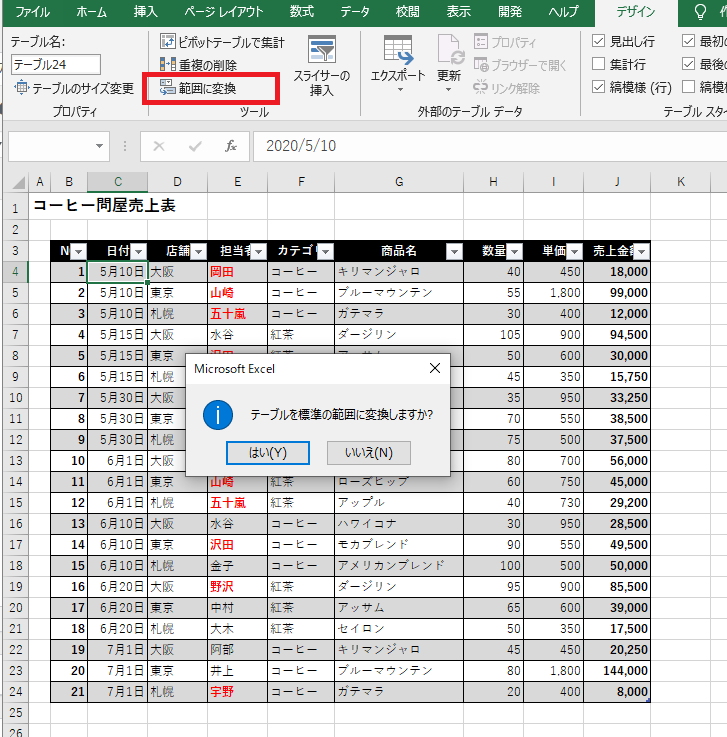
↓
フィルタやウィンドウ枠の固定が解除されました。
セル範囲に戻しても、設定したスタイルは受け継がれます。
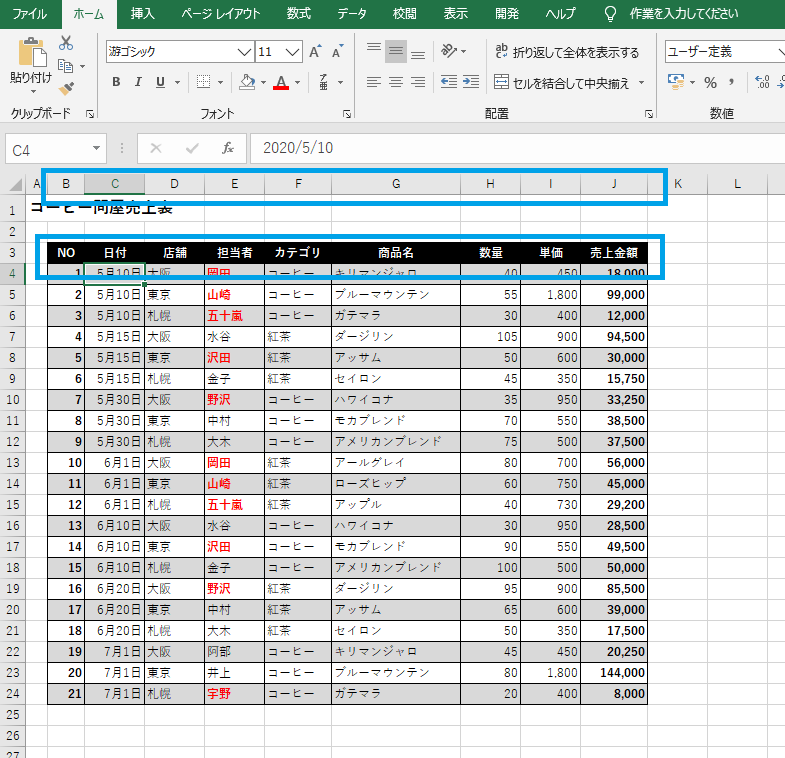
データベース機能には、フィルタ、ウィンドウ枠の固定、入力、集計などがよく使う機能としてあげられます。
データベースをテーブルに変換すると、瞬時にこれらの機能を利用することができます。
テーブルに変換しても、また簡単に元のデータベースに戻せるので、必要に応じてテーブルに変換したり範囲に戻したりして利用しましょう。

最後までお読みいただきありがとうございました。
エクセルの基礎から応用までマスターしたら、OA事務などであれば就職や転職に活かすこともできますね(^_-)-☆
エクセルの使い方⑬へ↓↓
エクセルの使い方 基礎から応用まで①~㉕ 無料オンライン講座へ↓↓
