ワードやエクセルは、購入する以外にも、無料で利用できるものがいくつかあります。
オンラインで使用するばあいには、グーグルやワンドライブのOffice。
オフラインで使用するばあいには、「Libre Office」がおすすめです。
「Libre Office」のインストール手順を説明していきます。
目次
1.公式サイトを開く
↓をクリックして公式サイトへいく↓↓↓
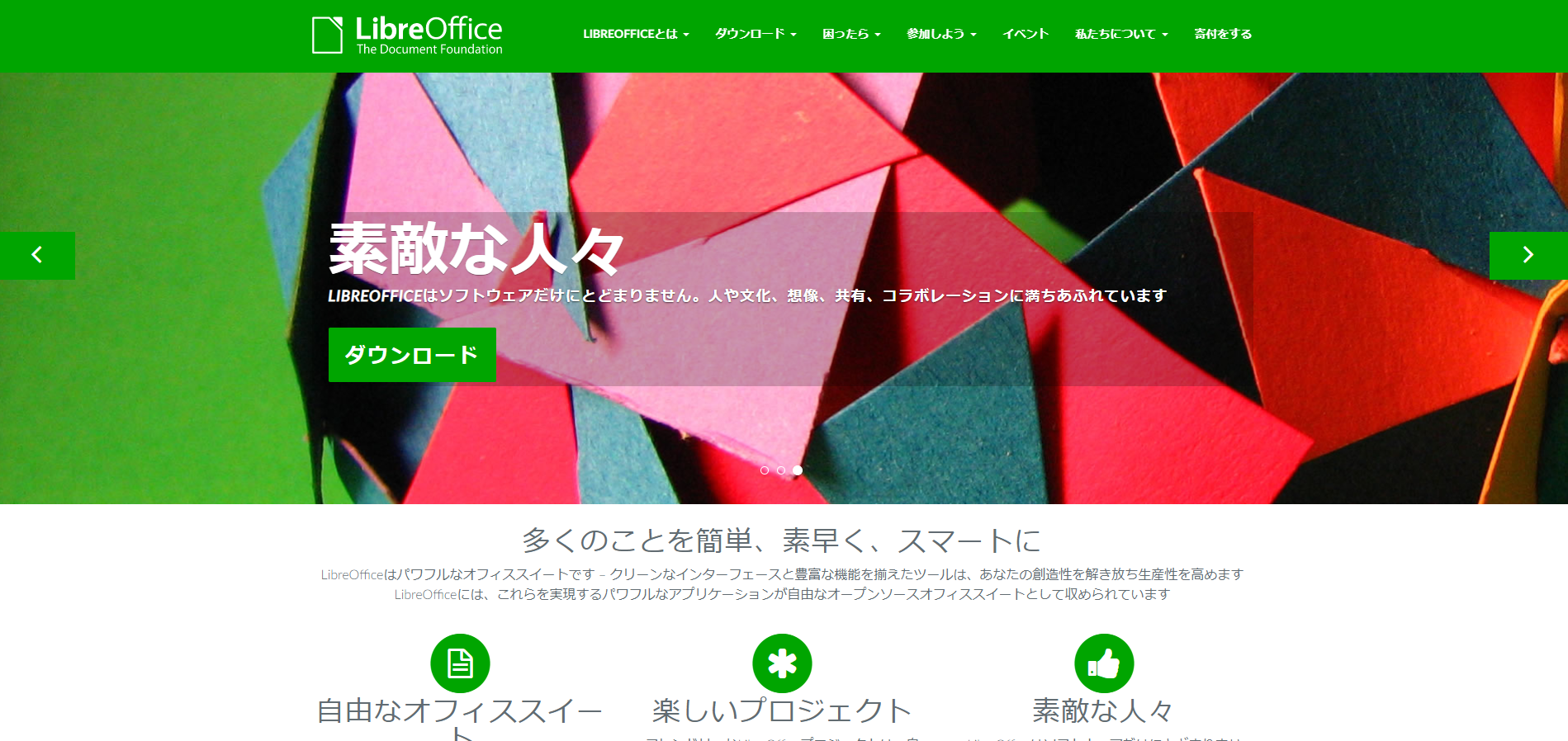
2.Libre Officeのダウンロード
①ダウンロード▼ーダウンロードをクリック。
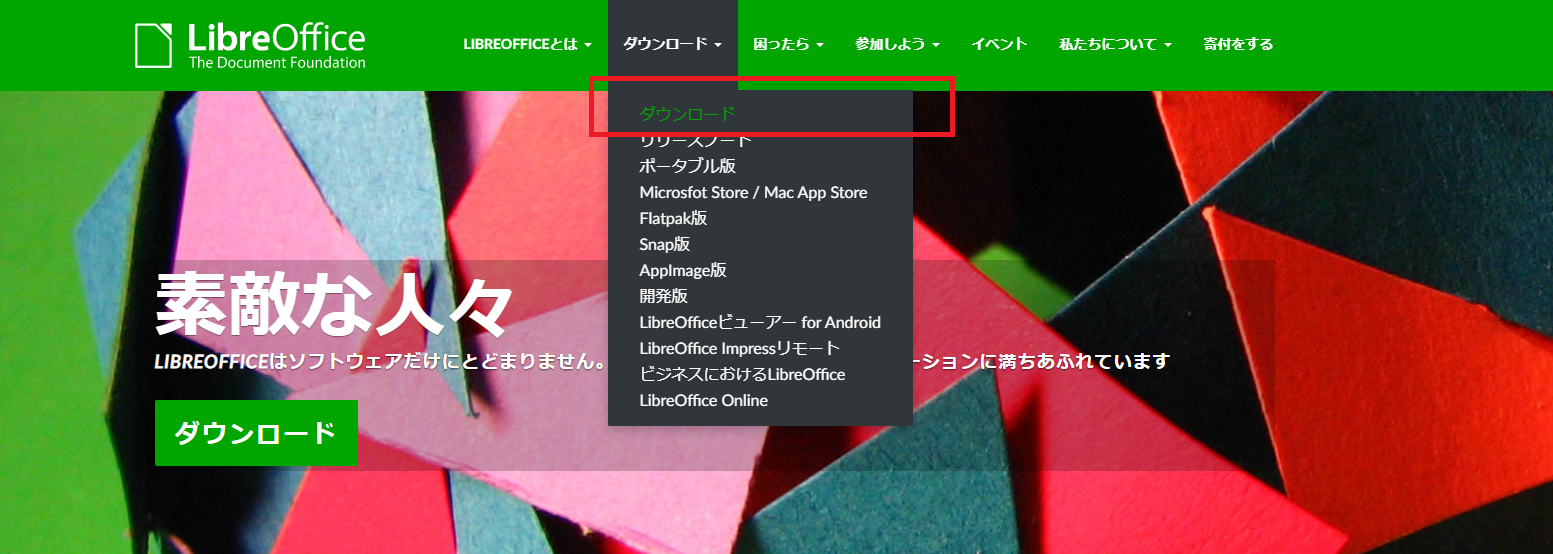
②お使いのオペレーティングシステムを選択。
Windowsは、「32bit版」がおすすめ。
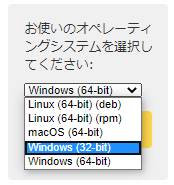
Windowsの「32bit版」または「64bit版」は、「32bit版」が推奨されています。
「64bit版」のほうが高性能ですが、動きが遅くなるなど不具合が出る可能性があります。
OSが「64bit版」でも「32bit版」は動きますが、その逆だと動作しません。
OSが「64bit版」でも「32bit版」が無難です。
③最新版(Fresh)または安定版(Still)をダウンロード。
おすすめは、「LibreOffice 6.3.6 (2020-6-16) 」(安定版)。
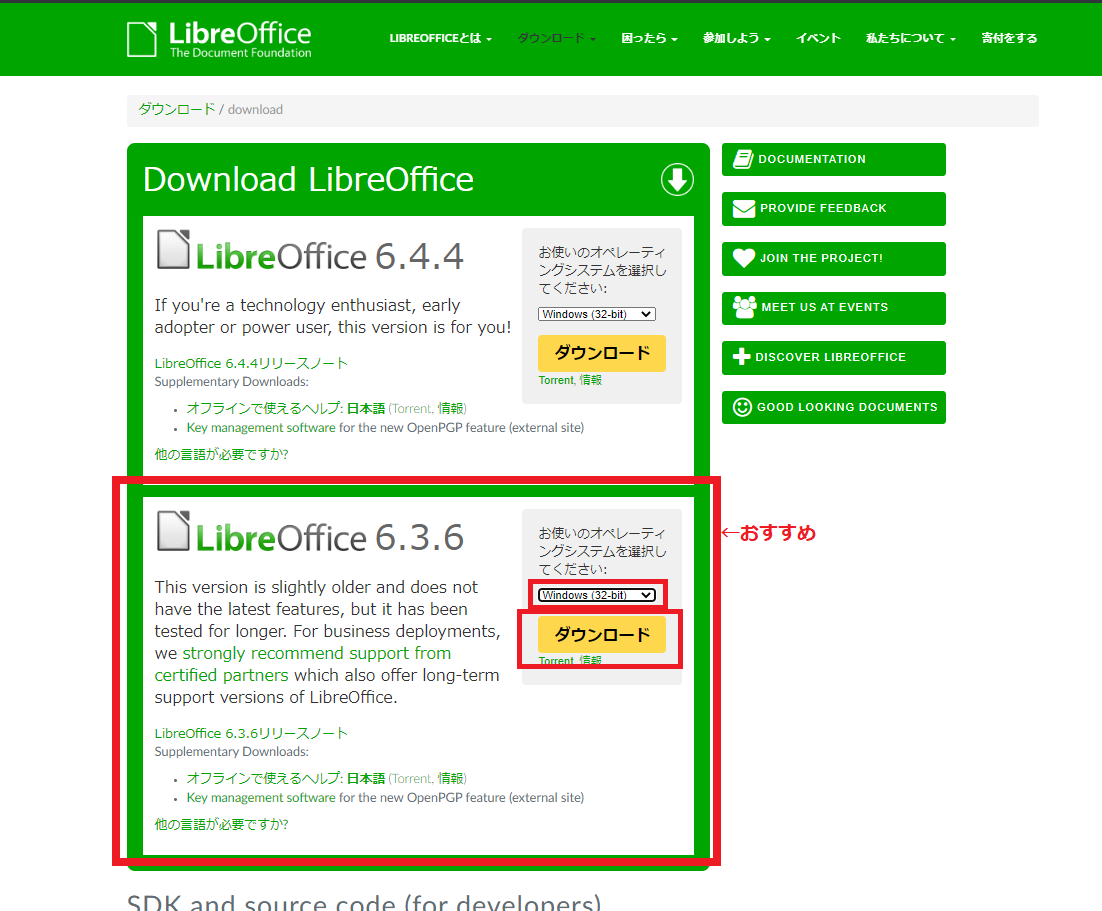
LibreOffice 6.4.4 (2020-6-16)とLibreOffice 6.3.6 (2020-6-16)はどちらを選択?
LibreOffice 6.4.4 (2020-6-16)(最新版)は、新機能が強化されていますが、バグが含まれている可能性があります。
LibreOffice 6.3.6 (2020-6-16)(安定版)は、企業の利用も推奨されており、すべてのユーザーの利用に適しているのでおすすめです。
3.Libre Office をインストール
「インストーラパッケージ」がダウンロードフォルダにダウンロードされるので、ひらきます。
①画面左下のVをクリックして、《フォルダを開く》をクリック。
寄付のHPがひらかれますが、「LibreOffice」のHPはもうつかわないので、とじてしまって大丈夫です。
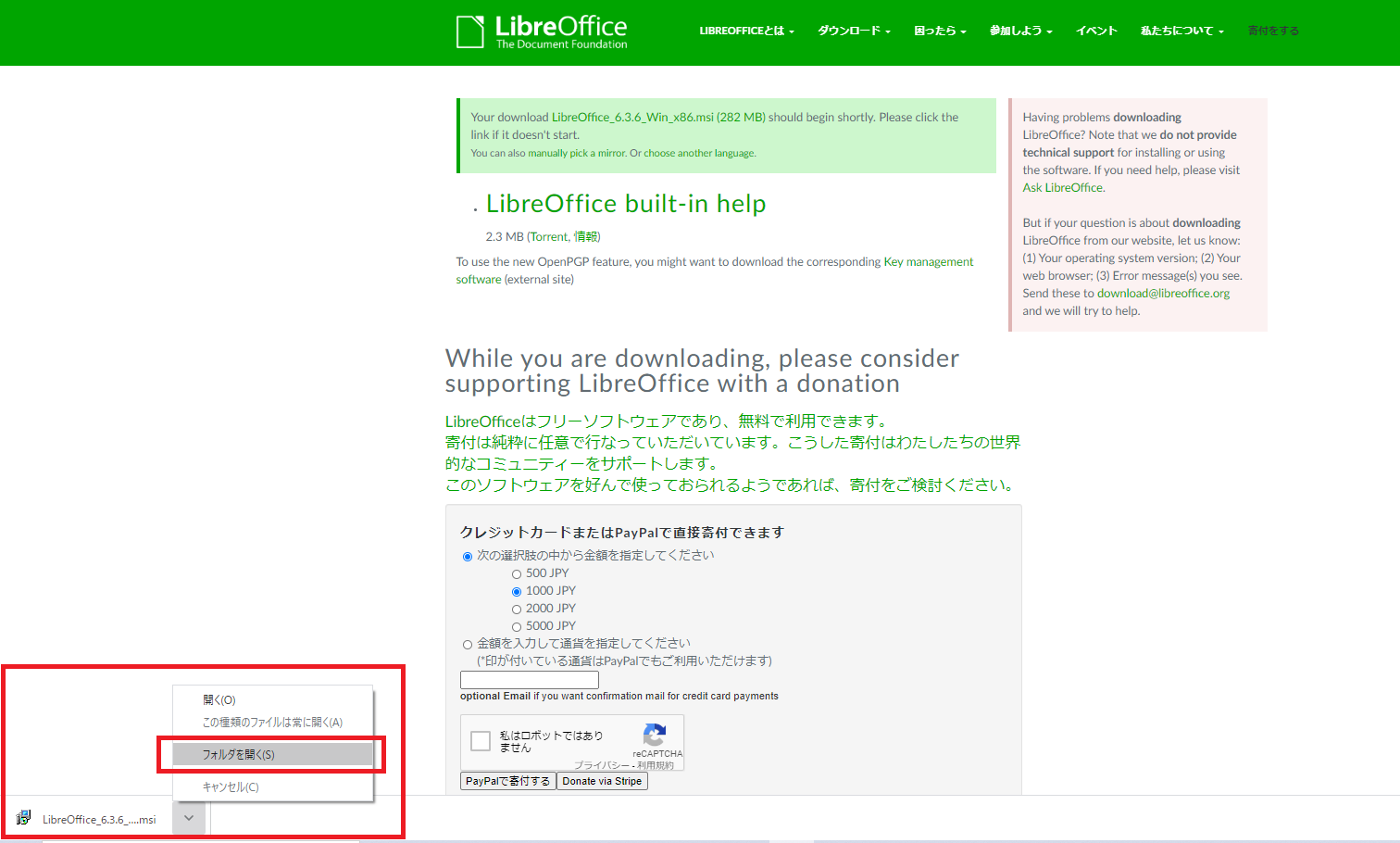
②ダウンロードフォルダがひらかれるので、ダウンロードされたファイルをダブルクリック→インスト―ルが開始されます。

③《インストールウィザード》がはじまるので、《次へ》をクリック。
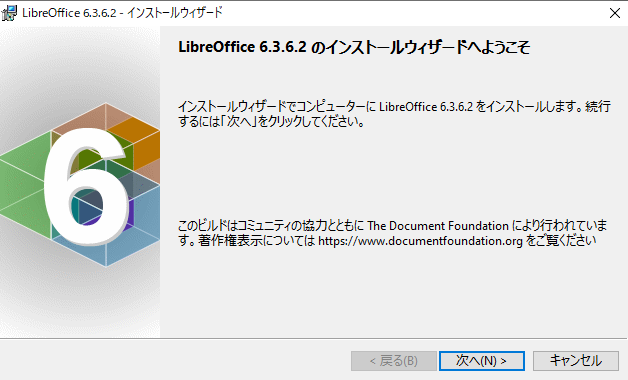
④《セットアップの種類》は《標準》をクリックして《次へ》。
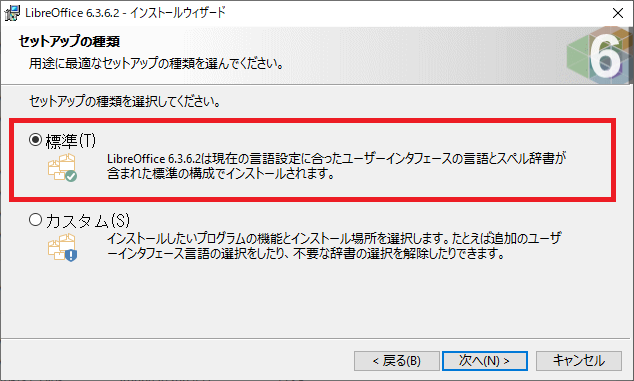
⑤《デスクトップ上にショートカットを作成》を✔して、《インストール》をクリック。
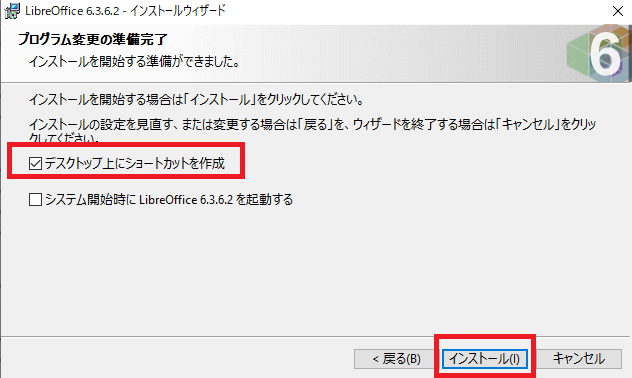
⑥《このアプリがデバイスに変更を加えることを許可しますか?》と表示されたら、《はい》をクリック。
ユーザーアカウント制御が表示されたばあいも、《はい》をクリック。
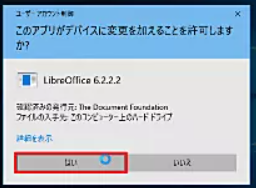
⑦《インストールしています》と表示されるので、しばらくまちます。
⑧《インストールウィザードを完了しました》と表示されたら《完了》をクリック。
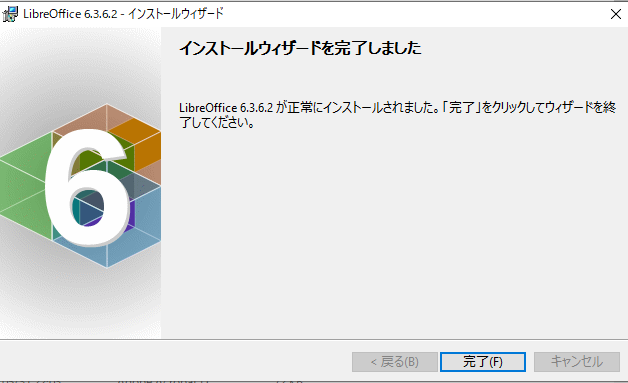
4.LibreOffice をつかう
デスクトップにショートカットアイコンが作成されているので、ダブルクリックしてひらきます。
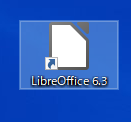
↓
左側の《新規作成:》のリストそれぞれのソフトになります。
クリックすると、起動します。
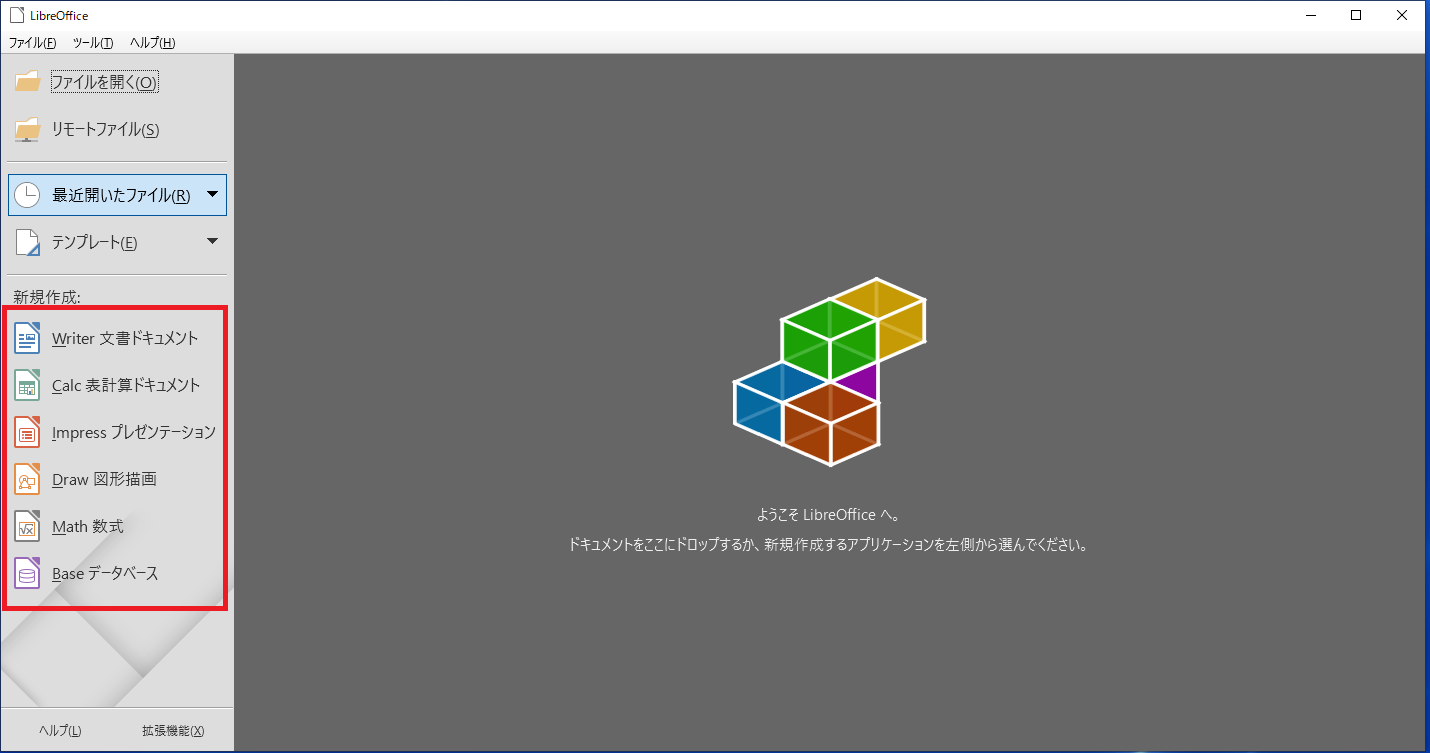
(1)Writer文書ドキュメント
「Writer文書ドキュメント」は、ワープロソフトでMicrosoftOfficeの「Word」にあたります。
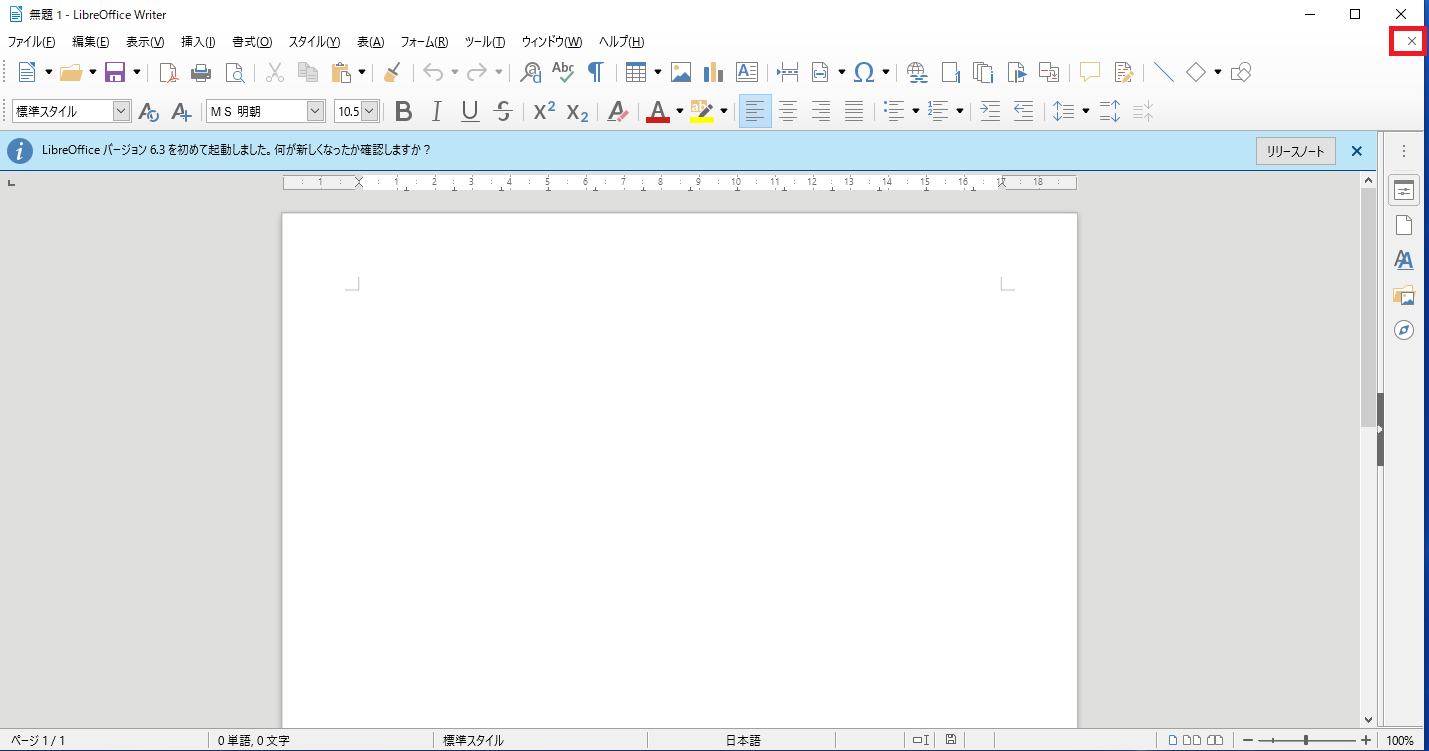
(2)Calc 表計算ドキュメント
「Calc 表計算ドキュメント」は、表計算(ひょうけいさん)ソフトでMicrosoftOfficeの「Excel」にあたります。
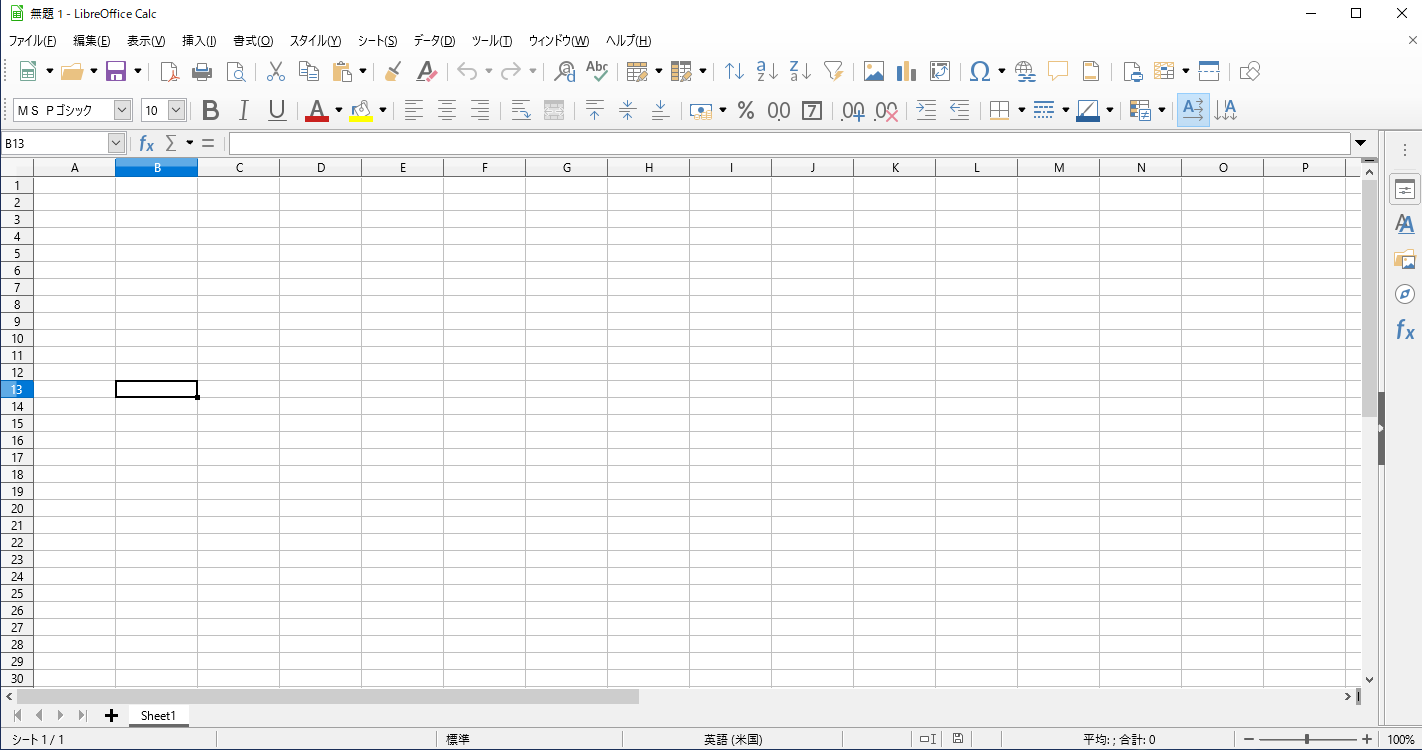
(3)Impress プレゼンテーション
「Impress プレゼンテーション」は、プレゼンテーションソフトでMicrosoftOfficeの「PowerPoint」にあたります。
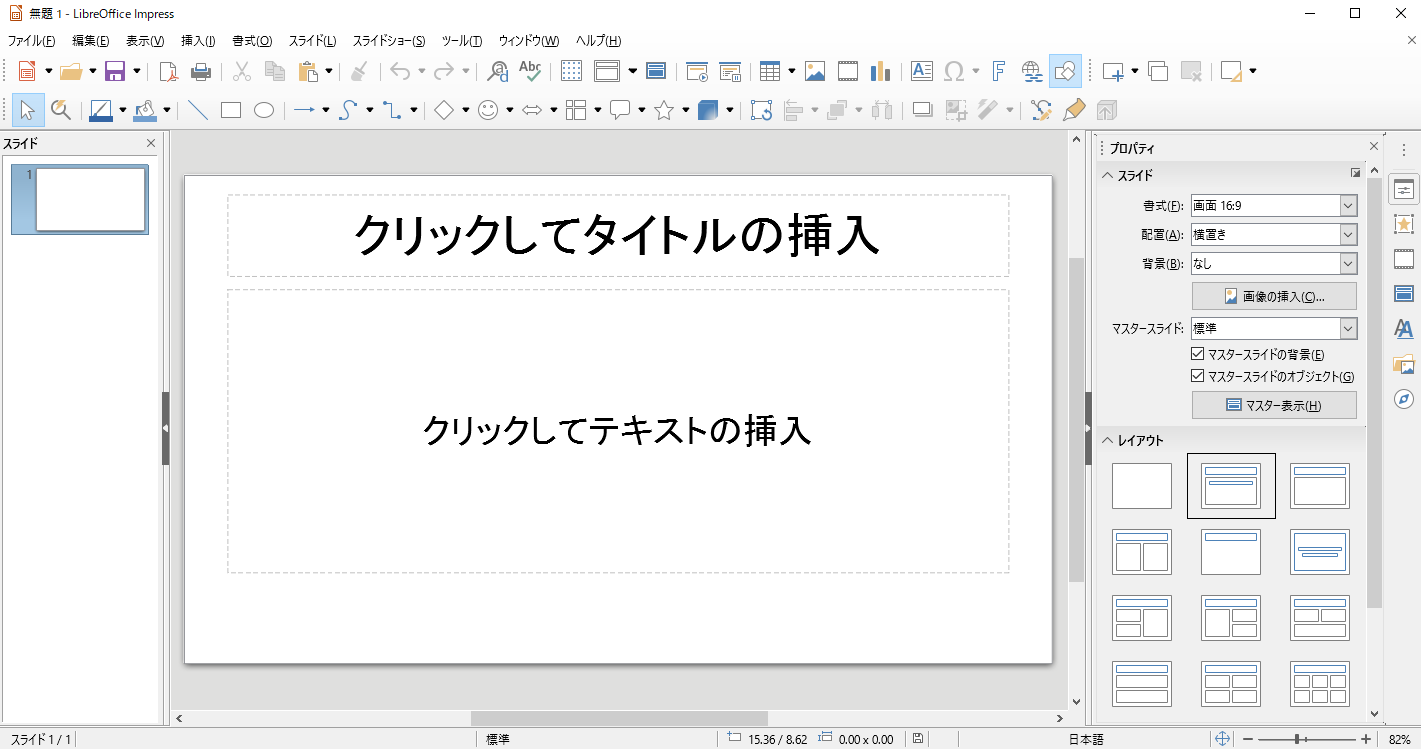
(4)Draw 図形描画(ドローソフト)

(5)Math 数式(すうしきエディタ)
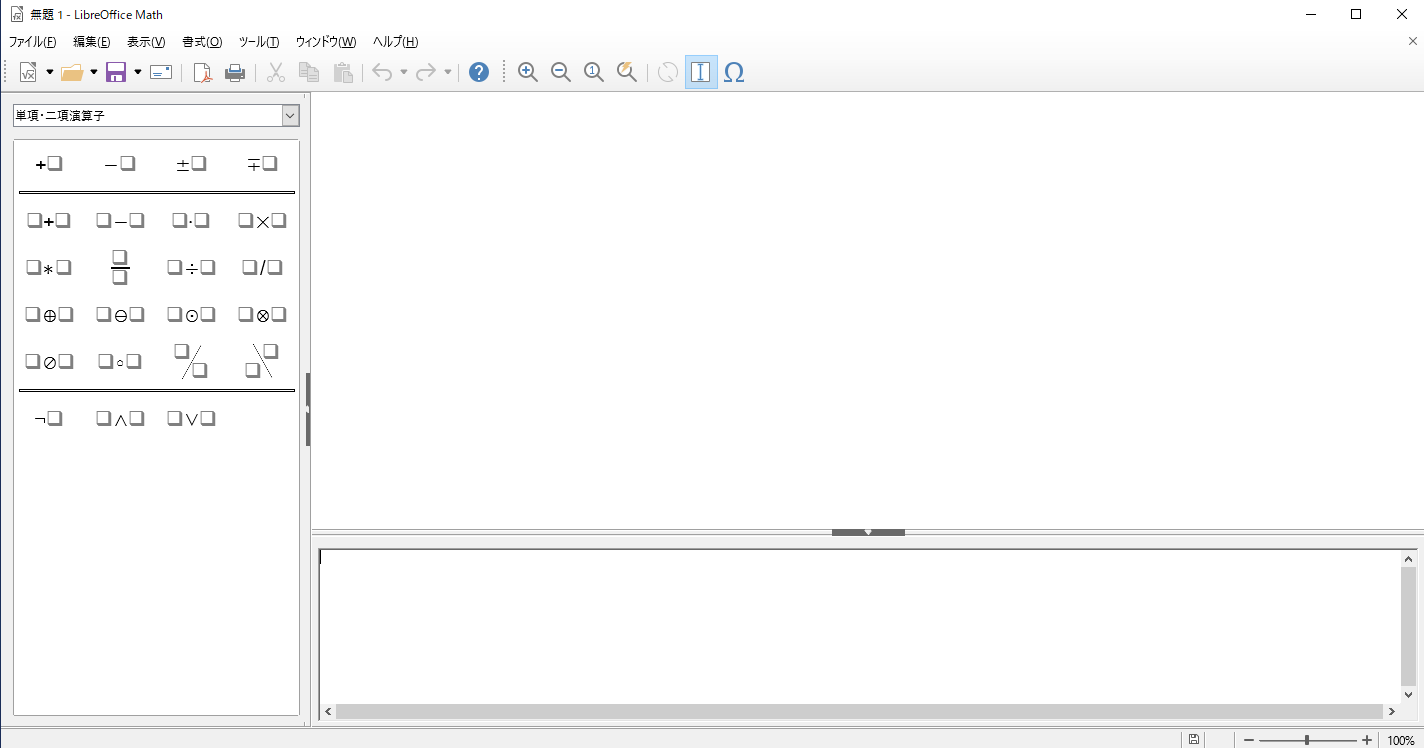
(6)Base データベース
「Baseデータベース」は、データベースソフトでMicrosoftOfficeの「Access」にあたります。
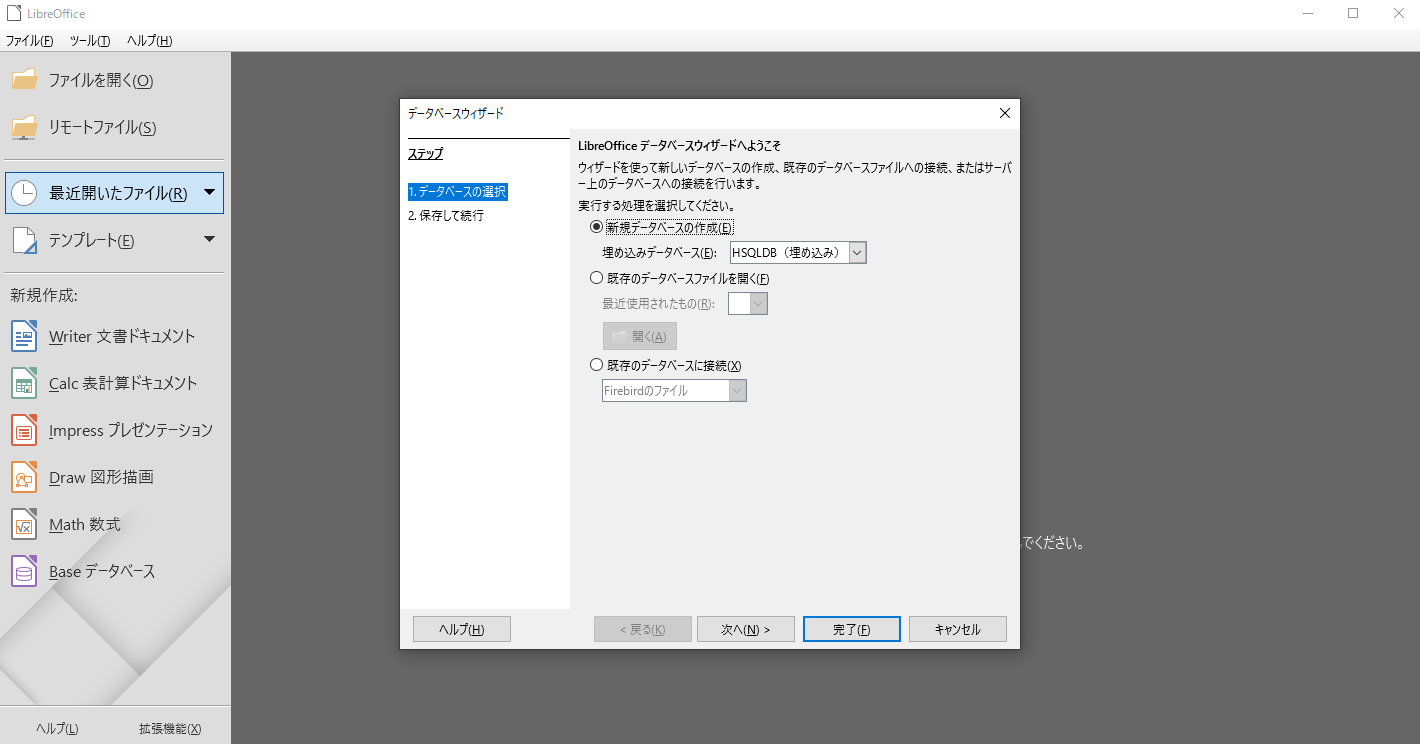
「LibreOffice」は、オフラインでもしようできるフリーソフトです。
せかいじゅう117げんごでしようすることができます。

さいごまでおよみいただきありがとうございました。
むりょうでつかえるOfficeLibre、ぜひおためしくださいね(^_-)-☆