「エクセル2019の使い方」では、エクセル初心者の方を対象に、25回に分けてエクセルの基礎から応用までの範囲を説明していきます。
エクセルの使い方②では、「初心者向け・見やすい表の作り方(枠・列幅・表示形式)」という内容で、①で入力したデータに、罫線、列幅の変更、表示形式、色、結合などの書式を設定して、見栄えの整った表に仕上げていく方法を説明していきます。
エクセルの基本操作も確認しながら次の表を作成してみます。
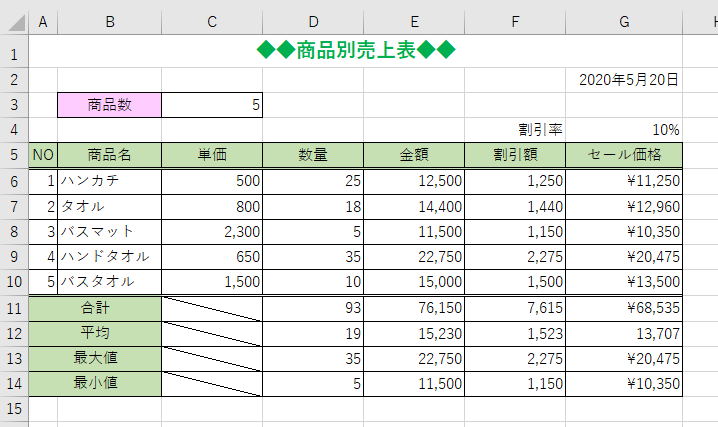
YouTubeでみる↓↓
目次
1.罫線(枠)
セルに引かれる枠線を「罫線」といいます。
罫線の種類はいくつかあるので、適切な罫線を選択してみやすい表にしていきましょう。
《ホーム》タブー《フォント》グループー《罫線▼》をクリックして表示される一覧から適切な罫線の種類を選択します。
■格子
全体的に縦横に引く罫線の種類は「格子」です。
①セル【B3:C3】【A5:G14】を選択→《ホーム》タブー《フォント》グループー《罫線▼》をクリック。
罫線のサンプルと名前の一覧が表示されます。
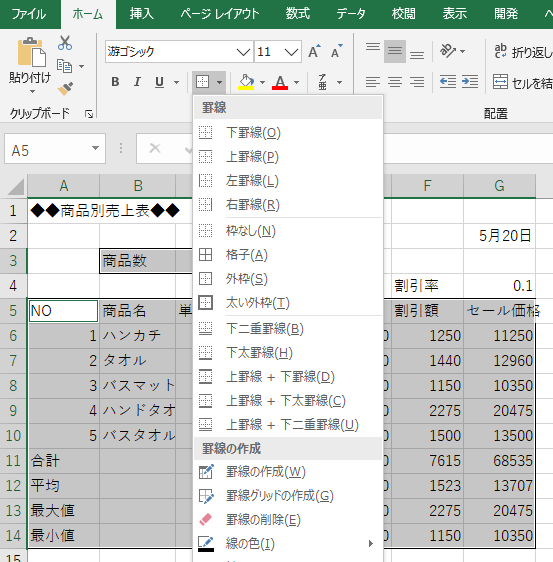
②一覧から《格子》をクリック。
選択した範囲に格子じょうの罫線が引かれました。
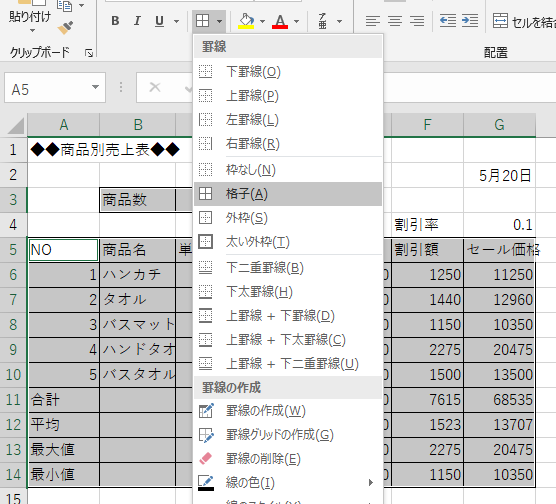
■下二重罫線
項目行とデータ行、データ行と合計行は種類の違うデータが入っているので、境界線には種類の違う罫線を引いて、強調させます。
「下二重罫線」を引いてみます。
①セル【A5:G5】【A10:G10】を選択→《ホーム》タブー《フォント》グループー《罫線▼》ー《下二重罫線》をクリック。
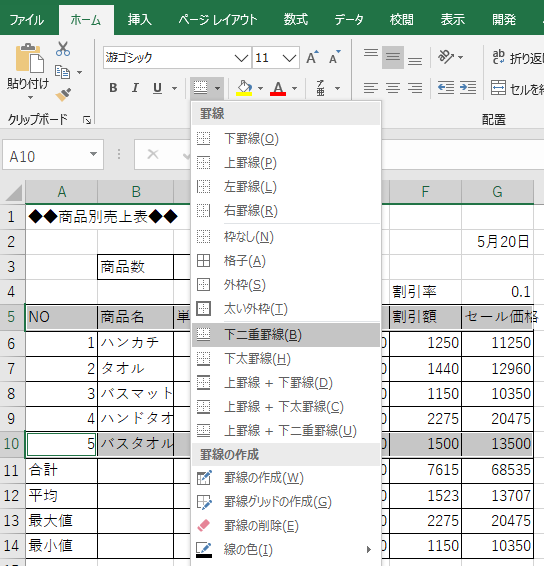
②選択した範囲の下側に《下二重罫線》が引かれました。
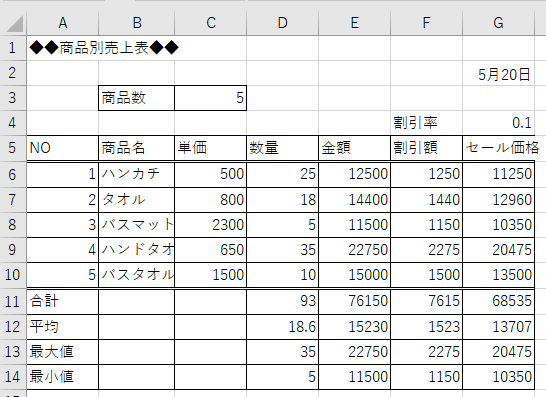
参考
<リストにない罫線を引く場合>
セル【C11:C14】の「単価」の列の合計や平均は、関数を入れていないので、斜線を引いてつぶしておきます。
「斜線」は罫線の一覧にはないので、《その他の罫線》をクリックし、ダイアログボックスを表示して設定していきます。
■斜線
①セル【C11:C14】を選択→《ホーム》タブー《フォント》グループー《罫線▼》ー《その他の罫線》をクリック。
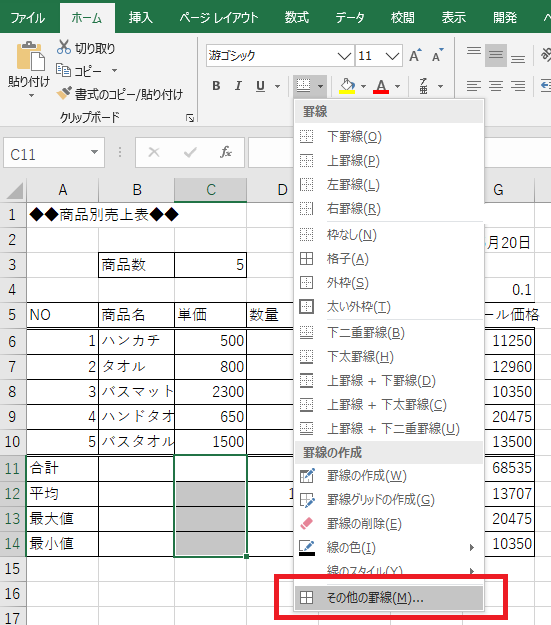
②《セルの書式設定》ダイアログボックスー《スタイル》と《罫線》を引く場所を選択し、ダイアログボックス内のプレビューを確認して《OK》。
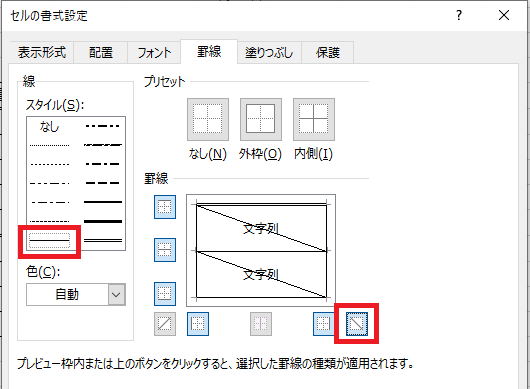
↓
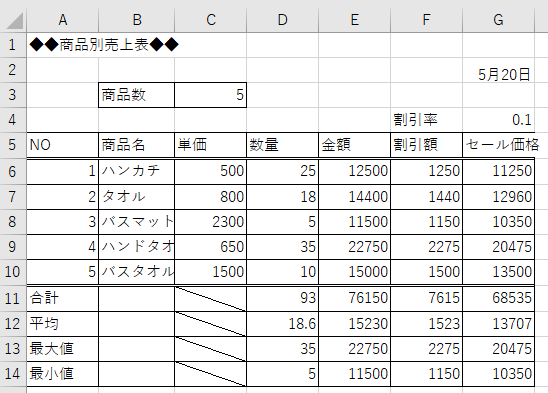
2.セルの塗りつぶし(色)
表の項目名は、セルの色を塗りつぶすなどして目立たせていきます。
①セル【A5:G5】【A11:A14】を選択→《ホーム》タブー《フォント》グループー《塗りつぶしの色》ー任意の色をクリック。
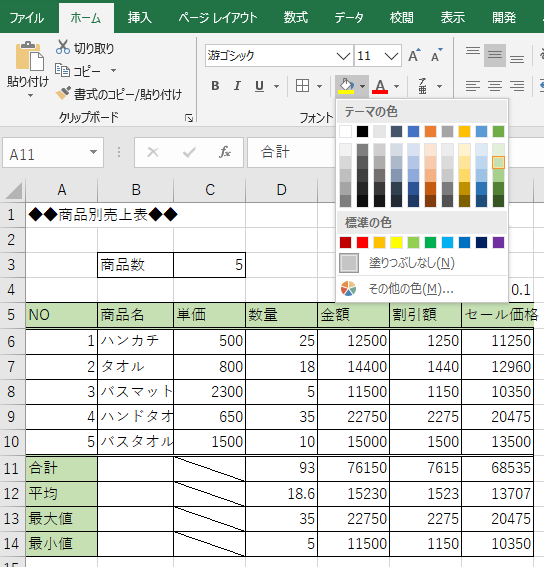
参考
<パレットにない色をつける場合>
①セル【B3】を選択→《ホーム》タブー《フォント》グループー《塗りつぶしの色》ー《その他の色》をクリック。
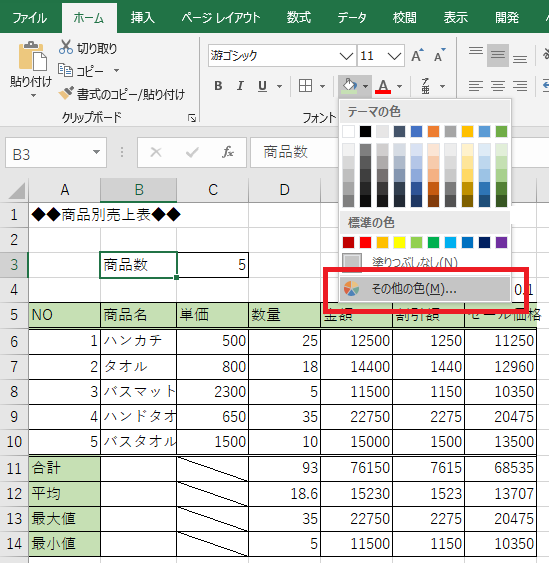
②《色の設定》ダイアログボックスー任意の色を選択して《OK》。
「ピンク系」を使いたい場合は、ここから選びましょう。
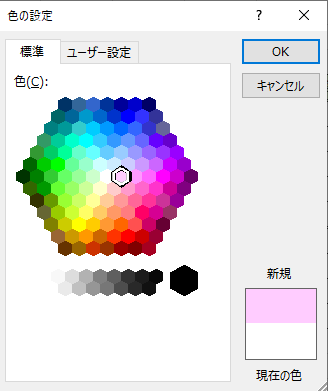
↓
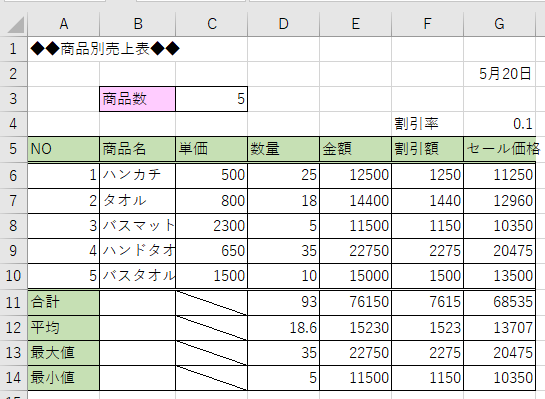
3.表示形式
■桁区切りスタイル
エクセルでは「,」は入力せずに、表示形式で設定します。
①セル【C6:F14】を選択→《ホーム》タブー《数値》グループー《桁区切りスタイル》をクリック。
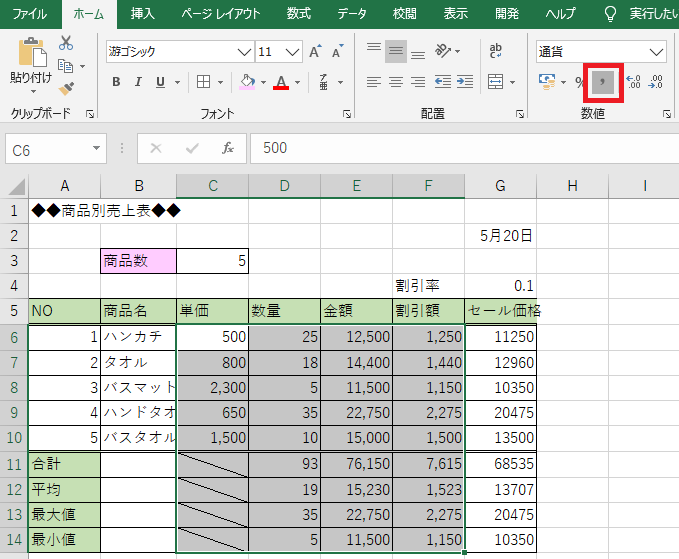
■パーセントスタイル
①セル【G4】を選択→《ホーム》タブー《数値》グループー《パーセントスタイル》をクリック。

■通貨スタイル
「通貨スタイル」のイラストをクリックすると数値の前に「¥」と「,」がつきます。
「▼」をクリックすると、国別の一覧が表示され、日本以外の「通貨スタイル」を設定することもできます。
①セル【G6:G14】を選択→《ホーム》タブー《数値》グループー《通貨スタイル》をクリック。
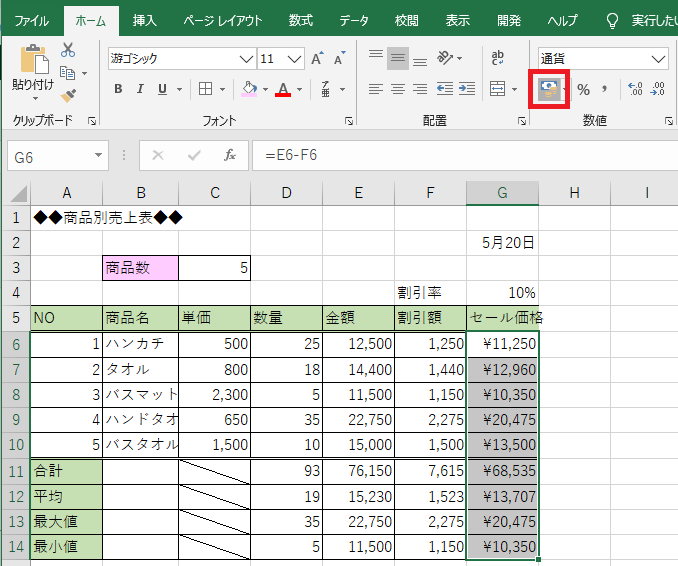
■小数点以下の表示桁数を増やす・減らす
小数点以下の数値がある場合には、《小数点以下の表示桁数を増やす》ことができます。
①セル【G4】を選択→《ホーム》タブー《数値》グループー《小数点以下の表示桁数を増やす》をクリック。
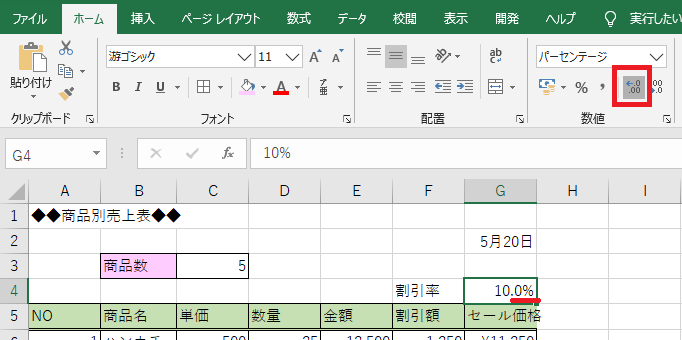
②減らしたい場合には、《小数点以下の表示桁数を減らす》をクリックします。
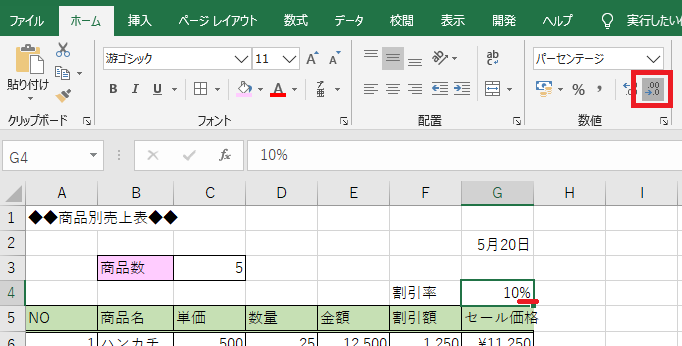
■日付
年、月、日を「/」で区切ったり漢字で表示したりするなどの表示を設定できます。
リストには、次の2種類の表示形式があります。
- 短い日付形式 → 2020/5/20
- 長い日付形式 → 2020年5月20日
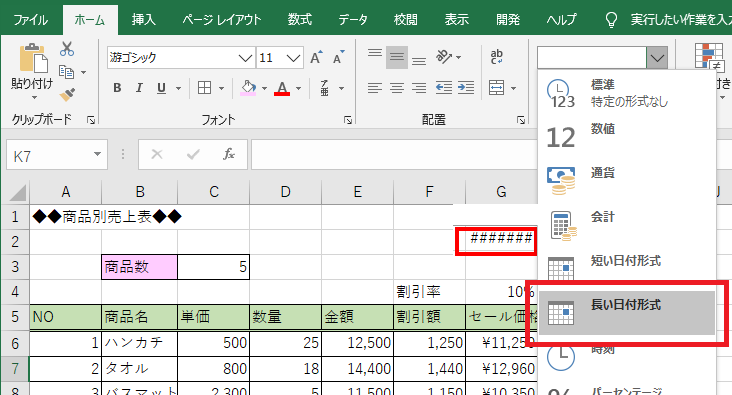
列幅が足りないと、セルには「#」が表示されます。
【G】列の右側の境界線をダブルクリックして、列幅を自動調整してみえるようにします。
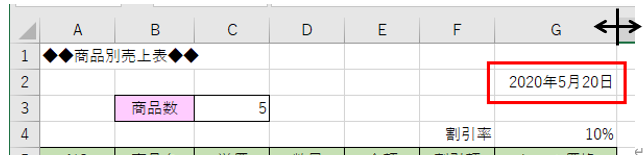
■表示形式の解除
設定した表示形式を解除するには、《表示形式》を《標準》にします。
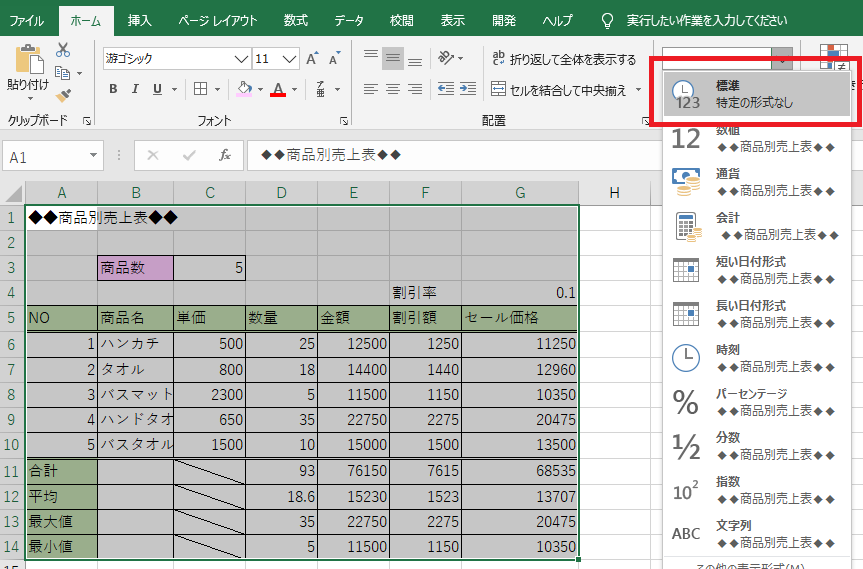
※今回は、《元に戻す》をクリックして元に戻しておきます。
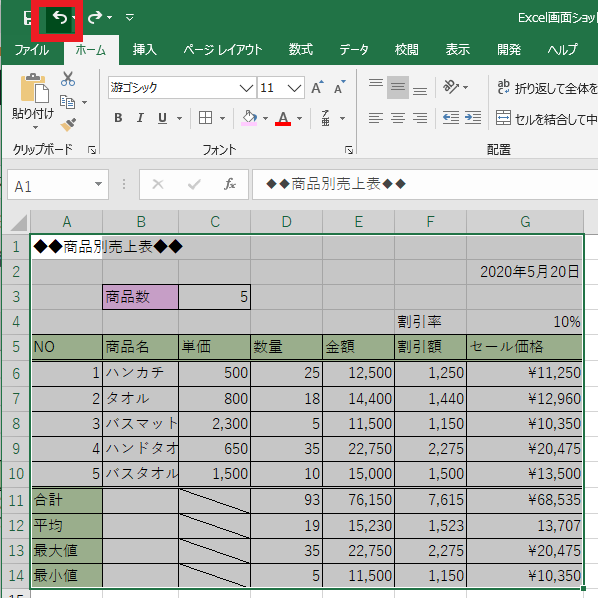
4.配置
エクセルで、文字列の配置は、横方向が左側、縦方向が中央がデフォルトです。
配置を整えてさらに見やすい表にしていきます。
(1)横方向の配置
セルの中のデータの横方向の配置を整えます。
表の項目名は、中央に揃えます。
■中央揃え
①セル【B3】【A5:G10】を選択→《ホーム》タブー《配置》グループー《中央揃え》をクリック。
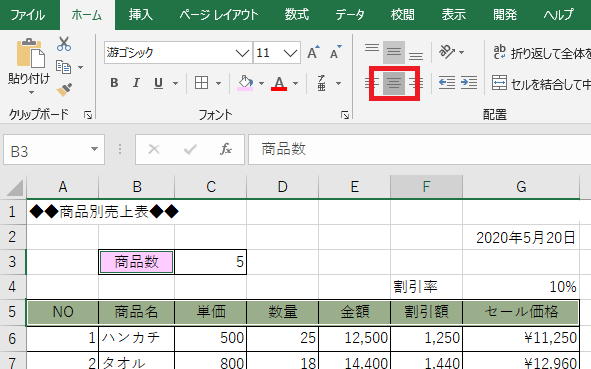
■右揃え
①セル【F4】を選択→《ホーム》タブー《配置》グループー《右揃え》をクリック。
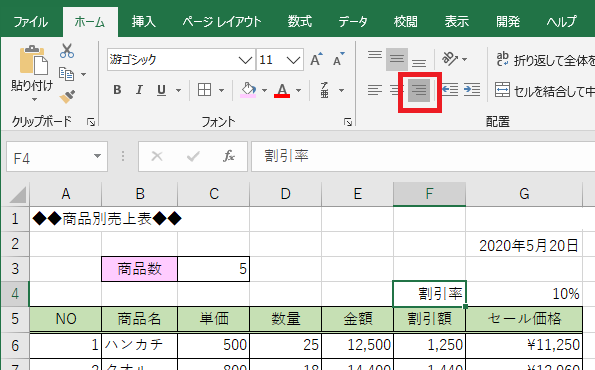
(2)セルを結合して配置を整える
■セルを結合して中央揃え
タイトルは表全体に対して中央に揃えたいので、セルを1つに結合して、その中で中央に揃えると綺麗に揃います。
①セル【A1:G1】を選択→《ホーム》タブー《配置》グループー《セルを結合して中央揃え》をクリック。
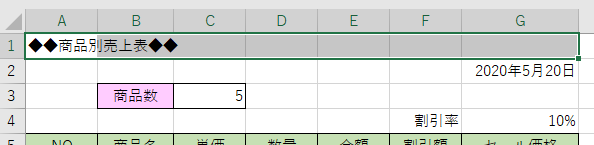
↓
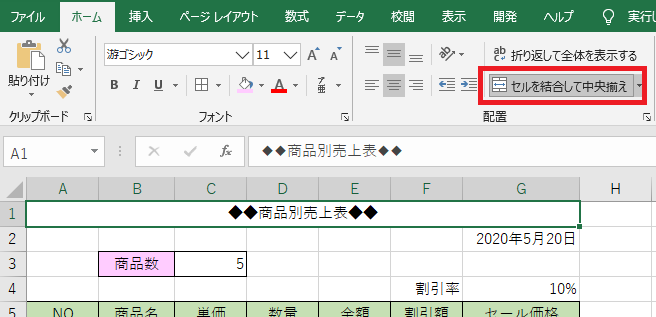
■横方向に結合
11行目から14行目までは、全て横方向に結合にします。横方向に結合は、まとめて設定ができます。
①セル【A11:B14】を選択→《ホーム》タブー《配置》グループー《セルを結合して中央揃え▼》ー《横方向に結合》をクリック。
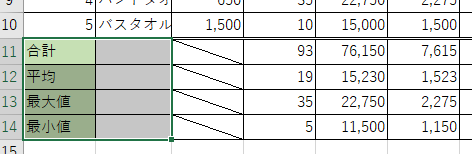
↓
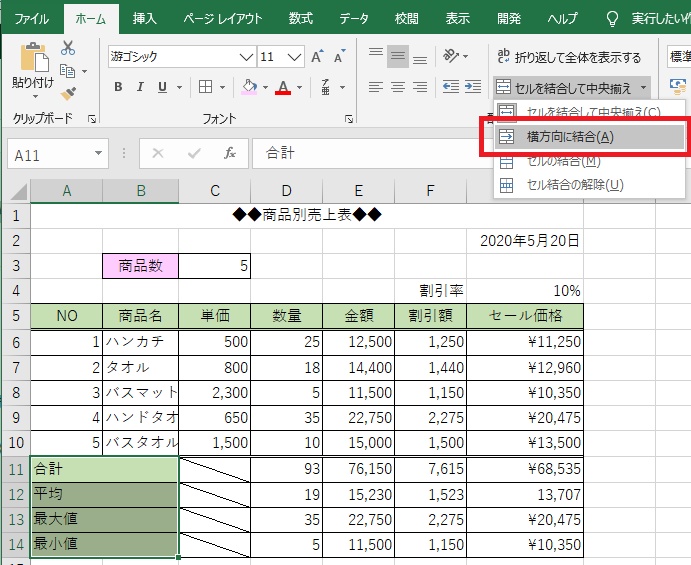
②中央に配置したい場合には、さらに《中央揃え》をしておきます。
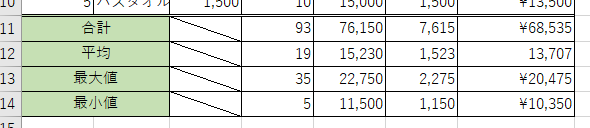
(3)折り返して全体を表示する・縦書き
列幅は変更せずに、文字列全体をセルに表示したい場合には、主に次の方法があります。
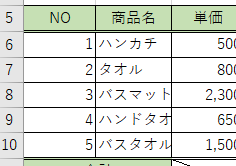
■折り返して全体を表示する
①セル【B6:B10】を選択→《ホーム》タブー《配置》グループー《折り返して全体を表示する》をクリック。
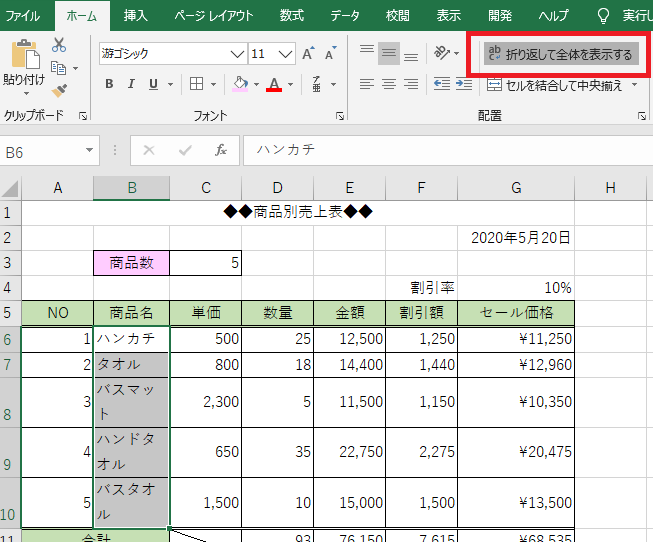
■文字列の向き
①セル【B6:B10】を選択→《ホーム》タブー《配置》グループー《方向》ー《左回りに回転》をクリック。
《縦書き》をクリックすると、文字方向と縦に変更できます。
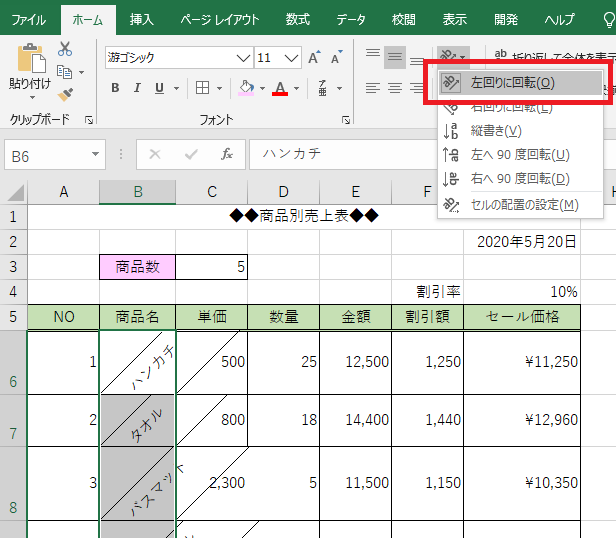
5.フォントの書式
タイトルのフォントは種類やサイズを変えて、目立たせていきます。
■フォント
①セル【A1】をクリック→《ホーム》タブー《フォント》グループー《フォント▼》から任意のフォントをクリック。
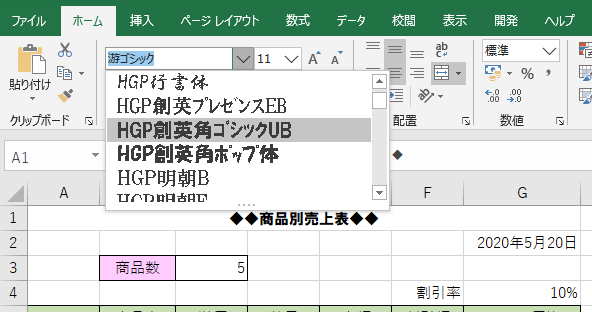
■フォントサイズ
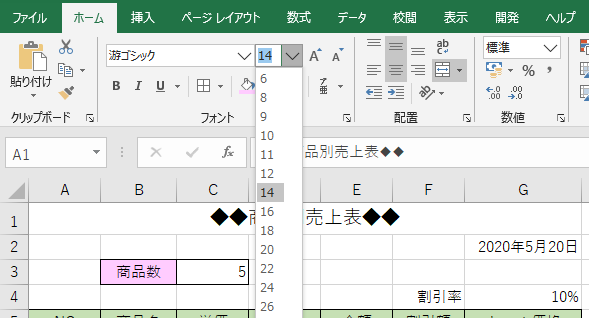
参考
リストにない場合は、《フォントサイズ》のテキストボックスに直接入力もできます。
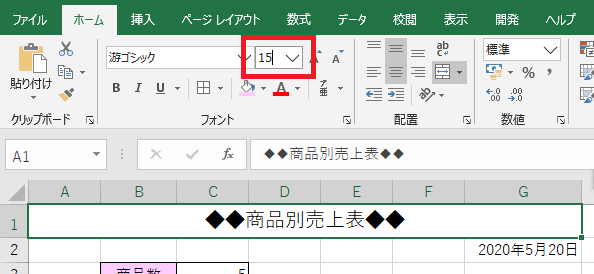
■フォントの色
パレットから選択し、パレットにない色は、《その他の色》から選択することもできます。
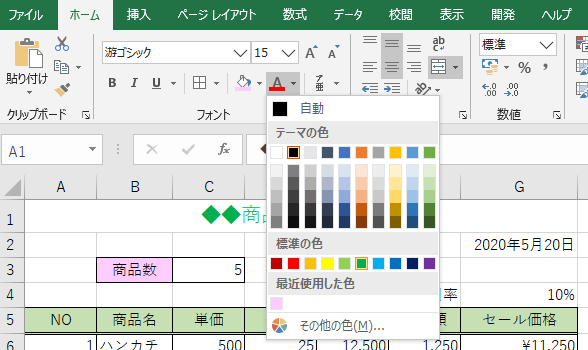
■太字
文字を太くして目立たせるには、《B》をクリック。
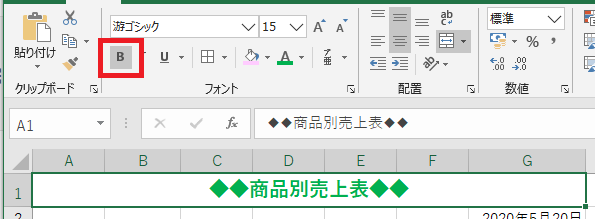
■斜体
文字を傾けるには、《Ⅰ》をクリック。
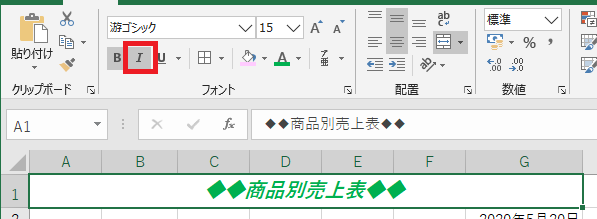
■下線
文字に下線を引くには、《U》をクリック。
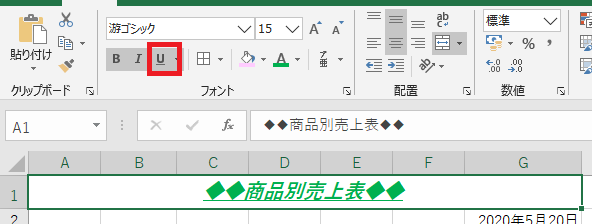
参考
※《斜線》や《下線》を解除するには、同じボタンを再度クリックします。
クリックするたび、オンとオフを繰り返します。
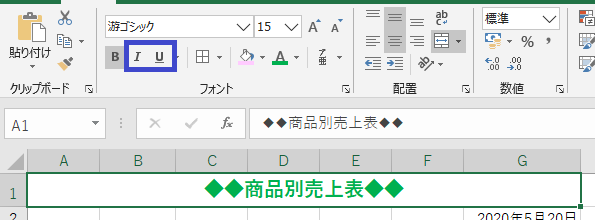
6.列の幅・行の高さ
■ドラッグ
列番号と列番号の境界線にマウスを合わせ、マウスポインタの形が変わったら、ドラッグします。
右側にドラッグすると広がり、左側にドラッグすると狭くなります。
①【A】列と【B】列の間の境界線にマウスを合わせ、左方向にドラッグ。

↓
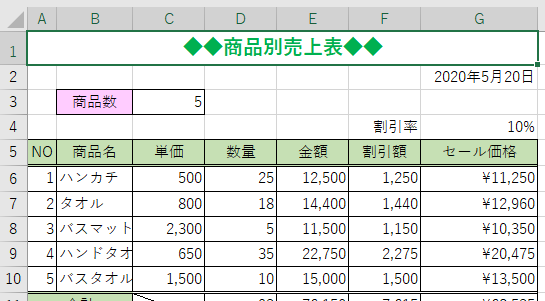
■ダブルクリック
列番号と列番号の境界線にマウスを合わせ、マウスポインタの形が変わったら、ダブルクリックすると、その列に入力された最長データにあわせて自動調整されます。
①【A】列と【B】列の間の境界線にマウスを合わせ、ダブルクリック。
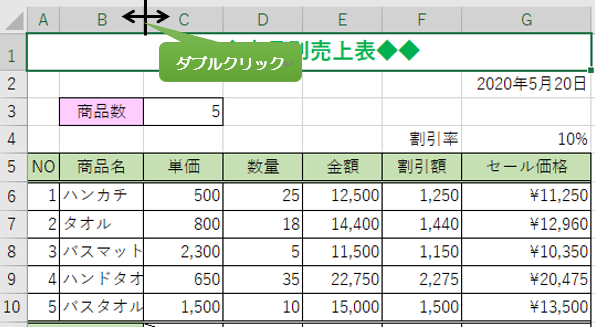
↓
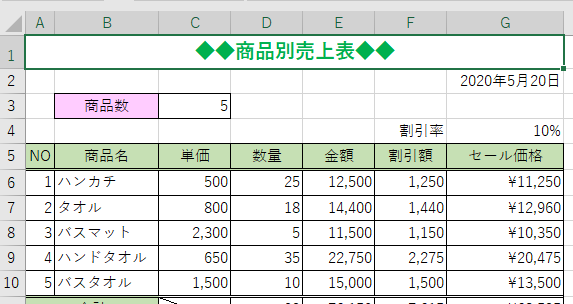
■数値を指定
ダイアログボックスを表示して、列幅を数値で指定して設定することができます。
複数列を同時に設定してみます。
①【C:F】列までを選択→選択範囲内で右クリック→《列の幅》をクリック。
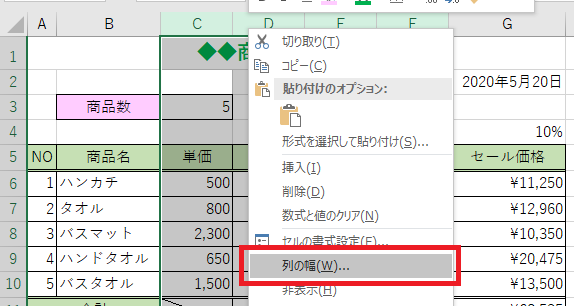
②《列の幅》ダイアログボックスに「12」などの任意の数値を入力して《OK》。
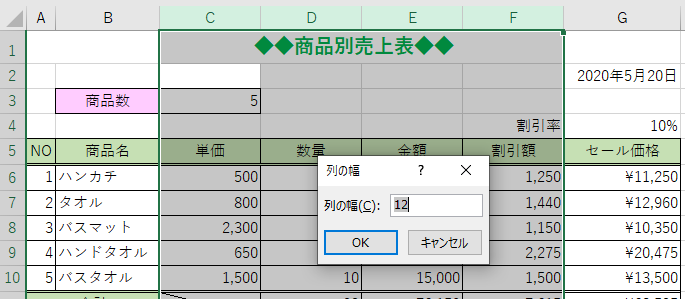
参考
行の高さもドラッグ・ダブルクリック・右クリックで、同じように設定することができます。
7.行列の挿入・削除
行や列の挿入・削除は「右クリック」で行います。
■行の挿入
削除したい行番号を右クリックして、《挿入》をクリックします。
①【8】行目を右クリック→《挿入》をクリック。
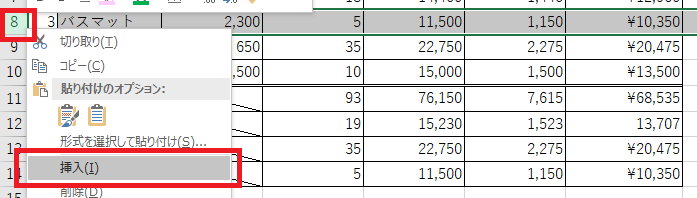
↓
元々あった行は、下に下がります。

■行の削除
削除したい行番号を右クリックして、《削除》をクリックします。
①【8】行目を右クリック→《削除》をクリック。
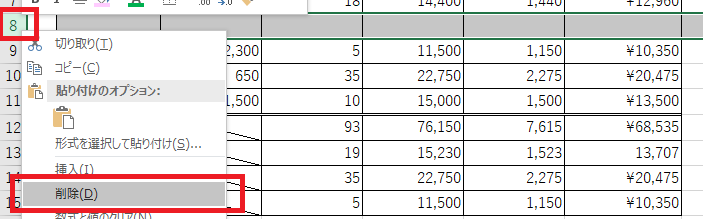
↓
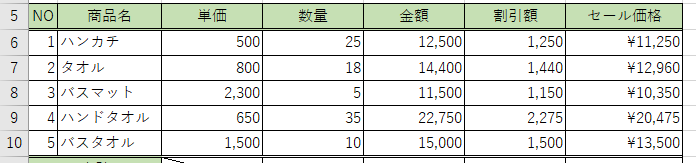
参考
列の挿入・削除も同じく、右クリックで行います。
8.行列の非表示・再表示
行や列非表示・再表示は「右クリック」で行います。
■行の非表示
「平均」の行を見えないように非表示にしてみます。
①【12】行目を右クリック→《非表示》をクリック。
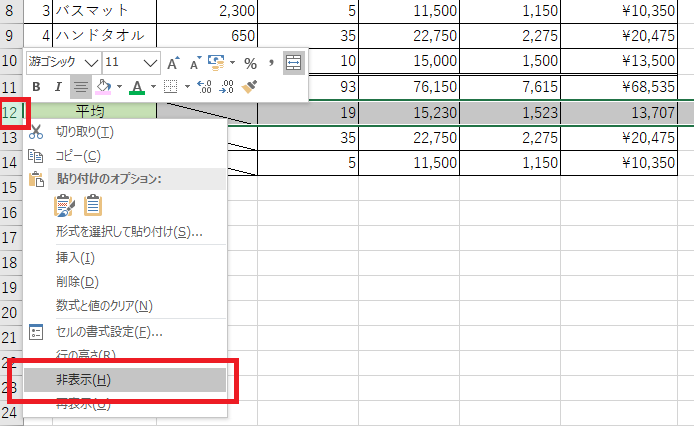
■行の再表示
非表示にした行を再表示するには、非表示にした前後の行を選択します。
①【11:13】行目までを選択→右クリックして《再表示》をクリック。
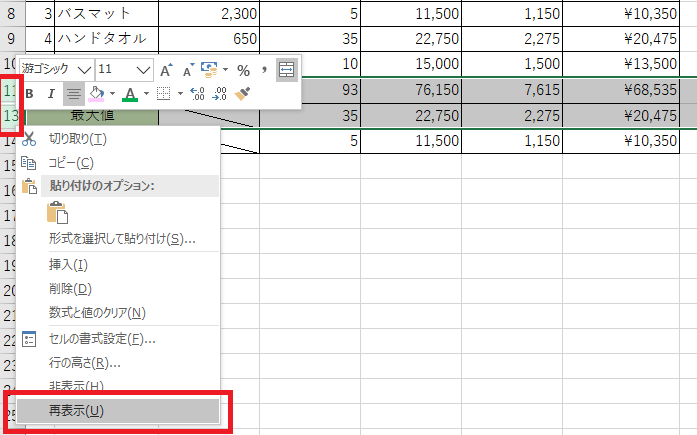
↓
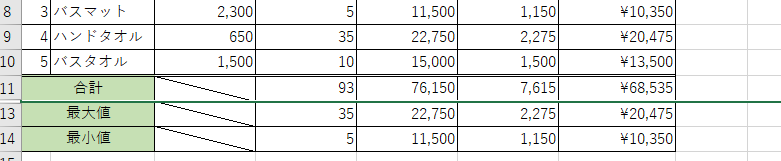
参考
列の非表示・再表示も同じ操作で行えます。

エクセルの表作成は、入力や数式のコピーなどが一通り終わったら、まとめて書式を設定していくことをおすすめします。
配置や表示形式を整えて、誰もが見やすい表を作成していきましょう。
エクセルの書籍の中でも「できるシリーズ」は、文字も大き目、図も多め初心者の方にわかりやすいのでおすすめです。
ご興味のある方は、詳しくご覧くださいね(^_-)-☆ ↓↓↓
エクセルの使い方③へ↓↓
エクセルの使い方 基礎から応用まで①~㉕ 無料オンライン講座へ↓↓