「エクセル2019の使い方」では、エクセル初心者の方を対象に、25回に分けてエクセルの基礎から応用までの範囲を説明していきます。
エクセルの使い方③では、「条件付き書式の設定」について説明していきます。
条件付き書式は、セルに入力されているデータに条件を指定して、条件にあてはまったら書式を設定する機能です。
例えば、入力データが500以上だったらなどと条件を指定し、条件にあてはまったらセルに色を付けるなどの設定ができます。
数値が変更された場合には、条件付き書式の設定も自動的に更新されるので、わざわざ手動で書式を設定し直す手間がない点がメリットです。
YouTubeでみる↓↓↓
目次
1.セルの強調表示ルール
多くの条件付き書式がここから設定できます。
条件の種類は、次の8種類ですが、「その他のルール」からカスタマイズすることができます。
セルの強調表示
- 指定の値より大きい
- 指定の値より小さい
- 指定の範囲内
- 指定の値に等しい
- 文字列
- 日付
- 重複する値
■指定の値より大きい
次の表の「20代」列の「100より大きい」データのセルに「明るい赤の背景」を設定してみます。
①セル範囲【D4:D13】を選択→《ホーム》タブー《スタイル》グループー《条件付き書式▼》ー《セルの強調表示ルール》をポイント→《指定の値より大きい》をクリック。
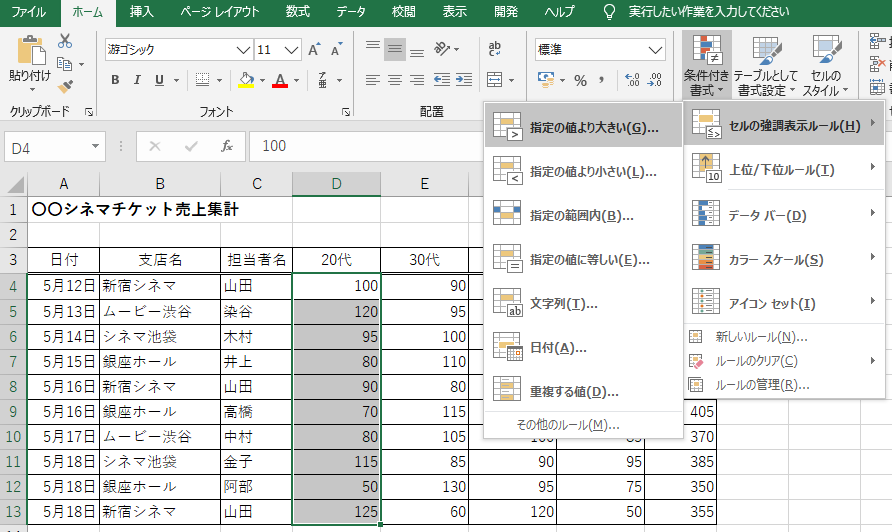
②《指定の値より大きい》ダイアログボックスの左側のボックスに「100」と入力。
右側の《書式:》ー《明るい赤の背景》をクリック→《OK》

↓
参考
「100より大きい」なので100は含まれず、100には色はつきません。
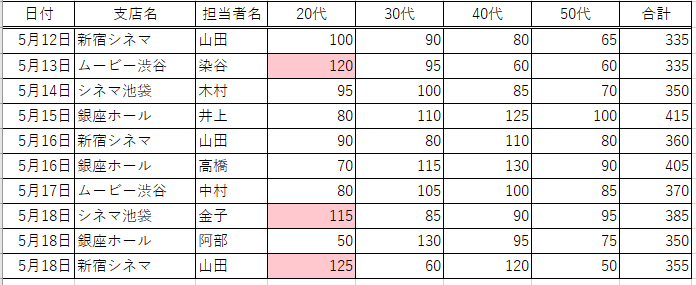
さらに詳しく
《書式:》の一覧から設定できる書式の種類は、次の6種類ですが、ない場合には《ユーザー設定の書式》から選択ができます。
- 濃い赤の文字、明るい赤の背景
- 濃い黄色の文字、黄色の背景
- 濃い緑の文字、緑の背景
- 明るい赤の背景
- 赤の文字
- 赤の罫線
■文字列
指定した文字列を含むセルに書式が設定できます。
次の表の「支店名」列の「銀座」を含むセルに「水色」の塗りつぶしを設定してみます。
①セル範囲【B4:B13】を選択→《ホーム》タブー《スタイル》グループー《条件付き書式▼》ー《セルの強調表示ルール》をポイント→《文字列》をクリック。
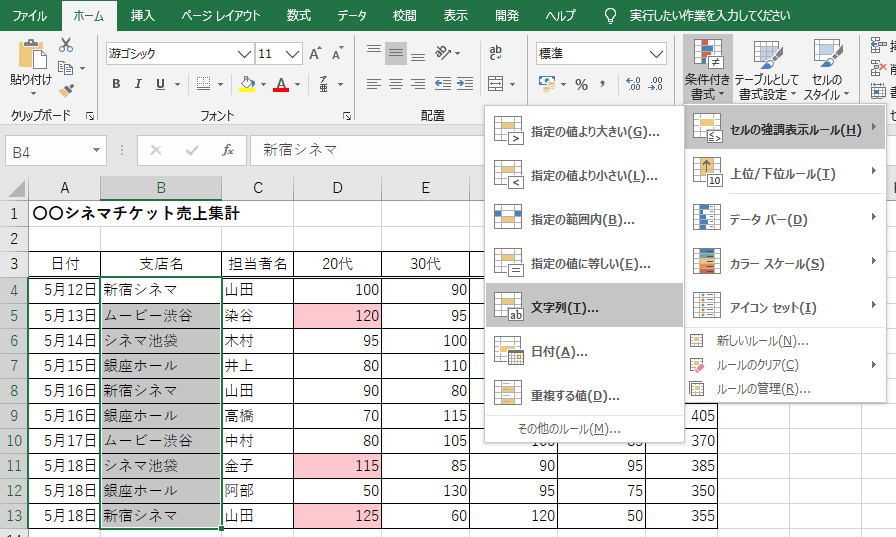
②《文字列》ダイアログボックスの左側のボックスに《銀座》、右側のボックスから《ユーザー設定の書式》をクリック。
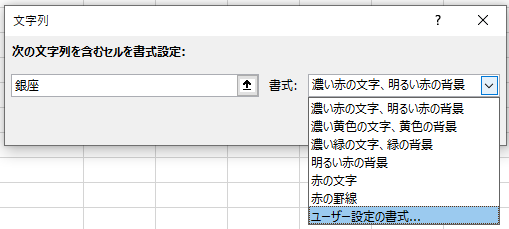
③《セルの書式設定》ダイアログボックスー《塗りつぶし》タブ→《水色》をクリック→《OK》。
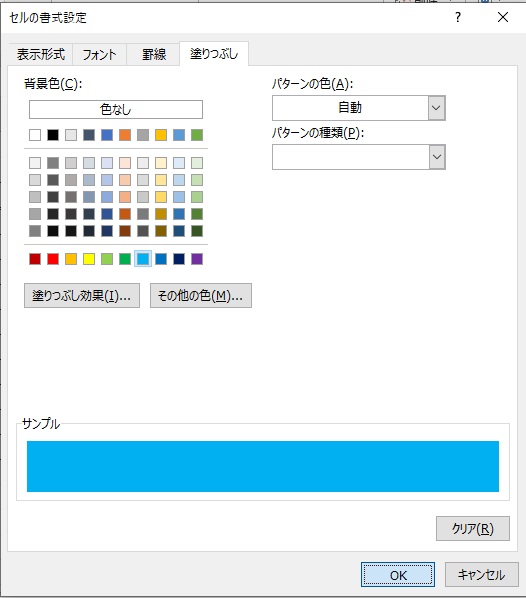
■日付
昨日、今日、明日、先週などの条件を指定して書式が設定できます。
次の表の「日付」列の「今日」の日付のセルに「濃い黄色の文字、黄色の背景」の書式を設定してみます。
①セル範囲【A4:A13】を選択→《ホーム》タブー《スタイル》グループー《条件付き書式▼》ー《セルの強調表示ルール》をポイント→《日付》をクリック。
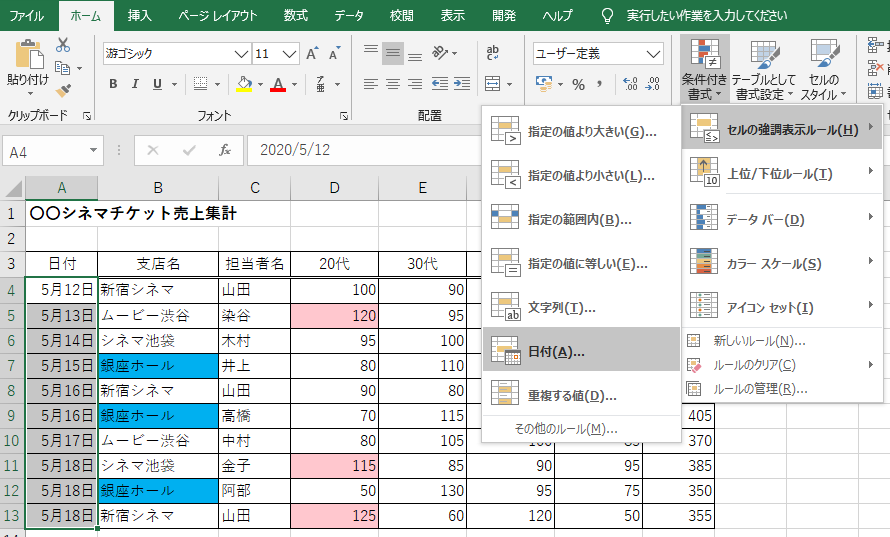
②《日付》ダイアログボックスの左側は《今日》を選択、右側は《濃い黄色の文字、黄色の背景》を選択して《OK》をクリック。
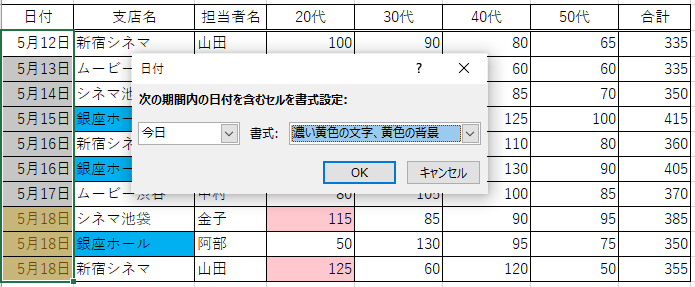
参考
今日は5/18なので、「5月18日」に色がつきました。
翌日になると更新され、書式設定はされなくなります。
■重複する値
重複データや一意のデータに書式を設定できます。
次の表の「担当者名」列の重複データに「濃い緑の文字、緑の背景」の書式を設定してみます。
①セル範囲【C4:C13】を選択→《ホーム》タブー《スタイル》グループー《条件付き書式▼》ー《セルの強調表示ルール》をポイント→《重複する値》をクリック。
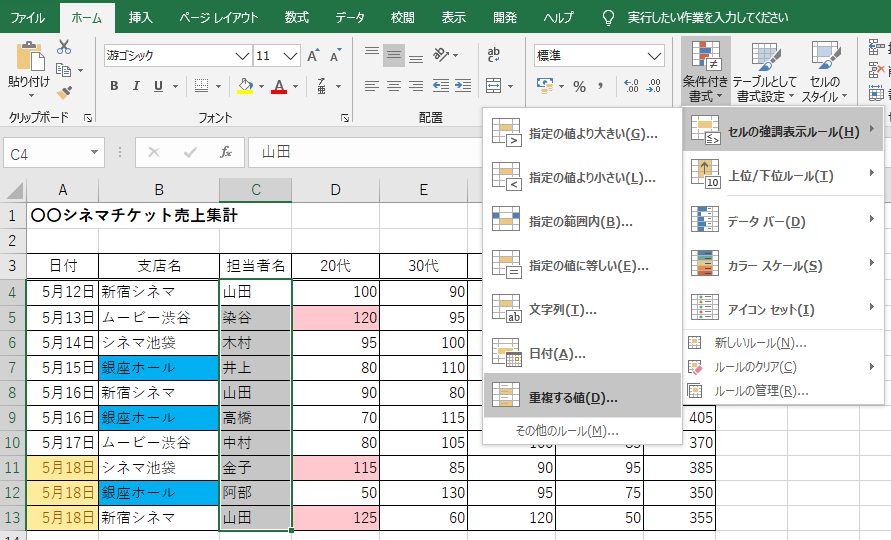
②《重複する値》ダイアログボックスの左側は《重複》のまま、右側は《濃い緑の文字、緑の背景》を選択して《OK》をクリック。
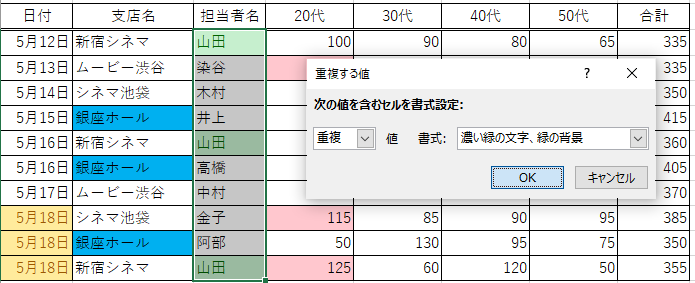
■指定の値以上
指定の値以上は一覧にないので、《その他のルール》で設定します。
次の表の「30代」列の「100以上」のデータのセルをオレンジで塗りつぶす書式を設定してみます。
①セル範囲【E4:E13】を選択→《ホーム》タブー《スタイル》グループー《条件付き書式▼》ー《セルの強調表示ルール》をポイント→《その他のルール》をクリック。
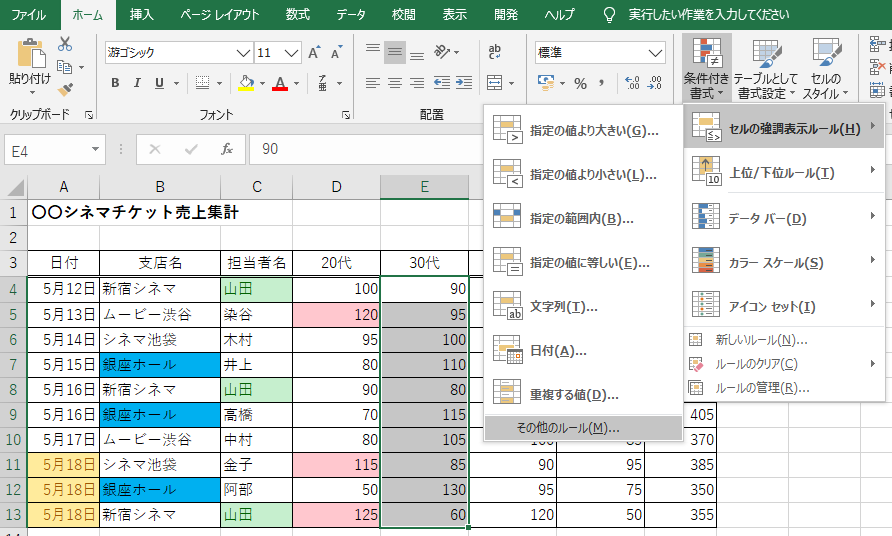
②《新しい書式ルール》ダイアログボックスー《次のセルのみを書式設定:》→《セルの値》、《次の値以上》、《100》と設定し《書式》をクリック。

③《セルの書式設定》ダイアログボックスー《塗りつぶし》タブー《オレンジ》をクリックして《OK》ー《OK》。
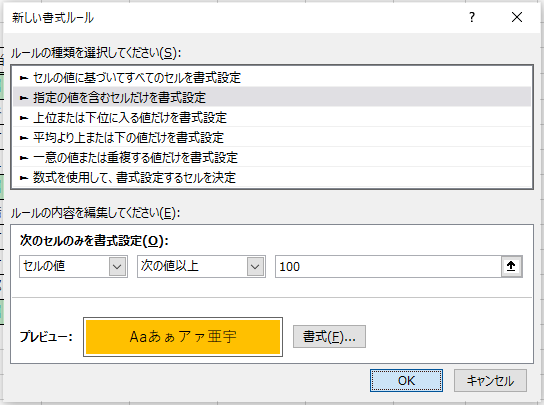
↓
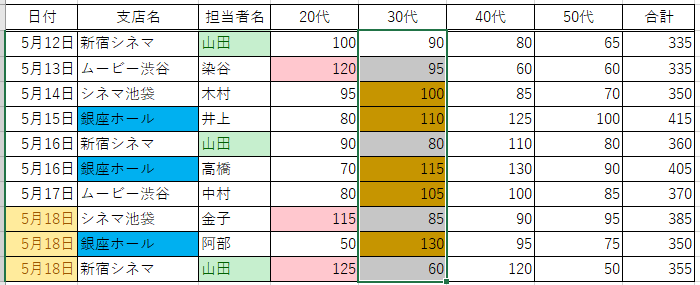
参考
「100以上」なので100も含まれ、100にも色がつきました。
2.上位/下位ルール
「上位/下位ルール」の条件の種類は、次の6種類です。
「その他のルール」をクリックせずに6種類から選ぶのがおすすめです。
10項目や10%の「10」は、あくまで例えで任意に変更できます。
上位/下位ルール
上位10項目
下位10%
下位10項目
下位10%
平均より上
平均より下
■上位3項目
次の表の「40代」列の売上「トップ3」に明るい赤の背景の書式を設定してみます。
①セル範囲【F4:F13】を選択→《ホーム》タブー《スタイル》グループー《条件付き書式▼》ー《上位/下位ルール》をポイント→《上位10項目》をクリック。
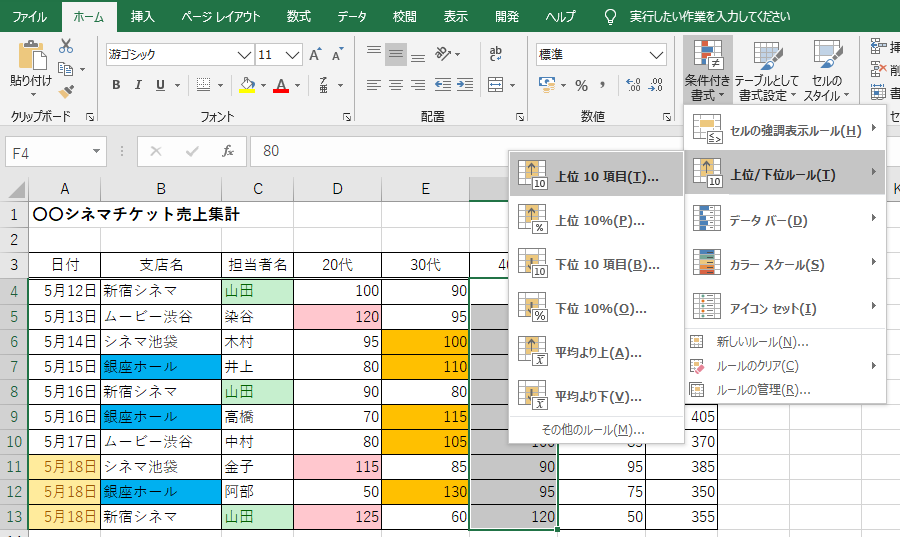
②《上位10項目》ダイアログボックスー左側は《3》、右側は《濃い赤の文字、明るい赤の背景》に設定して《OK》。
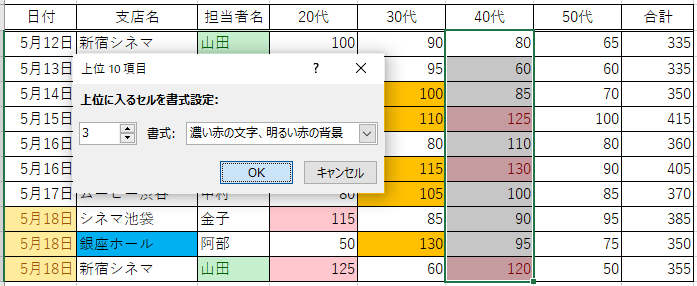
3.データバー
「データバー」は、横棒の長さでデータの大小を現します。
次の表の「50代」列に設定してみます。
①セル範囲【G4:G13】を選択→《ホーム》タブー《スタイル》グループー《条件付き書式▼》ー《データバー》をポイント→任意の《塗りつぶし(グラデーション)》をクリック。
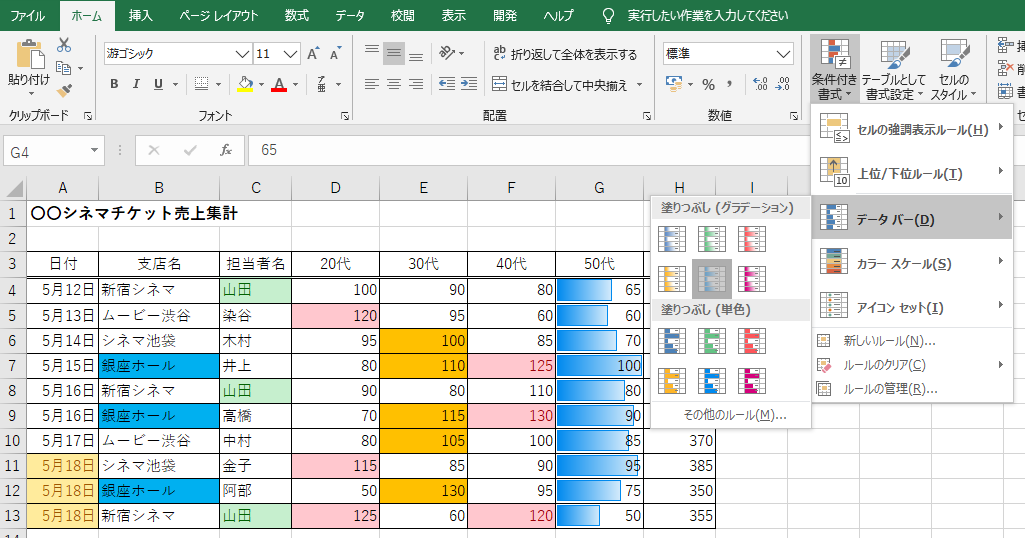
4.カラースケール
「カラースケール」は、色の分布でデータの大小を現します。
次の表の「合計」列に設定してみます。
①セル範囲【H4:H13】を選択→《ホーム》タブー《スタイル》グループー《条件付き書式▼》ー《カラースケール》をポイント→任意の《カラースケール》をクリック。
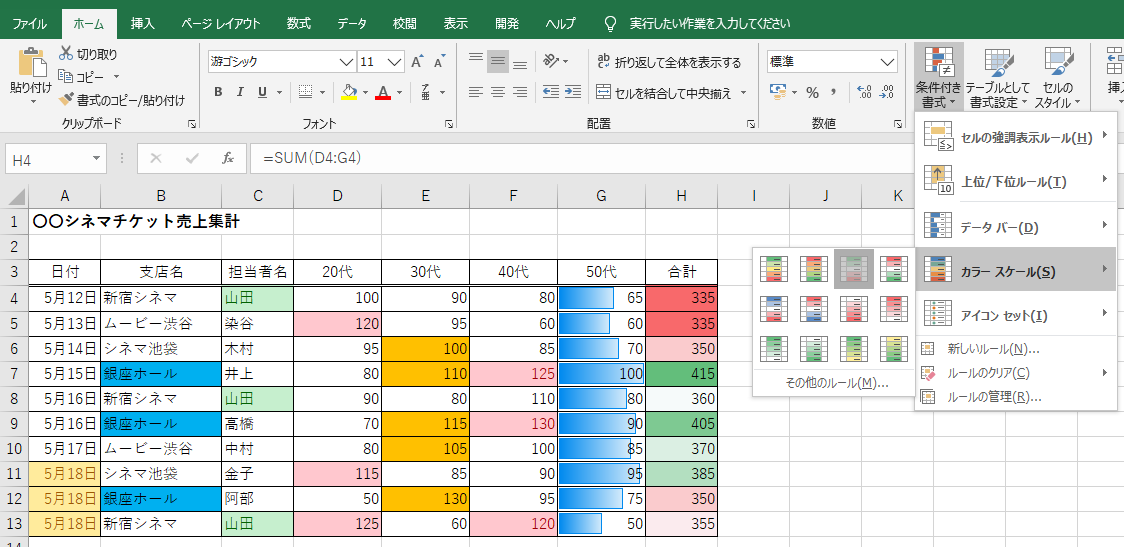
5.アイコンセット
「アイコンセット」は、アイコンのイラストでデータの大小を現します。
次の表の「合計」列に設定してみます。
①セル範囲【H4:H13】を選択→《ホーム》タブー《スタイル》グループー《条件付き書式▼》ー《アイコンセット》をポイント→任意の《アイコンセット》をクリック。
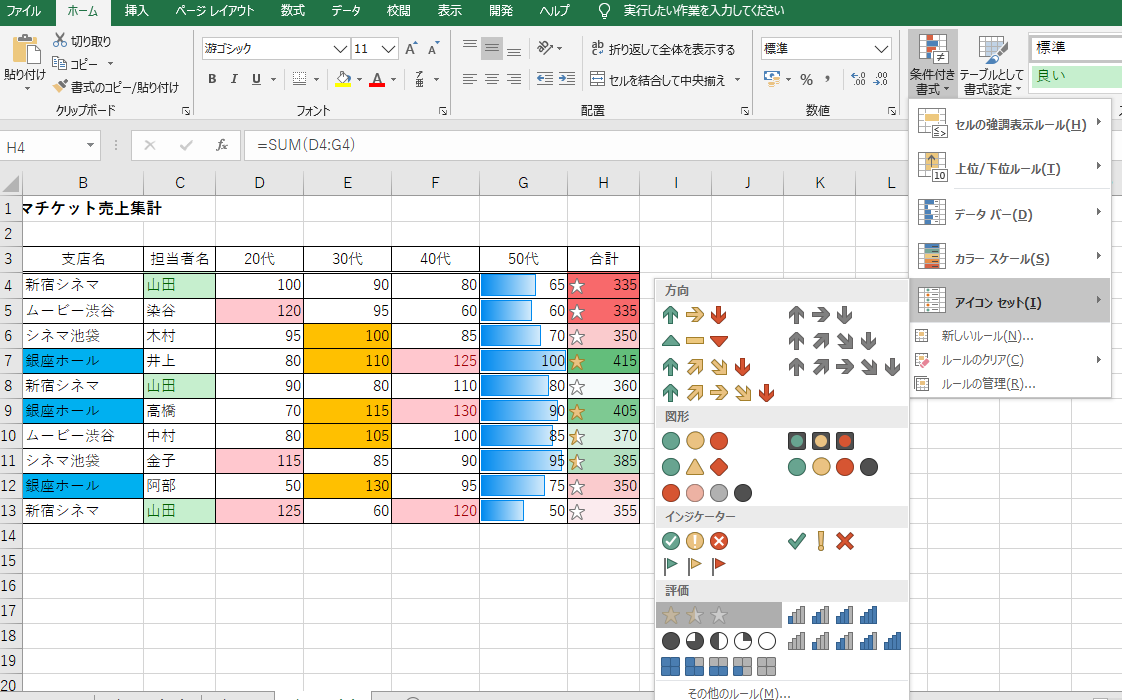
6.数式を入力して条件を設定
セルに複雑な条件を指定したい場合には、数式を使用して書式設定することができます。
数式を使用する場合には、「新しいルール」を設定します。
次の表の「日付」列の日付が「昨日」だったら、行全体にグレーの塗りつぶしを設定してみます。
①セル範囲【A4:H13】を選択→《ホーム》タブー《スタイル》グループー《条件付き書式▼》ー《新しいルール》をクリック。

②《新しいルール》ダイアログボックスー《数式を使用して、書式設定するセルを決定》をクリック→《次の数式を満たす場合に値を書式設定:》に次の数式を入力→《書式》をクリック。
ポイント
=$A4=TODAY()-1
※A列が、今日の日付ー1(昨日)だったらという条件をあらわす数式です。
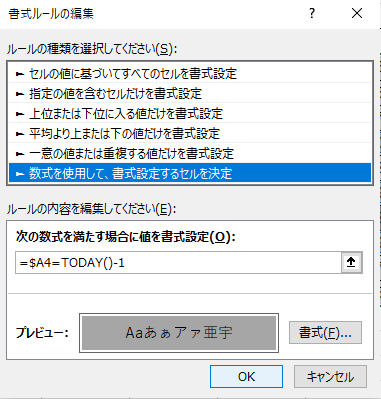
③グレーの塗りつぶしを設定して《OK》。
数式を使用すると、行全体に書式を設定することができます。
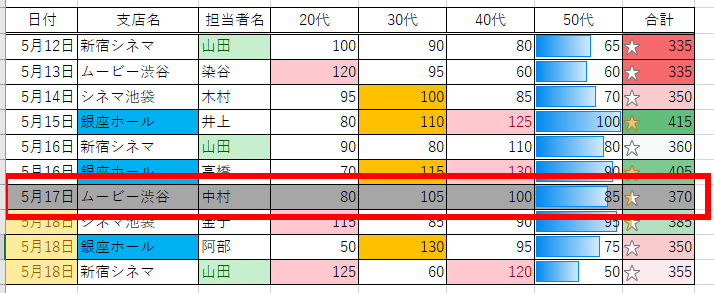
7.データの更新
条件付き書式はセルのデータを更新すると、書式設定も更新されます。
1行目のデータを更新して、確認してみます。
ポイント
セル【B4】新宿シネマ→銀座ホール
※銀座という文字が含まれたので、書式が設定されました。
セル【C4】山田→相葉
※重複データではなくなったので、書式が解除されました。
セル【D4】100→101
※100より大きくなったので、書式が設定されました。
セル【E4】 90→100
※100以上になったので、書式が設定されました。
セル【F4】 80→150
※トップ3に入ったので、書式が設定されました。
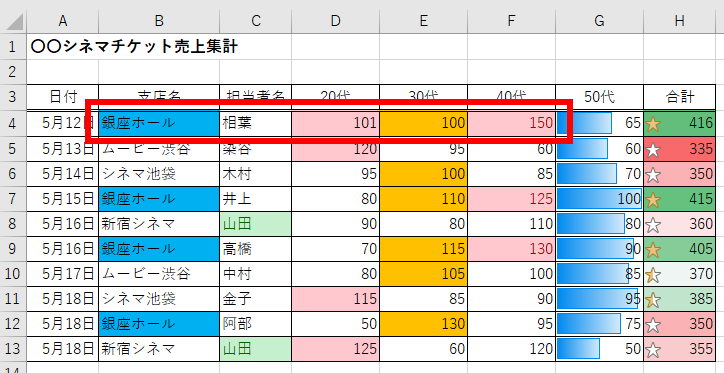

エクセルの条件付き書式は、表の見栄えも整えながら、セルのデータも分析できる便利な機能です。
いちど設定をしておけば、あとはデータが変更されても自動的に書式が更新される点がメリットですね。
エクセルの書籍の中でも「できるシリーズ」は、文字も大き目、図も多め初心者の方にわかりやすいのでおすすめです。
ご興味のある方は、詳しくご覧くださいね(^_-)-☆ ↓↓↓
エクセルの使い方④へ↓↓
エクセルの使い方 基礎から応用まで①~㉕ 無料オンライン講座へ↓↓