「エクセル2019の使い方」では、エクセル初心者の方を対象に、25回に分けてエクセルの基礎から応用までの範囲を説明していきます。
エクセルの使い方㉓では、SUMIF関数について説明していきます。
SUMIF関数は、指定した「条件」に合致するデータだけを合計できます。
YouTubeでみる↓↓↓
目次
1.SUM IF関数
COUNT IF関数の書式
=SUM IF( 条件範囲 ,条件,合計範囲 )
条件範囲 → 条件に合うデータを探す範囲を指定します。
条 件 → 合計したいデータの条件を指定します。
合計範囲 → 合計する数値データが入力されている範囲を指定します。
※この数式を入れると、指定した《条件》に合致するデータを《条件範囲》から探し、条件に合致した同じ行の《合計範囲》のデータを合計します。
次の表から、フィールドに様々な条件を指定して、合致するデータの購入金額の合計を求めてみます。
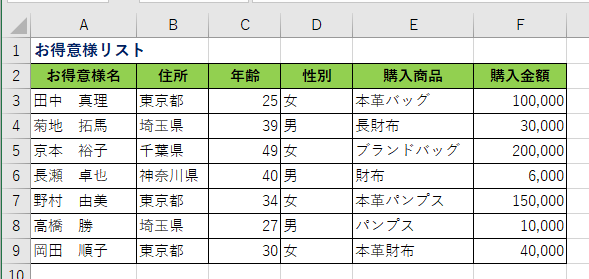
(1)「女性」の購入金額だけを合計する
①セル【H3】をクリック→ =SUM・・・と入力しリストから「SUMIF」をダブルクリック。
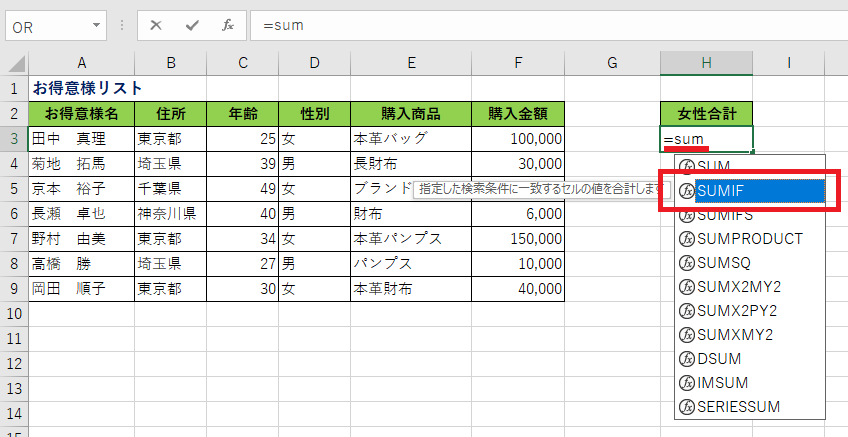
②《範囲》にセル【D3:D9】をドラッグして指定。
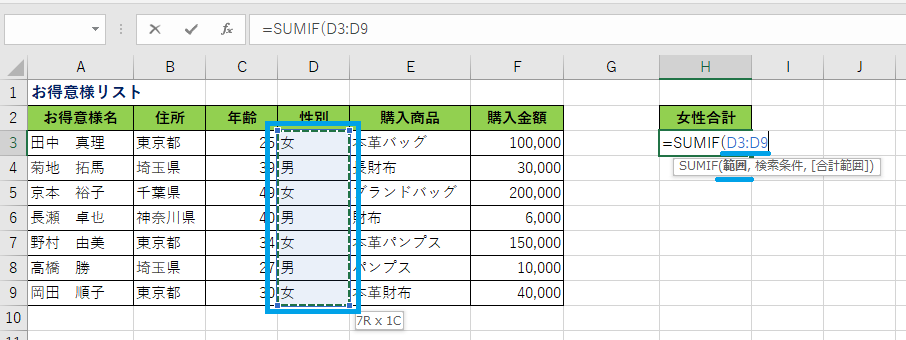
③《検索条件》に「”女”」と入力。《合計範囲》にセル【F3:F9】をドラッグして指定。→《Enter》
※引数と引数の間は、「,」で区切ります。
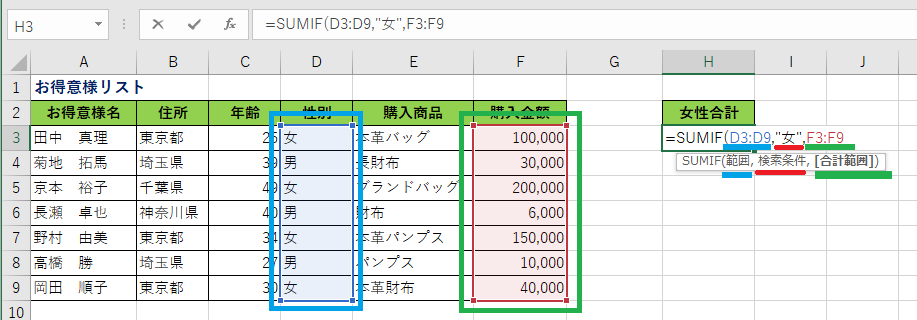
↓
・女性だけの購入金額を合計した結果が表示されました。
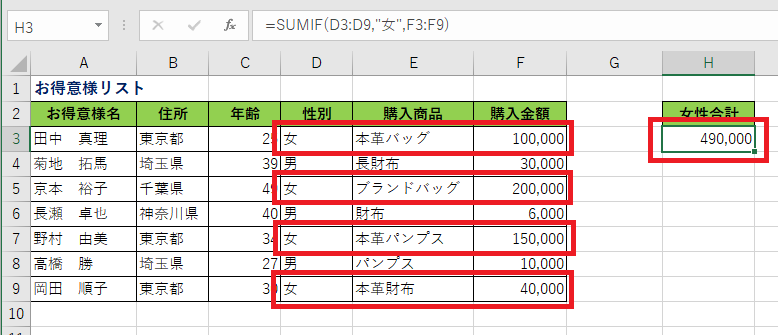
(2)「40歳」以上の購入金額だけを合計する
比較演算子を使えば、範囲のある条件など様々な条件が指定できます。
①セル【H3】をクリック→次の数式を入力して《Enter》
=SUMIF(C3:C9,”>=40”,F3:F9)
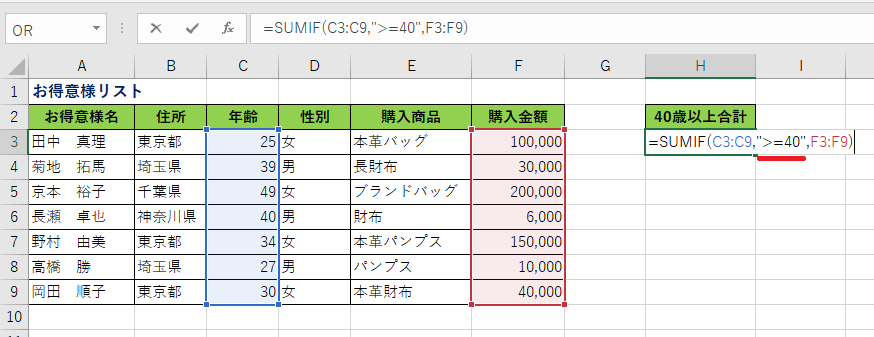
↓
40歳以上の購入金額が合計されました。
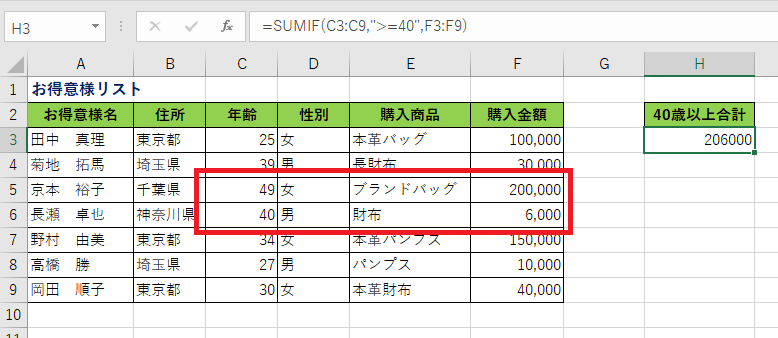
(3)「東京都」でない購入金額を合計する
①セル【H3】をクリック→次の数式を入力して《Enter》
=SUMIF(C3:C9,”<>東京都”,F3:F9)
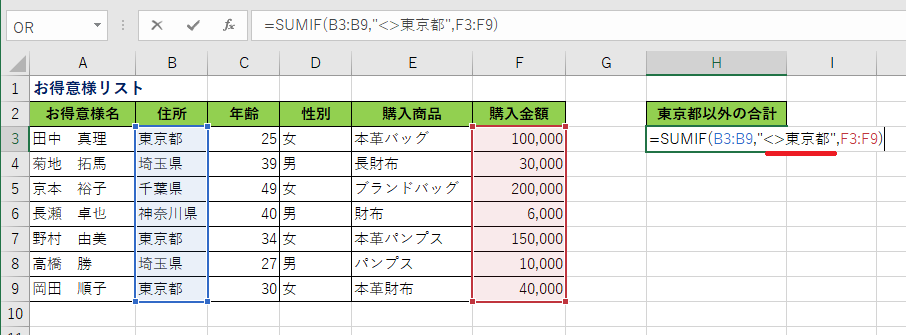
↓
東京都以外の購入金額が合計されました。
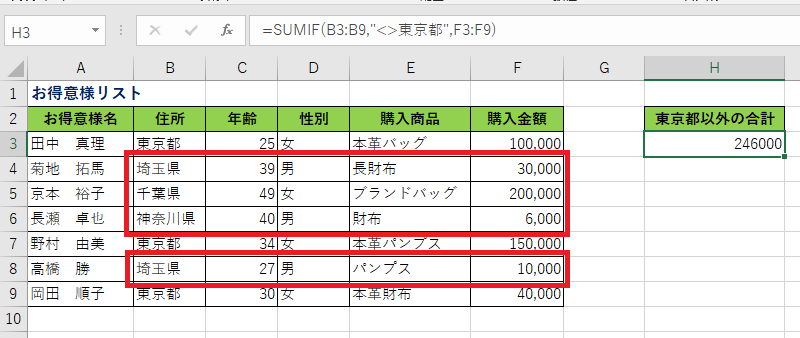
(4)「本革」を含むデータの購入金額を合計する
①セル【H3】をクリック→次の数式を入力して《Enter》
=SUMIF(C3:C9,”*本革*”,F3:F9)
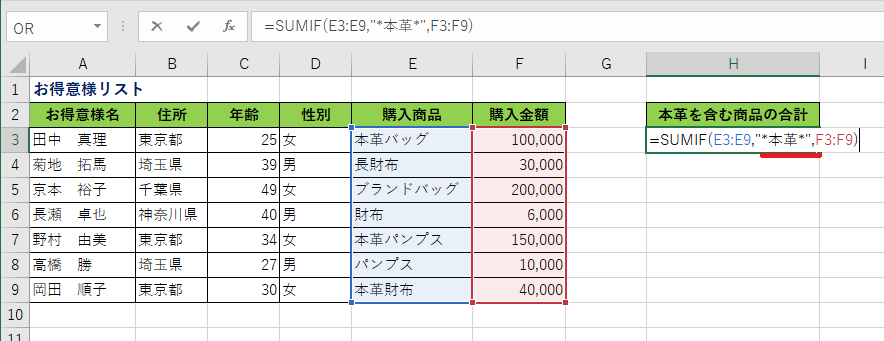
↓
本革が含まれる購入金額が合計されました。
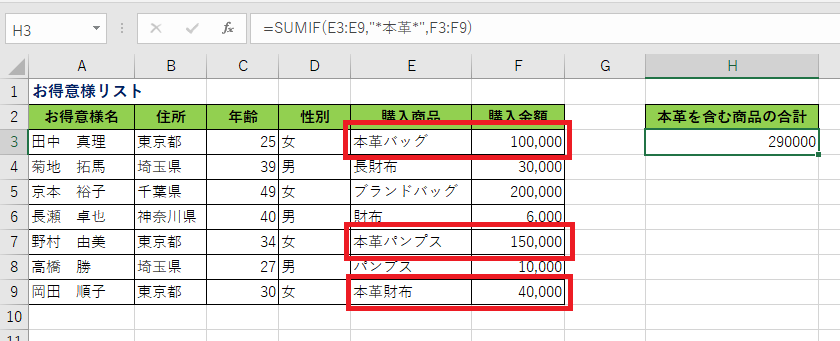
ポイント
《条件》には、文字や数値以外に「セル」を指定することもできます。
セルに条件を入力して、セルを指定すると、条件を簡単に変更することができるので便利です。
①セル【Ⅰ2】に予め条件を入力→次の数式を入力して《Enter》
=SUMIF(B3:B9,I2,F3:F9)
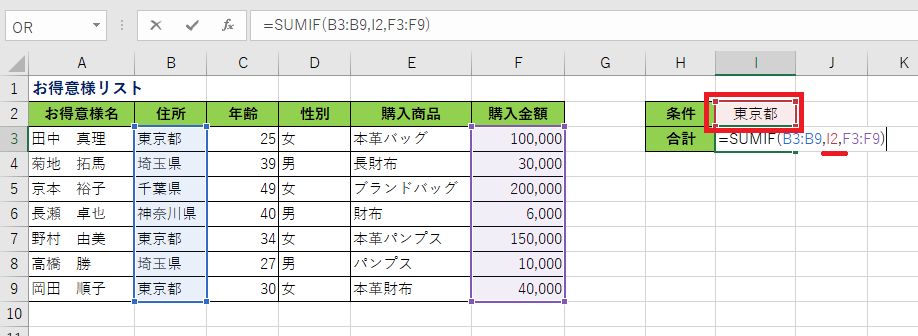
↓
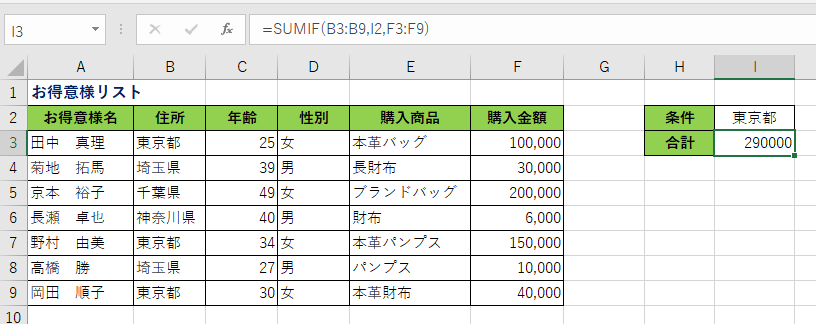
参考
<ダイアログボックスを使いたい場合>
①《fx》をクリック→《関数の引数》ダイアログボックスで次のように指定します。
《範 囲》→ B3:B9
《検索条件》→ I2
《合計範囲》→ F3:F9
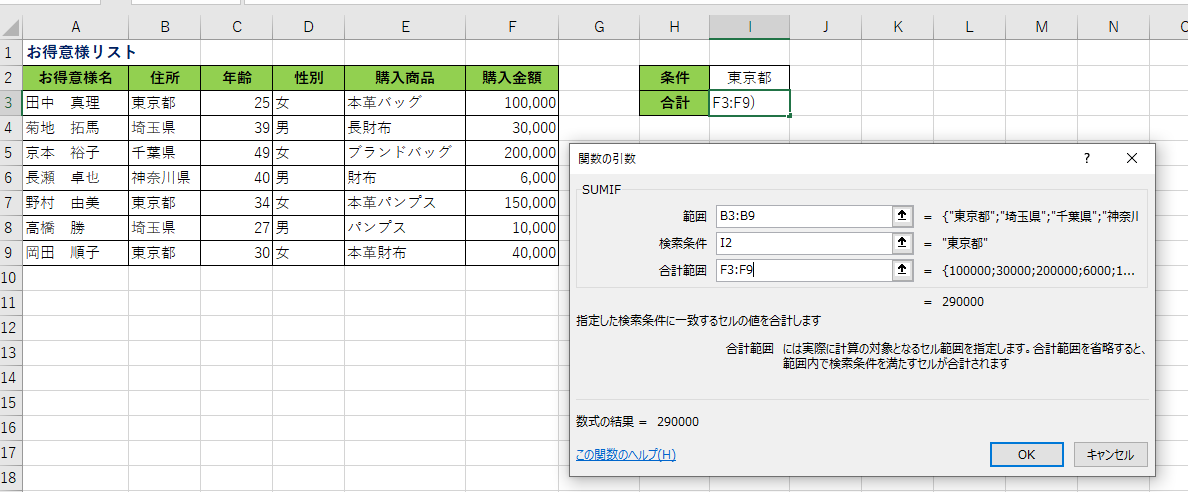

SUMIF関数を使うと、わざわざ集計機能を使わずとも簡単な集計ができるので便利です。
思い通りのレイアウトで集計表を作成したい場合には、「SUMIF関数」が適切かと思われます。
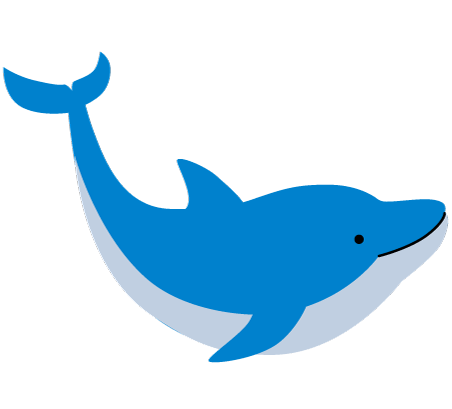
エクセルの基礎から応用までマスターしたら、MOSの試験をおすすめします。
FOMのテキストは、分かりやすいのでお勧めです(^_-)-☆↓↓↓
エクセルの使い方㉔へ↓↓
エクセルの使い方 基礎から応用まで①~㉕ 無料オンライン講座へ↓↓