「エクセル2019の使い方」では、エクセル初心者の方を対象に、25回に分けてエクセルの基礎から応用までの範囲を説明していきます。
エクセルの使い方⑯では、作業を自動化するレコードマクロについて説明していきます。
毎日の単純なルーチンワークなどは、マクロに登録しておけば、ボタン1つで作業をしてくれるので作業の効率化につながります。
レコードマクロは、マウス操作やショートカットキーなどの操作を記録するだけで作成できるので、VBAなどの知識を持たない初心者の方にもおすすめです。
YouTubeでみる↓↓↓
目次
1.レコードマクロに登録できる操作
- フリガナを付ける
- アクティブセルから隣接するセル範囲に罫線を引く
- データベースを集計する
- データベースの並べ替えや抽出をする
参考
出来ない操作
- 繰り返しの操作
- 条件分岐
- 変数を入れる操作
2.マクロの作成
(1)記録するマクロの確認
次のデータベースを店舗ごとに売上金額を集計し、新しいシートにコピーするマクロを作成してみます。
<記録する操作>
- データベースを店舗ごとに並べ替える
- データベースを店舗ごとに売上金額を集計する
- 集計結果をコピーする
- 新しいシートを挿入し、集計結果を貼り付ける
- データベースの集計結果を解除して元の表に戻す
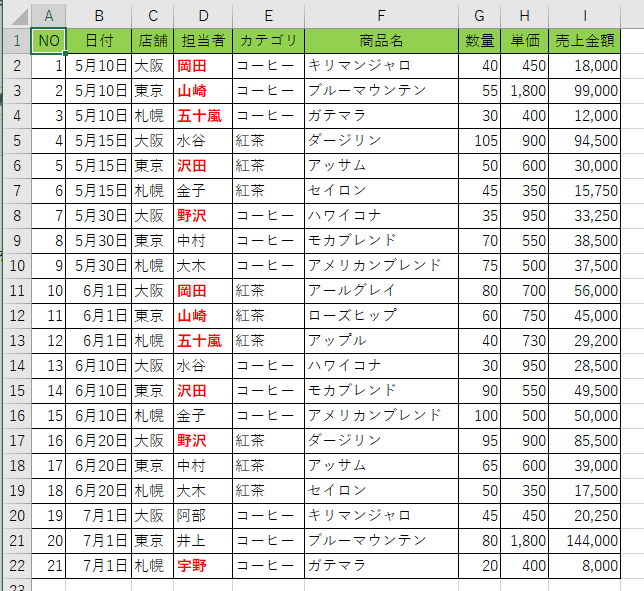
(2)マクロの登録
記録する内容はそれぞれですが、今回はデータベースを集計する操作をマクロに登録してみます。
<開発タブがない場合>
マクロを作成するための《開発》タブはデフォルトでは表示されていません。
《開発》タブを表示するには、《ホーム》タブー《オプション》ー《Excelのオプション》ダイアログボックスー《リボンのユーザー設定》→《開発》に☑をいれる。
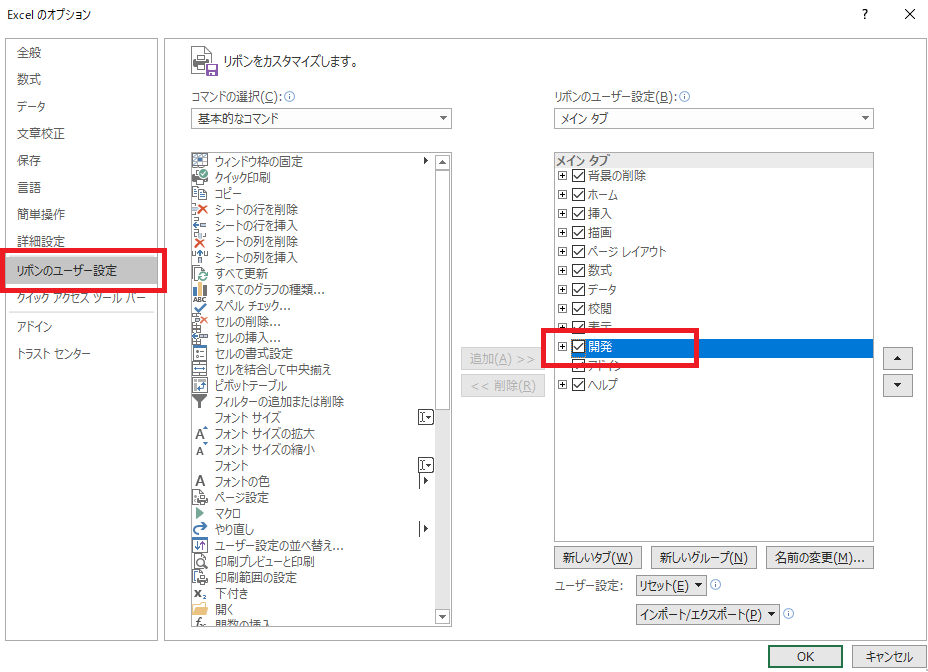
①《開発》タブー《コード》グループー《マクロの記録》をクリック。

②《マクロの記録》ダイアログボックスー《マクロ名》、《ショートカットキー》を入力。
《マクロの保存先》ー《作業中のブック》で設定。

↓
マクロの記録中は、《開発》タブー《コード》グループー《マクロの記録》が《記録終了》に変わります。
今から行う操作は全てマクロに記録されます。
間違った操作をしないように注意しましょう!
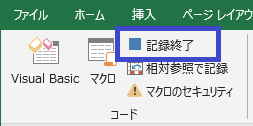
(3)操作を記録する
集計の前に、集計する項目で並べ替えを行い、グループを作っておきます。
①データベース中のセルをどこでもいいのでクリック→《データ》タブー《並べ替えとフィルター》グループー《並べ替え》をクリック。

②《並べ替え》ダイアログボックスー《最優先されるキー》→《店舗》、《並べ替えのキー》→《セルの値》、《順序》→《昇順》にしてOK。
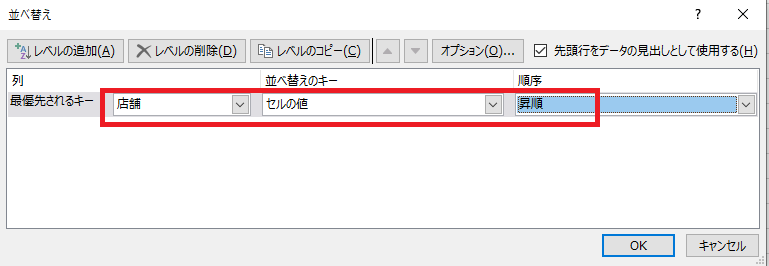
↓
店舗順で並べ替えられます。
③《データ》タブー《アウトライン》グループー《小計》をクリック。
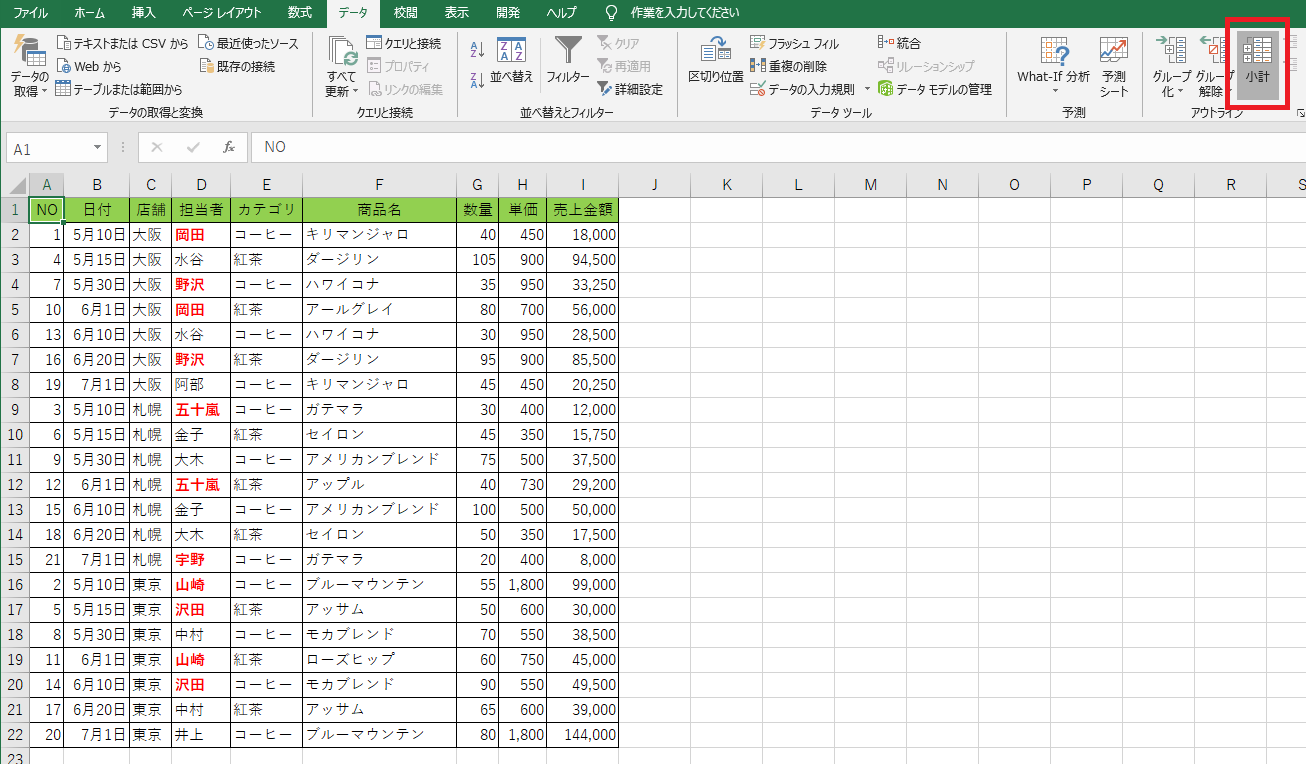
店舗ごとに売上金額を集計します。
④《集計の設定》ダイアログボックスー《グループの基準》→《店舗》、《集計の方法》→《合計》、《集計するフィールド》→《売上金額》にしてOK。
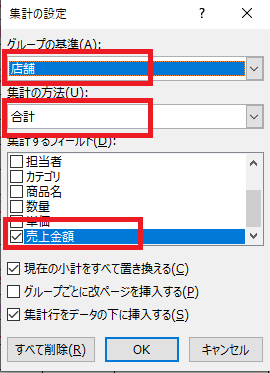
↓
集計結果が表示されました。
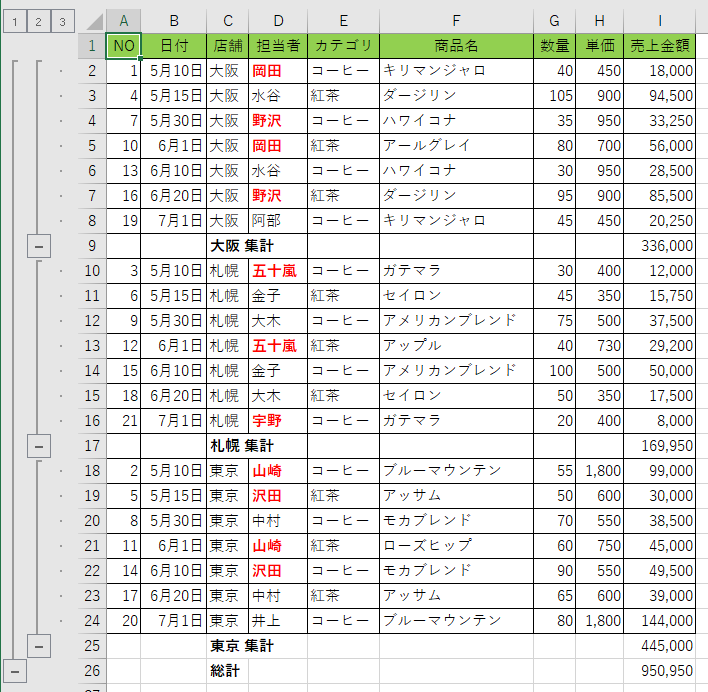
データが入力されているセルを選択して、コピーします。
⑤《Ctrl》+《:》を押して、データが入力されているセルを選択。
⑥《ホーム》タブー《コピー》をクリック。
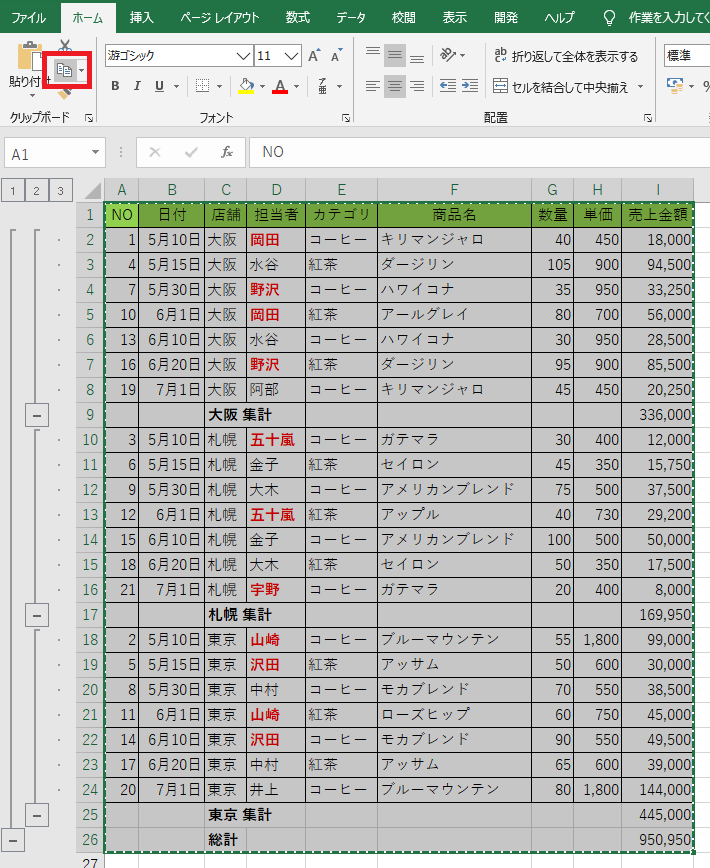
⑦《Ctrl》+《F11》を押して、新しいシートを作成します。

⑧《ホーム》タブー《クリップボード》グループー《貼り付け》をクリック。
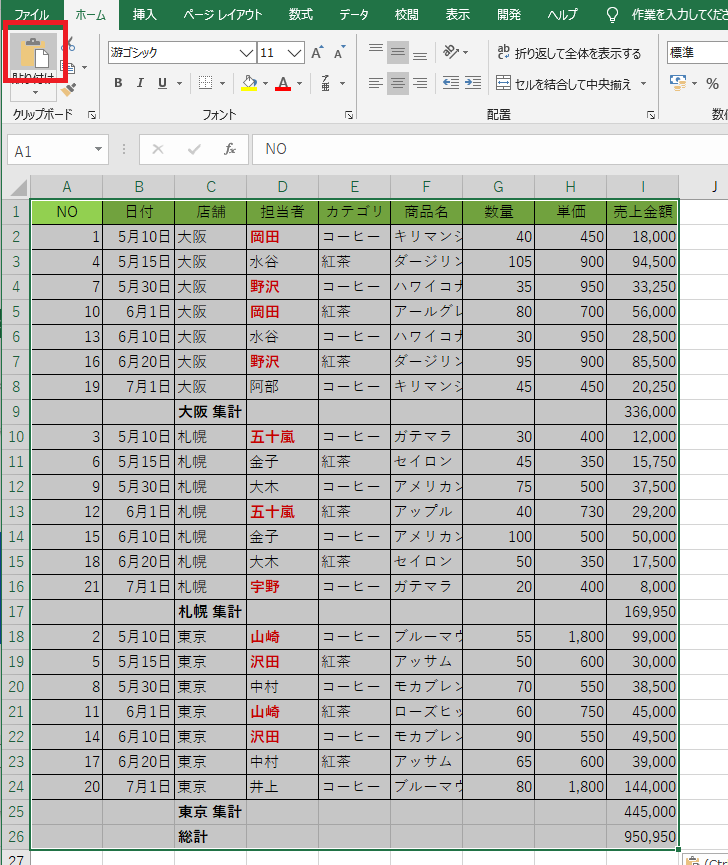
⑨《Ctrl》+《PageDown》キーを押して、シートを切り替えます。
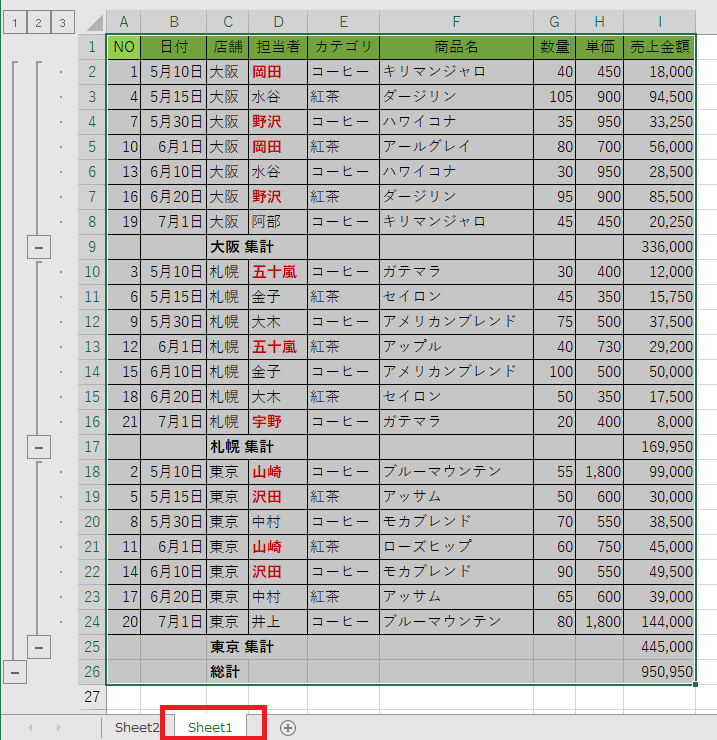
⑩《データ》タブー《アウトライン》グループー《小計》をクリック。
《集計の設定》ダイアログボックスー《すべて削除》をクリック。
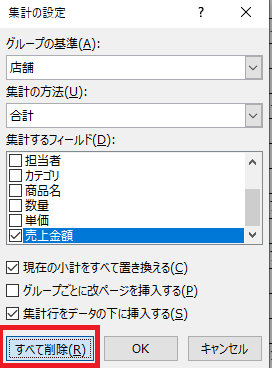
↓
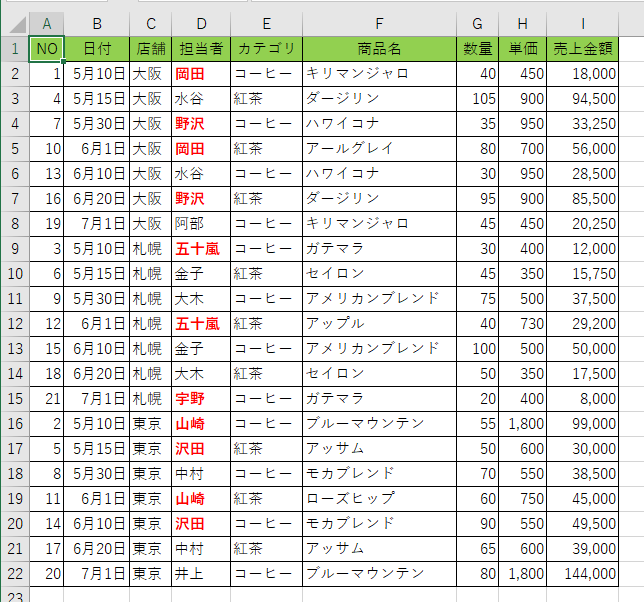
⑪《データ》タブー《並べ替えとフィルター》グループー《並べ替え》をクリック。
《並べ替え》ダイアログボックスー《最優先されるキー》→《No》、《並べ替えのキー》→《セルの値》、《順序》→《小さい順》に設定してOK。
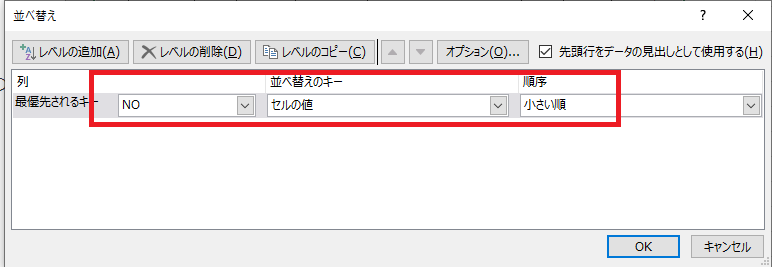
↓
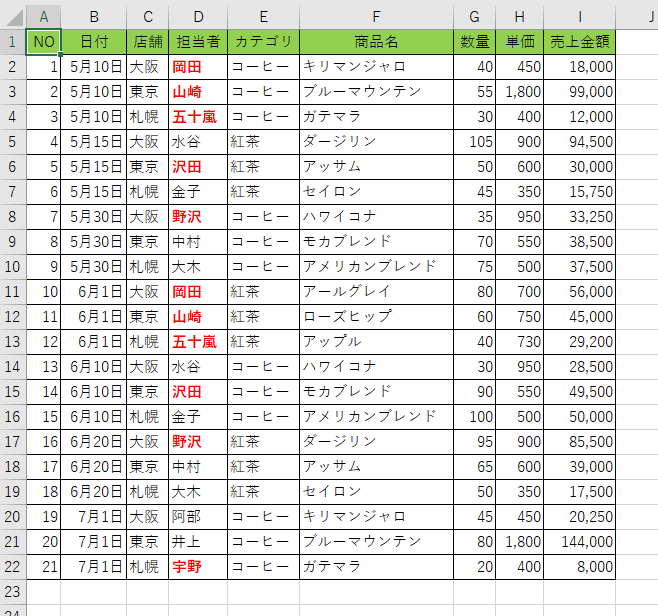
・元の状態に戻りました。
(4)記録終了
①《開発》タブー《コード》グループー《記録終了》をクリック。
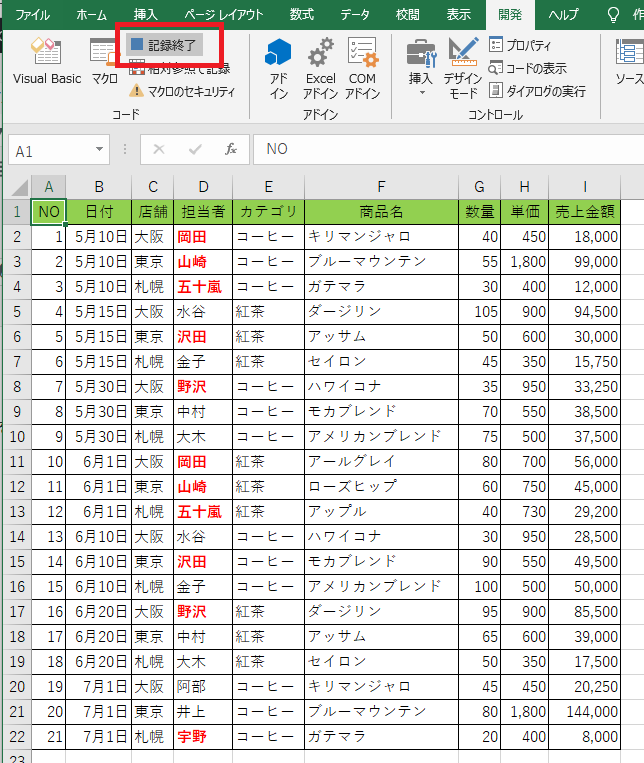
3.マクロの実行
登録したマクロを表示して実行してみます。
①《開発》タブー《コード》グループー《マクロ》をクリック。

②《マクロ》ダイアログボックスー登録したマクロをクリック(今回は「店舗別集計」)→《実行》をクリック。
記録した操作が行われます。
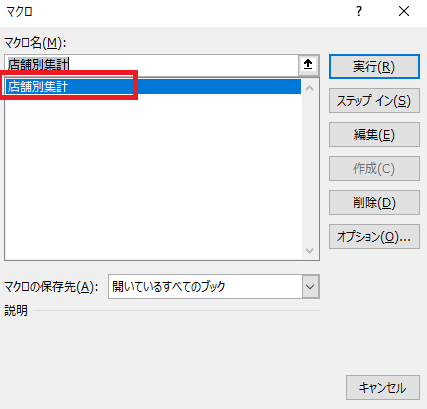
4.マクロボタンの作成
ボタンを作成して、ボタンをクリックするとマクロが実行されるようにしてみます。
①《開発》タブー《コントロール》グループー《挿入▼》ー《ボタン(フォームコントロール)》をクリック。
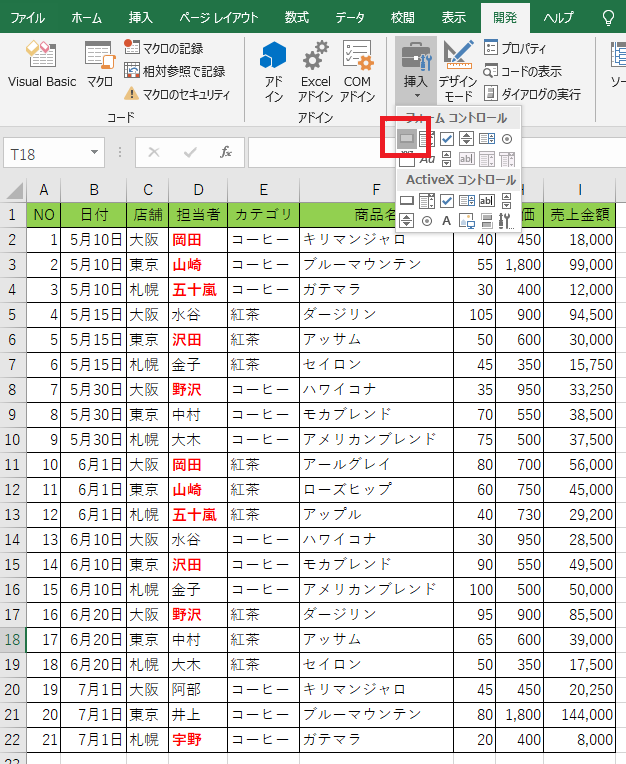
②マウスポインタの形が変わるので、ボタンを配置したい位置で、ドラッグしてボタンを作成する。
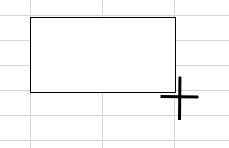
③《マクロの登録》ダイアログボックスが表示されます。
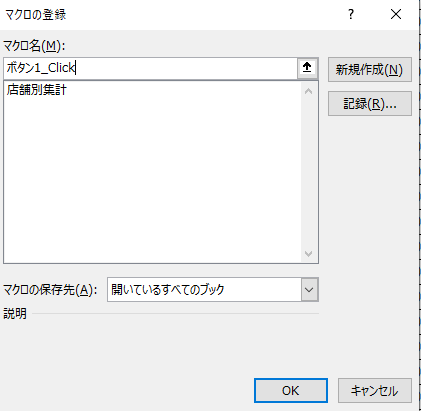
④《マクロ》名のリストから登録したいマクロをクリックして、OK。
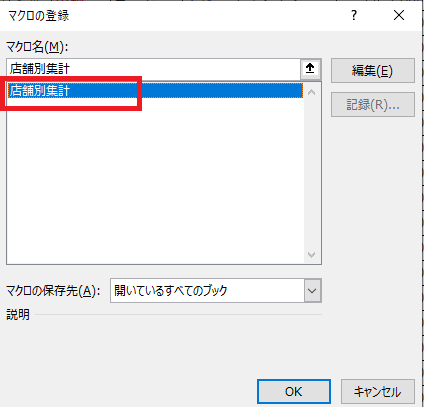
⑤ボタンが作成されたら、ボタン名を入力。
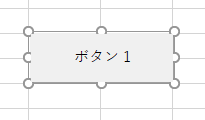
↓

参考
<ショートカットキーの利用>
《マクロの記録》ダイアログボックスでショートカットキーを設定した場合は、ショートカットキーからもマクロを実行できます。

①《Ctrl》+《t》を押すと、マクロが実行されます。

毎日のルーチンワークはマクロに登録しておくと、時短につながりますね。
レコードマクロなら、特別な知識がなくても簡単に作成できますので、気軽に作成できますね。
繰り返しの操作や条件分岐、変数を指定したマクロなら、VBAの知識が必要です。
VBAを使うと、いっきにできる事が増えるので、VBAの勉強もおすすめします!
VBAを勉強するなら、次の書籍をおすすめしますね(^_-)-☆
エクセルの使い方⑰へ↓↓
エクセルの使い方 基礎から応用まで①~㉕ 無料オンライン講座へ↓↓