Excel使い方講座① 表作成
目次
1.Excelの画面の名称を覚えよう!
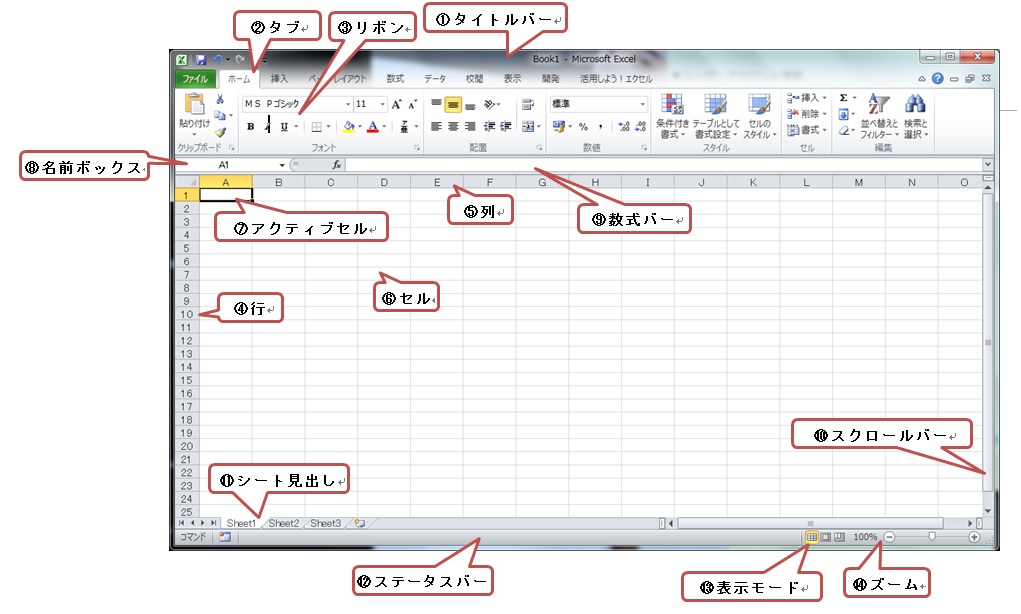
①タイトルバー・・・ソフトの名前「Excel」とファイルの名前が表示される。まだ、名前を付けていない場合は、仮の名称「Book1」などと表示。
②タブ・・・クリックするとリボンが切り替わる。
③リボン・・・操作するためのボタンが種類ごとにわかりやすく、収納されている。
④行番号・・・上から1行目、2行目と数える。
⑤列番号・・・左からA列、B列と数える。
⑥セル・・・行と列が交差している、ひとつひとつのマス目。セルの位置は、行番号と列番号で現される。例えば、B列の5行目はセル[B5]といい、これをセル番地という。
⑦アクティブセル・・・現在、選択されているセルのこと。アクティブセルの行番号と列番号はオレンジ色で示される。
⑧名前ボックス・・・アクティブセルのセル番地が表示される。
⑨数式バー・・・アクティブセルの内容が表示される。特に、数式を入力した際に、よく使われる。
⑩スクロールバー・・・画面の見えないところみるためのバー。縦が垂直スクロールバー、右下の横が、水平スクロールバーという。
⑪シート見出し・・・セルで構成されている集計表のような領域をワークシートというが、それを切り替えるためのボタン。ワークシートは、初期値で3枚用意されていて、新しく挿入、削除ができる。
⑫ステータスバー・・・現在行っている仕事の情報、現在の状態などが表示される;
⑬表示モード・・・表示モードは3つ、用意されている。通常の文書作成は「印刷レイアウト」、ヘッダーフッダーをいれるときは「ページレイアウト」、印刷の範囲やページの区切れ目などを調整する場合は「改ページプレビュー」を使用する。
⑭ズーム・・・画面の表示を拡大、縮小できる。最大400%まで拡大可能。
2.表作成
(1)入力する(文字列・数字・日付・数式)
①はじめに、日本語部分をすべて入力します。※キーボードの半角/全角キーをおして、日本語入力をオン(あ)にする。右方向に入力していくときは、Tabキーをおします。下方向は、Enterキーをおします。
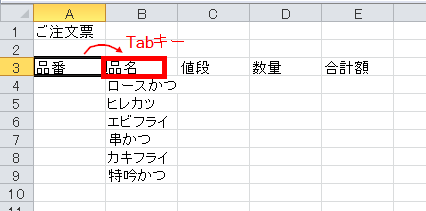
②英数字の部分をまとめて入力します。
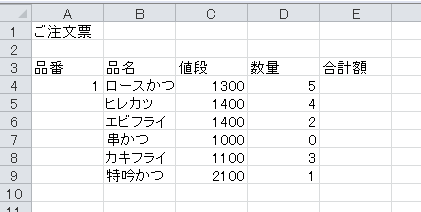
③セル【E4】に数式を入力します。
セル【E4】をクリック→ = を入力→セル【C4】をクリック→ * を入力→セル【D4】をクリック
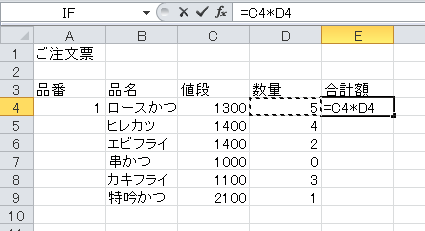
→Enterキーをおす。
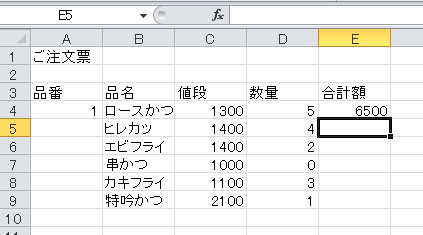
※数式の入力は、はじめに = を入力するという決まりです! 四則演算は、×は*、÷は/を使います。(テンキーにあります)
④セル【E4】の数式を下までコピーします。
セル【E4】をクリック→セル【E4】右下にマウスを合わせる→マウスポインタの形が+にかわったら、下にドラッグ
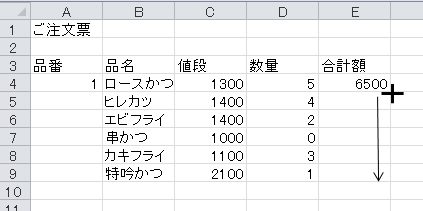
※アクティブセルの右下にマウスをあわせ+の形で、ドラッグすることをオートフィルといいます。オートフィルで、セルのデータを隣のセルにコピーしたり、連続データを作成したりできます。コピーされる内容は入力されているデータによりかわります。
⑤セル【A4】をクリック→セル【A4】の右下にマウスをポイント→マウスの形が+にかわったら、下方向にドラッグ→
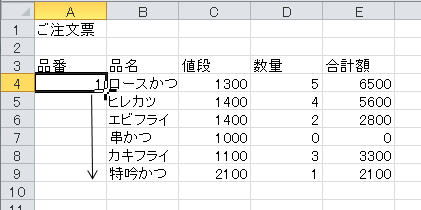
→「1」がコピーされる→右下に表示される青いボタン(オートフィルオプション)をクリック→「連続データ」をクリック
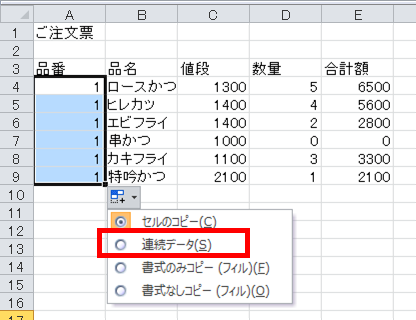
↓
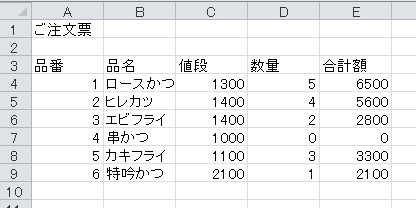
⑥セル【E1】をクリック→10/13と入力→Enterキーをおす。
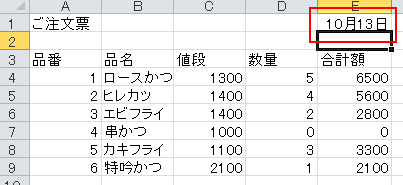
※日付の入力は、月と日を/で区切るという決まりです!
⑦セル【A1】をダブルクリック→「ご注文票」の前をクリック→「お弁当」と入力→Enterキーをおす。
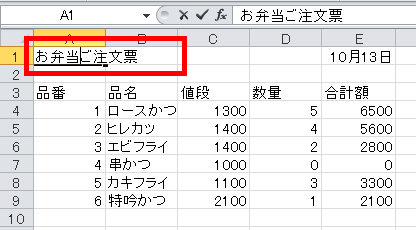
※セルの内容を部分的に修正する場合は、ダブルクリックして、編集モードにします。
その他の方法は、キーボードのF2キーをおして編集モードにする・数式バーに直接入力するがあります。
⑧セル【E3】をクリック→リボンのコピーをクリック→
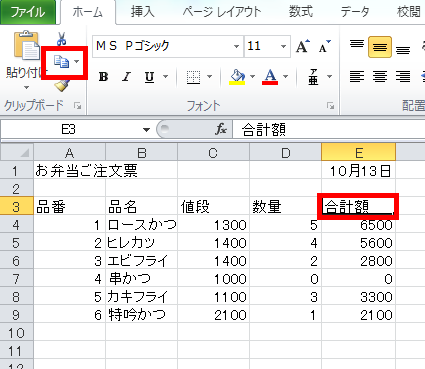
→セル【A10】をクリック→リボンの貼り付けをクリック (点滅は、ESCキーをおすと解除されます)
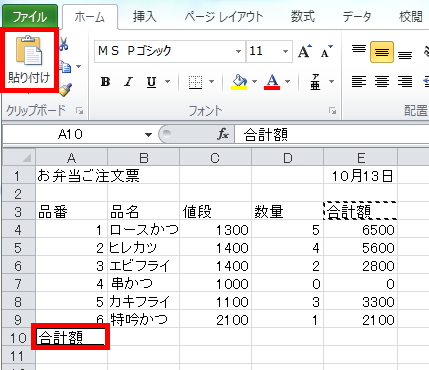
※キーボードでは、CtrlキーをおしながらCをおす→Ctrlをおしながらvをおすでコピー&ペーストができます
※移動は、リボンの切り取り→貼り付け、キーボードのCtrl+xとCtrl+Vです。
(2)セルや行列の選択・基本操作
①セルの選択
選択したいセルの始点から終点までをマウスポインタの形が白い+でドラッグ
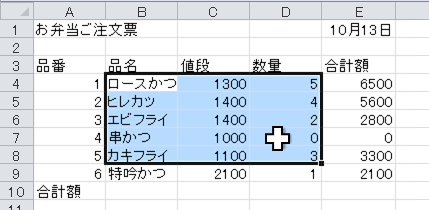
②行の選択
選択したい行の行番号をクリック、複数行はドラッグです。
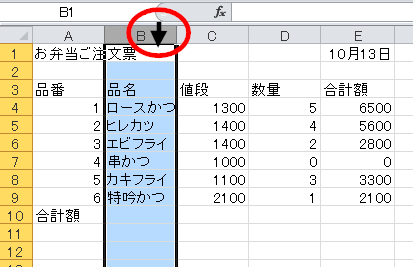
③列の選択
選択したい列の列番号をクリック、複数列はドラッグです。
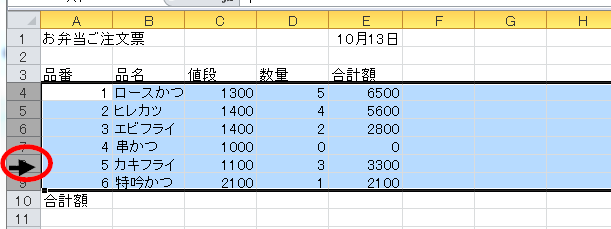
④操作を元に戻すボタン、キーボードでは、Ctrl+z
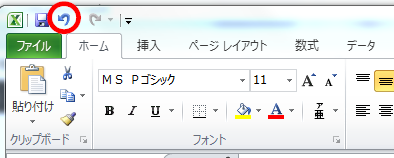
(3)いろいろなオートフィル
連続データ
①セル【C3】をもとにオートフィルを実行すると、連続データが入力されます。
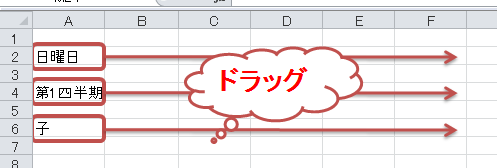
↓
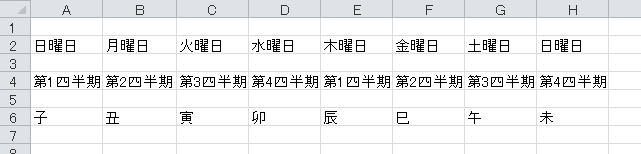
※連続データとはファイルメニューーオプションー詳細設定ーユーザー設定リストの編集をクリックすると一覧で確認できます。このリストに、追加したり、削除したりすることもできます。

②日付を元にしたり、数値+単位などの文字の組み合わせを元にしても、連続データが作成されます。

↓

③セル【A2:B2】を選択して、ドラッグすると、+1 ずつ入力されます。
セル【A4:B4】を選択して、ドラッグすると、-5 ずつ入力されます。
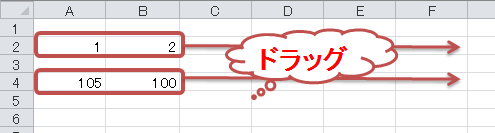
↓

(4)罫線を引く
①セル【A3:E10】をドラッグ→ホームタブーフォントグループー罫線▼ー格子をクリック
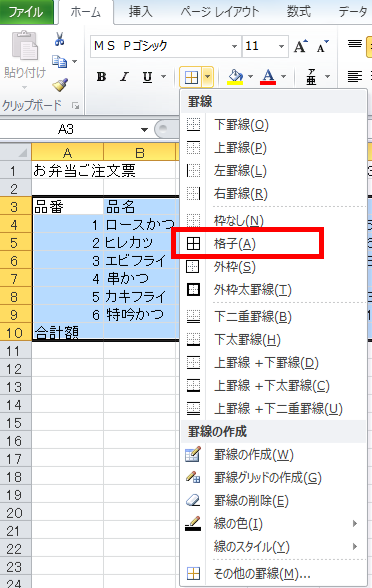
②セル【A9:E9】をドラッグ→罫線▼ー下二十罫線をクリック
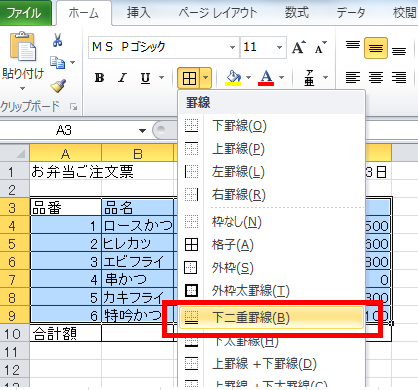
③セル【C10:D10】をドラッグ→罫線▼ーその他の罫線→スタイルを選択→引く場所を選択→OK
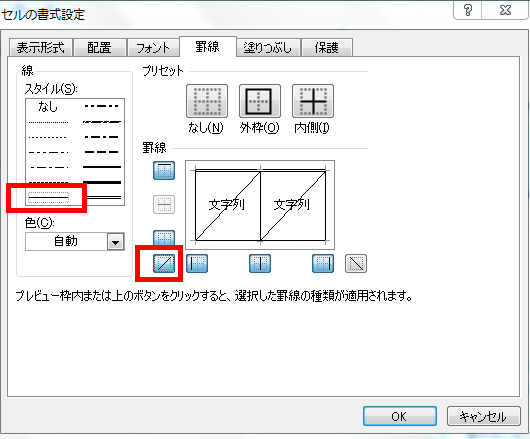
↓
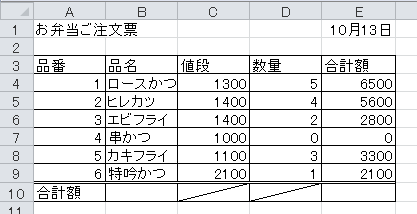
(5)フォントに書式を設定する
①セル【A1】をクリック→ホームタブーフォントグループーフォントサイズ▼ー16ptをクリック→B(太字)をクリック
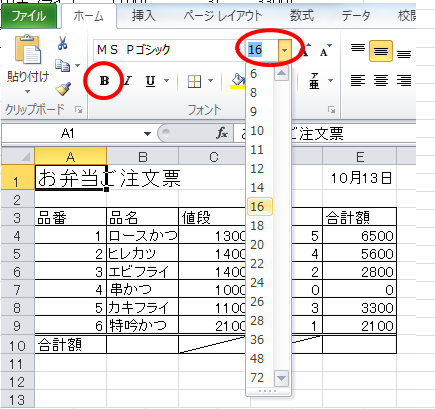
②フォントの色を変更する
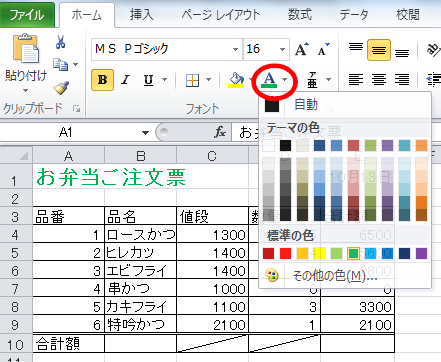
(6)セルの書式を設定する
①セル【A3:E3】をドラッグ→ホームタブー配置グループー中央揃えをクリック→フォントグループー塗りつぶしの色▼をクリック
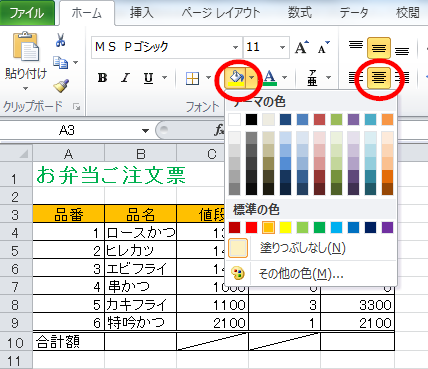
→セル【A10:B10】をドラッグ→塗りつぶしの色▼ーその他の色をクリック→標準タブ→任意の色をクリック
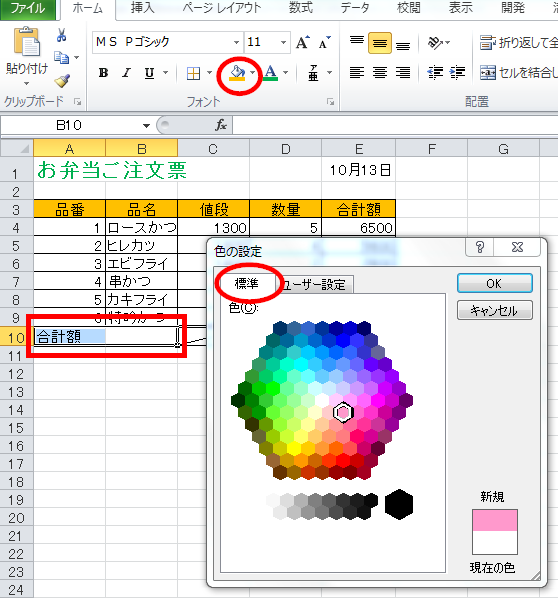
②セル【A10:B10】をドラッグ→ホームタブー配置グループーセルを結合して中央揃えをクリック
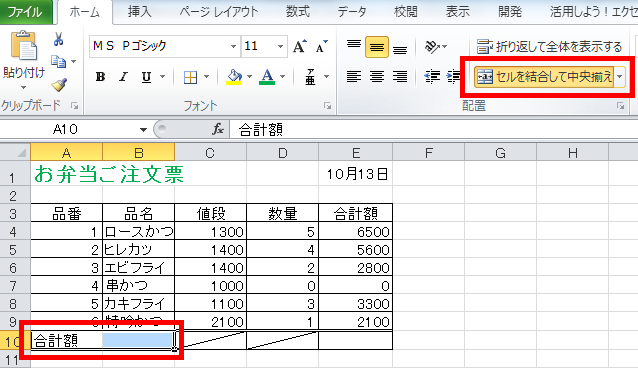
↓

(7)列幅と行の高さを整える
①列番号【A】で右クリック→ショートカットメニューの「列の幅」をクリック→「4」と入力

②長い文字列の入力
セル【B9】をクリックして、「特吟かつ」を「特吟ロースかつ」に修正します→長い文字列は、セルの幅がたりなければ、表示されませんが、数式バーで確認ができます。
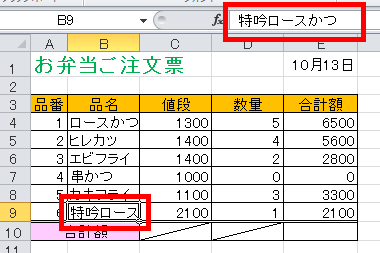
③長い文字列にあわせて、列幅を自動調整しましょう。
列番号【B】と【C】の境界線にマウスポインタをあわせる→マウスポインタの形が、+になったら、ダブルクリックする
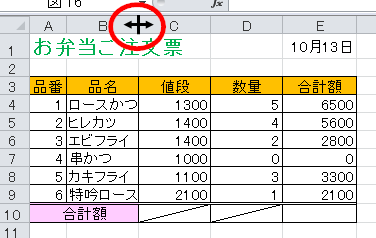
↓
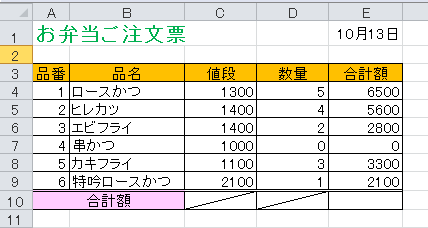
(8)まとめ
- Excelの入力は、数値、文字列があります。
- 四則演算の数式は、始めに=を入力してセル位置を指定して作ります。
- 数式は、オートフィルでコピーします。
- 文字、数値、数式の入力が終わったら、罫線や書式を設定します。
- その他の基本操作は、コピー、移動、列幅や行の高さの設定があります。
Excelの使い方 ②へ (関数の入れ方 SUM AVE MAX MIN COUNT)
エクセルの使い方 基礎から応用まで①~㉕ 無料オンライン講座へ↓↓