「エクセル2019の使い方」では、エクセル初心者の方を対象に、25回に分けてエクセルの基礎から応用までの範囲を説明していきます。
エクセルの使い方⑨では、印刷の方法について説明していきます。
ヘッダー/フッターの挿入、印刷範囲や改ページ位置を調整するなどして、分かりやすい印刷物を作成する方法を説明していきます。
印刷の設定は、表示モードを切り替えて行います。
YouTubeでみる↓↓↓
目次
1.ページレイアウト表示
次の表をA4サイズの用紙1枚で印刷する設定を説明していきます。
表示モードを切り替えて、印刷イメージを確認します。
(1)ページレイアウト表示への切り替え
表示モードを「ページレイアウト」に切り替えると、上下左右の余白を確認したり、ヘッダー/フッターを挿入することができます。
①画面右下の表示モードから《ページレイアウト》をクリック。
現在の設定だと、表が2ページにまたがって印刷されることがわかります。
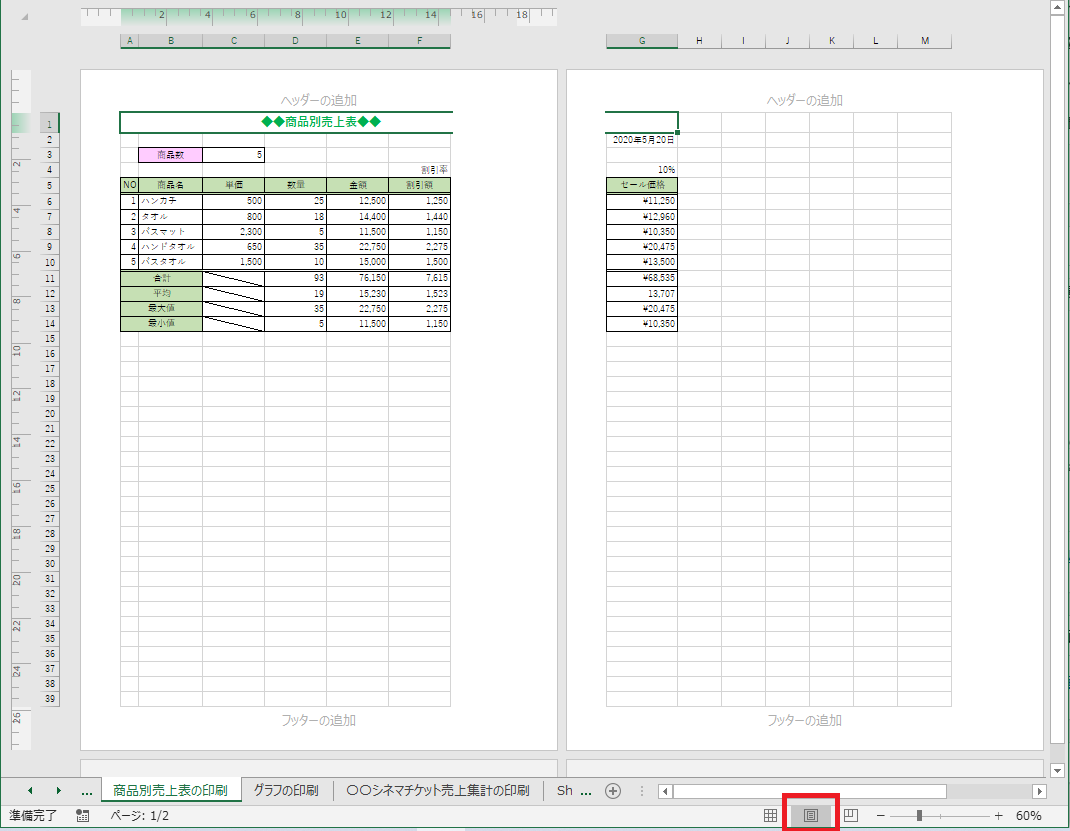
(2)用紙サイズ
用紙サイズはデフォルトで、「A4」サイズになっています。
①《ページレイアウト》タブー《ページ設定》グループー《サイズ▼》をクリック。
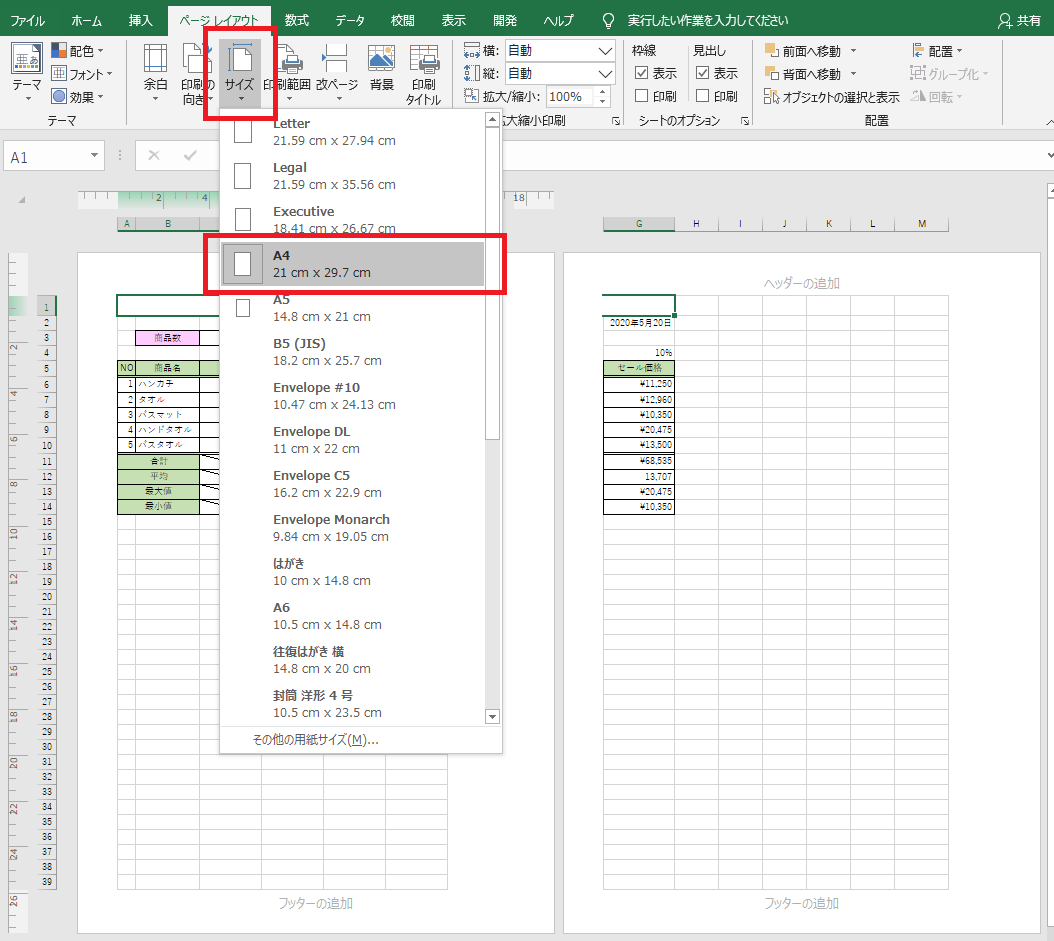
(3)印刷の向き
印刷の向きは、デフォルトでは「縦」ですので、横に長い表でしたら「横」に設定しましょう。
①《ページレイアウト》タブー《ページ設定》グループー《印刷の向き▼》ー《横》をクリック。
1枚に納めることができました。
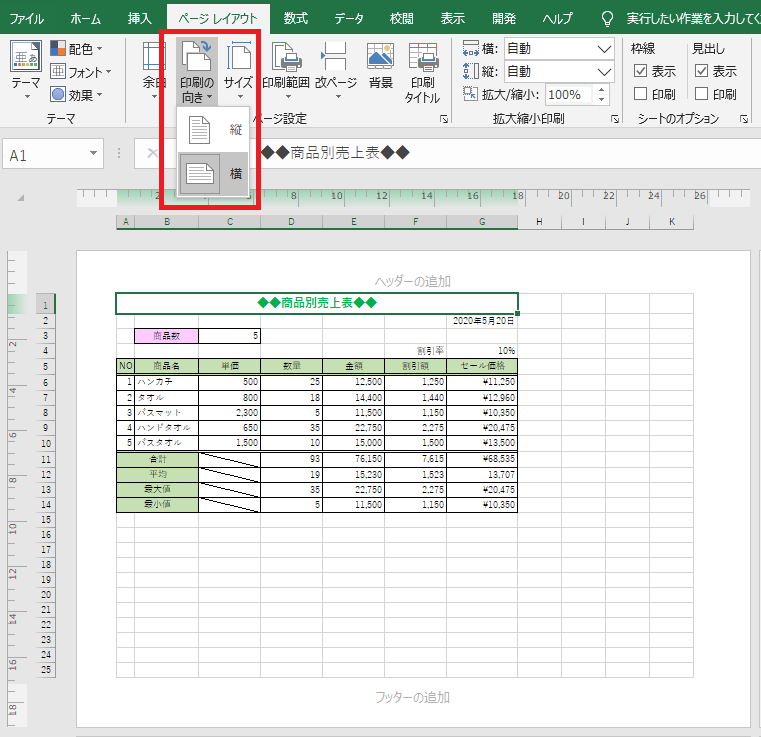
(4)余白
余白は、デフォルトでは「標準」となっています。その他に「広い」や「狭い」などといった言葉で直感的に設定することができます。
一覧にない場合は、《ユーザー設定の余白》から《ページ設定》ダイアログボックスを表示して任意の設定をすることもできます。
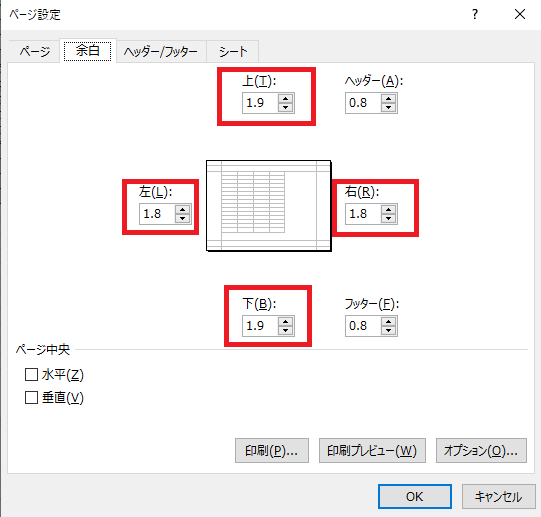
今回は一覧から「広い」で設定してみます。
①《ページレイアウト》タブー《ページ設定》グループー《余白▼》ー《広い》をクリック。

(5)背景
用紙の背景に画像を入れることができます。
画像は、パソコン本体やインターネット上から選択することができます。
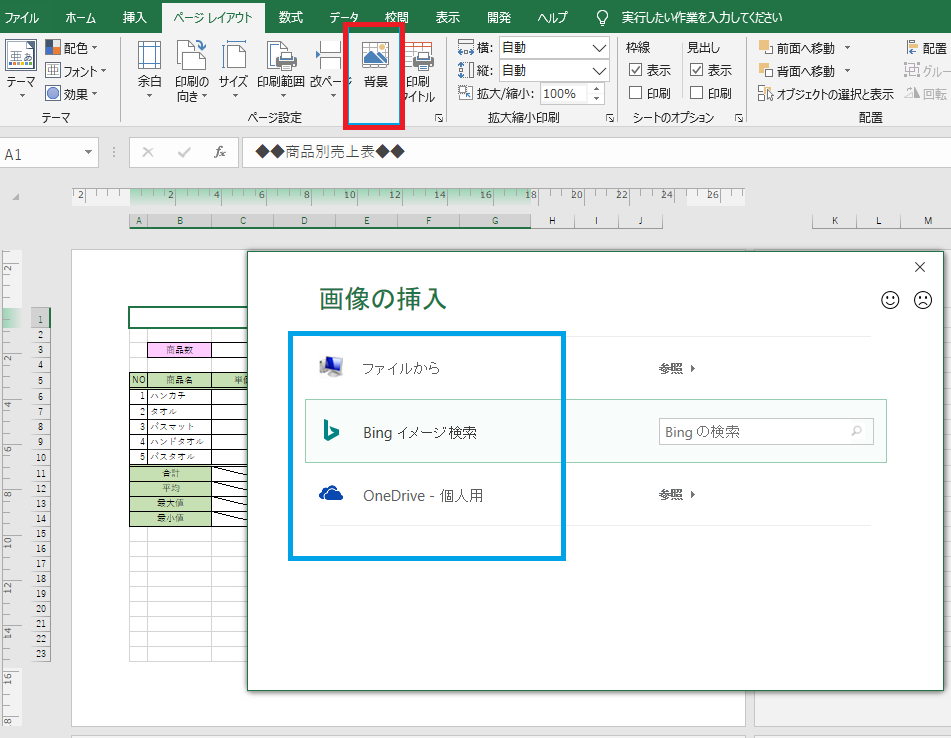
(6)ヘッダー/フッター
ページレイアウト表示にすると、画面で確認しながら、ヘッダー/フッターを挿入することができます。
用紙の上余白を「ヘッダー」、下余白を「フッター」といいます。
ヘッダー/フッターは、印刷物が複数枚あった場合に、全てのページの同じ位置に同じ文字を印刷することができます。
例えば、ページ番号や日付、ファイル名などを印刷する場合などに使用します。
■ヘッダーの左側に「シート名」を挿入
①ヘッダーをポイント。

②左・中央・右に枠線が表示されるので、入れたい位置(今回は、左)をクリック。

《ヘッダー/フッターツール―デザイン》タブが表示されます。
③《ヘッダー/フッターツール―デザイン》タブー《ヘッダー/フッター要素》グループー《シート名》をクリック。
&[シート名]と表示されます。
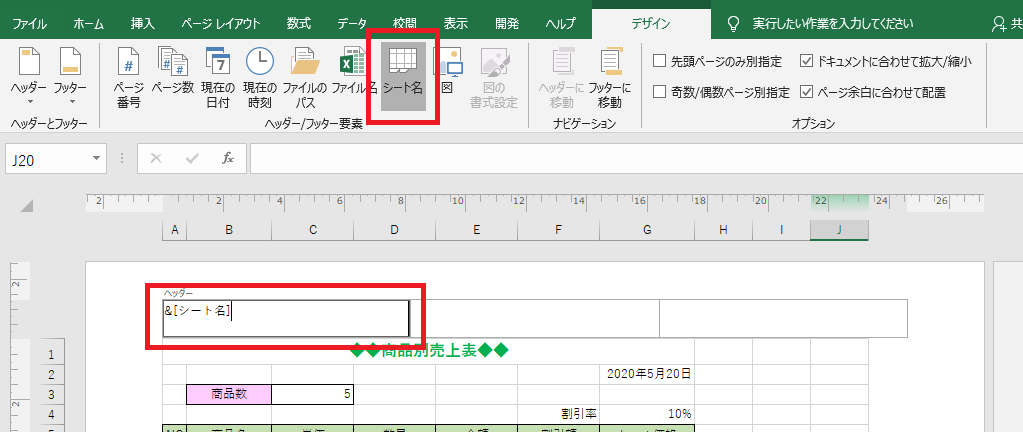
④任意のセルをクリックして確定。
すると、実際のシート名が表示されます。
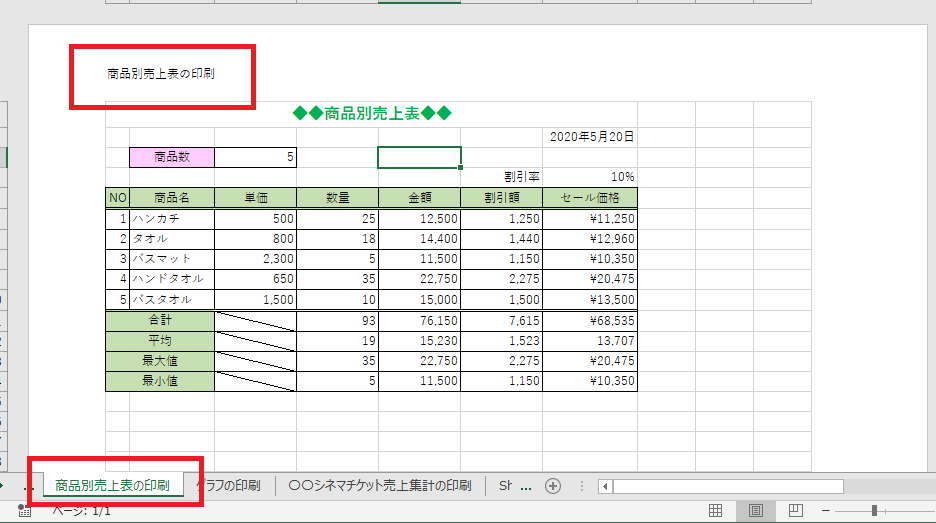
さらに詳しく
その他には、次のようなボタンがあります。
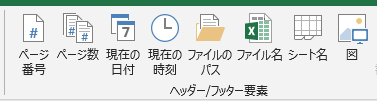
- 《ページ番号》
- 《ページ数》 → 複数ページある場合の総ページ数
- 《現在の日付》
- 《現在の時刻》
- 《ファイルのパス》→ファイルが保存されている場所
- 《ファイル名》
- 《シート名》
■フッターの中央に「ページ番号/ページ数」を挿入
①フッターをポイント→今回は、中央をクリック。
②《ヘッダー/フッターツール―デザイン》タブー《ヘッダー/フッター要素》グループー《ページ番号》をクリック→「/」を入力→《ページ数》をクリック。
《ページ番号》は現在表示されているページのページ番号、《ページ数》は印刷物全ての総ページ数です。
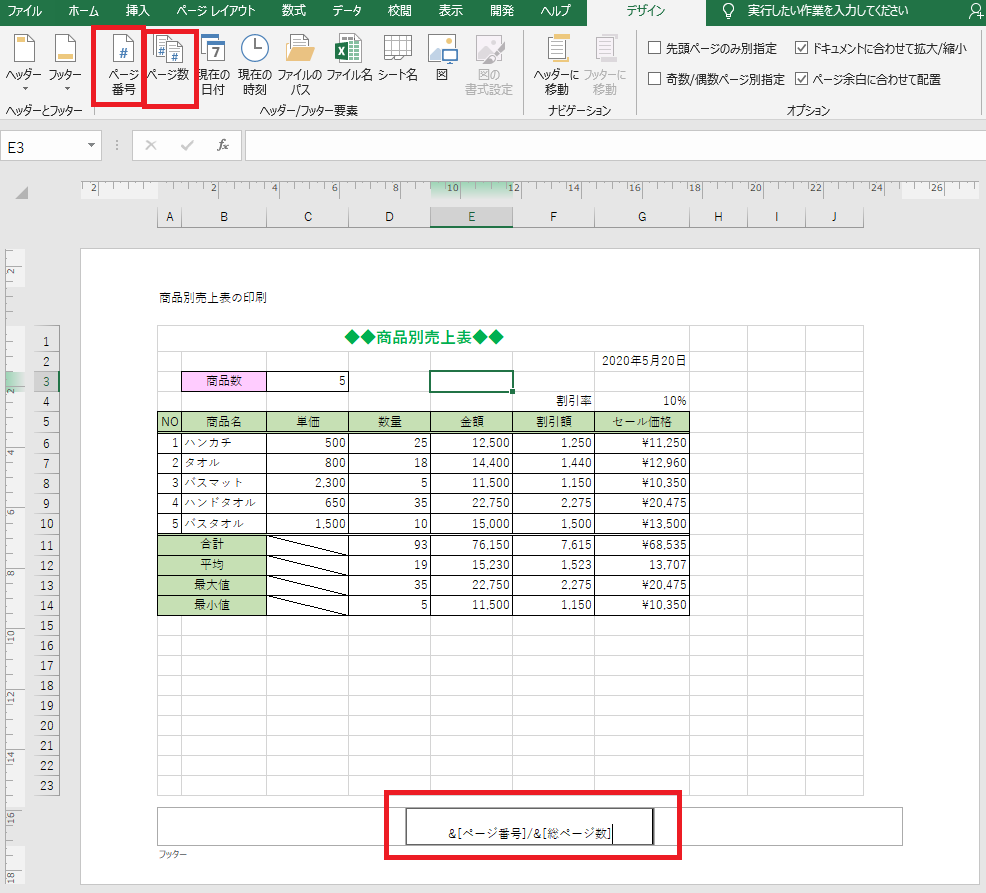
③任意のセルをクリックして確定。

■フッターの右側に「営業所名」を入力
リボンのボタン以外にも、文字を直接入力することもできます。
①フッターをポイント→右側をクリック→「〇〇営業所」と入力→任意のセルをクリックして確定。
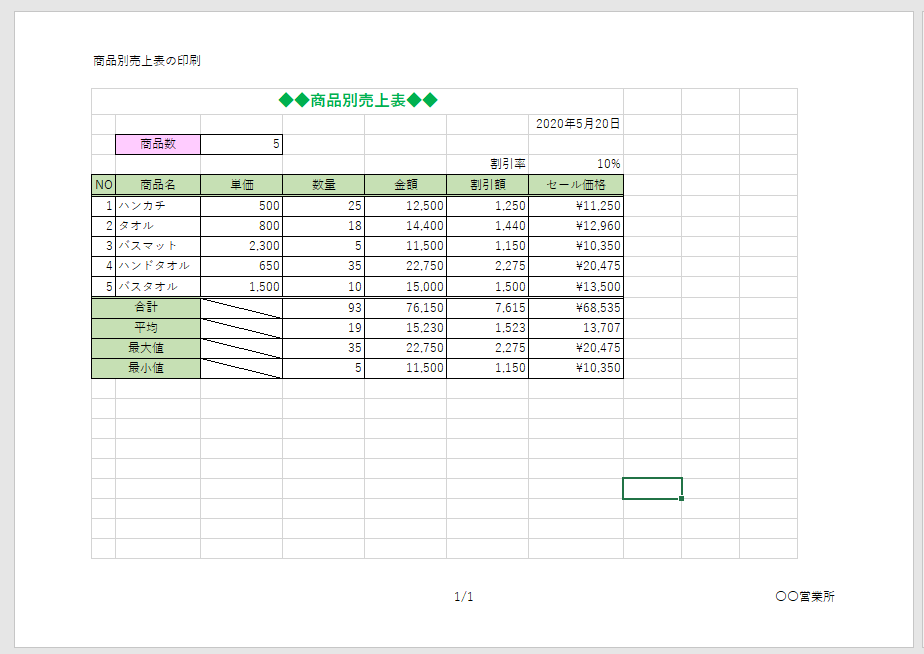
(7)印刷
印刷をする前には、《印刷プレビュー》で確認します。
①《ファイル》タブー《印刷》をクリック。
・接続されているプリンター名が表示されます。
・紙の向き、用紙サイズ、広い余白が設定されていることが確認できます。ここで変更することもできます。
・右下の《ページに合わせる》をクリックすると、拡大表示されます。
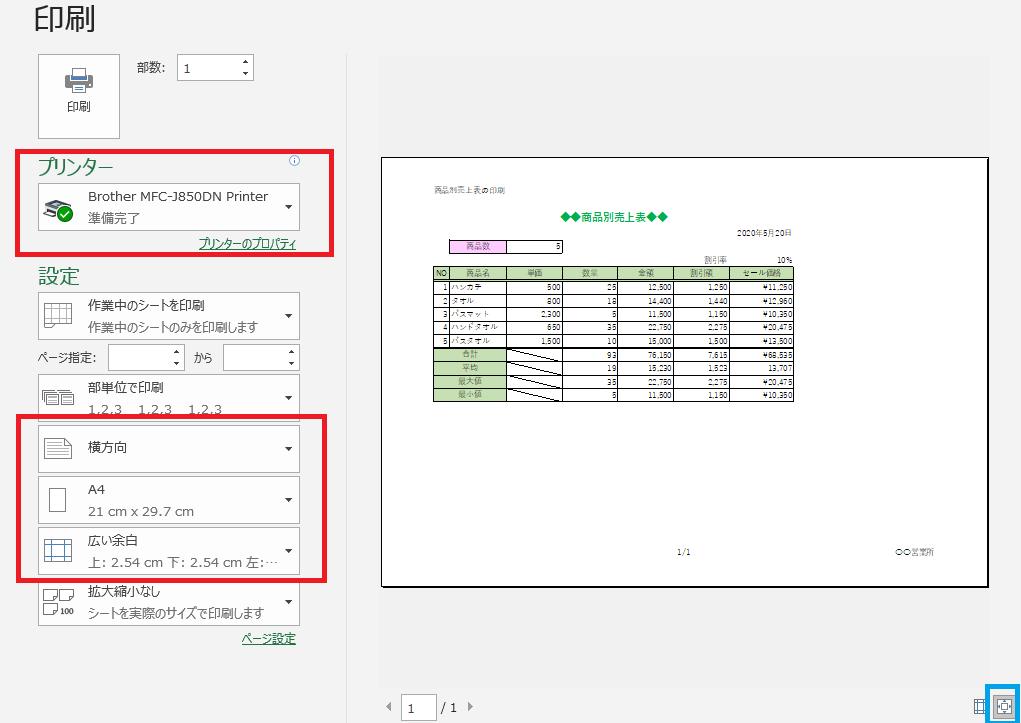
↓
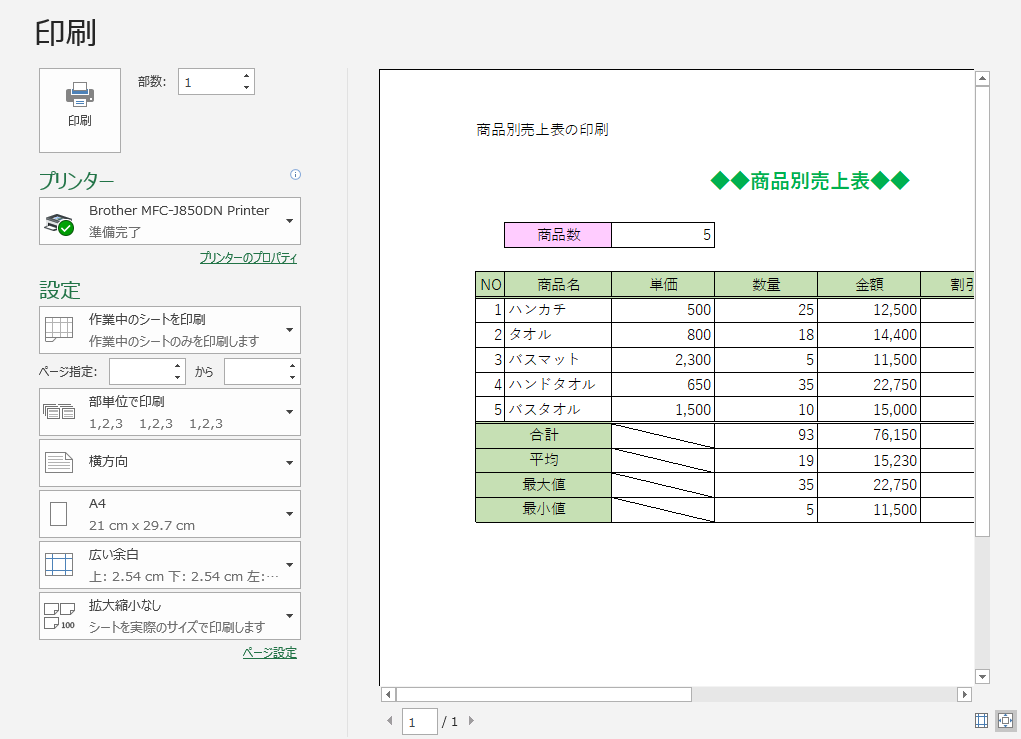
②《印刷》をクリックすると、印刷されます。
さらに詳しく
その他の設定
・《作業中のシートを印刷》→アクティブになっているシートを印刷します。
・《ブック全体を印刷》→ブックに含まれる全てのシートを印刷します。
・《選択した部分を印刷》→予め選択したセル範囲を印刷します。
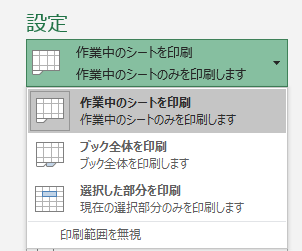
・《ページ指定》→複数ページあった場合にページ指定ができます。

・《部単位で印刷》→例えば3ページある文書を2部印刷するなどの場合に、1~3ページまでのセットを2部印刷します。
・《ページ単位で印刷》→1ページ目、2ページ目、3ページ目をそれぞれ2部印刷します。
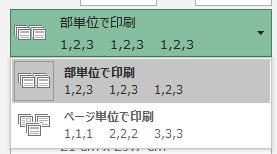
・《シートを1ページに印刷》→強制的に1枚に収めるので、自動的に縮小印刷されます。
・《すべての列を1ページに印刷》→項目が上端行にある縦に長い表を印刷する場合に便利です。
・《すべての行を1ページに印刷》→項目が左端列にある横に長い表を印刷する場合に便利です。
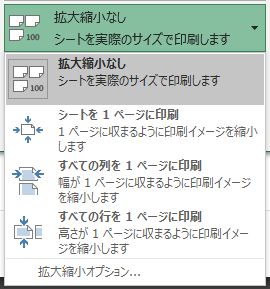
2.改ページプレビュー
表示モードを切り替えて、次の表を印刷する設定を説明していきます。

(1)改ページプレビュー表示への切り替え
表示モードを「改ページプレビュー」に切り替えると、印刷範囲や改ページ位置などを設定することができます。
次の表の【B:G】列までの範囲を5月と6月で分けて2枚に印刷する設定をしていきます。
①画面右下の《改ページプレビュー》をクリック。
ココがポイント
《改ページプレビュー》では、青い点線はページの区切れ目、青い実線は印刷範囲をあらわしています。
この線をドラッグして、改ページ位置や印刷範囲を変更できます。
このままだと、表が4ページにまたがって印刷されることがわかります。
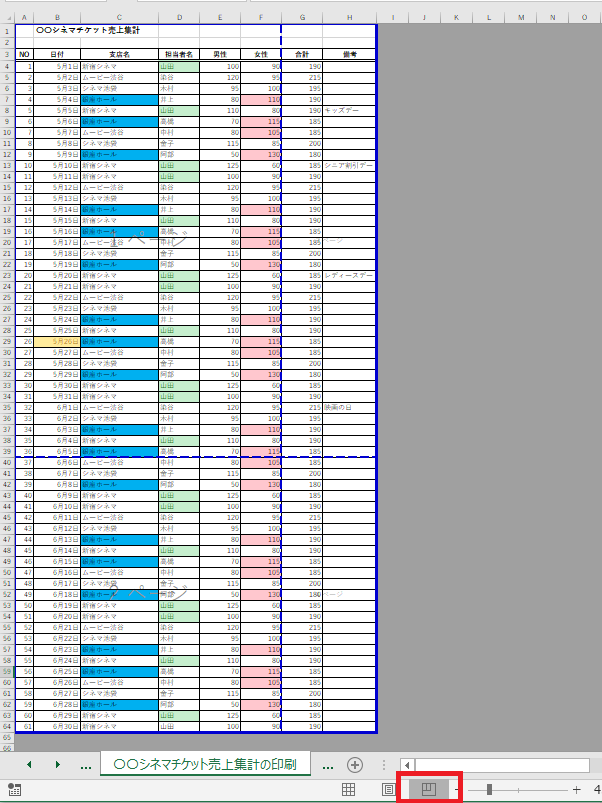
(2)印刷範囲の設定
【B:G】列までの範囲を印刷する設定をしていきます。
①【H】列の右側の青い線にマウスを合わせ、マウスポインタの形が変わったら【F】列までドラッグ。
【A】列の左側の青い線にマウスを合わせ、マウスポインタの形が変わったら【B】列までドラッグ。
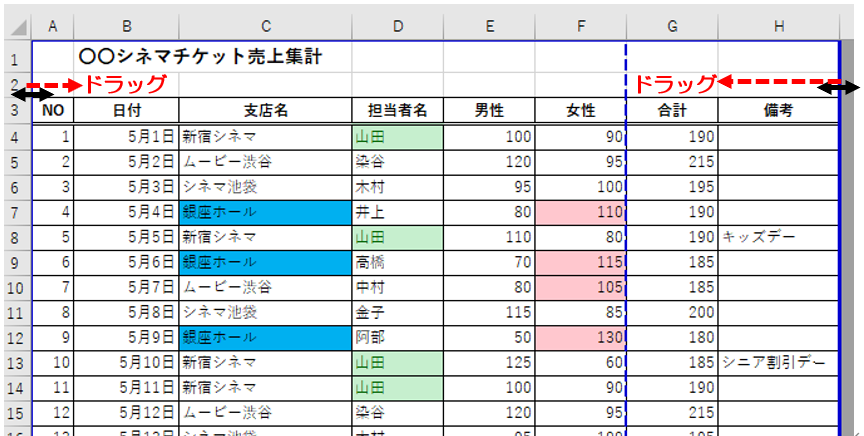
↓
印刷範囲だけが白色で、印刷範囲以外はグレーで表示されます。

(3)改ページ位置の変更
ページとページの区切れ目は、はじめは青い点線で表示されます。
表の「5月31日」と「6月1日」の間に点線をドラッグしましょう。
すると、1枚目に5月のデータ、2枚目に6月のデータが印刷されます。
①【39】行目の下の青い点線にマウスを合わせ、マウスポインタの形が変わったら、【34】行目の下までドラッグ。

↓
《改ページ》位置をドラッグして変更すると、青い線は点線から実線にかわります。
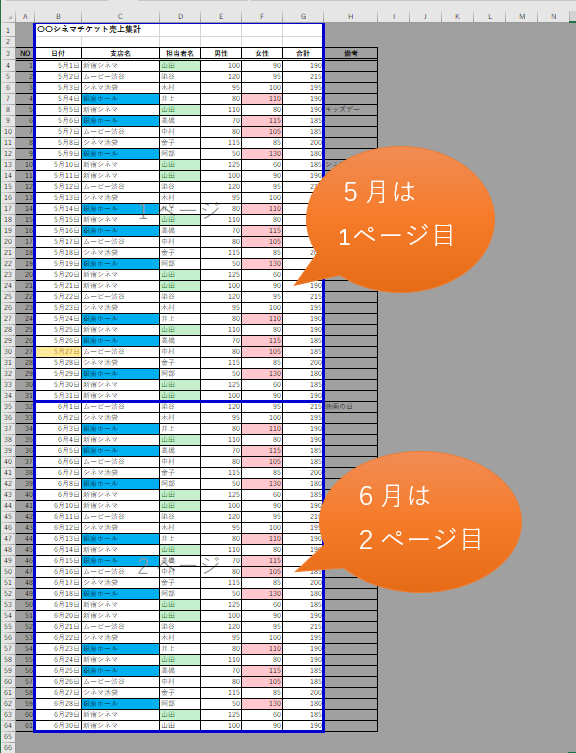
(4)印刷タイトル
参考
大きな表の印刷で、1枚目の続きを2枚目に印刷する場合、タイトルや項目行がないとわかりずらくなります。
・1枚目:

・2枚目:タイトルや項目行が印刷されないので分かりずらい
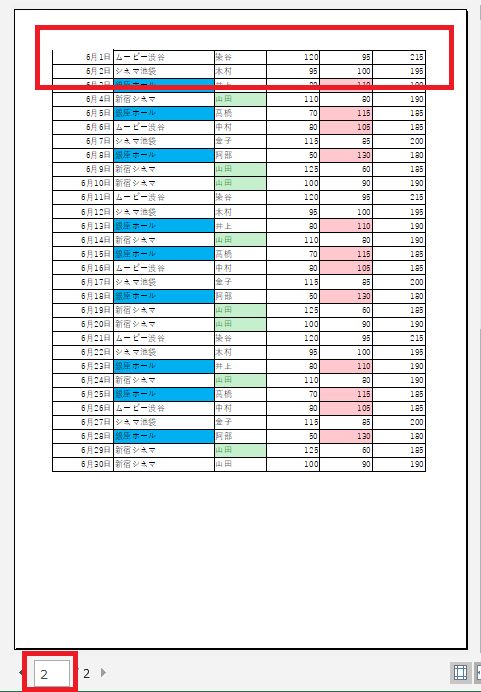
《印刷タイトル》を設定すると、2枚目以降の全てのページに項目などの行を繰り返し印刷できます。
1行目から3行目までを《印刷タイトル》に設定してみます。
①《ページレイアウト》タブー《ページ設定》グループー《印刷タイトル》をクリック。
②《ページ設定》ダイアログボックスー《タイトル行》をクリック→行番号の1~3行目をドラッグ。
③《タイトル行》に「$1:$3」などと表示されたことを確認してOK。
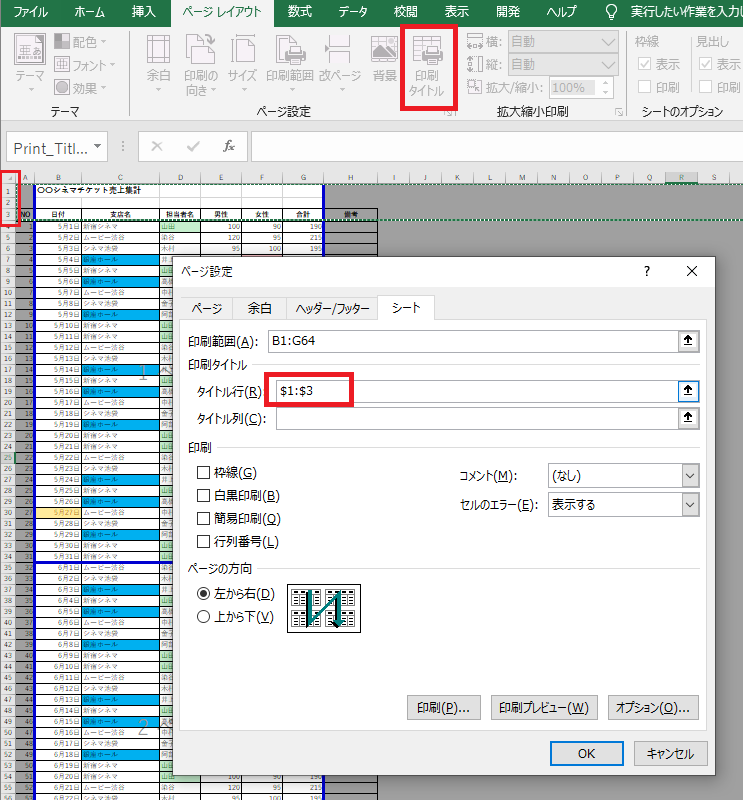
↓
2枚目にも1~3行目が印刷されるように設定できました。
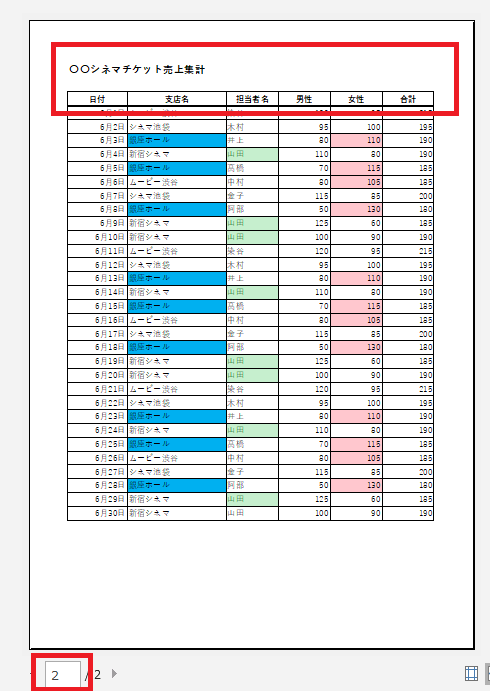
さらに詳しく
横に長い表を印刷する場合には、列を繰り返し印刷されるように設定すると分かりやすくなります。
列の場合も《印刷タイトル》の設定で《ページ設定》ダイアログボックスを開き、《タイトル列》の設定をします。
(5)拡大縮小率
もともと2枚で印刷される状態のものを、強制的に1枚で印刷するよう設定することができます。
2~3行が2枚目に印刷されてしまうので、1枚に収めたいなどというときに使います。
ただし、印刷物は縮小されます。
①改ページの点線を印刷範囲の青い線までドラッグ。
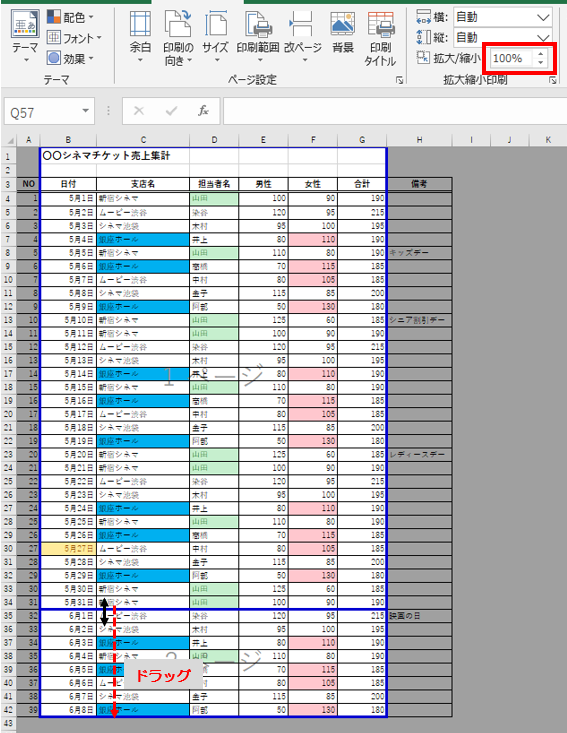
↓
②改ページの点線がなくなり、1枚で印刷されるようになりましたが、《拡大/縮小》率は自動的に変更されます。
今回は、印刷物が86%に縮小されました。
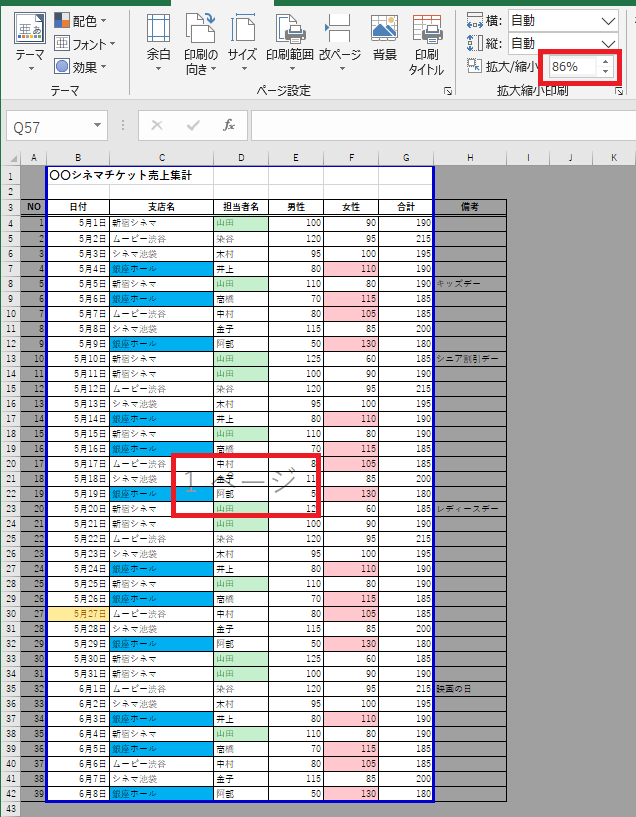
さらに詳しく
その他に、1枚に印刷する方法は、《ページレイアウト》タブー《拡大縮小印刷》グループー《横:》を《1ページ》、《縦:》を《1ページ》に設定します。
この場合も、《拡大/縮小》率は自動的に変更されます。
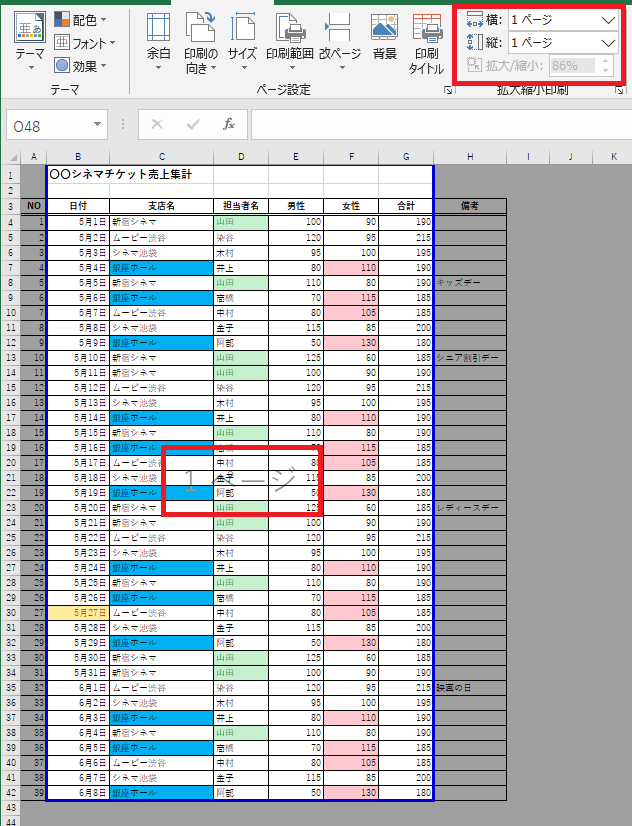
3.グラフ入りシートの印刷
ワークシートにグラフが作成されている場合には、2通りの印刷の方法があるので注意が必要です。
(1)ワークシートの印刷
ワークシートの表とグラフの両方を印刷する場合には、ワークシートの任意のセルをクリックしてから印刷しましょう。
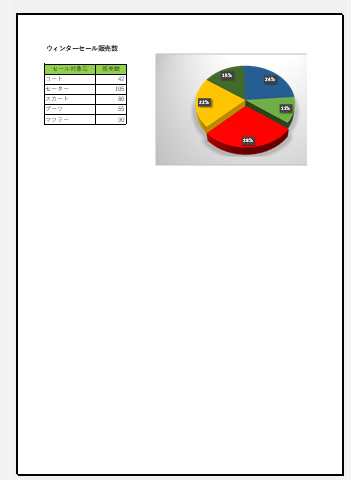
(2)グラフの印刷
ワークシートに作成されているグラフだけを印刷したい場合には、グラフをクリックしてから印刷しましょう。
①グラフをクリックして選択→印刷。

↓
グラフだけが印刷にされます。
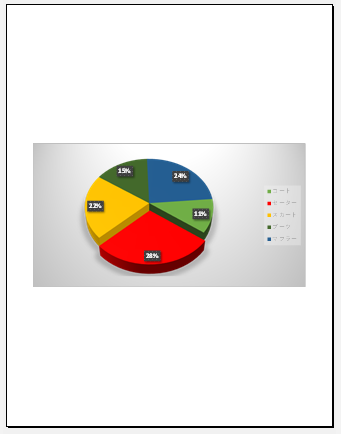

最後までお読みいただきありがとうございました。
エクセルでの印刷は、表示モードを切り替えて設定や確認をしていきます。
次に印刷プレビューで確認をして印刷しましょう。
エクセルは印刷があまり得意ではありません。
印刷プレビューでは表示されている文字列が、印刷されないということもよくあります。
セルに文字列をめいっぱ入力してしまうと、印刷されない場合があるので、セルに入力した文字列よりも余裕をもって列幅は広げておきましょう。
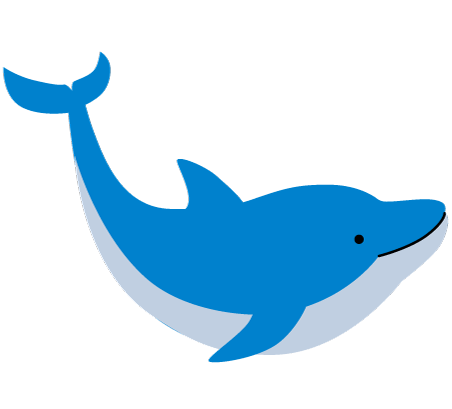
エクセルの基礎から応用までマスターしましたら、MOSの試験をおすすめします。
FOMのテキストは、分かりやすいのでお勧めです(^_-)-☆↓↓↓
エクセルの使い方⑩へ↓↓
エクセルの使い方 基礎から応用まで①~㉕ 無料オンライン講座へ↓↓